こんにちは!Photoshop歴15年のカメラマン 長谷川 ksk_photo_manです!
前回の記事では、Photoshopの「グラデーションマスクの使い方」をお伝えせて頂きました!
今回は、Photoshopで波線の作り方をお伝えしますね!
タップできる目次
Photoshopで波線の作り方
全体の流れ
- ラインツールで線を引く
- 波形を適用する
- 波の形をギザギザ波に変える
STEP
ラインツールで線を引く
まず、ラインツールを使って一本の線を引きます。
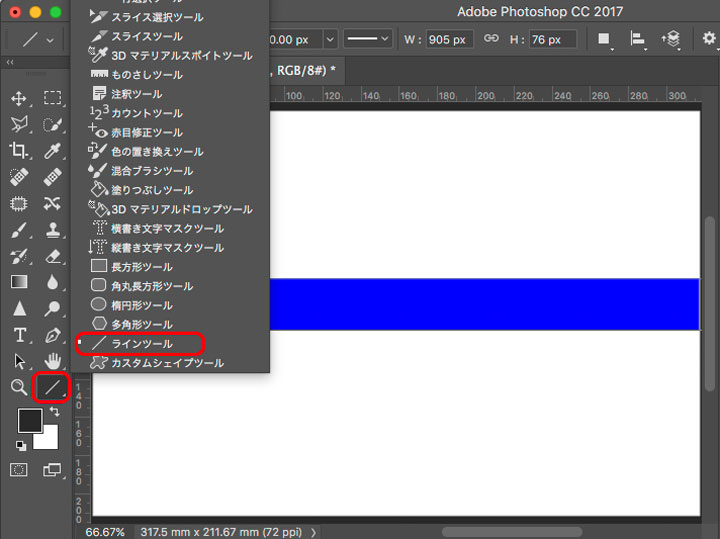
動画で解説
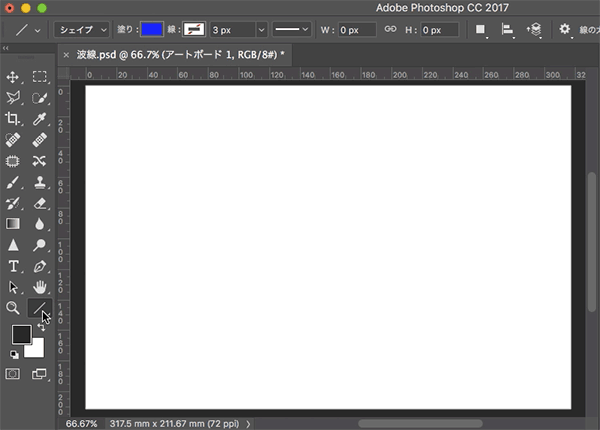
STEP
波形を適用する
「フィルタ > 変形 > 波形」を選択します。
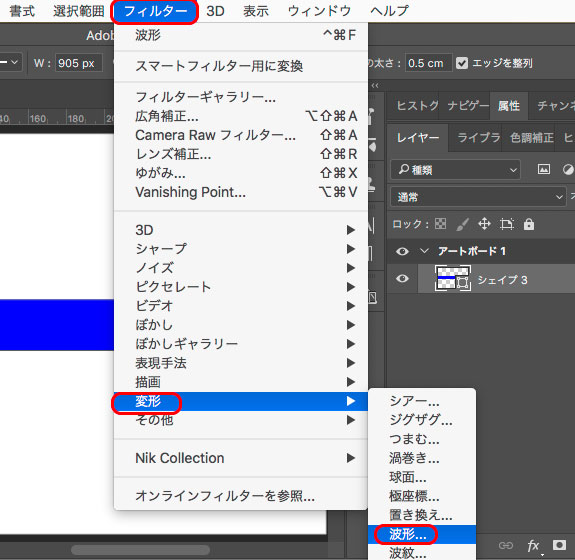
この表示が出たら「スマートオブジェクト変換」を選びます。
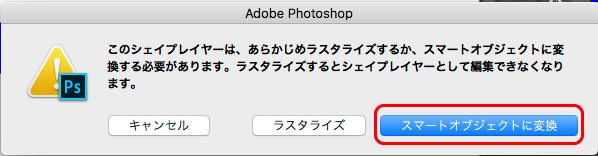
「波形」パネルが表示されます。
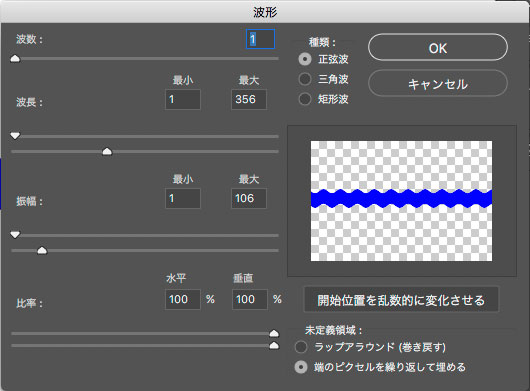
種類は「正弦波」を選び。
「波形」「波長」の最小、「振幅」の最小を「1」に設定しておくとわかりやすいと思います。
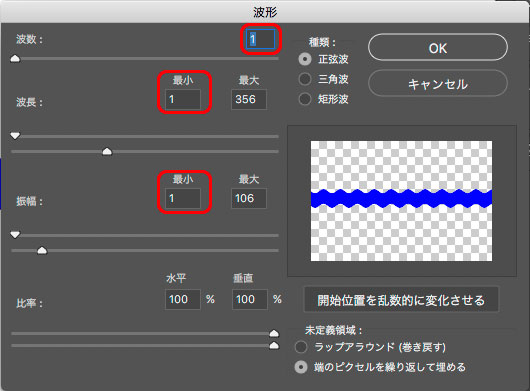
- 波長
-
「波長」の最大の数字を大きくすると、緩やかな波になります。
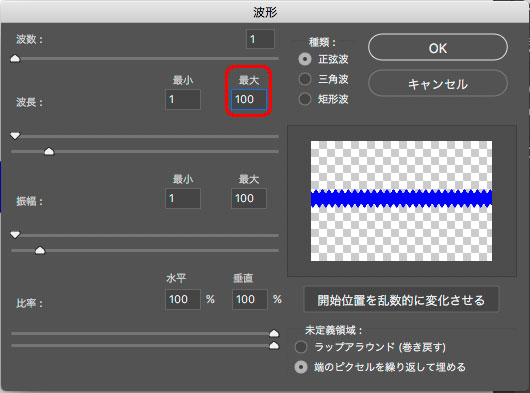
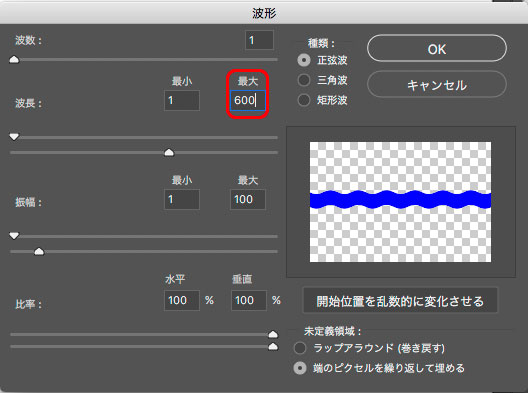
- 振幅
-
「振幅」の最大の数字を大きくすると、波の幅が広くなります。
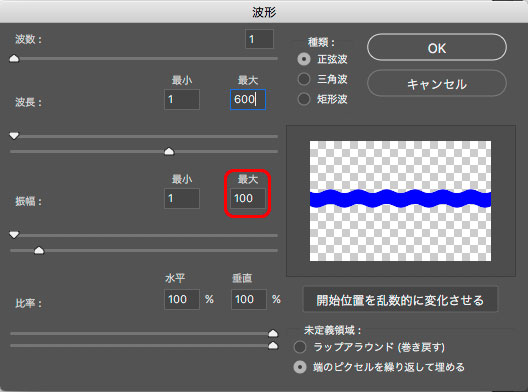
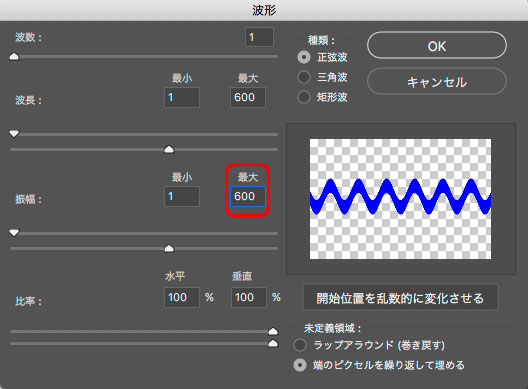
 けいすけ
けいすけ個人的には、先に「振幅」で波の幅を設定してから、「波長」で波の緩やかさを決めた方がやりやすいです。
動画で解説
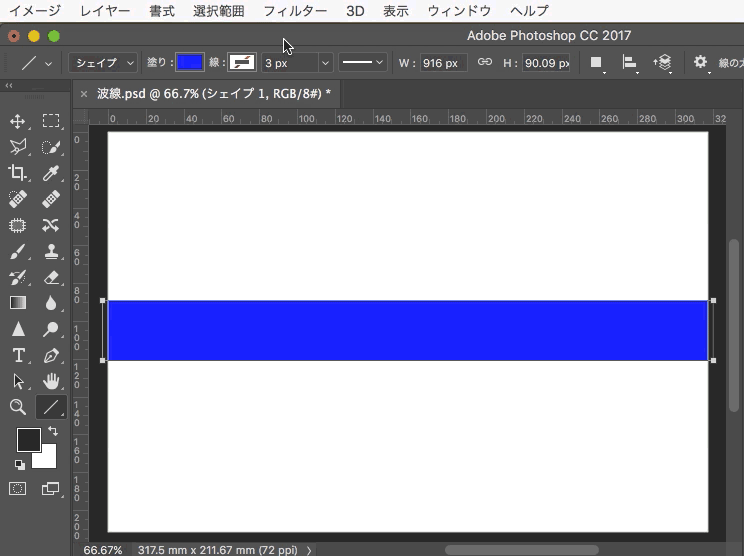
STEP
波の形をギザギザ波に変える
「種類」を「三角波」に設定すると、ギザギザした波になります。
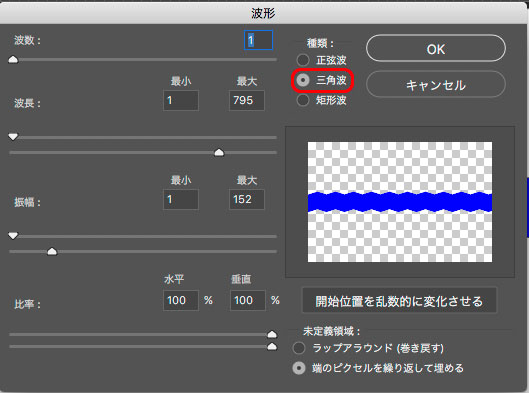
完成
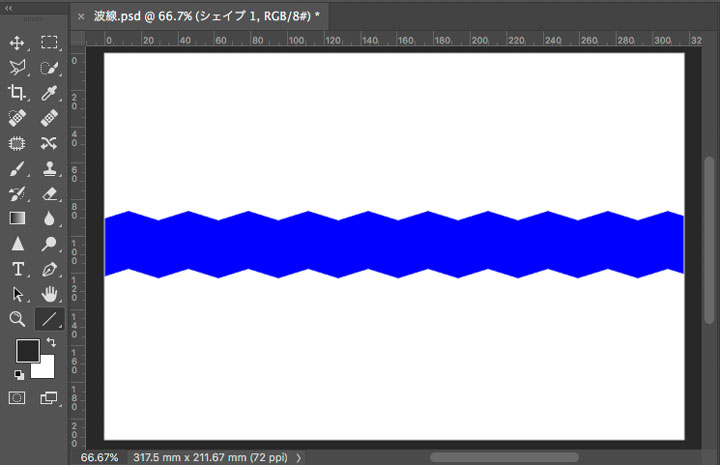
まとめ
以上、Photoshopで波線を作る方法をお伝えしました。
慣れれば1分くらいで、出来そうです!
ありがとうございます!
次はぜひ「選択とマスク」にチャレンジしてみましょう!







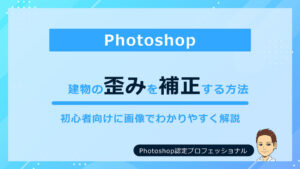
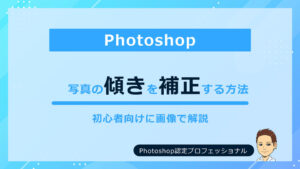
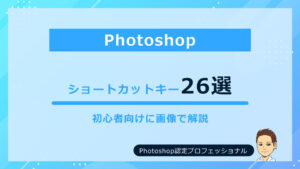


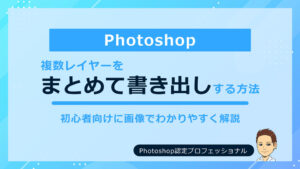
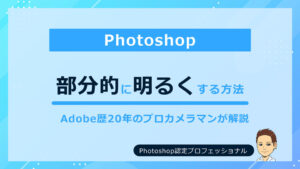
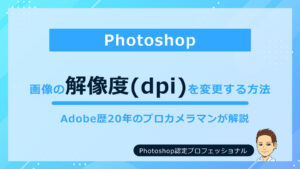
コメント