こんにちは!カメラマンのけいすけ(@ksk_photo_man)です!
- 複数のレイヤーを一括で出力したい
- 書き出し方の違いがわからない
今回の記事では、
をわかりやすく解説します。
それぞれの項目について、Adobe歴20年・Photoshop認定プロフェッショナルの筆者がわかりやすく解説します。
Photoshopでのレイヤー出力に困っている方、保存や書き出しの違いがいまいちわからないという方は、ぜひこの記事を読んでみてください。
\ Photoshopの可能性をさらに探求 /
【Photoshop】複数レイヤーを(まとめて)書き出しをする方法
複数レイヤーを書き出すを方法をおつたえします。
複数レイヤーがある場合は、3パターンの書き出し方法があります。
- 複数レイヤーを1つにまとめて書き出す
- 複数レイヤーのうち1つのレイヤーのみを保存する
- 複数レイヤーをそれぞれの画像として保存する
1つ1つ見ていきましょう。
 けいすけ
けいすけ今回は、「クイック書き出し」を例に、お伝えします。
1. 複数レイヤーを1つにまとめて書き出す
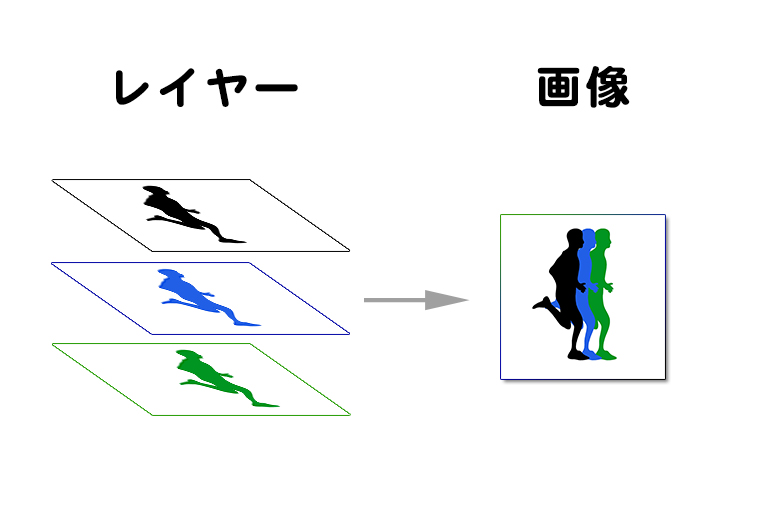
「ファイル」>「書き出し」>「クイック書き出し」をすると、複数レイヤーを1つの画像として保存することができます。
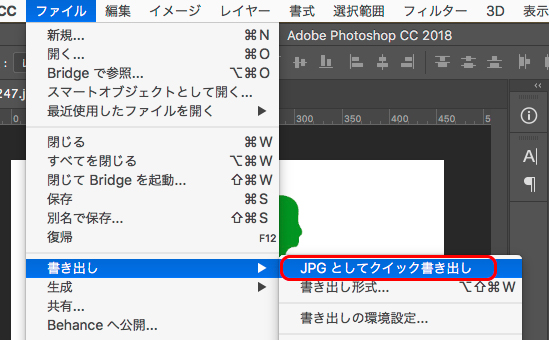
そして、もうひとつやり方があります。
レイヤーパレットでグループを作成し、そのグループ内にレイヤーを入れてまとめます。
次に、そのグループを選択した状態で、「右クリック」>「クイック書き出し」をします。
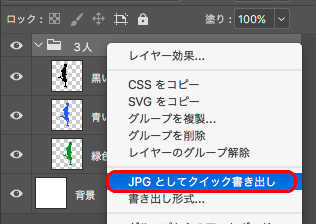
すると1つの画像になります。
2. 複数レイヤーのうち1つのレイヤーのみを画像として保存する
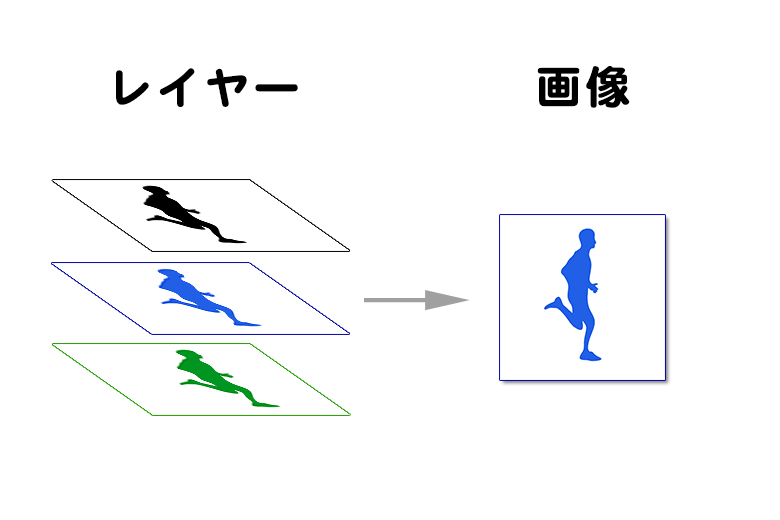
保存したいレイヤーを選択した状態で、
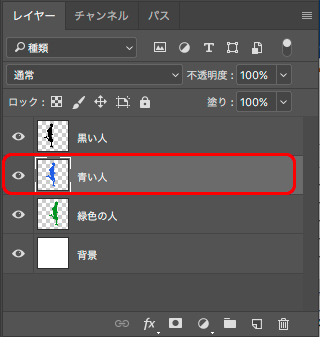
「右クリック」>「クイック書き出し」します。
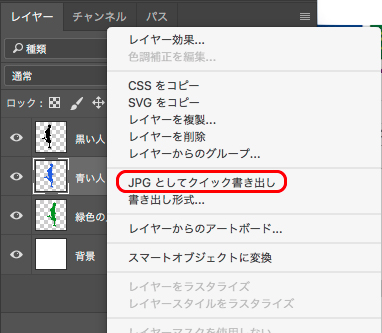
すると、選択したレイヤーだけを画像として保存することができます。
3. 複数レイヤーをそれぞれの画像として保存する
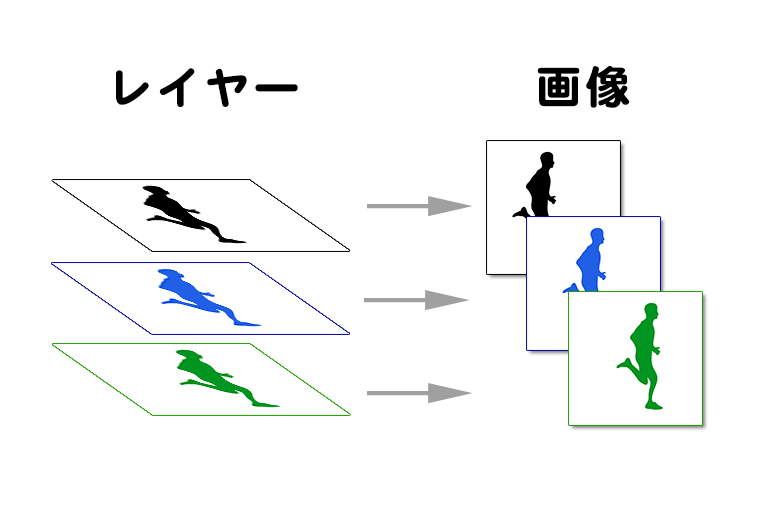
複数のレイヤーを選択した状態で、「右クリック」>「クイック書き出し」をします。
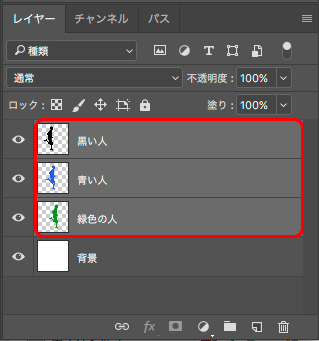
すると、複数レイヤーをそれぞれの画像として保存することができます。
 けいすけ
けいすけ今回は、3つのレイヤーを選択したので、3つの画像が保存されます。
「保存」と「書き出し」って何が違うの?
「保存」は、印刷用など幅広い目的で使用するためのものです。
写真の撮影日時やカメラの設定など、さまざまな情報を含んだ「EXIF」情報が保持されます。
「書き出し」は、「Web用に保存(従来)」があったことからWEB用に適している保存方法です。
画像の「EXIF」情報が削除されるため、ファイルサイズを軽くすることができます。
「クイック書き出し」と「書き出し形式」の違い
まずはじめに、「クイック書き出し」と「書き出し形式」について。
「クイック書き出し」は、名前の通り簡単に早く保存することができます。
「書き出し形式」は、設定を調整して、書き出す機能です。
「書き出し形式」の書き出し方法
やり方は、2つの方法があります。
- 「ファイル」>「書き出し」>「クイック書き出し」or「書き出し形式」
- 「レイヤー右クリック」>「クイック書き出し」or「書き出し形式」
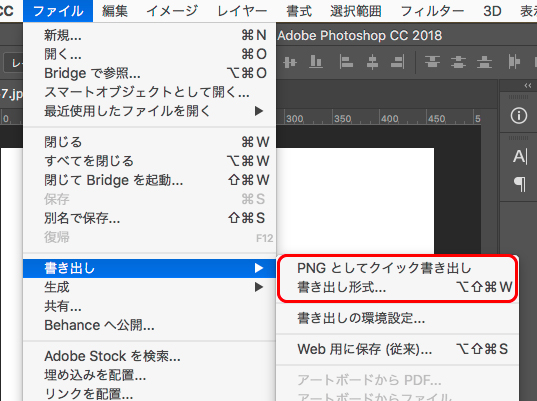
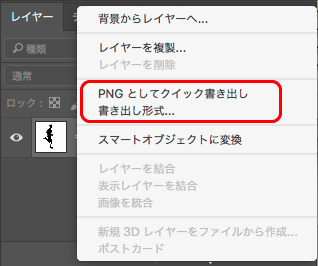
2つの違いは、
- ①はキャンバス全体を書き出す
- ②は選択しているレイヤーを個別に書き出すことができる
です。
「書き出し形式」の詳細
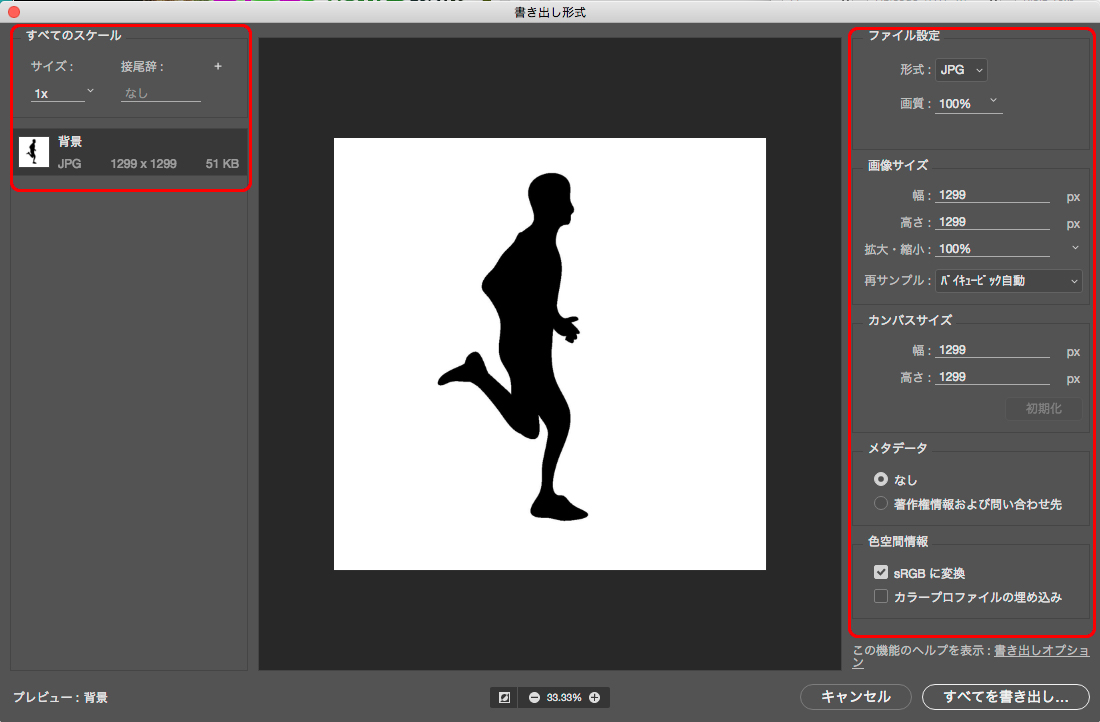
「書き出し形式」の画面で設定できるのは、
- ファイル名
- ファイル形式
- 画質
- 画像サイズ
- メタデータ
- 色空間情報
です。
それぞれを設定して、「全てを書き出し」をクリックすると保存できます。
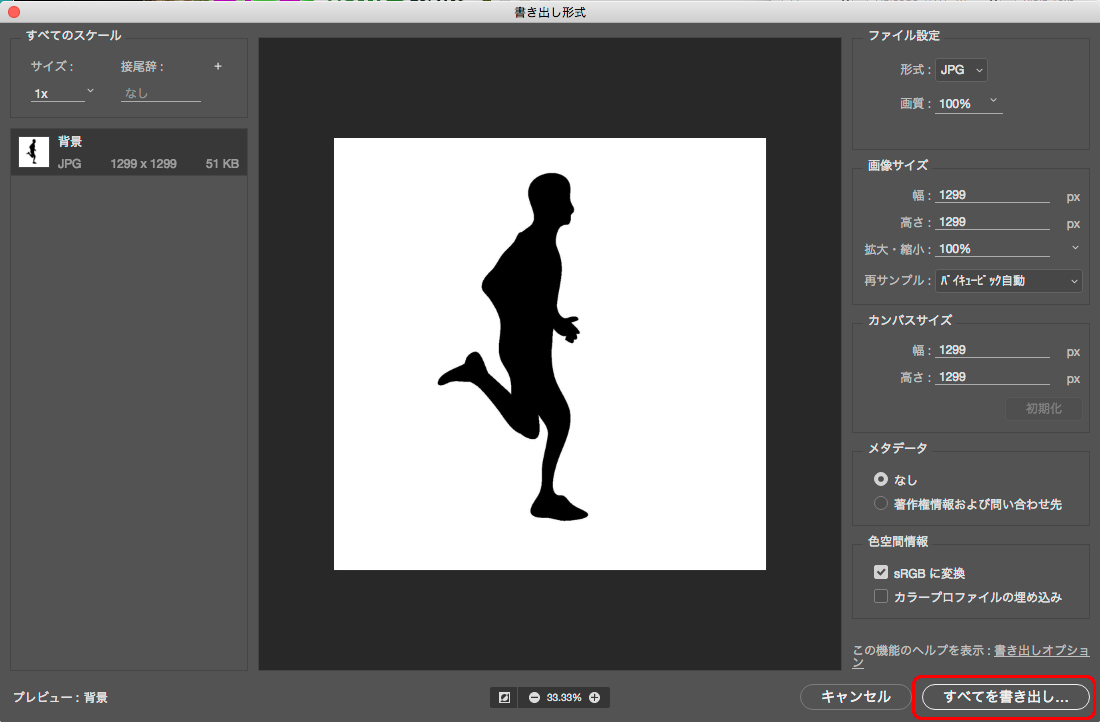
「クイック書き出し」の書き出し方法
レイヤーを選択した状態で「右クリック」>「クイック書き出し」を選びます。
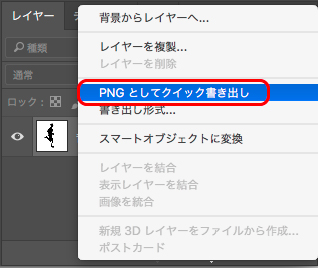
次に保存先を選べば、保存されます。
 けいすけ
けいすけ簡単!早い!
「クイック書き出し」でJPGで保存したい
「クイック書き出し」の形式は、初期状態では「PNG」になっています。
形式や画質などを変更したい場合は、環境設定で変えることができます。
場所は、「ファイル」>「書き出し」>「書き出しの環境設定」です。
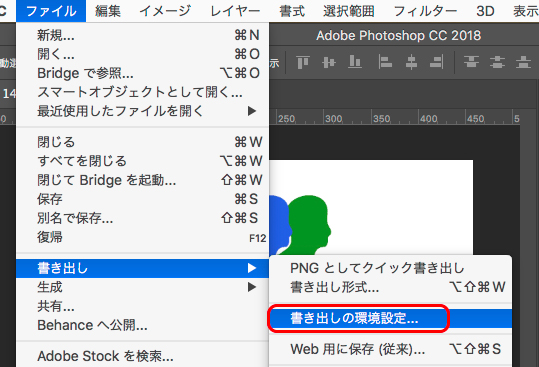
ダイアログボックスが表示されたら、「クイック書き出し形式」の下にある「PNG」をクリックし、「JPG」に変更します。
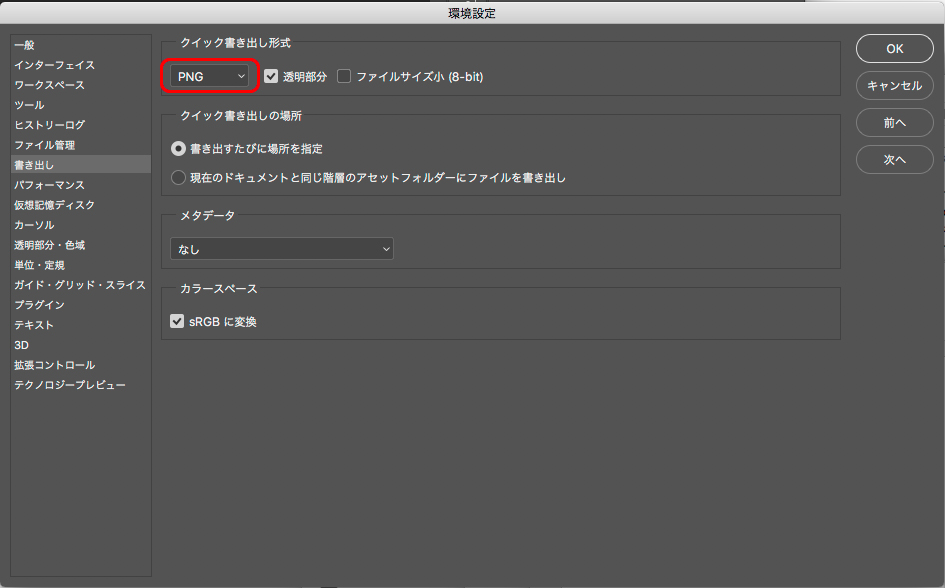
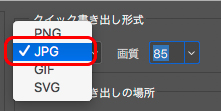
そして「OK」をクリックすれば完了です。
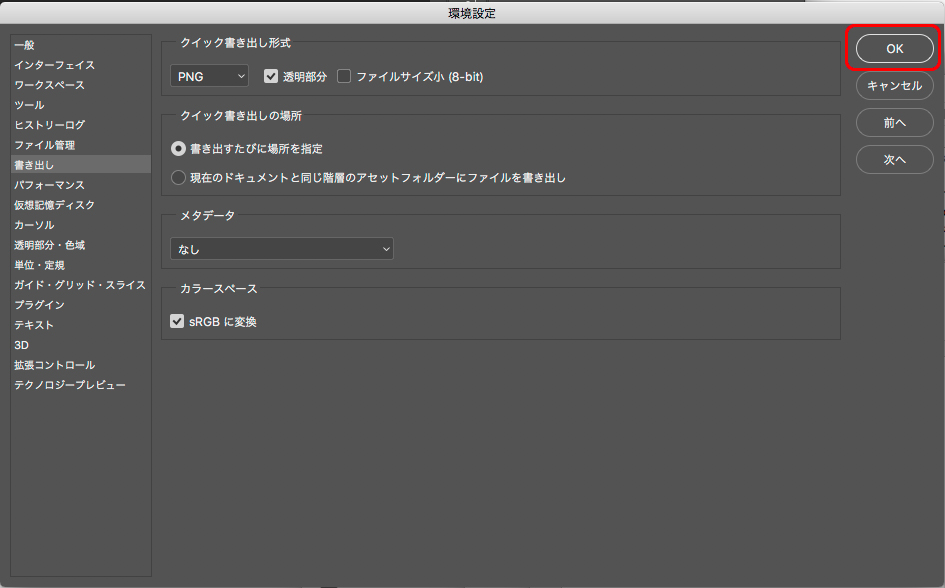
 けいすけ
けいすけこれで次からは「JPG」で保存されるようになります!
まとめ:【Photoshop】複数レイヤーまとめて書き出しする方法
この記事ではPhotoshopで複数レイヤーの書き出し方法について詳しく説明しました。
具体的には、
- 複数レイヤーを一つにまとめて書き出す方法
- 一つのレイヤーだけを画像として保存する方法
- 各レイヤーを個別の画像として保存する方法
を解説しました。
。Photoshopの使いこなしに関する詳細を理解することで、あなたの作業効率やクリエイティブな表現がさらに向上することでしょう。
是非、本記事の知識を活用し、素晴らしいビジュアル表現を創り出してください。
\ Photoshopの可能性をさらに探求 /

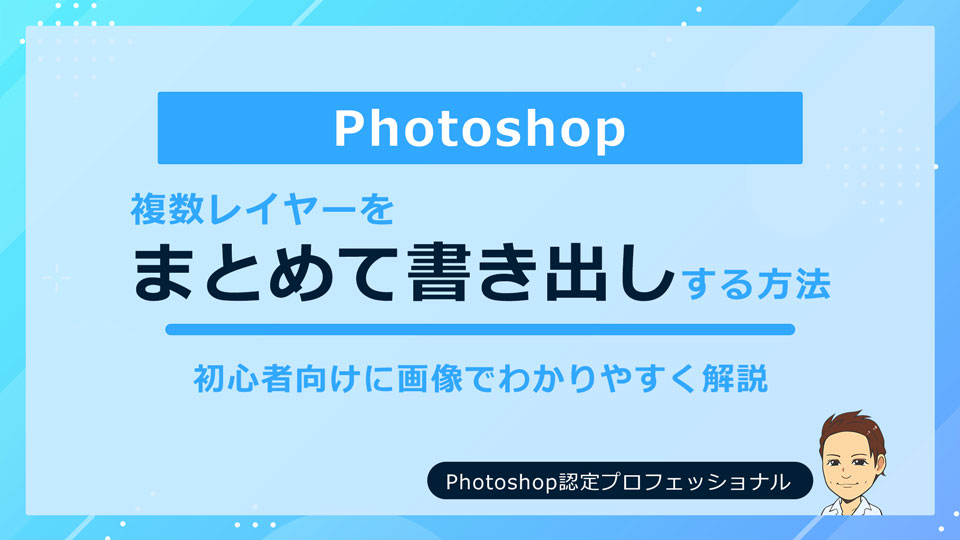
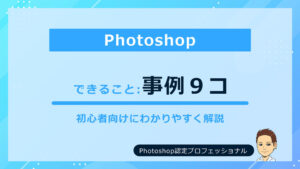



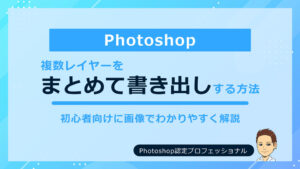
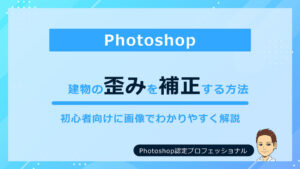
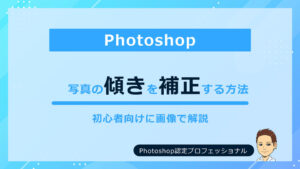
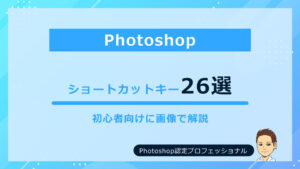


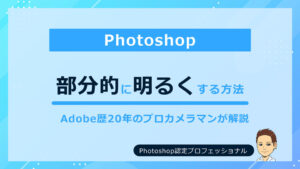
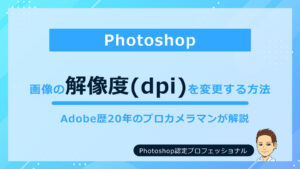
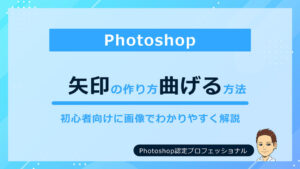
コメント