こんにちは!カメラマンのけいすけ (@ksk_photo_man)です!
- ショートカットキーって知ってるけど、具体的にどう使えばいいの?
- すぐに忘れてしまうんだよね・・・
本記事では、初心者の方でもすぐに役立てるショートカットキーをAdobe歴20年・Photoshop認定プロフェッショナルの筆者が厳選してご紹介します。
紹介する内容は、次のとおりです。
また、それぞれのキーが何をするのか、どういう時に利用するのかを具体的に説明ています。そのため理解しながら覚えることができます。
第一部から最後まで具体的な操作方法について詳しく説明していますので、ぜひ最後までご覧ください。
それでは、一緒に効率的なPC操作術を身につけましょう。
 けいすけ
けいすけキーボード入力が「ひらがな」になっていると、ショートカットキーが効かない場合があります。
キーボード入力を「英数字」にしてショートカットキーを使いましょう!
\ Photoshopの可能性をさらに探求 /
ショートカット一覧
本記事で紹介するショートカット一覧です。
| Win | Mac | |
|---|---|---|
| 保存 | ctrl + S | ⌘ + S |
| 1段階ずつ戻る | ctrl + Z | ⌘ + Z |
| 最後の状態にする | ctrl + Alt + Z | ⌘ + option + Z |
| 画面の拡大 | ctrl + + | ⌘ + + |
| 画像の縮小 | ctrl + – | ⌘ + – |
| キャンバスを画面サイズに合わせる | ctrl + 0 | ⌘ + 0 |
| キャンバス内の移動 | space + ドラッグ | space + ドラッグ |
| 別名保存 | ctrl + Shift + S | ⌘ + Shift + S |
| Web用に保存 | ctrl + Shift + Alt + Sctrl + Z | ⌘ + Shift + option + S |
| 閉じる | ctrl + W | ⌘ + W |
| 全体を選択 | ctrl + A | ⌘ + A |
| 選択範囲を解除 | ctrl + D | ⌘ + D |
| 選択範囲を追加 | Shiftを押しながら選択 | Shiftを押しながら選択 |
| 選択範囲から一部削除 | Altを押しながら選択 | optionを押しながら選択 |
| 選択範囲を反転 | ctrl + Shift + I | ⌘ + Shift + I |
| 1つ下のレイヤーと結合 | ctrl + E | ⌘ + E |
| 全ての表示レイヤーを結合 | ctrl + Shift + E | ⌘ + Shift + E |
| 画像解像度 | ctrl + Alt + I | ⌘ + option + I |
| 自由変形モード | ctrl + T | ⌘ + T |
ツールのショートカット
| ショートカット | |
|---|---|
| 移動ツール | V |
| クイック選択ツール 自動選択ツール | W |
| コピースタンプツール | S |
| ペンツール | P |
| ブラシツール | B |
| 切り抜きツール | C |
| 塗りつぶしツール | G |
初心者に覚えて欲しいショートカットキー3つ
まず、とてもよく使うショートカットキーを3つご紹介します。
-1 保存
| Win | Mac | |
|---|---|---|
| 保存 | ctrl + S | ⌘ + S |
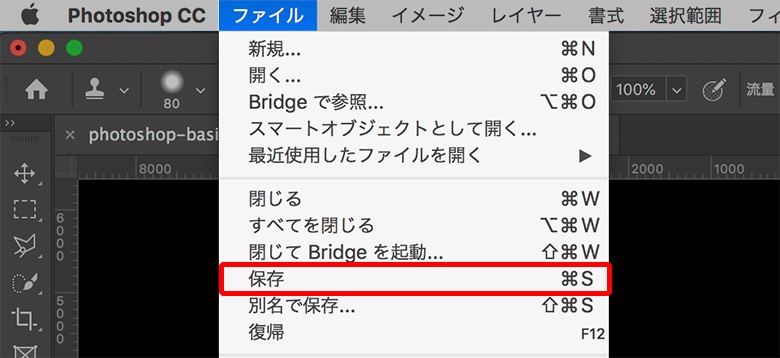
作業をした写真を保存します。
1番よく使うショートカットキーです。
-2 1段階ずつ戻る
| Win | Mac | |
|---|---|---|
| 1段階ずつ戻る | ctrl + Z | ⌘ + Z |
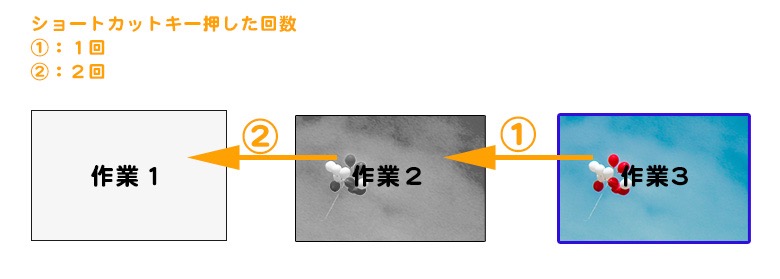
作業を1段ずつ戻ります。
押した回数分だけ戻すことができます。
-3 最後の状態にする
| Win | Mac | |
|---|---|---|
| 最後の状態にする | ctrl + Alt + Z) | ⌘ + option + Z |
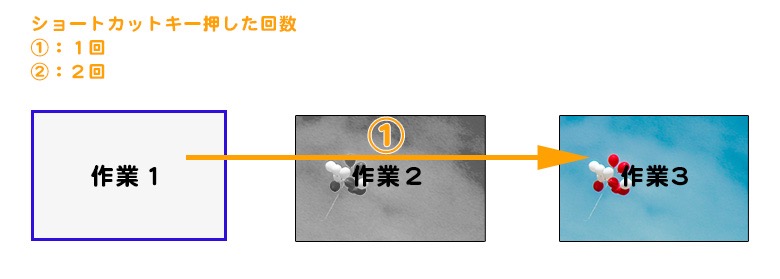
1番最後の状態にすることができます。
画像表示の拡大・縮小のショートカット4つ
-1 画面の拡大
| Win | Mac | |
|---|---|---|
| 画面の拡大 | ctrl + + | ⌘ + + |
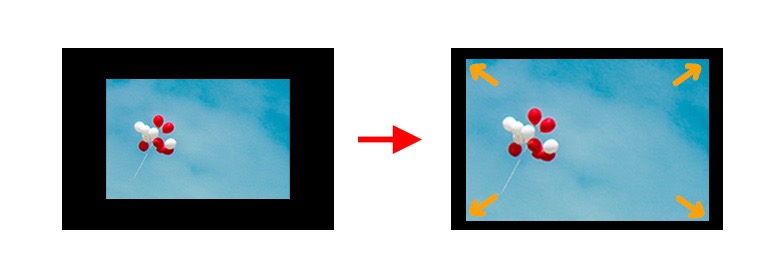
キーを押した回数だけ拡大されます。
例えば、3回押すと、3段階拡大されます。
-2 画像の縮小
| Win | Mac | |
|---|---|---|
| 画像の縮小 | ctrl + – | ⌘ + – |
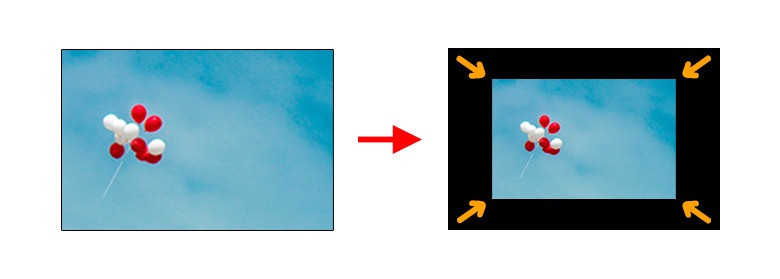
キーを押した回数だけ縮小されます。
例えば、3回押すと、3段階縮小されます。
-3 キャンバスを画面サイズに合わせる
| Win | Mac | |
|---|---|---|
| キャンバスを画面サイズに合わせる | ctrl + 0 | ⌘ + 0 |
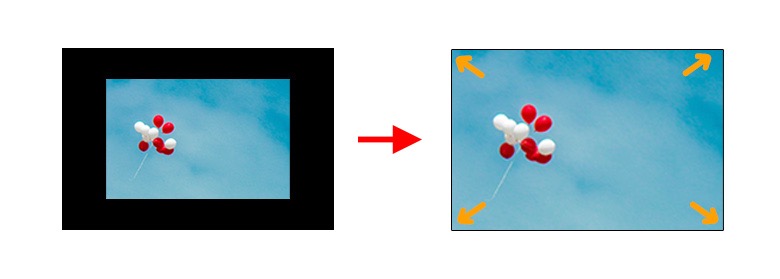
画像を画面サイズに合わせてくれます。
-4 キャンバス内の移動
| Win | Mac | |
|---|---|---|
| キャンバス内の移動 | space + ドラッグ | space + ドラッグ |
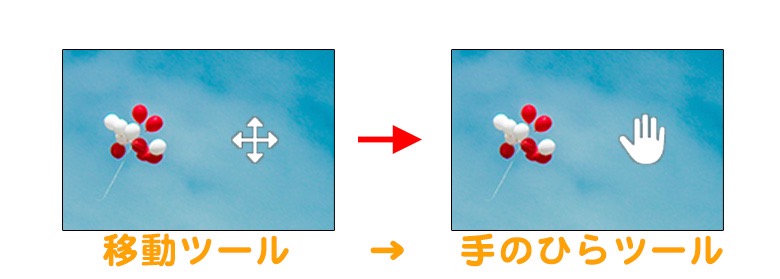
スペースを押すと手のひらツールに切り替わります。
この状態でドラッグするとキャンバス内を移動できます。
保存に関するショートカット3つ
-1 別名保存
| Win | Mac | |
|---|---|---|
| 別名保存 | ctrl + Shift + S | ⌘ + Shift + S |
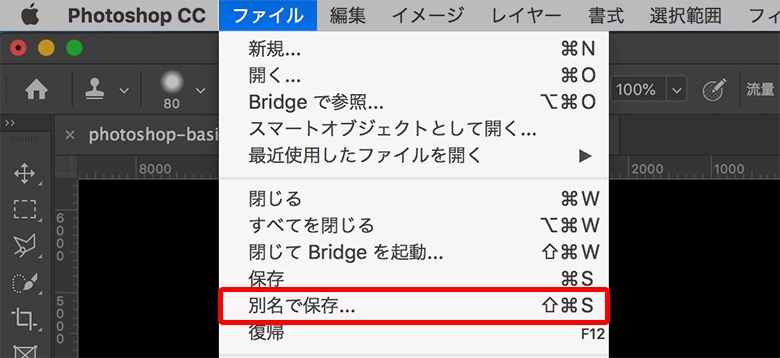
別名で保存できます。
また、元画像はそのまま残し、調整後の写真は別に保存したい時に使います。
-2 Web用に保存
| Win | Mac | |
|---|---|---|
| Web用に保存 | ctrl + Shift + Alt + Sctrl + Z | ⌘ + Shift + option + S |
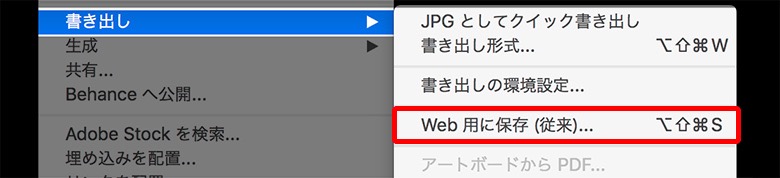
ウェブ用に保存できます。
保存形式は、JPEG・PNG・GIFを選ぶことができます。
-3 閉じる
| Win | Mac | |
|---|---|---|
| 閉じる | ctrl + W | ⌘ + W |
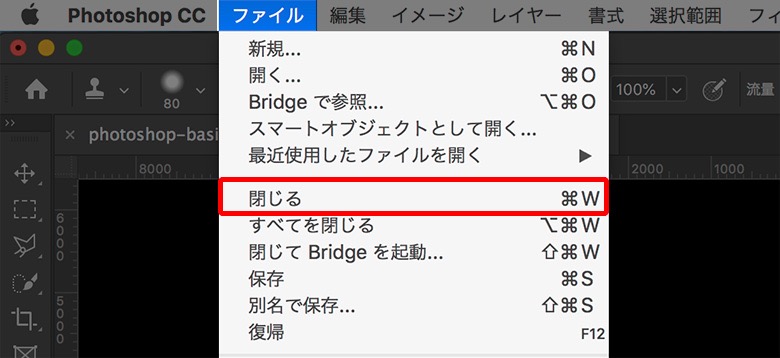
作業後に、画像を閉じます。
選択範囲のショートカット5つ
-1 全体を選択
| Win | Mac | |
|---|---|---|
| 全体を選択 | ctrl + A | ⌘ + A |
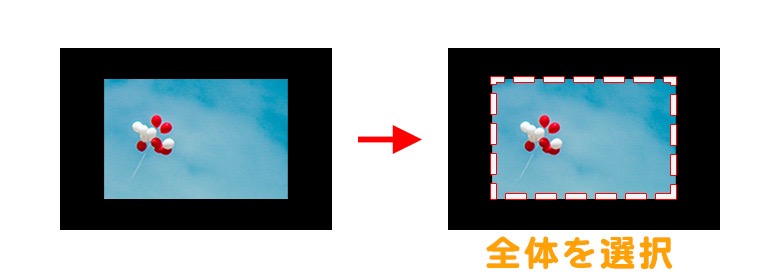
写真全体を選択できます。
-2 選択範囲を解除
| Win | Mac | |
|---|---|---|
| 選択範囲を解除 | ctrl + D | ⌘ + D |
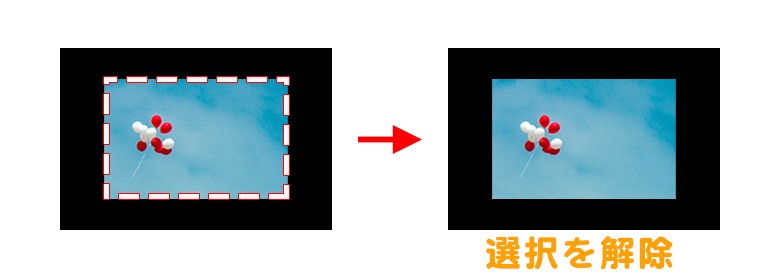
選択範囲を解除できます。
-3 選択範囲を追加
| Win | Mac | |
|---|---|---|
| 選択範囲を追加 | Shiftを押しながら選択 | Shiftを押しながら選択 |
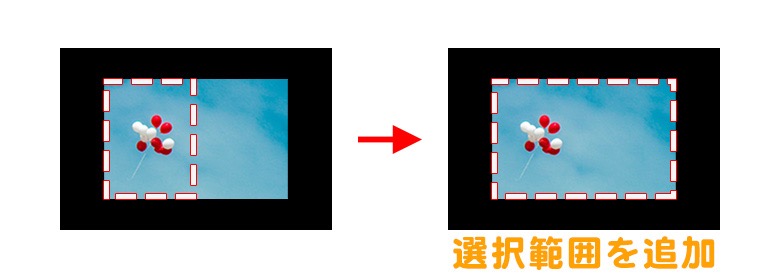
現在の選択範囲に追加されます。
-4 選択範囲から一部削除
| Win | Mac | |
|---|---|---|
| 選択範囲から一部削除 | Altを押しながら選択 | optionを押しながら選択 |
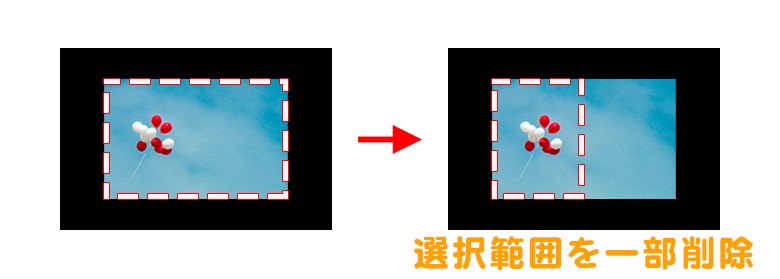
現在の選択範囲から一部削除されます。
-5 選択範囲を反転
| Win | Mac | |
|---|---|---|
| 選択範囲を反転 | ctrl + Shift + I | ⌘ + Shift + I |
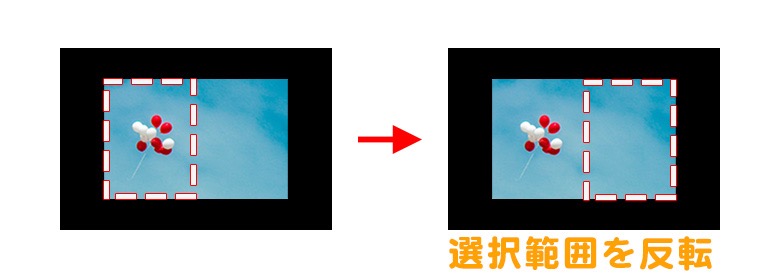
選択範囲を反転することができます。
レイヤー操作のショートカット2つ
-1 1つ下のレイヤーと結合
| Win | Mac | |
|---|---|---|
| 1つ下のレイヤーと結合 | ctrl + E | ⌘ + E |
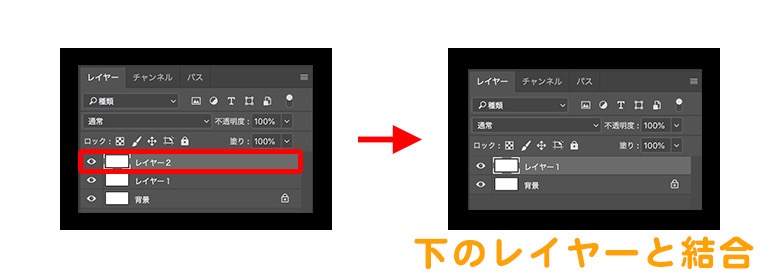
選択しているレイヤーと、その1つ下のレイヤーを結合します。
-2 全ての表示レイヤーを結合
| Win | Mac | |
|---|---|---|
| 全ての表示レイヤーを結合 | ctrl + Shift + E | ⌘ + Shift + E |
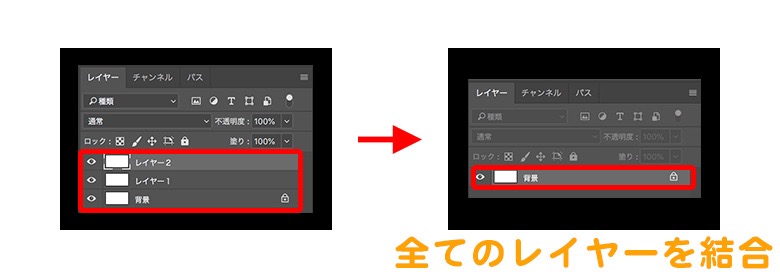
表示している全てのレイヤーを結合します。
表示されていないレイヤーは結合されずに残ります。
作業終わりによく行う流れは、
- すべての表示レイヤーを結合:⌘ + Shift + E
- 保存:⌘ + S
- 閉じる:⌘ + W
です。
お手元のキーボードを見るとわかるのですが、E S Wは、隣接しています。
E→S→Wの流れで、左手の人差し指を移動させると「結合」から「閉じる」までスムーズにできて便利です!
その他2つ
-1 画像解像度
| Win | Mac | |
|---|---|---|
| 画像解像度 | ctrl + Alt + I | ⌘ + option + I |
Mac:⌘ + option + I
Win:ctrl + Alt + I
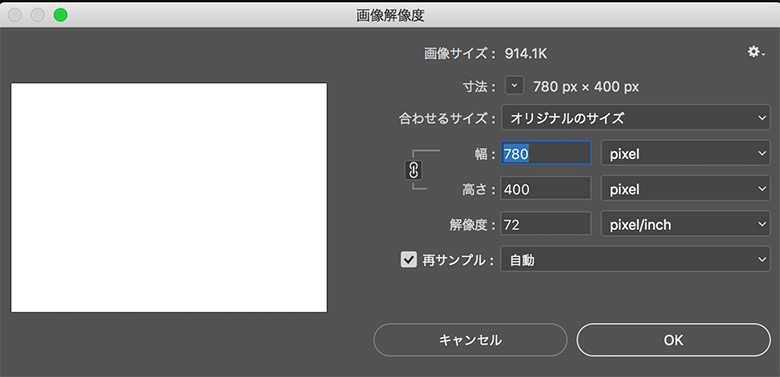
画像解像度ダイアログが表示されます。
画像のサイズや解像度を変更することができます。
-2 自由変形モード
| Win | Mac | |
|---|---|---|
| 自由変形モード | ctrl + T | ⌘ + T |
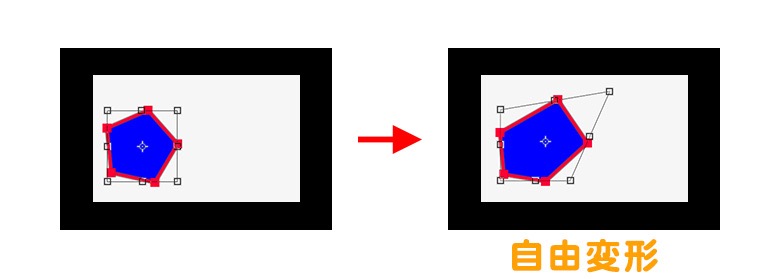
ツールのショートカット7つ
ツールのショートカットはMacとWindows共通です。
| ショートカット | |
|---|---|
| 移動ツール | V |
| クイック選択ツール 自動選択ツール | W |
| コピースタンプツール | S |
| ペンツール | P |
| ブラシツール | B |
| 切り抜きツール | C |
| 塗りつぶしツール | G |
Photoshopのショートカットキー関するよくある質問
Photoshopでショートカットを作成するには?
Photoshopでショートカットを作成するには、以下の手順を行います。
- 編集メニューから「キーボードショートカットのカスタマイズ」を選択します。
- ショートカットを作成したいコマンドを選択します。
- 新しいショートカットを入力します。
- 「OK」をクリックして、ショートカットを保存します。
Photoshopの表示のショートカットは?(Windows/Mac共通)
Photoshopの表示のショートカットは、以下の通りです。
- ズームイン:Ctrl + +
- ズームアウト:Ctrl + –
- 画面サイズに合わせる:Ctrl + 0
- キャンバスを中央に表示:Ctrl + 1
- キャンバスをフィットさせる:Ctrl + 0
Photoshopでよく使うショートカットキーは?(Windows/Mac共通)
Photoshopでよく使うショートカットキーは、以下の通りです。
- コピー:Ctrl + C
- 切り取り:Ctrl + X
- ペースト:Ctrl + V
- 元に戻す:Ctrl + Z
- やり直し:Ctrl + Shift + Z
- 保存:Ctrl + S
Photoshopのショートカットキー:まとめ
この記事を通じて、様々なショートカットキーを学びました。
- 保存に関する基本的なショートカットキー
- 画像表示の拡大・縮小
- レイヤー操作
- 選択範囲操作のショートカット
まで、多角的な視点からお伝えしました。
これらのショートカットキーは効率性を飛躍的に向上させ、より高品質な作品を作り出すための一環とも言えるでしょう。
覚えておくべきショートカットキーは数多くありますが、ぜひ練習と実践を通して身につけていきましょう。


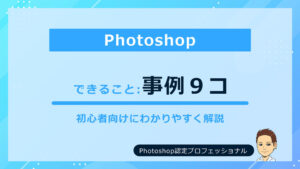




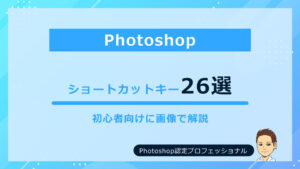
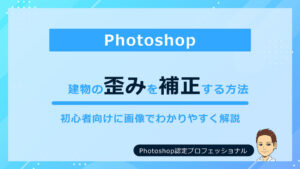
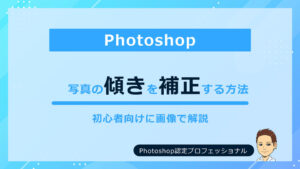


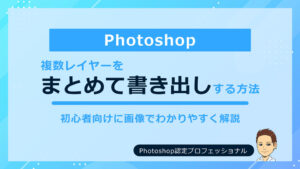
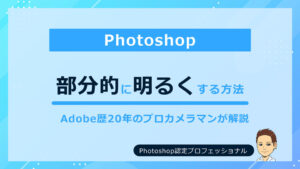
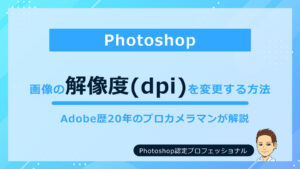
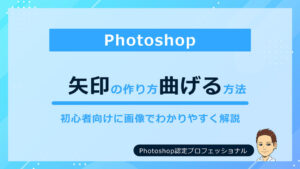
コメント