こんにちは!カメラマンのけいすけ(@ksk_photo_man)です!
- 解像度の設定方法は理解していますか?
解像度が適切でないと、思い描いていた画像とは異なる結果になることもありますよね。
本記事では、まず解像度とは何か、その役割や意味について説明します。
本記事でお伝えする内容は次のとおりです。
この記事を読むことで、Photoshopでの解像度設定に自信を持てるようになること間違いなし。
是非とも参考にしてください。
\ Photoshopの可能性をさらに探求 /
解像度とは
解像度とは、簡単に言うと、画像の「密度・精細さ」を表す数値です。
この数値が大きいほど、キレイな画像(高解像度)になります。
ただし、解像度を上げすぎるとファイルサイズが大きくなってしまうので、用途に合わせて設定する必要があります。


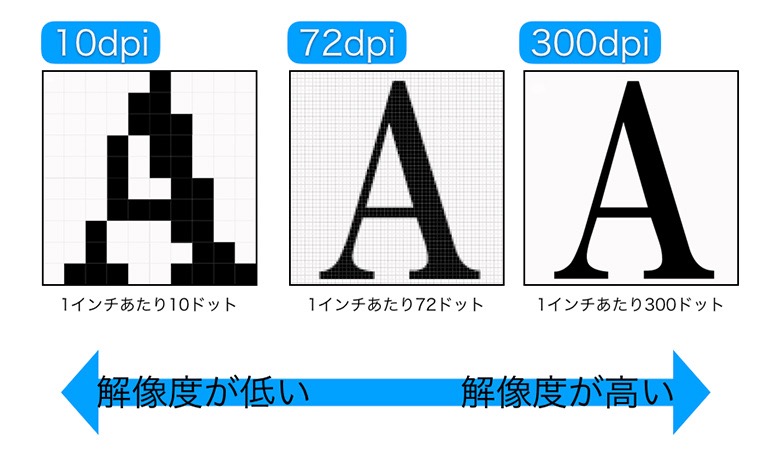
Photoshopで解像度を変更してみよう
では次にPhotoshopで解像度を変更してみましょう。
- 画像解像度のウィンドウを表示
- 「鎖」アイコンと「再サンプル」の設定をしよう
- 画像解像度を変更する
① 画像解像度ウィンドウを表示
画面上部の「メニュー > 画像解像度」を選択して、画像解像度ウィンドウを表示されます。
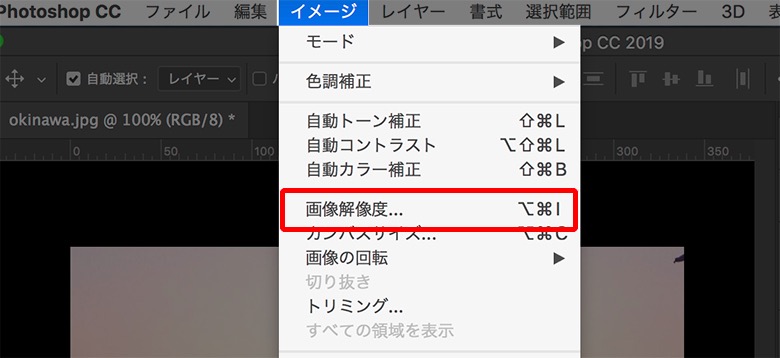
【画像解像度のショートカット】
Mac:⌘+option+I
Win:Ctrl+Alt+I
② 「鎖」アイコンと「再サンプル」の設定をしよう
 けいすけ
けいすけ基本的にはデフォルトの設定でOKだけど、せっかくだから一緒に確認してください!
まず、「鎖」のアイコンを有効にしましょう。
「鎖」のアイコンを有効にすると、画像の縦横比が固定されます。
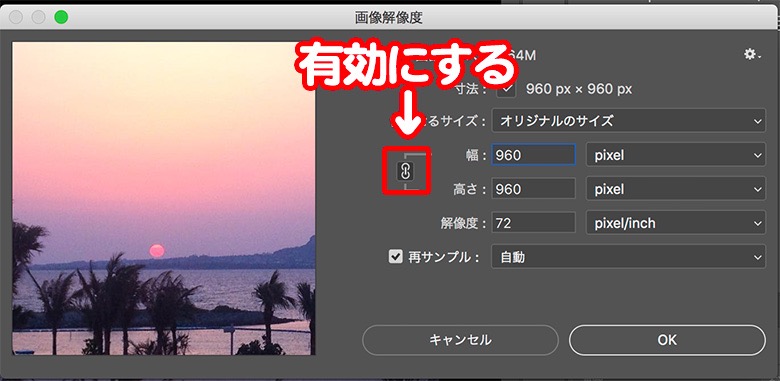
次に「再サンプル」にチェックを入れ、「再サンプル:自動」に設定します。
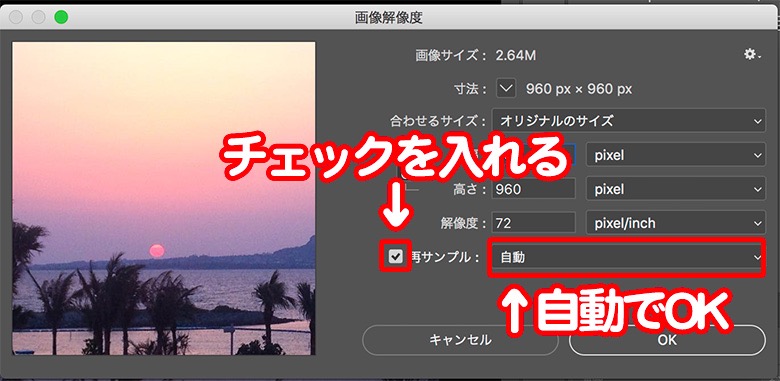
「再サンプル」の方式はいくつかのありますが、「再サンプル:自動」にしておくと、画像とリサイズの内容を考慮して最適な方法が選択されます。
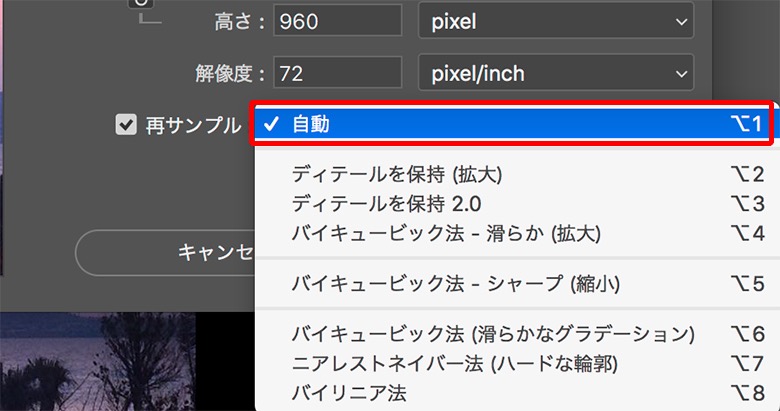
 けいすけ
けいすけとくに理由がない場合は、「自動」で大丈夫です!
③ 画像解像度(dpi)を変更する
ここまで設定ができたら、解像度を設定しましょう。
解像度の項目は「pixel / inch」「pixel / cm」の2つがあります。
今回は「pixel / inch」にします。
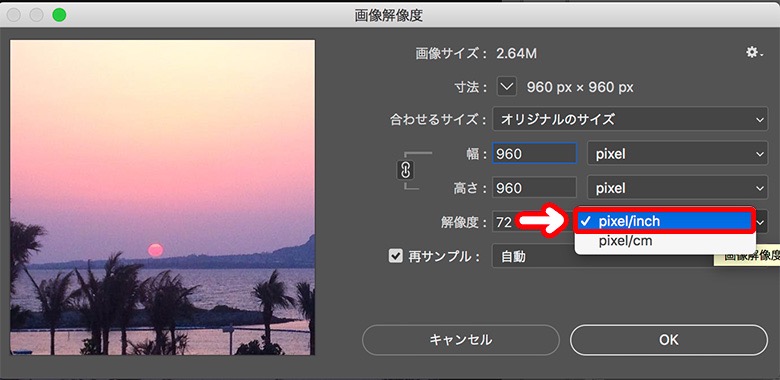
解像度の数字は、下記を参考に変更してみてください。
- web用・・72dpi(ppi)
- 印刷用・・350dpi(ppi)
ここまで設定ができたら、サイズを変更します。
ウィンドウ右にある「単位(%やpixelなど)」を確認して、必要があれば変更しましょう。
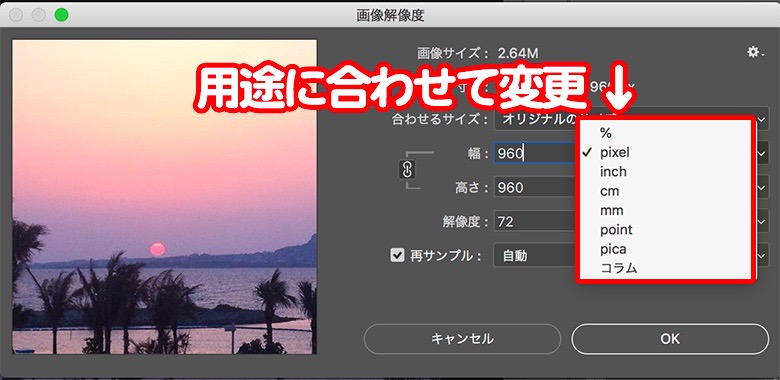
そして、その左に任意の数字を入力します。
最後に、「OK」をクリックすれば完了です。
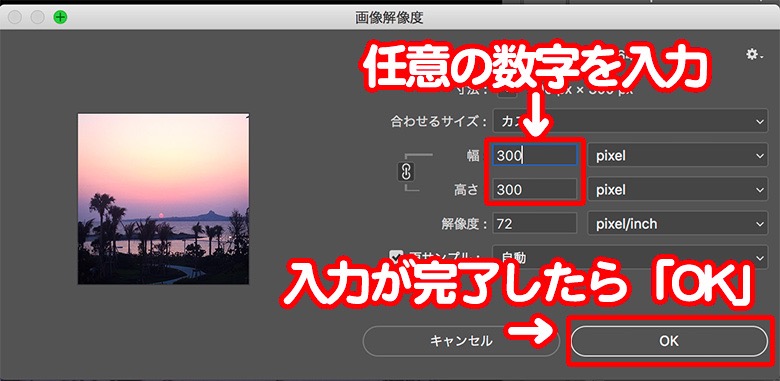
フォトショップの「pixel / inch」「dpi」とは?
pixel / inchとは「pixel / inch」は、「pixels per inch(ピクセル パー インチ)」のことで、「ppi」と略して表示することもあります。
1インチあたりのピクセルの数を表します。
また類義語で「dpi」があります。
「dpi」は「dots per inch(ドット パー インチ)」の略で、1インチあたりのドット数を表します。
「ppi」と「dpi」は、厳密には違うのですが、ほぼ同じ意味で使うことが多いです。
Photoshopで画像の解像度(dpi)を調べる方法
画像解像度の確認は、「画像解像度」ウィンドウから見ることもできますが、ここでは別の方法をお伝えします。
やり方は、Photoshopの左下にある「ファイル:〜〜」をクリックします。
するとクリックしてる間、「ピクセル数や解像度」を表示してくれます。
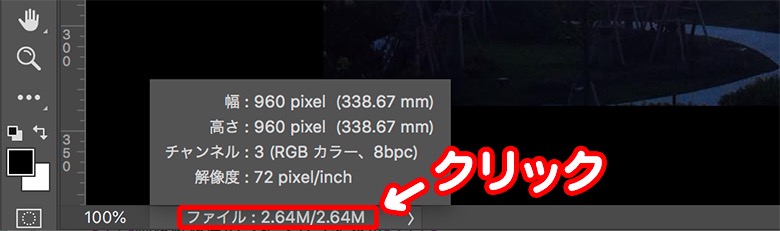
 けいすけ
けいすけ確認だけしたい時は、このやり方が簡単です!
まとめ:Photoshopで画像の解像度(dpi)を変更する方法
この記事では、画像の解像度について説明し、それをPhotoshopでどのように変更するか具体的な手順を示しています。
Photoshopでは、解像度ウィンドウの表示から始め、鎖アイコンと再サンプルの設定を行い、最終的に画像の解像度を変更します。その操作方法を理解することで、画像の解像度を自由自在に操作できるようになります。
Photoshopを用いた解像度の操作は、画像編集において重要なスキルの一つと言えるでしょう。
繰り返しになりますが、ショートカットを覚えると作業が効率的になります。
Mac:⌘+option+I
Win:Ctrl+Alt+I
Photoshopで、画像の解像度を頻繁に変更される方は、ぜひ覚えて頂けると!
\ Photoshopの可能性をさらに探求 /


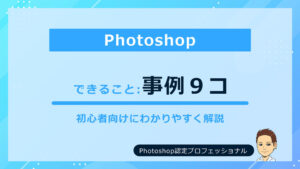



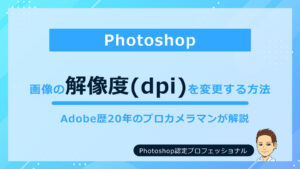
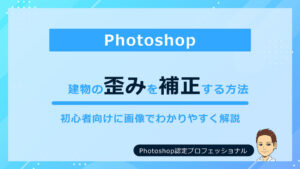
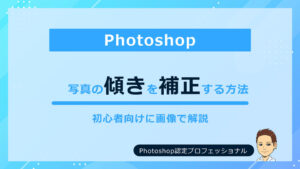
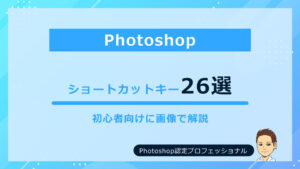


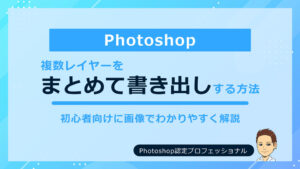
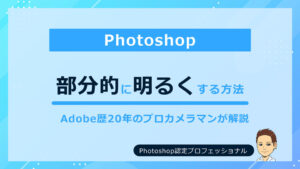
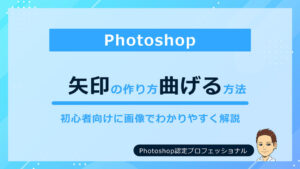
コメント