こんにちは!カメラマンの長谷川 ksk_photo_manです!
15年間、Photoshopを使い続けています。
いつも当ブログを読んで下さってありがとうございます!
さて、今回はPhotoshopのぼかしツールの使い方をお伝えしますね!
使い方はすごく簡単です!
タップできる目次
修正前と修正後
修正前

修正後

ブラシツールの使い方
全体の流れ
- 「ぼかしツール」を選択
- ブラシの詳細設定をする
- 新規レイヤーを作成
- ぼかしたい部分をドラッグする
STEP
「ぼかしツール」を選択
まず、左側のツールパレットから「ぼかしツール」を選択。
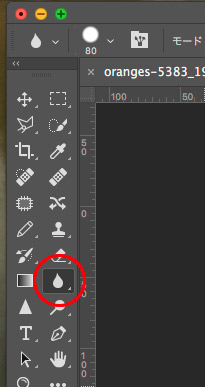
STEP
ブラシの詳細設定をする
左上または右クリックでブラシの詳細を表示して、目的に応じて設定します。
また「全レイヤーを対象」にチェックを入れます。
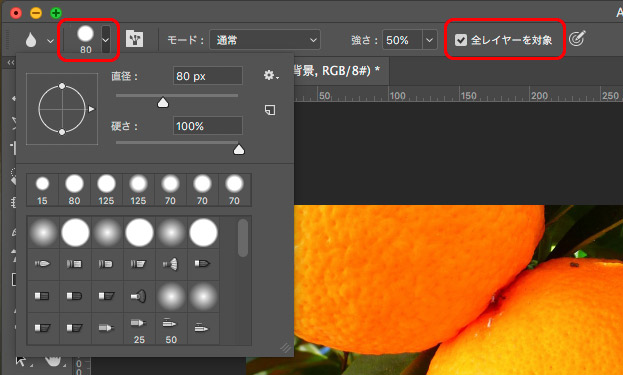
STEP
新規レイヤーを作成
レイヤーパネルの右下の「新規レイヤーを作成」をクリックして、新規レイヤーを作ります。
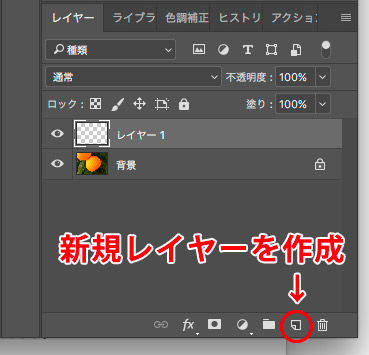
STEP
ぼかしたい部分をドラッグする
ぼかしたい部分をドラッグして、ぼかしていきます。
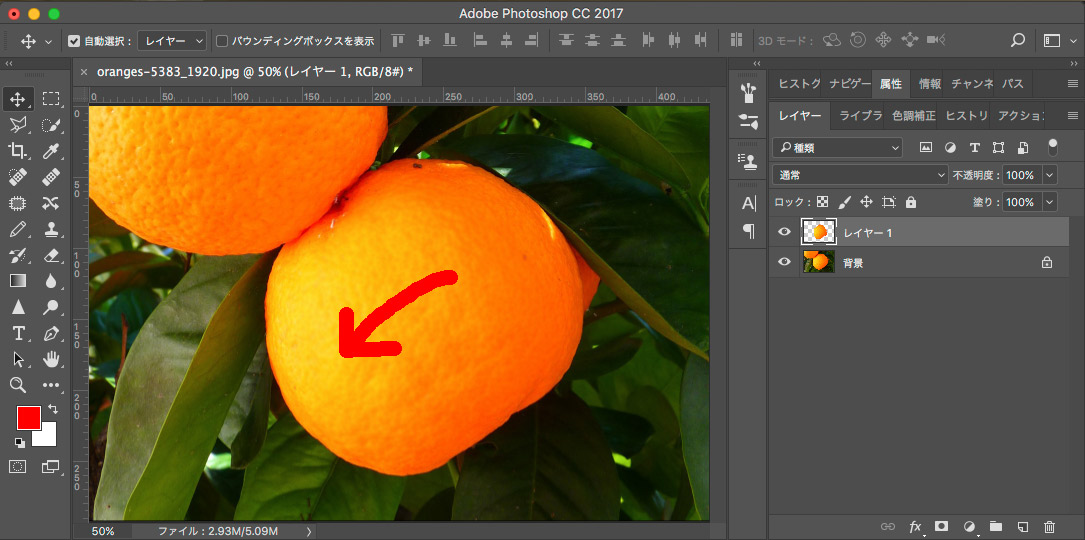
背景レイヤーを非表示にすると、ぼかした部分のみを確認することができます。
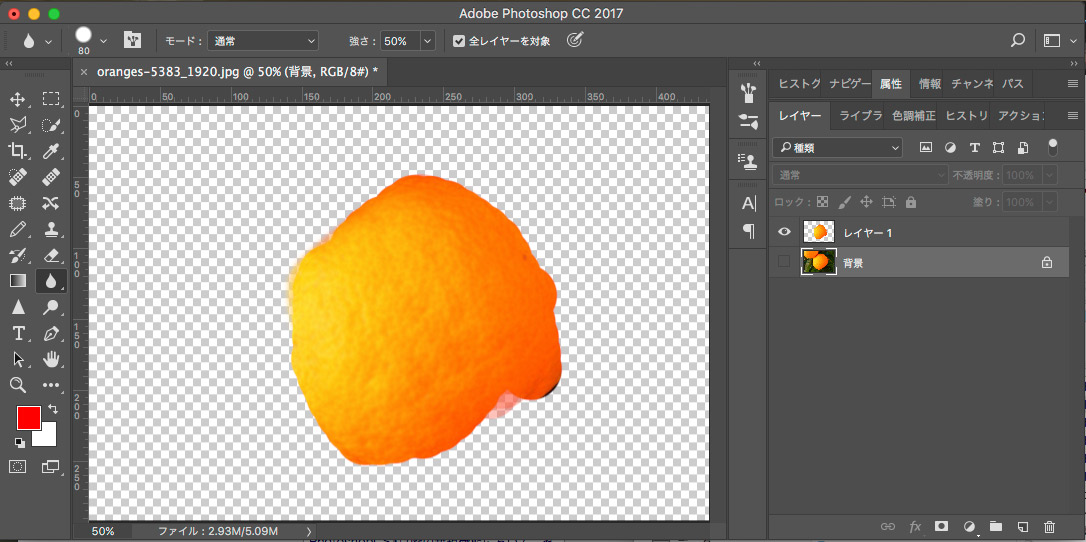
 けいすけ
けいすけ新規レイヤーを作成しておくと、確認や削除がラクになります!
まとめ
ちょっとザラザラしたものを「つるっと」させたい時や、お肌を滑らかにしたいときに使えるツールです!
ぜひ試してみてください!
ここまで読んでくださってありがとうございます!

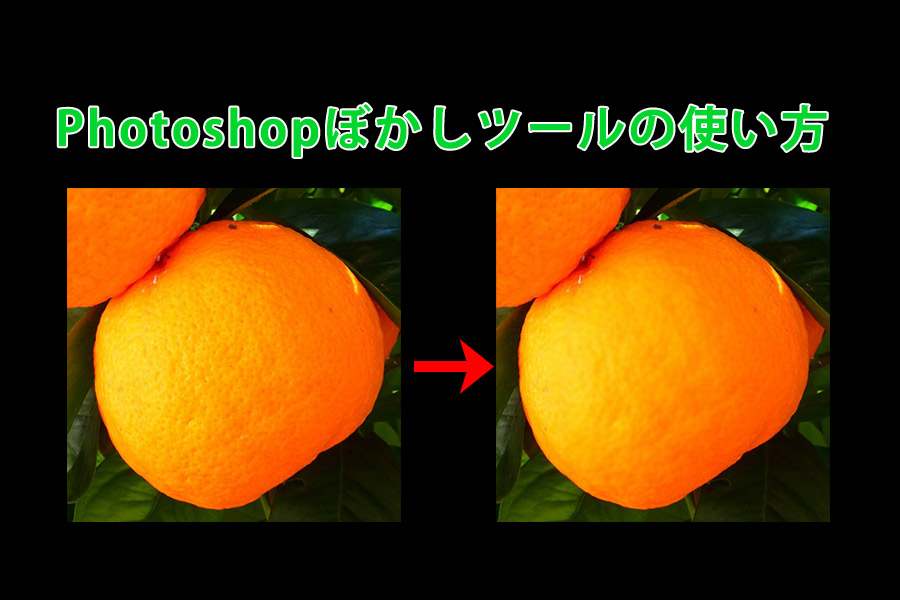





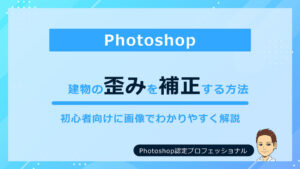
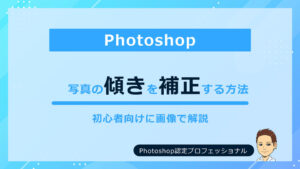
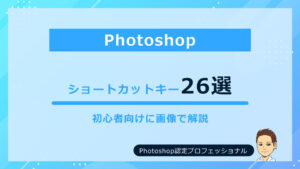


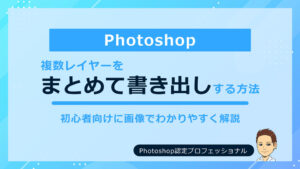
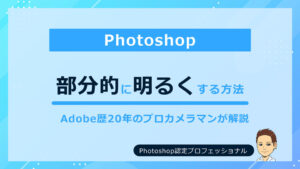
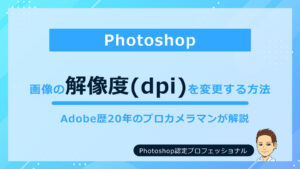
コメント