こんにちは!カメラマンの長谷川です!
 カメさん
カメさんPhotoshopを使っていて、画面にグリッドを表示させたい
 カメさん
カメさん表示させたグリッドの設定を変えたい
と思っていませんか?
この記事では、「Photoshopでグリッドを表示・設定変更の方法」をお伝えします。
Photoshopでグリッドを表示させる方法
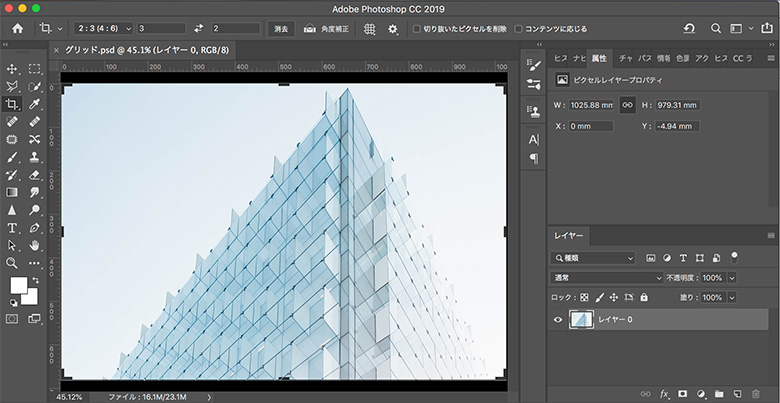
Photoshopでグリッドを表示させたい時は、メニューから「表示 > 表示・非表示 > グリッド」を選択します。
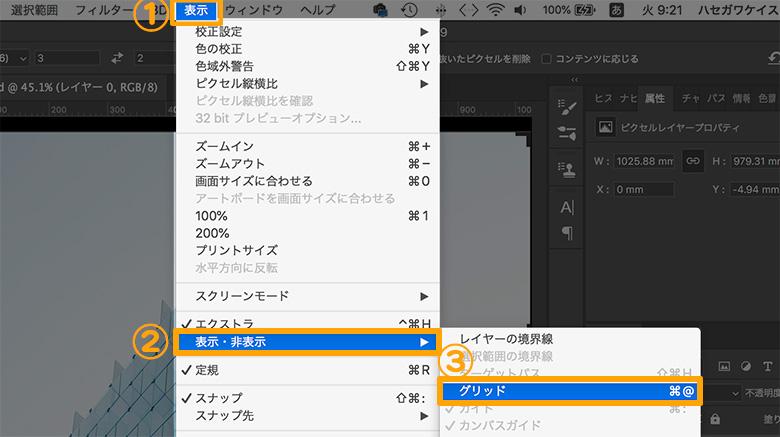
すると画面にグリッドが表示されます。
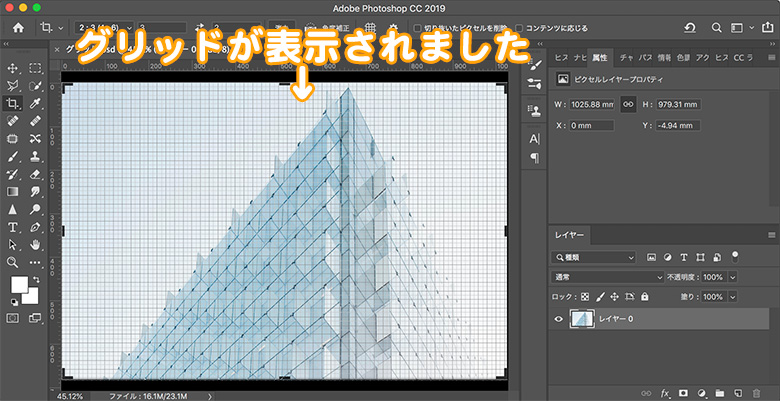
Mac:⌘ + @
Win:ctrl + @
ただ、写真とグリッドの色が同化してしまって、
 カメさん
カメさんグリッドが見にくい・・・
なんて時もあります。
その時は、グリッドの設定を変更してあげましょう!
Photoshopのグリッドの設定変更のやり方
グリッドは、以下の設定を変更することができます。
- グリッドの色
- グリッドの感覚
- 線の種類
- 分割数
では早速やってみましょう。
場所は、メニューバーの「Photoshop CC > 環境設定 > ガイド・グリッド・スライス…」です。
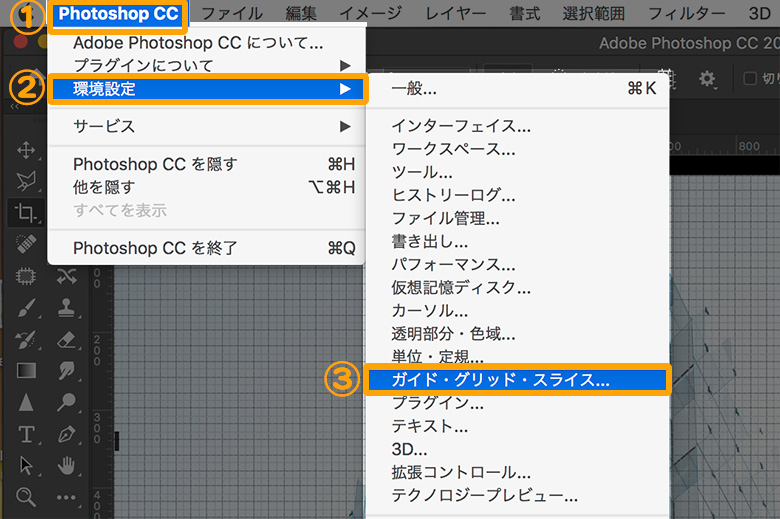
選択すると環境設定のポップアップが表示され、「ガイド・グリッド・スライス」の項目が表示されている状態になります。
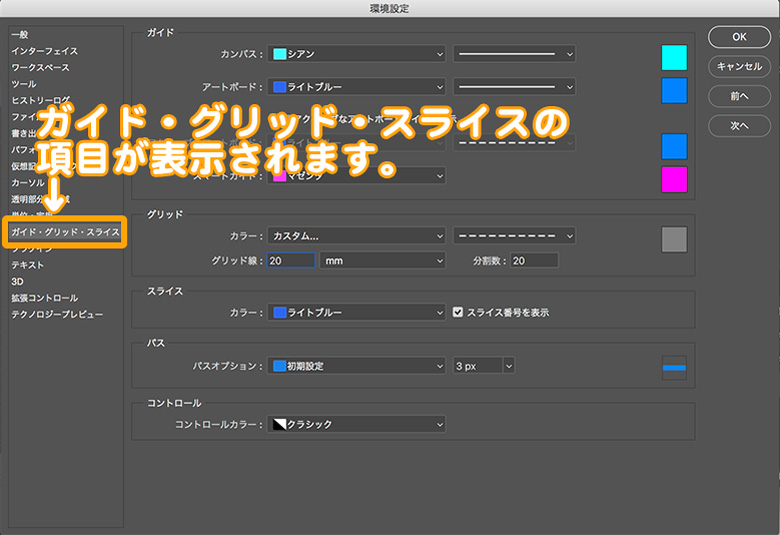
この中のグリッドの項目を変更していきます。
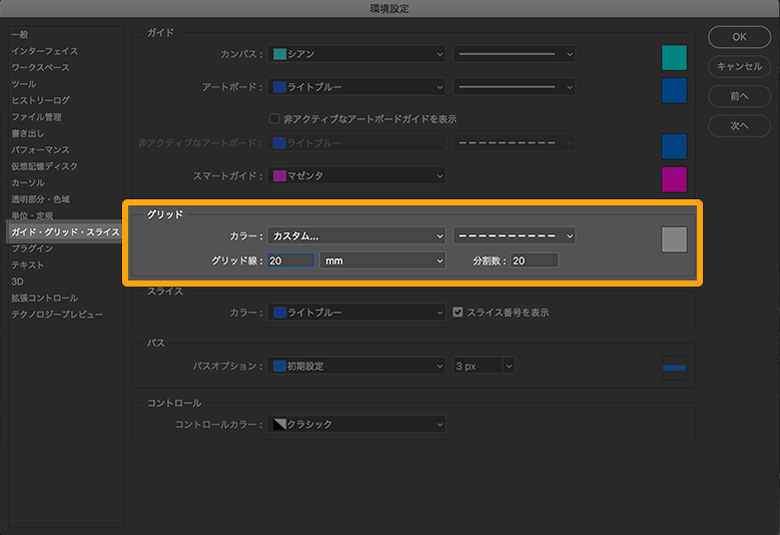
繰り返しになりますが変更できる項目は以下の4つです。
- カラー:すでにいくつかの色が登録されています。この中から選択するのもできますし、「カスタム」を選択することで好きな色に指定することもできます。
- グリッド線:グリッドの先の間隔を数値で指定します。また数字の右側にある項目で、「単位」を選択することができます。「単位」は、mm・pixel・inch・cmなどがあります。
- 線の種類:実線・破線・点線の3種類から選ぶことができます。
- 分割数:グリッド内の分割の数を数値で指定できます。
 けいすけ
けいすけ「グリッド線」と「カラー」を変更してみました。
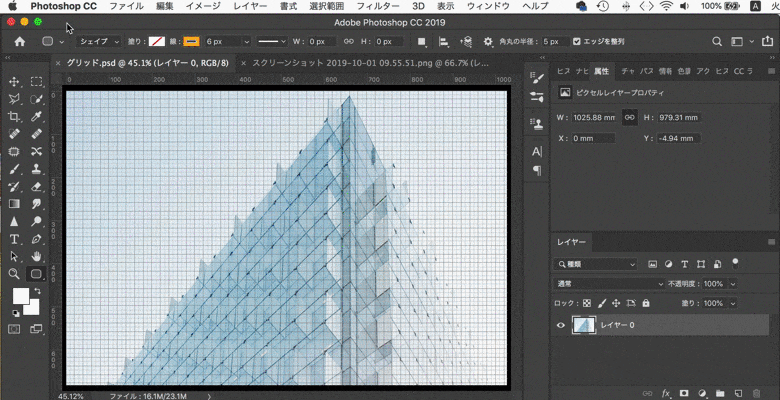
 けいすけ
けいすけ必要に応じて設定を変更してみましょう!
設定を初期化する方法
ここまでPhotoshopの環境設定を変更する方法をお伝えしてきました。
最後にこの設定内容を初期化する方法をお伝えします。
やり方は環境設定のポップアップが表示された状態で、キーボードの
Mac:option
Win:Alt
を押します。
すると、ポップアップ右上の「キャンセル」が「初期化」に変更されます。
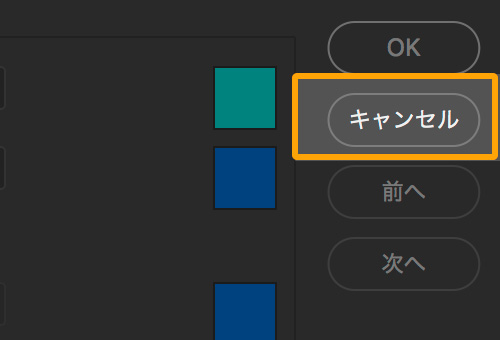
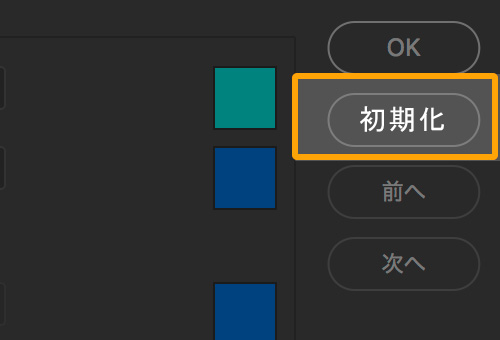
この状態で「初期化」をクリックすると、設定変更した内容が初期化されます。
 けいすけ
けいすけいつでも、最初の状態に戻すことができるので安心して色々変更してみましょう!







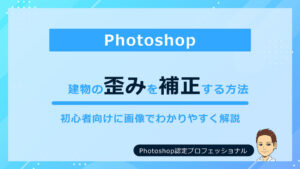
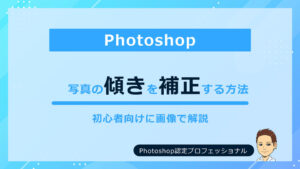
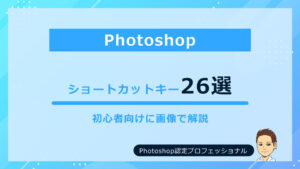


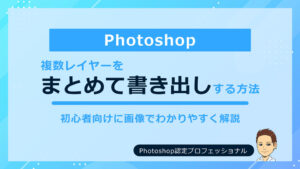
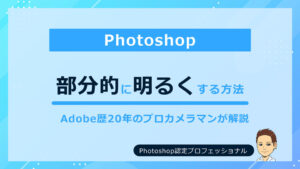
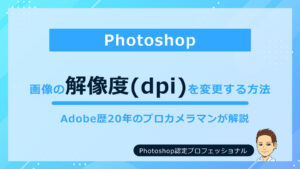
コメント