こんにちは!カメラマンの長谷川です。
画像編集ソフトの中でも特に多機能とされる「SILKYPIX Developer Studio Pro 11」。多機能性である一方で、「使いにくい」と感じてしまうことも。
この記事では、
まで、現役カメラマンが幅広くご紹介します。
ぜひ最後までお読みいただき、このソフトの可能性を最大限に引き出しましょう。
今まで使ったことがある画像編集ソフトは、「Luminar 3」「Luminar 4」「Luminar AI」「Lightroom」や「Photoshop」「PhotoDirector」「Zoner Photo Studio X」「Aurora HDR 2019」など、10コ以上。
\ 30日間無料体験アリ /
「SILKYPIX Developer Studio Pro 11が使いにくい?」使いこなすための実践活用マニュアル
画像編集ソフトの一つ、SILKYPIX Developer Studio Pro 11について詳しく見ていきましょう。
使いにくいとの声も耳にしますが、それらはどこから来るものでしょうか。本文ではその理由を掘り下げ、実践的な使いこなし方をお伝えします。
1. なぜSILKYPIXは使いにくいと言われているのか?
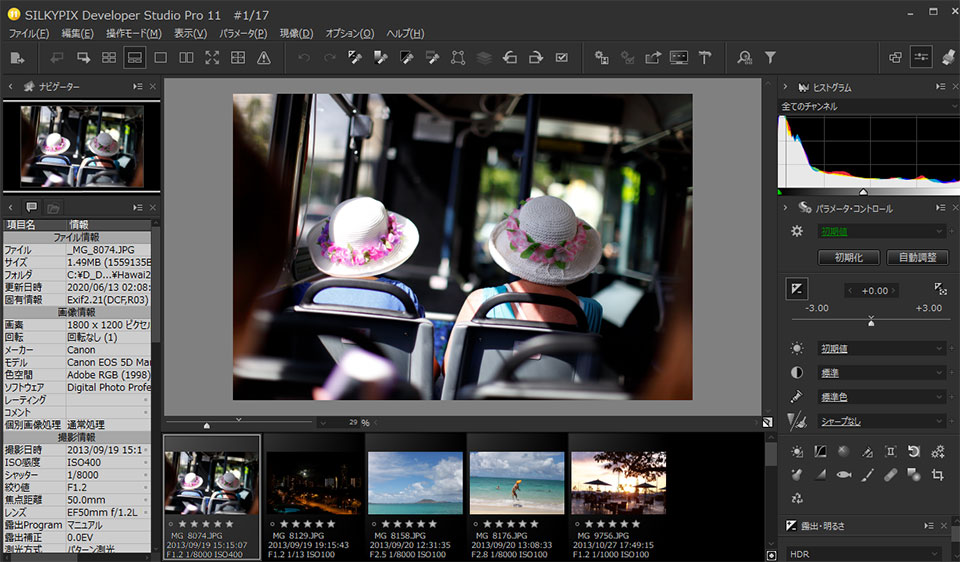
SILKYPIXが使いにくいとの声が多いとされる理由は、ずばり2つです。
- 操作画面の特徴と問題点
- 操作の複雑性
これらを理解することで、より効率的にSILKYPIXを活用できるようになります。
それぞれ解説します。
操作画面の特徴と問題点

SILKYPIXの画面は情報量が多く、初見の方が見ると圧迫感を感じることがあるでしょう。
そして、初心者には少々難解な操作システムもまた、使いにくさに拍車をかけています。
例えば、「調整」画面の画面上部や画面右下には各種ツールが並んでおり、その中には
- 画像の明るさ
- 彩度
- ホワイトバランス
を調整するための機能が勢ぞろいしています。
中にはアイコンだけで説明がない機能もあるため、何がどう影響するのかを理解するまでに時間がかかります。
高度な画像編集を可能にしている一方で、使いにくさにつながっていると言えます。
多機能すぎる?操作の複雑性
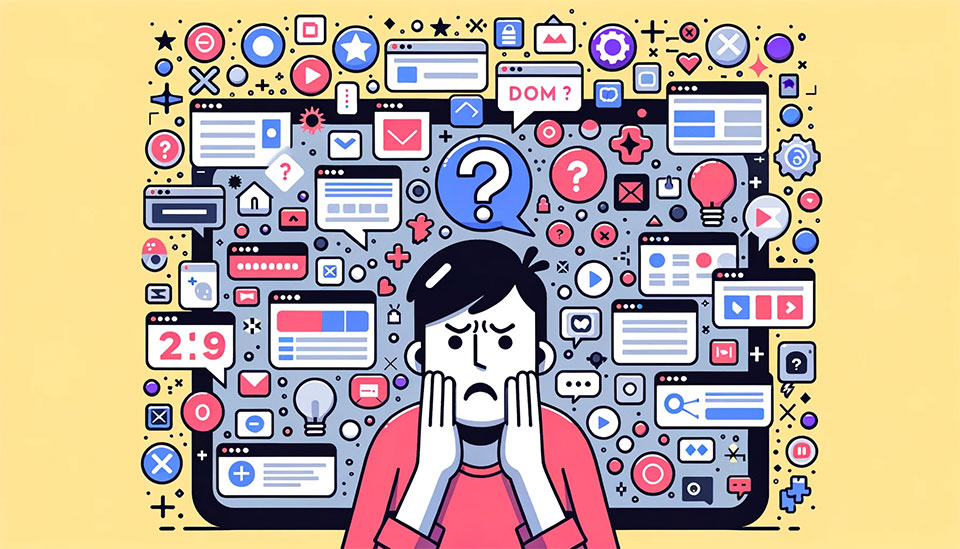
SILKYPIXが提供する機能は多岐に渡ります。それぞれが複雑で、その使い方が一筋縄ではいかないのが現実です。
例えば、「レンズ収差補正」や「ノイズリダクション」といった専門的な機能。これらは高度な画像補正を可能にしますが、その方法を理解するには一定の知識や経験が必要になります。
また、これらの機能を最大限に活用するには、
- 画像の色味や光の具合
- 被写体の性質等
さまざまな要素を総合的に考える必要があるため、初心者にとってはハードルが高いかもしれません。
しかしこれらの操作が複雑である一方で、独自の表現を追求したい方にとっては魅力的な機能とも言えます。
 けいすけ
けいすけ一度その使い方を覚えてしまえば、高度な画像編集ができるようになります。
2. 使いにくさを克服するための基本操作
基本操作を理解することで、SILKYPIXの使いにくさは大きく改善できます。
使いにくさを克服するためには、基本操作に慣れることです。
 けいすけ
けいすけ自分がよく使う機能は積極的に覚えて、ショートカットキーも駆使しながら操作してみましょう。
初心者が知るべきショートカットキー

ショートカットキーを使えば、すぐに機能にアクセスできます。
キーボード操作は、マウス操作よりも早い場合が多いです。ショートカットの例を一部紹介します。
| (Windows) | (macOS) | |
|---|---|---|
| ファイルを開く | Ctrl + O | command + O |
| 履歴を戻す | Ctrl + Z | command + Z |
| すべてのコマを選択 | Ctrl + A | command + A |
| 現像パラメータのコピー | Ctrl + C | command + C |
| 現像パラメータの貼り付け | Ctrl + V | command + V |
| トーンカーブ | Ctrl + M | ommand + M |
| 拡大 | Shift + ↑ | shift + ↑ |
| 縮小 | Shift + ↓ | Shift + ↓ |
| 100% | Shift + → | Shift + → |
| 全体表示 | Shift + ← | Shift + ← |
ショートカットキーを覚えることで、作業効率が格段に上がります。
設定のカスタマイズ方法
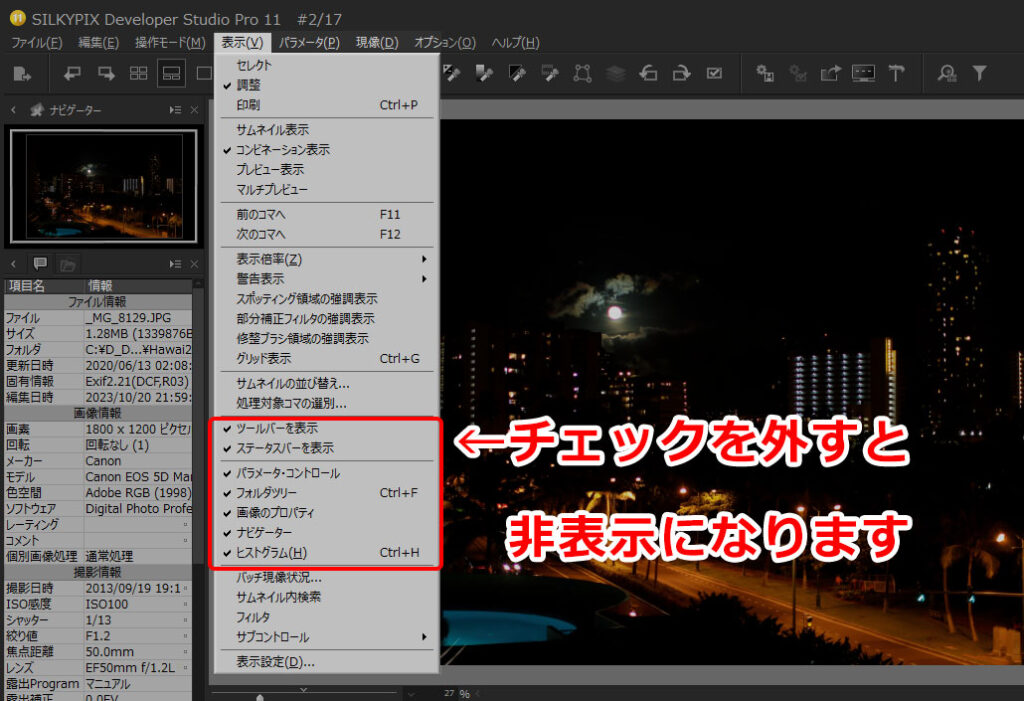
自分好みにカスタマイズすることで、使いにくさは解消されます。
スタマイズによって、不必要な機能を排除し、必要なものだけを表示できます。
メニューバーのアイテムを減らして、よく使う機能だけを残す。
カスタマイズは、個々の作業スタイルに合わせてSILKYPIXを使いやすくするための有効な手段です。
3. 「使いにくい」と感じる人におすすめの代替ソフト
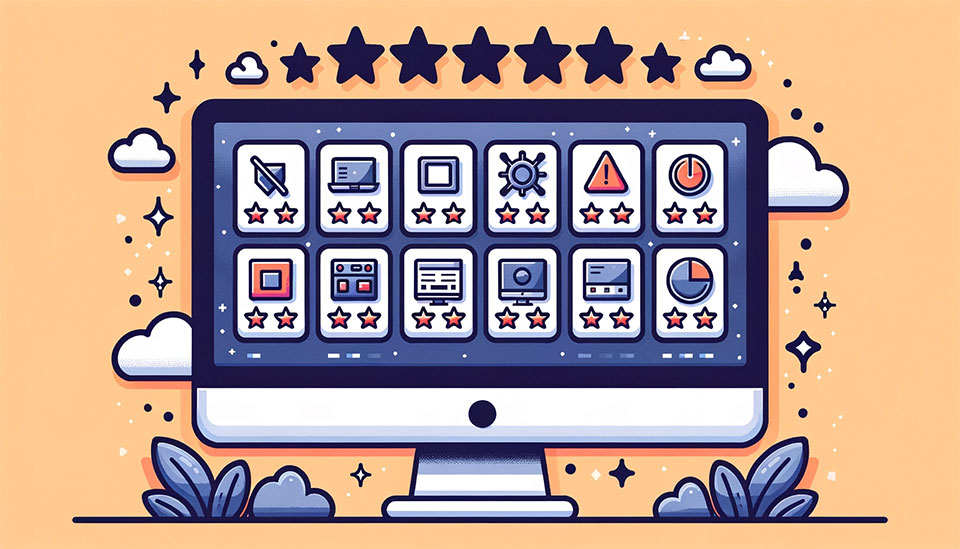
SILKYPIXが合わない場合、代わりにAdobe Lightroomがおすすめです。
Adobe Lightroomは使いやすい操作画面と多機能を兼ね備えていて、プロからアマチュアまで幅広く使用されています。
また、Lightroomはクラウド同期が容易で、多くのプリセットも利用可能です。
 けいすけ
けいすけ使い勝手や機能面でSILKYPIXが不満なら、Adobe Lightroomを試してみることをおすすめします。
SILKYPIX vs Adobe Lightroom
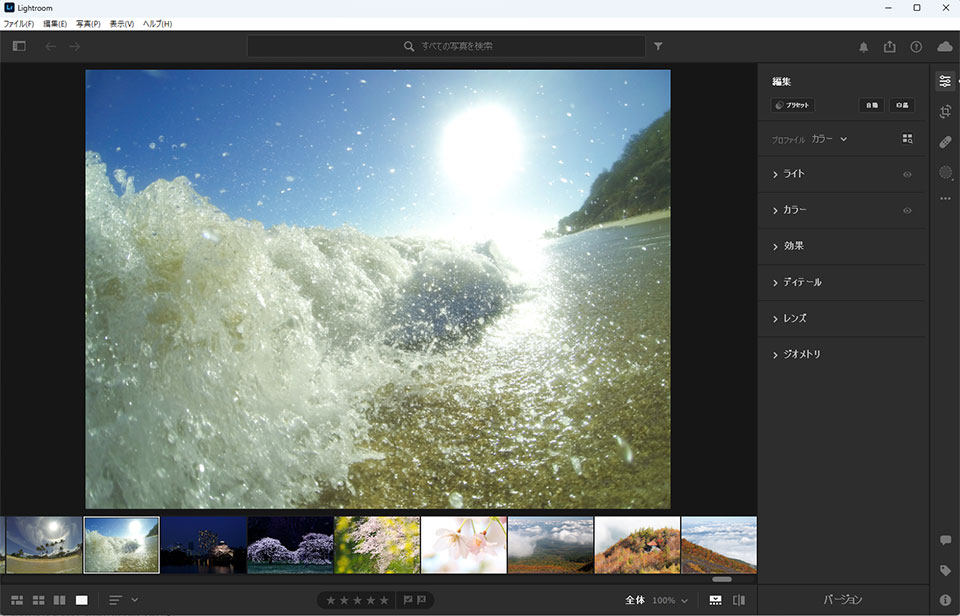
SILKYPIXとAdobe Lightroomは、それぞれ特有の長短があります。
SILKYPIXは高度な色補正が可能ですが、操作画面がやや使いにくい。一方、Lightroomは直感的な操作が可能ですが、月額料金が必要です。
どちらが合っているかは、人それぞれです。
 けいすけ
けいすけできれば両方試してみて、自分に合うソフトを選ぶのが一番確実です。
Lightroomを使うなら、Adobeのフォトプランがおすすめです。
価格と機能の比較
予算と必要な機能に応じて、最適なソフトが変わります。
SILKYPIXは一度の購入で長期間使えます。一方Lightroomは新機能が頻繁に追加される代わりに月額料金がかかります。
| SILKYPIX Developer Studio Pro 11 | Lightroom単体プラン | |
|---|---|---|
| 料金 | 22,000円 | 2,728 円/月 |
 けいすけ
けいすけ購入する前に、費用対効果をしっかりと考慮して選びましょう。
トラブルシューティング: SILKYPIX Developer Studio Pro 11でよく遭遇する問題とその解決策
ここでは、SILKYPIX Developer Studio Pro 11でよく遭遇する問題とその解決策を紹介します。
1. 動作が重い場合の対処法
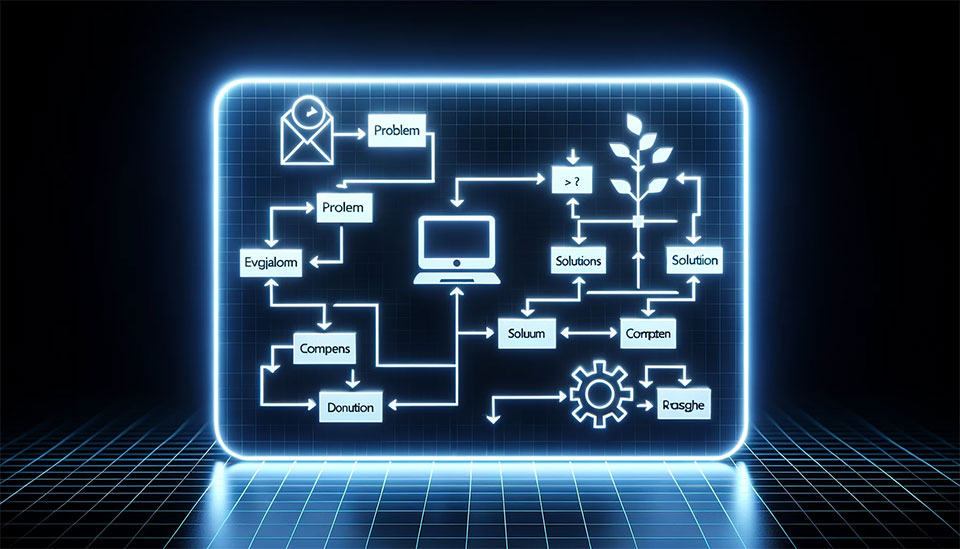
動作の遅さは主にPCスペックが原因のことが多いです。
SILKYPIX Developer Studio Pro 11は高度な機能を持っているため、それなりのPCスペックが必要です。
具体的には、SSDを搭載しているPCとHDDのPCでは、明らかにSILKYPIXの動作速度に差が出ます。
PCスペックとSILKYPIXの要件
SILKYPIXをスムーズに動かすには、メーカーの推奨スペックを満たすことが望ましいです。
高い解像度の写真や多数の写真を扱う場合、低スペックのPCでは処理が遅くなる可能性が高いからです。
以下は、メーカーの推奨スペックです。
 けいすけ
けいすけご自身のパソコンのスペックと照らし合わせてみてください。
Windows
出典:動作環境
- Microsoft® Windows® 11 / 10 64bit版
※Microsoft® Windows® 10のタブレットモードには対応しておりません。
※32bit版のOSには対応しておりません。- Intel® Core™ 2 Duo 以上 または AMD Athlon™ 64 X2 以上のプロセッサー
- DirectX 10以上に対応したグラフィックボード
- 4GB以上のRAM(8GB以上推奨)
- 20GB以上の空き容量のあるハードディスク
※選択コマの合成実行時は、50GB以上の空き容量が必要となることがあります。- 1,024×768 以上の画面解像度をサポートするディスプレイ
MAC
出典:動作環境
- macOS® v10.15, v11, v12, v13
- Intel® Core™ 2 Duo 以上のプロセッサー
- 4GB以上のRAM(8GB以上推奨)
- 20GB以上の空き容量のあるハードディスク
※選択コマの合成実行時は、50GB以上の空き容量が必要となることがあります。- 1,024×768 以上の画面解像度をサポートするディスプレイ
快適な操作のためには、PCのスペックが非常に重要です。必要に応じてハードウェアのアップグレードも考慮してみてください。
また、メンテナンスソフトなどでパソコン内をクリーンアップすることも有効です。
2. エラーとその対処法
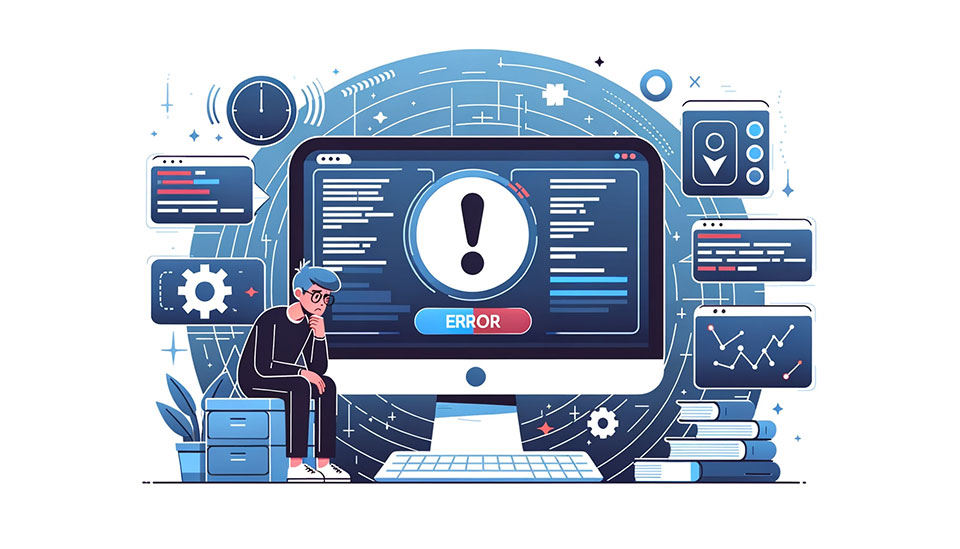
エラーが出た場合、それぞれ特有の解決策があります。
ここでは、
- 「ファイルが開けない」場合の解決策
- 「ソフトの認証がうまくいかな」場合の対処法
を紹介します。
「ファイルが開けない」場合の解決策
ファイルが開けない場合は、ファイル形式をチェックしましょう。
具体的に、サポートされているファイル形式は、
- RAWデータ(DNGを含む)
- JPEG
- TIFF
です。
HEIF(HIF)形式のファイルには対応していません。
また対応していないRAWファイルもあります。
「ソフトの認証がうまくいかない」場合の対処法
ソフトの認証がうまくいかないときは、ウィルスチェックソフトや、ファイアウォールが影響している可能性があります。
一時的に無効にしてから、登録作業を行ってみましょう。
SILKYPIX Developer Studio Pro 11のコスパはどうなのか?

結論から言うと、SILKYPIX Developer Studio Pro 11のコスパは高いと思います。
多機能なSILKYPIXは、価値があると思うからです。
実例でいうと、SILKYPIXを使用すると、上級者が必要とする全てのツールが手に入ります。
- 露出補正
- 色調整
- ノイズリダクション
といった基本的な機能に加え、柔らかな描画や鮮やかな彩度調整など、より高度な作業を行うための機能も豊富です。
 けいすけ
けいすけこれらを考慮に入れると、SILKYPIXのコスパは良いと思います。
総合評価
SILKYPIX Developer Studio Pro 11は、価格がやや高いかもしれません。
ただ、Adobe Lightroomはサブスクリプション制ですが、SILKYPIXは一括購入が可能。
長期的に使用する場合、一括購入が可能なSILKYPIXはコスパに優れていると言えます。
無料体験版の活用方法
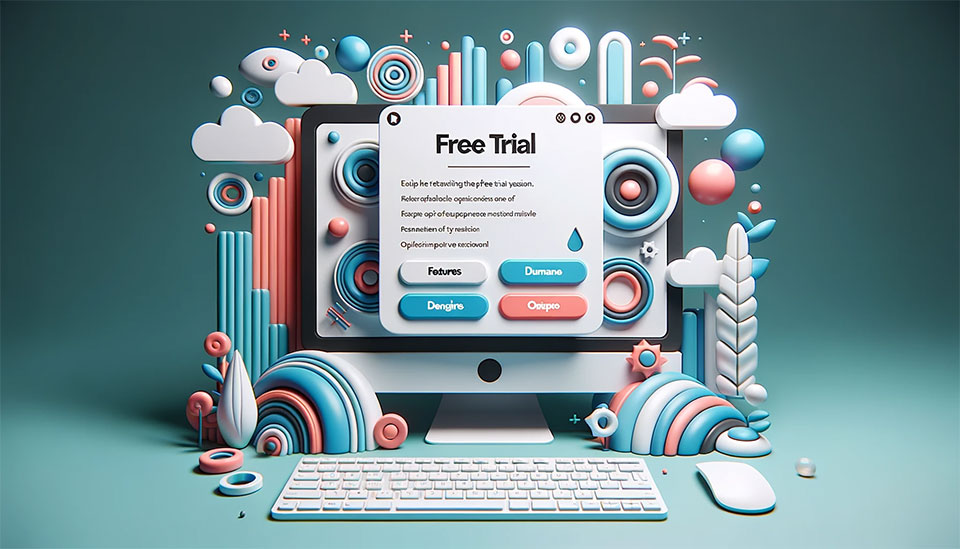
SILKYPIX Developer Studio Pro 11の無料体験版は、30日間機能を試すことができます。そのため、購入前の判断材料になります。
無料体験版を上手に活用することで、SILKYPIX Developer Studio Pro 1が自分のニーズに合っているか事前に確認できます。
 けいすけ
けいすけまだ使っていない方は、ぜひ無料体験版を活用しましょう。
SILKYPIX Developer Studio Pro 11の使い方
みんなが大好きなSILKYPIX Developer Studio Pro 11の使い方について詳しく説明しましょう。
1. 露出補正から色調整までの基本的な使い方
写真が明るすぎる場合や暗すぎる場合は、露出補正を使って全体の明るさを調整します。
明るさの調整は、「露出・明るさ」スライダーを左右に動かすだけで可能です。
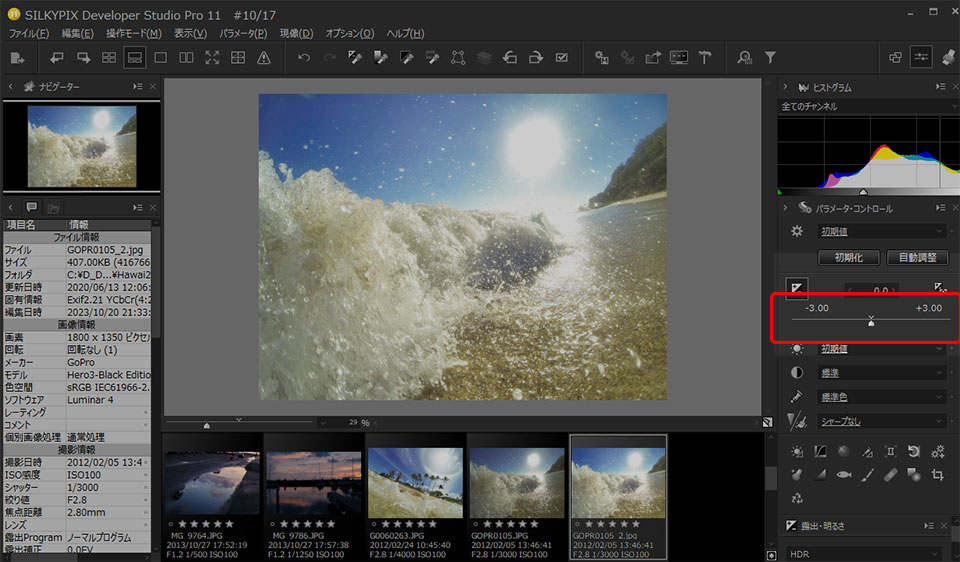
次に色調整を行います。例えば「ホワイトバランス色温度」を調整したい時は、
- 「ホワイトバランス微調整」のアイコンをクリック
- ホワイトバランス微調整のパネルで色調整
といった流れで行います。
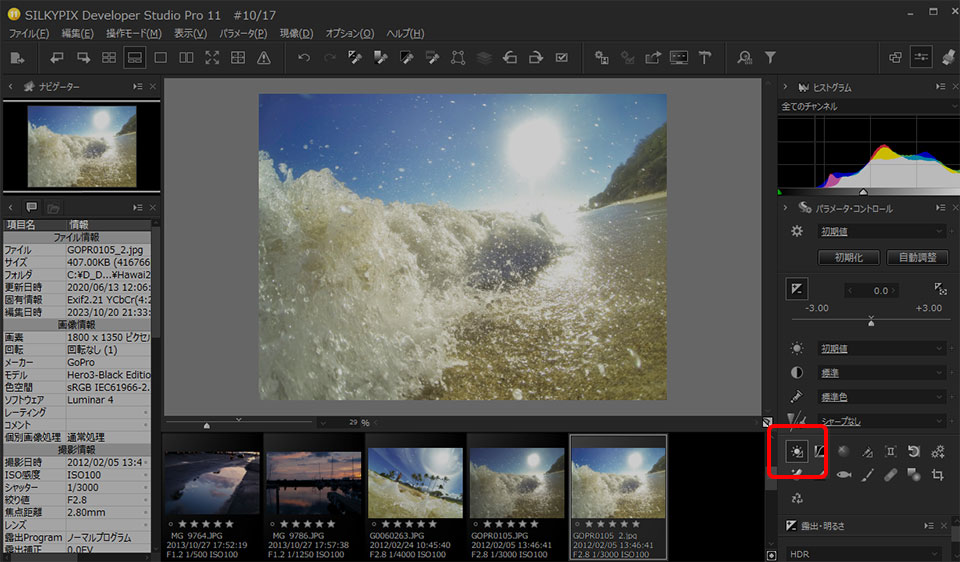
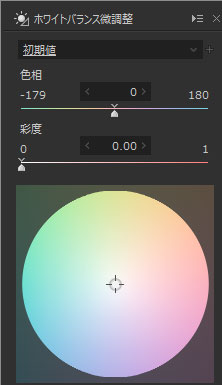
これにより、写真のイメージや感じを微妙に変えることができます。
プリセット機能の活用方法
プリセット機能は、効率的な編集作業に必要不可欠なツールです。
プリセットを使用することで、繰り返し行う色調整や露出補正を一瞬で適用できます。
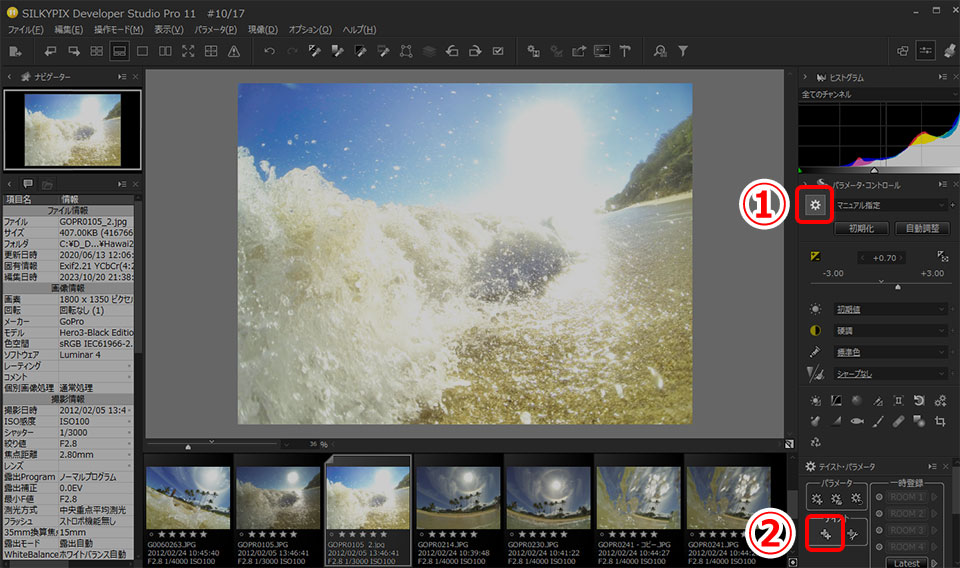
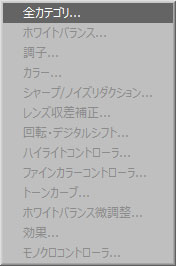
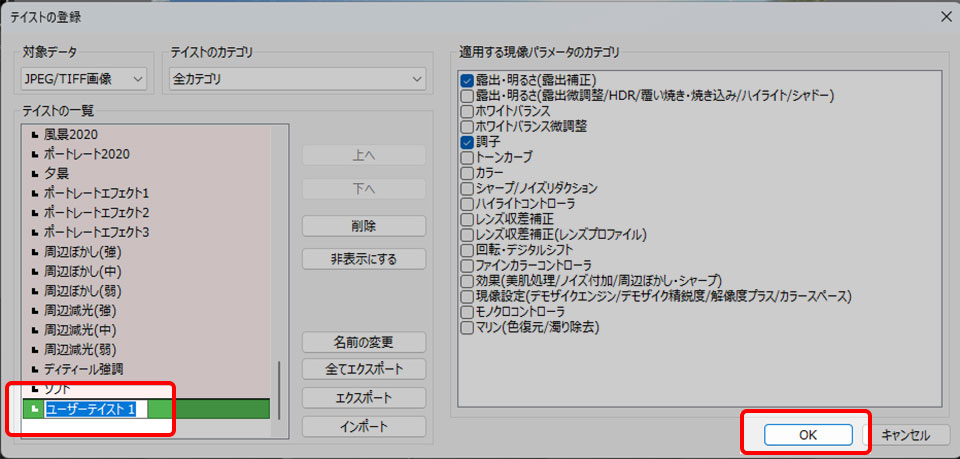
やり方は、
- 「テイストパラメーター」のアイコンをクリック
- 「登録」をクリック
- 「全カテゴリー」を選択
- テイスト名を入力して「OK」をクリック
です。
これでテイスト一覧に登録したテイストが表示されます。適用したい時はテイスト一覧から選択すれば、適用できます。
 けいすけ
けいすけプリセット機能を活用することで、効率的に質の高い編集ができます。
部分補正の手順
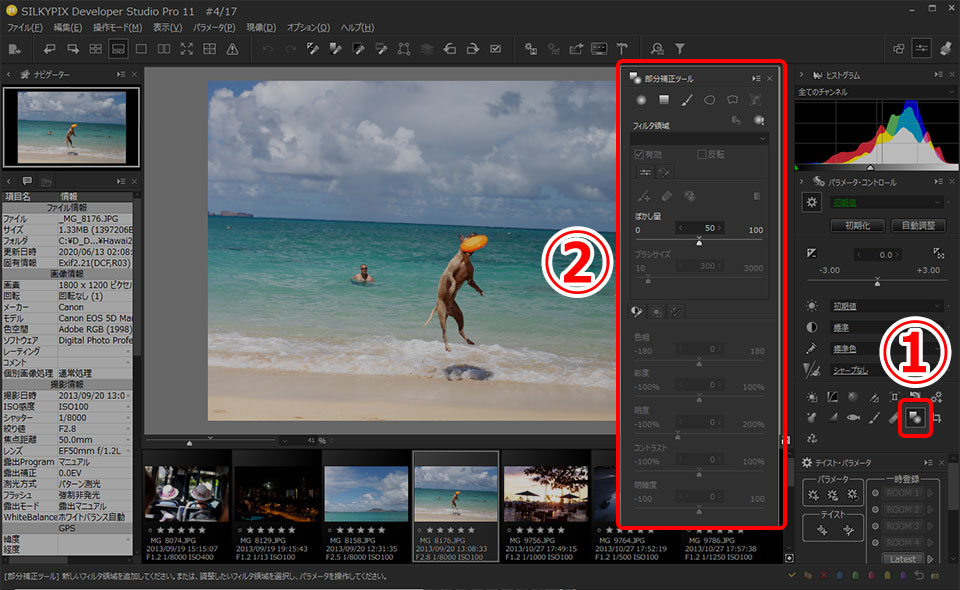
部分補正は、特定の領域だけに編集を適用できます。そのため、写真全体のバランスを崩すことなく修正ができます。
例えば、顔の部分だけ明るくしたい場合、部分補正を使用して局所的に露出を上げることができます。
部分補正機能は、精緻な編集が求められる場合にとても役立ちます。
2. 高度な操作でプロも唸る写真に
ここでは、次の2つについて解説します。
- レンズ収差補正の詳細
- ノイズリダクションの実践例
レンズ収差補正の詳細
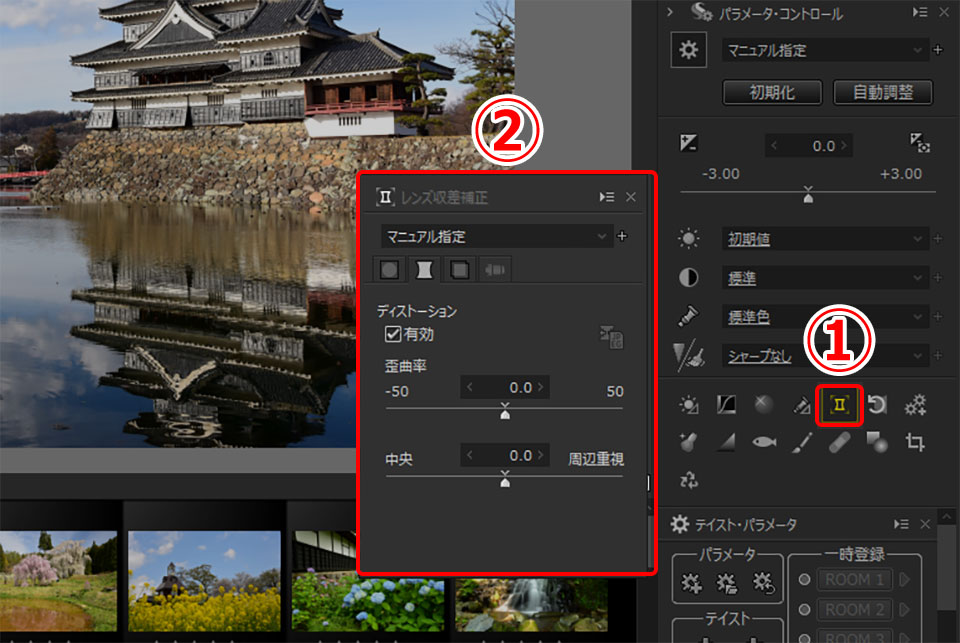
高品質なレンズでも収差は避けられないため、後処理でレンズ収差補正を補正することが一般的です。
たとえば、建築物の写真で線が歪んで見える場合、レンズ収差補正を用いることで線を真っ直ぐに補正できます。
 けいすけ
けいすけレンズ収差補正は、写真のクオリティを一段階上げるために重要です。
ノイズリダクションの実践例
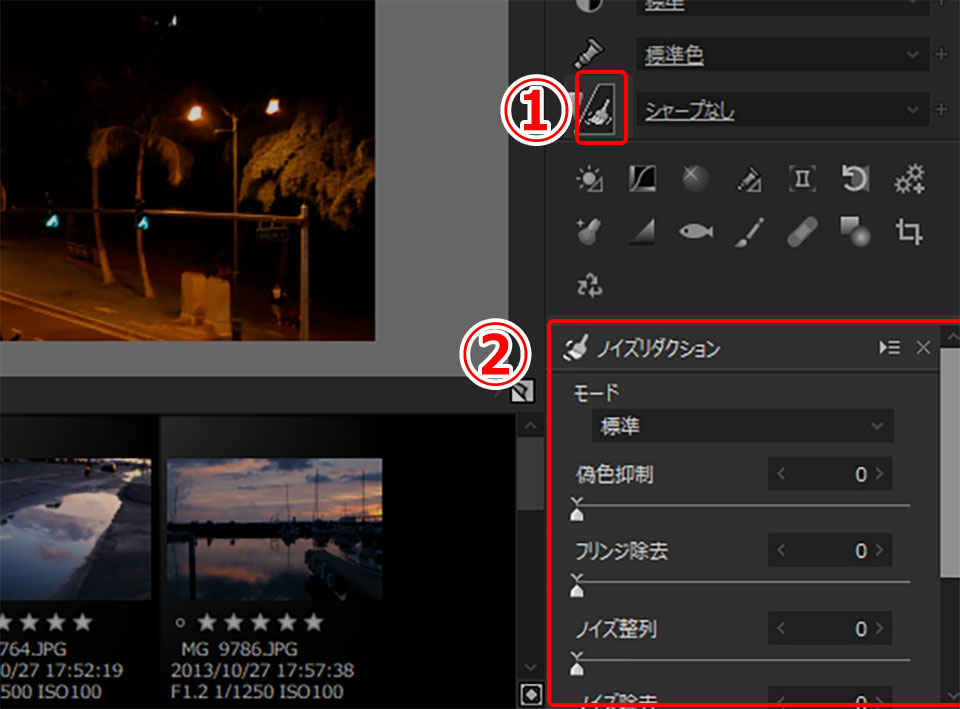
ノイズリダクションは、高ISOで撮影した場合や暗い環境下での撮影に特に使える機能です。
例えば、夜景の写真で発生する色ノイズをノイズリダクション機能で軽減し、写真の品質を向上させることができます。
 けいすけ
けいすけノイズリダクション機能を適切に使用することで、難しい撮影条件でも高品質な写真を作成できます。
SILKYPIX Developer Studio Pro 11に関するよくある質問
SILKYPIX Developer Studio Pro 11でかすみ除去はできますか?
SILKYPIX Developer Studio Pro 11でかすみ除去はできます。「Pro」でない、SILKYPIX Developer Studio 11には、かすみ除去はありません。
SILKYPIX Developer Studio Pro 11で貼り付けはできますか?
できます。右クリックで「現像パラメータの貼り付け」を選ぶと貼り付けができます。
ショートカットキーは「Ctrl + C」でコピーして、「Ctrl + V 」で貼り付けです。
SILKYPIX Developer Studio Pro 11の黒レベルとは?
SILKYPIX Developer Studio Pro 11の黒レベルとは、暗部のレベルをコントロールする機能です。
黒レベルを調整することで、暗い部分の表現を調整することができます。
SILKYPIX Developer Studio Pro 11で写真を多重露光合成するにはどうすればいいですか?
SILKYPIX Developer Studio Pro 11で多重露光合成をするには、調整項目の中にある「合成」タブを選択し、適切な合成モードを選択します。
まとめ:SILKYPIX Developer Studio Pro 11は使いにくい?
SILKYPIX Developer Studio Pro 11は、プロフェッショナルから初心者まで幅広いユーザーに対応した画像編集ソフトです。
特に、プリセット機能や部分補正は、高速かつ精緻な編集ができます。
しかし、その多機能性が逆に使いづらさに繋がることも。
- プリセット機能と部分補正は効率的な編集に不可欠。
- レンズ収差補正とノイズリダクションは高品質な写真作成に必要。
- 動作が重い場合はPCスペックとソフトウェア要件を確認
- 無料体験版があり、購入前の評価が容易。
総合的に見て、SILKYPIX Developer Studio Pro 11はコストパフォーマンスが高いと言えます。
\ 30日間無料体験アリ /
画像編集ソフトを探している方は、こちらの記事も参考にしてみてください。

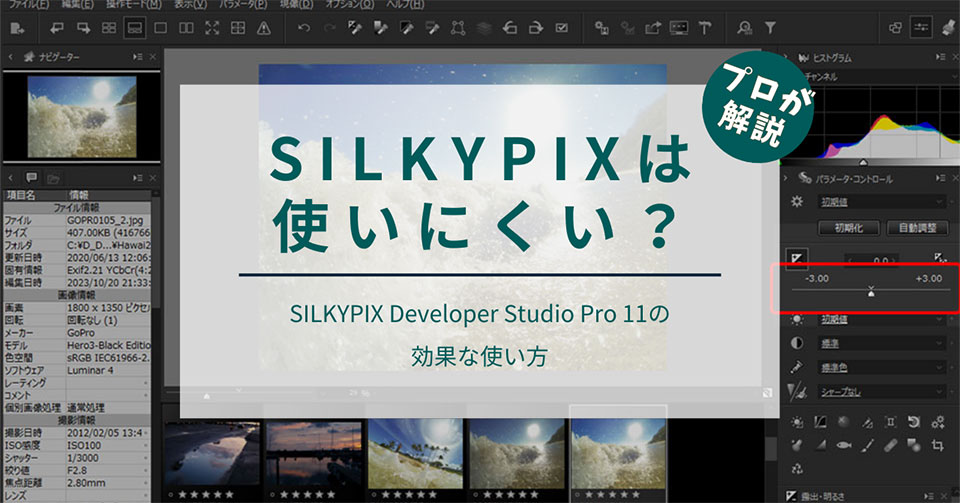





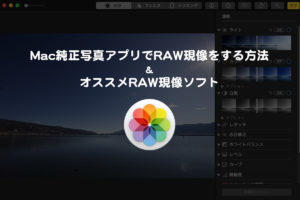
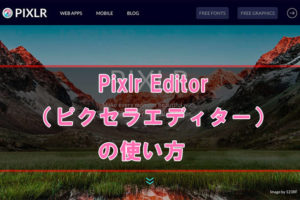
コメント