こんにちは!カメラマンの長谷川(@ksk_photo_man)です。
本記事では、MiniTool MovieMakerの使い方を解説します。具体的には、
- 動画の読み込み方
- 動画をトリミング・分割する方法
- 動画にエフェクト効果をつけるやり方
- 動画に文字(テキスト)を入れる方法
- 動画を書き出し方
などです。
「MiniTool MovieMakerを使おうか検討中」「ダウンロードしたけど、使い方がイマイチわからない」という方は、ぜひ参考にしてください。
 けいすけ
けいすけ英語だけど、直観的に操作できますよ!
| メリット | デメリット |
|---|---|
| 無料、広告なし、透かしなし テンプレートも用意されている 直観的に操作できる | 英語表記 ショートカットキーがない |
関連» 【プロが解説】動画編集ソフトおすすめランキングベスト10
MiniTool MovieMakerとは
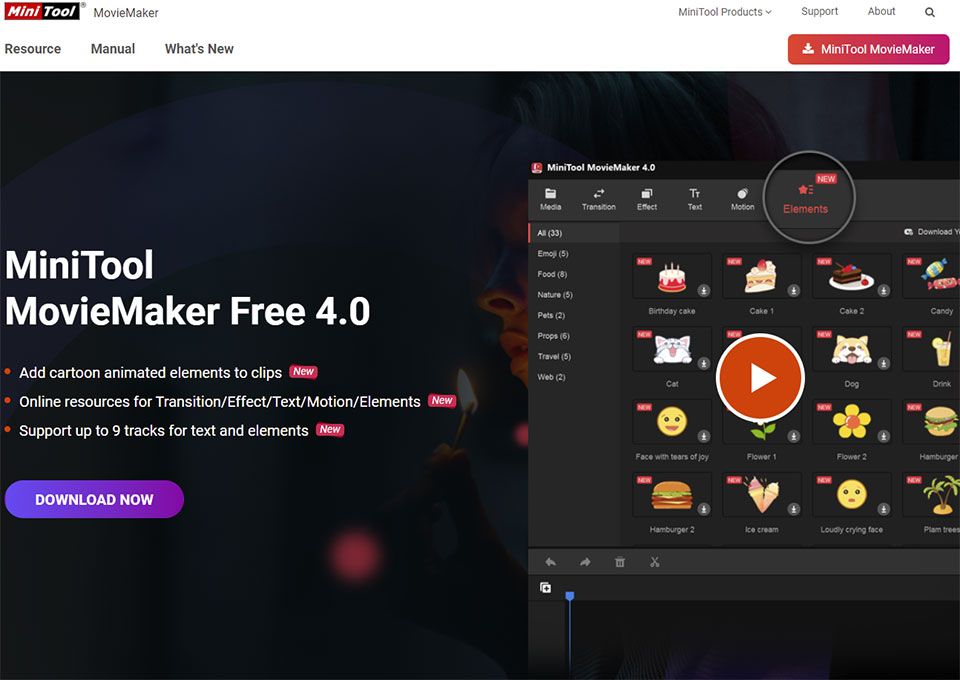
MiniTool MovieMakerは、無料で広告なし透かしなしで使える動画編集ソフトです。
操作もシンプルなので、初心者でも動画編集ができます。またテンプレートも用意されているため、簡単に早く動画を作ることができます。
MiniTool MovieMakerで出来ること
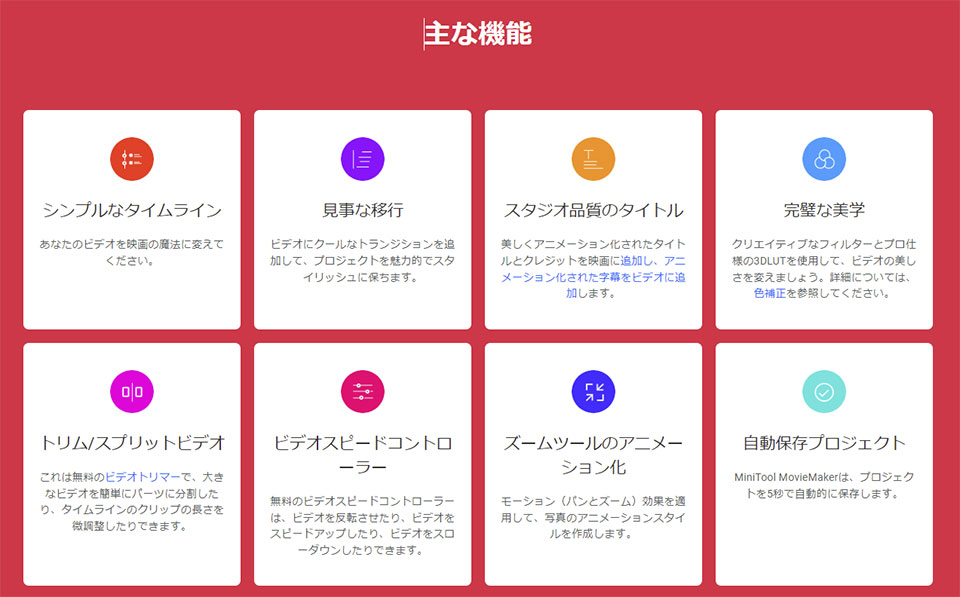
- トリミング
- 分割
- 動画の回転
- 音声を追加
- スタイルを変更
- スライドショーの作成
- タイトル・文字の追加
MiniTool MovieMakerの使い方
次の順番で使い方を紹介していきます。
- プロジェクトの作成
- 動画の読み込み
- 動画をタイムラインに挿入
- 動画のトリミング・分割
- 動画の編集・調整
- 動画にエフェクト効果をつける
- 動画に文字を入れる
- 文字を編集する
- 動画を書き出す
1. プロジェクトの作成
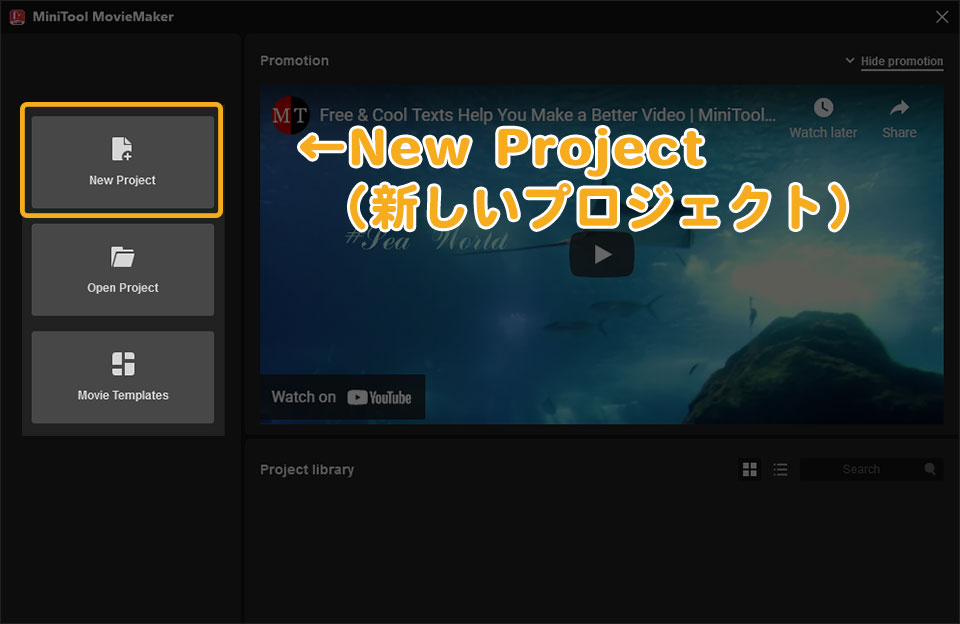
MiniTool MovieMakerを立ち上げると、新規プロジェクトの作成画面が表示されます。
次の3つが選択できます。
- New Project
- Open Project
- Movie Templates
今回は新しくプロジェクトを作成するので、一番上の「New Project」を選択します。
Movie Templatesとは
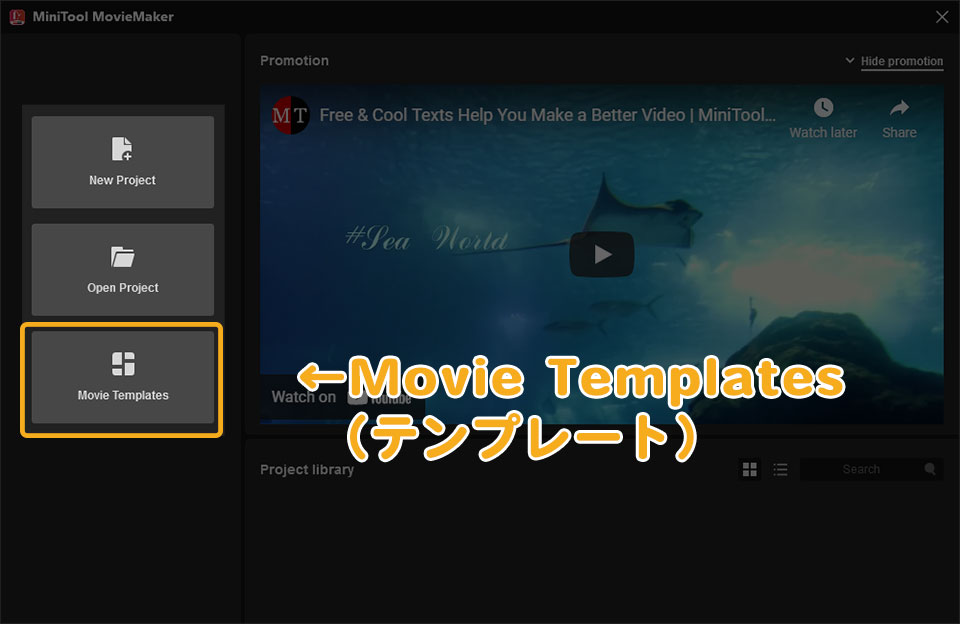
Movie Templatesとは、MiniTool MovieMakeにあらかじめ用意されている動画テンプレートです。
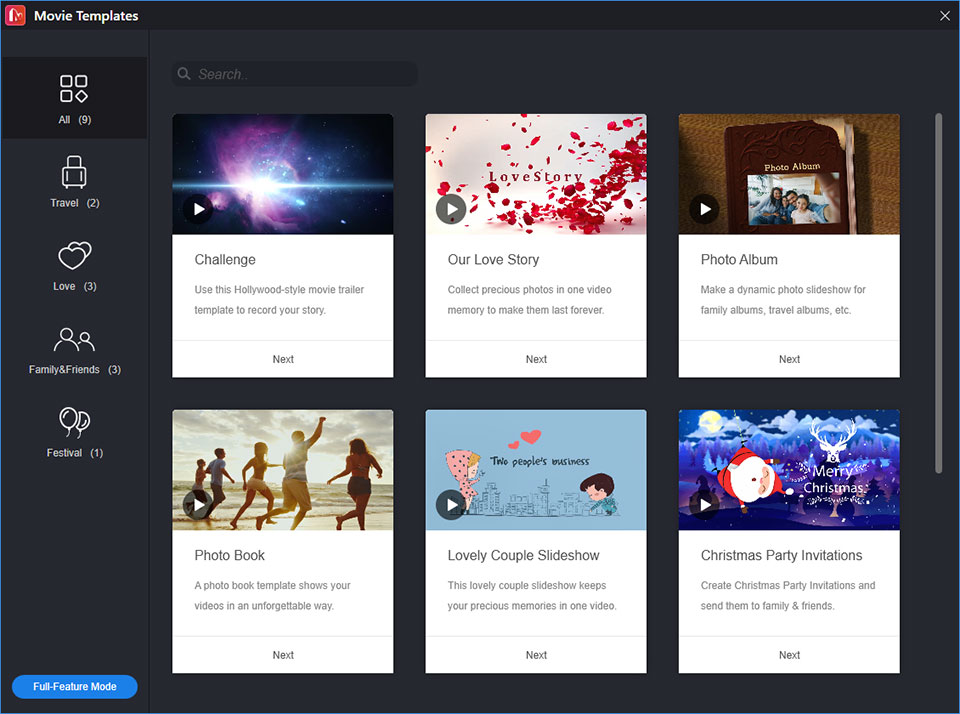
次の9つのテンプレートがあります。
- Challenge(チャレンジ)
- Our Love Story(私達のラブストーリー)
- Photo Album(フォトアルバム)
- Photo Book(フォトブック)
- Lovely Couple(素敵なカップル)
- Slideshow(スライドショー)
- Christmas Party Invitations(クリスマスパーティーの招待状)
- Parental Love(親の愛)
- Travel(トラベル)
- Wedding Slideshow(結婚式のスライドショー)
テンプレートで作成すれば早く・簡単に動画を作ることができます。例えば、「Wedding Slideshow(結婚式のスライドショー)」の動画テンプレートを使った場合、次のような動画を作ることができます。
2. 動画の読み込み
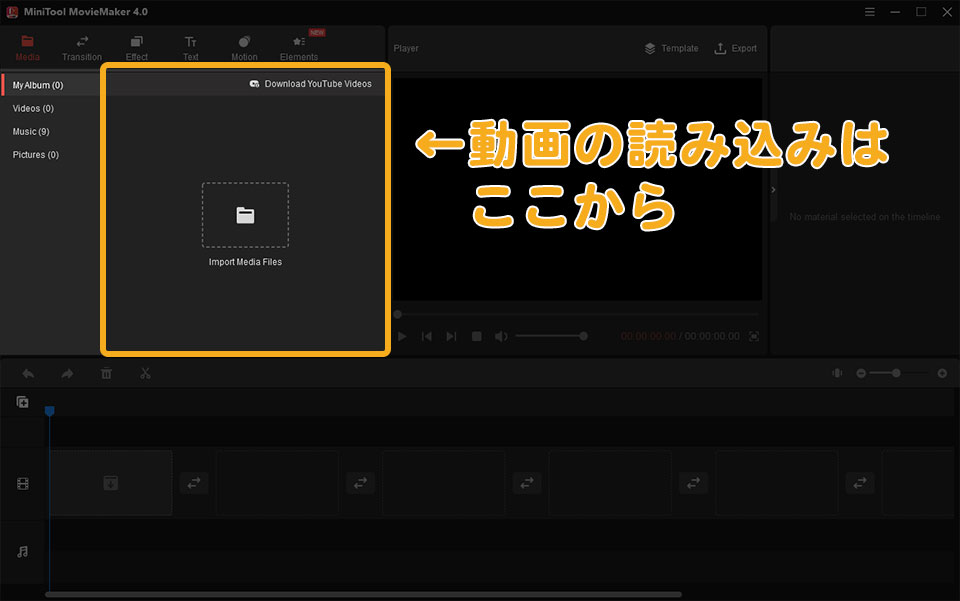
読み込みは、画面左上の「メディアライブラリ」で行います。「Import Media Files」をクリックして、読み込む動画ファイルを選択します。
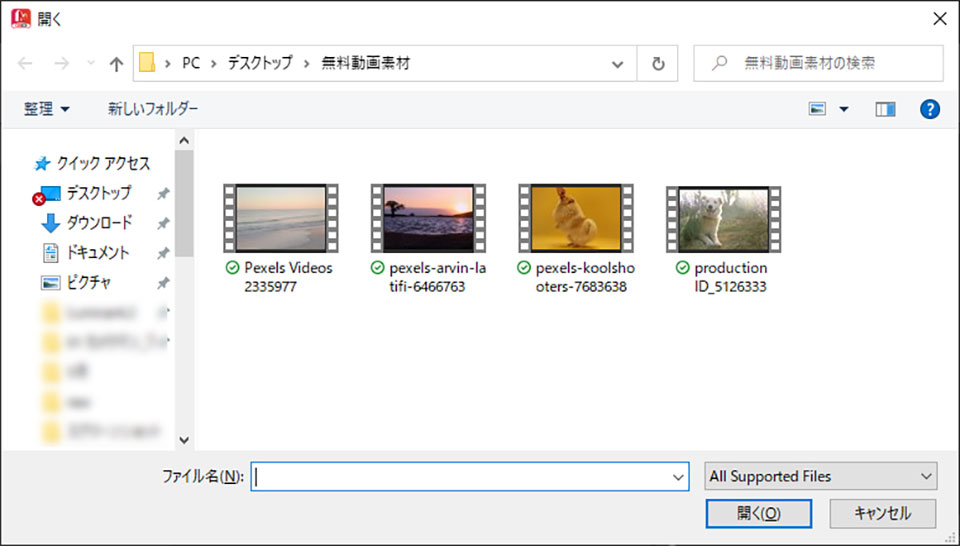
読み込める素材は、
- 動画
- 写真
- オーディオ
の3種類。
対応しているフォーマットは次の通りです。
| タイプ | フォーマット |
|---|---|
| ビデオ | .3gp、.mov、.avi、.flv、.mkv、.mp4、.mpg、.vob、.wmv、.rmvb |
| 写真 | .bmp、.ico、.jpeg、.jpg、.png、.gif |
| オーディオ | .mp3、.flac、.m4r、.wav、.m4a、.aac、.amr、.ape |
3. 動画をタイムラインに挿入
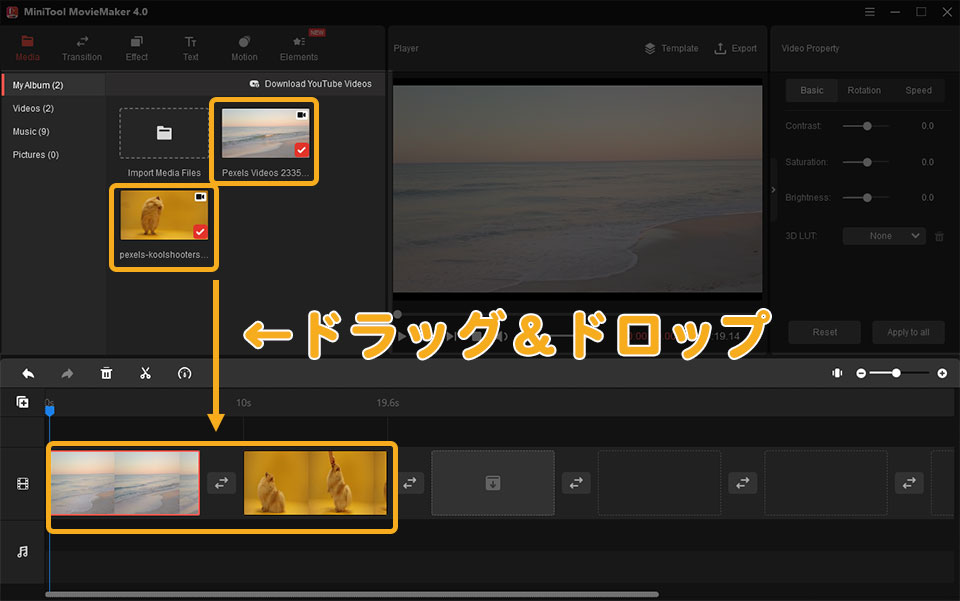
動画をタイムラインに挿入したいときは、動画素材をタイムラインに直接ドラッグ&ドロップで挿入できます。
複数選択して、タイムラインに挿入することも可能。
動画素材の右下に表示されている「+」アイコンをクリックして、タイムラインに挿入することもできまです。
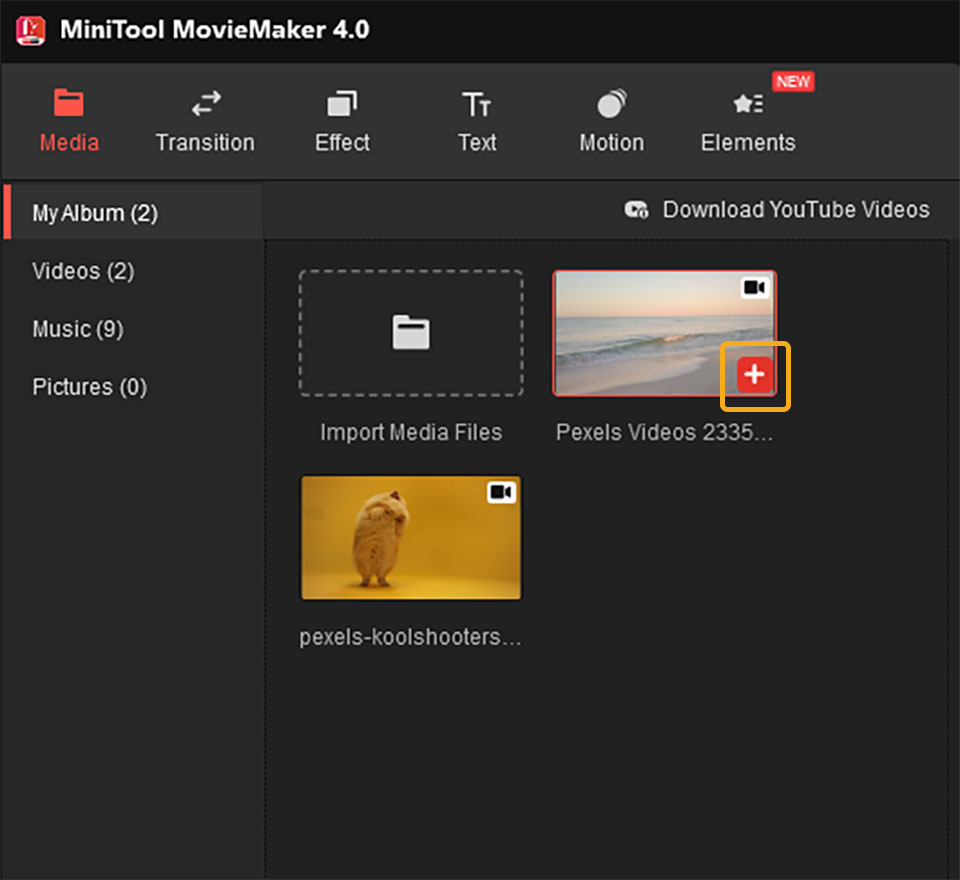
4. 動画のトリミング・分割
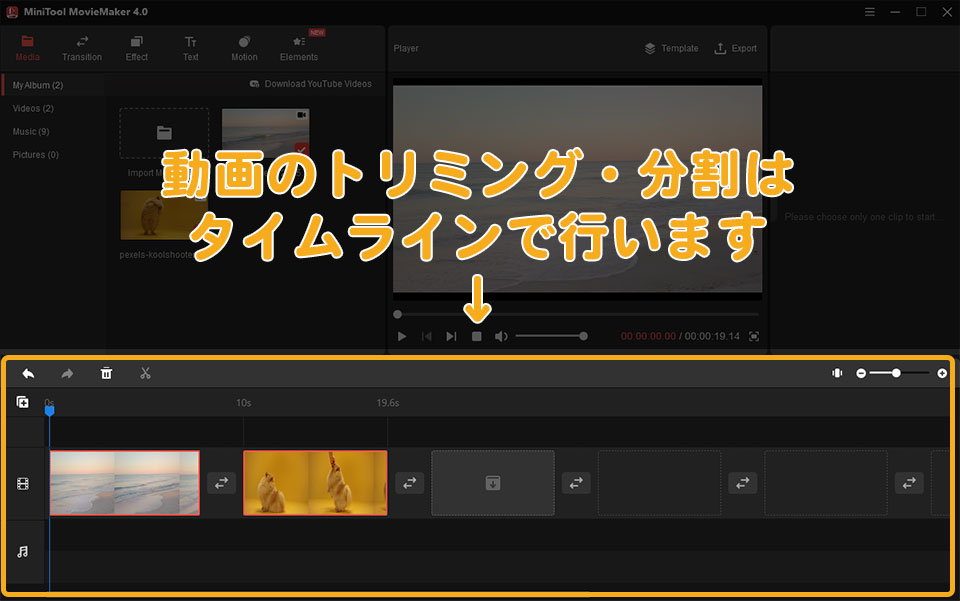
次は、動画のトリミング・分割方法を解説します。
- トリミング:動画の端をドラッグ&ドロップ
- 分割:「ハサミ」アイコンを使う
動画をトリミング
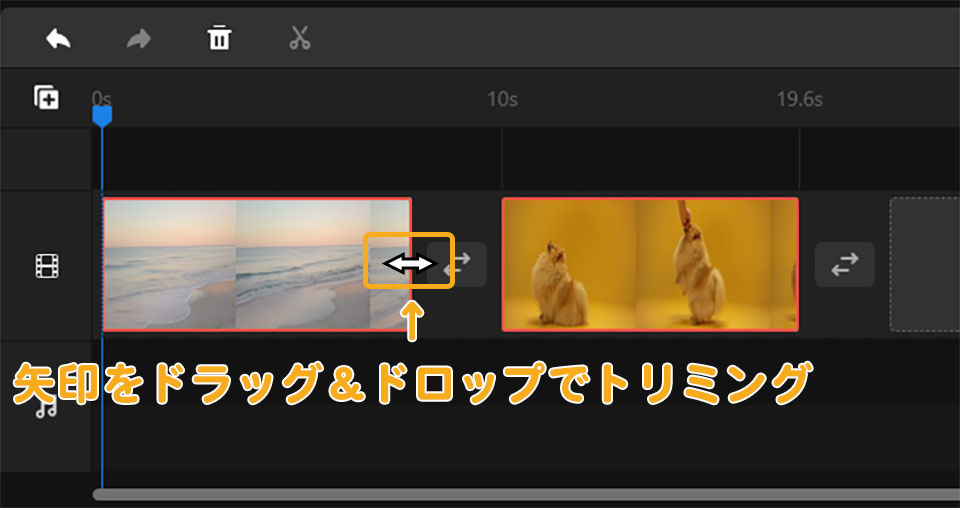
トリミングは、動画の端をドラッグ&ドロップで可能です。動画の端にマウスを移動させてドラッグ&ドロップすれば、動画をトリミングできます。
動画を分割
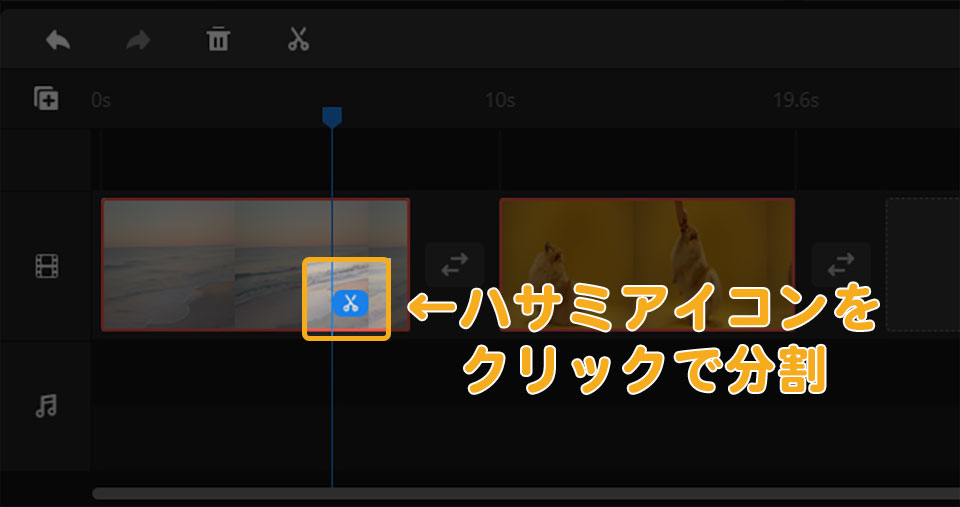
動画の分割は、
- 再生バーを分割したいところまで移動
- 再生バー付近に「ハサミ」アイコンが表示される
- この「ハサミ」アイコンをクリック
で、動画を分割できます。
タイムライン左上にある「ハサミ」アイコンをクリックしても、同様に分割できます。
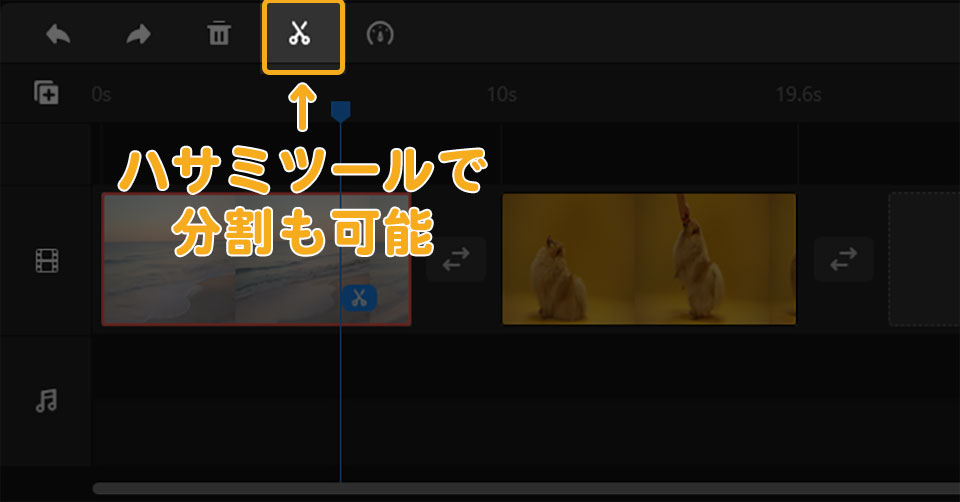
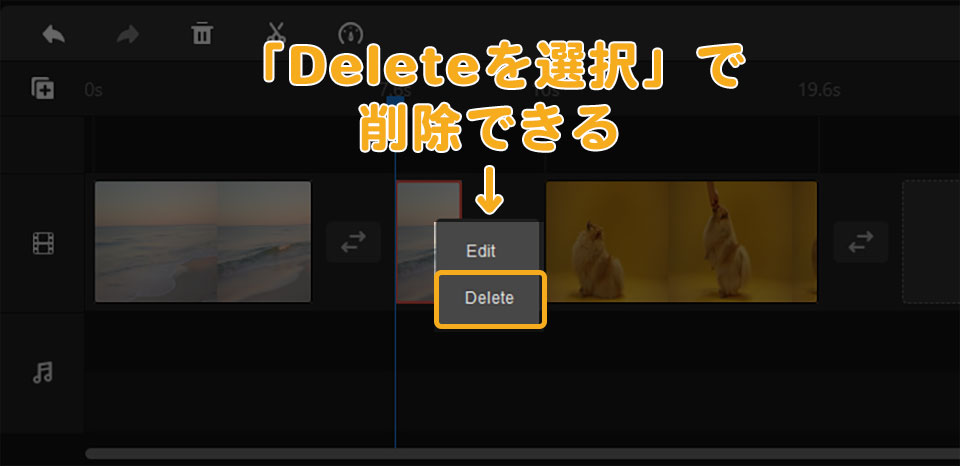
不要なシーンを削除したい時は、不要なシーンを選択した状態で、右クリックして「Delete」を選択すれば、そのシーンを削除できます。
ゴミ箱アイコンをクリックして、削除することも可能です。
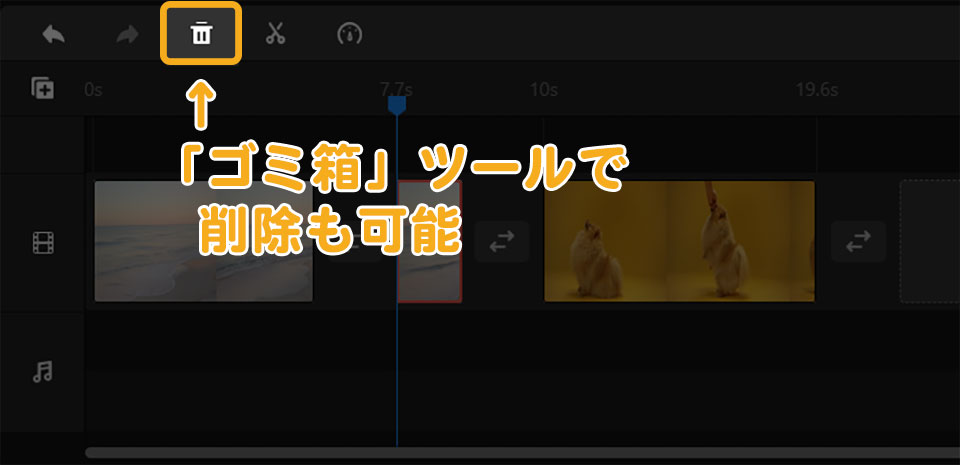
5. 動画の編集・調整
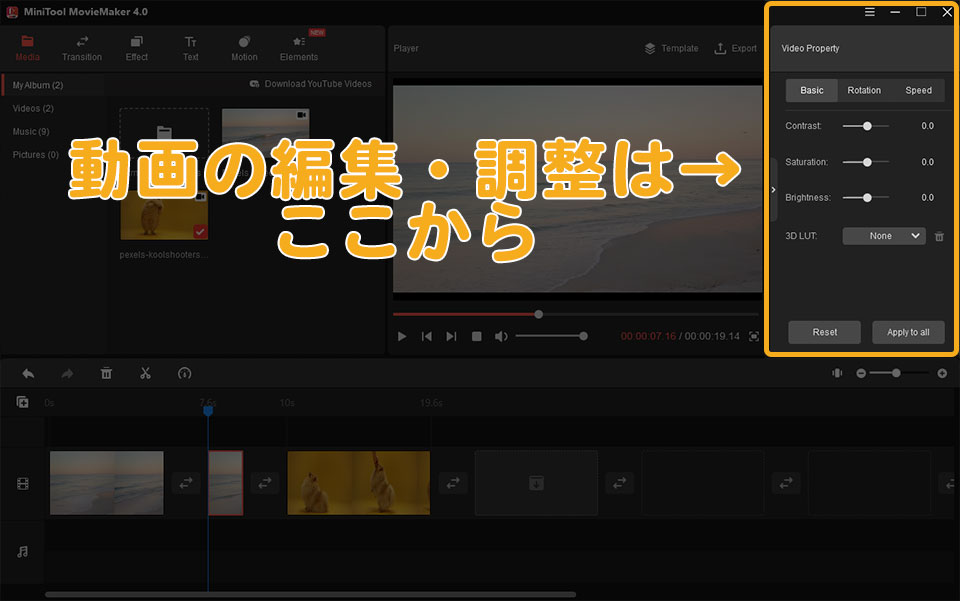
動画の編集・調整は、画面右上の「Video Propety(ビデオプロパティ)」で行います。例えば動画の明るくしたいときは、
- 編集したい動画を選択
- Brightness(輝度)のスライダーを右に移動
で明るくできます。
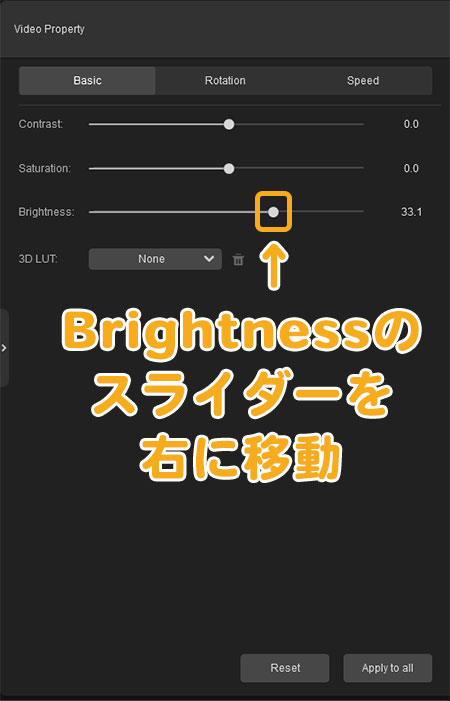
Video Propety(ビデオプロパティ)でできること
Video Propety(ビデオプロパティ)では、
- Basic(ベーシック)
- Rotation(ローテーション)
- Speed(スピード)
の編集・調整が可能。タブで切り替えができます。
-1. Basic(ベーシック)でできること
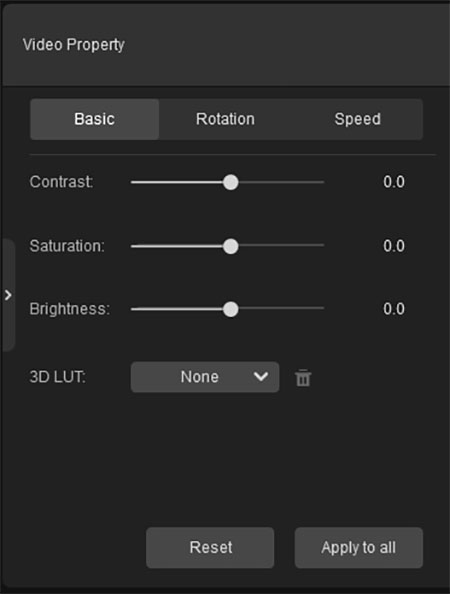
Basic(ベーシック)では、次の4つが調整できます。
- Contrast(コントラスト)
- Saturation(彩度)
- Brightness(輝度)
- 3D LUT
3D LUTとは
3D LUTとは、簡単に言うとフィルターのようなものです。3D LUTを適用するだけで、動画の雰囲気をガラッと変えることができます。
-2. Rotation(ローテーション)でできること
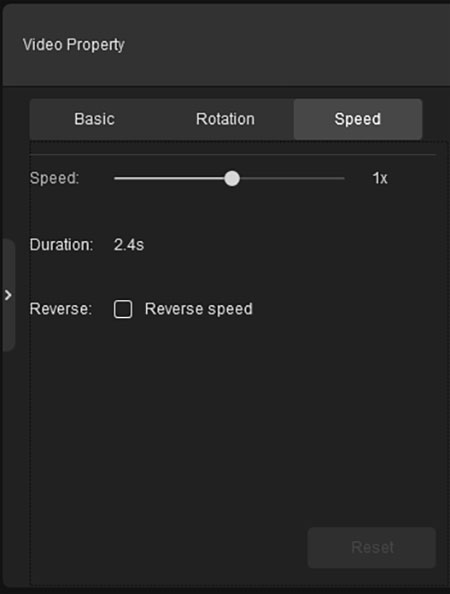
Rotation(ローテーション)でできることは、次の3つ。
- 左右反転
- 上下反転
- Rotation(回転)
-3. Speed(スピード)でできること
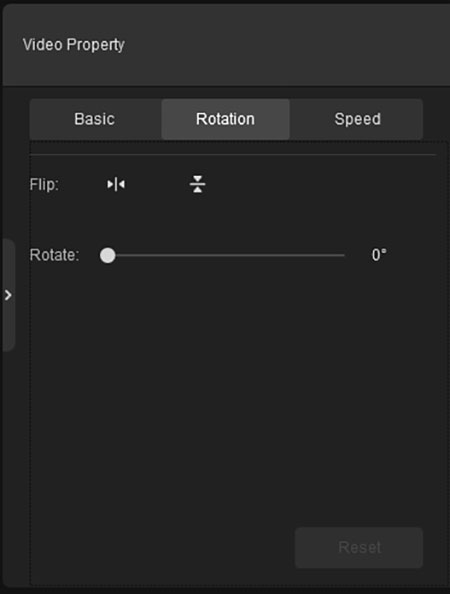
Speed(スピード)でできることは、次の2つ。
- Speed(速度調整)
- Reverse(逆行)
6. 動画にエフェクト効果をつける
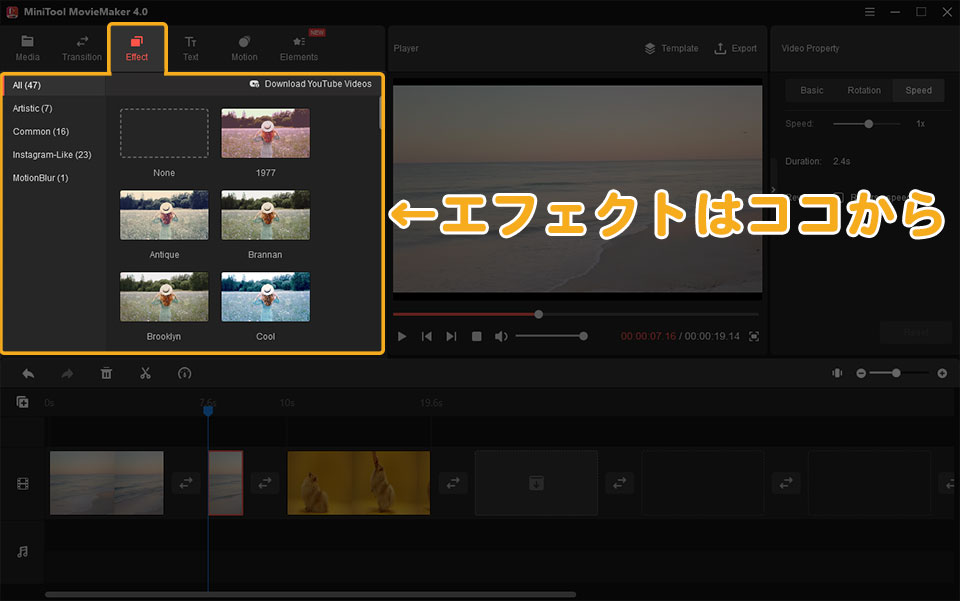
動画にエフェクト効果をつけたいときは、「Effect」パネルで行います。
「Effect」パネルを選択して、任意のエフェクトを動画素材にドラッグ&ドロップで、動画にエフェクト効果をつけることができます。
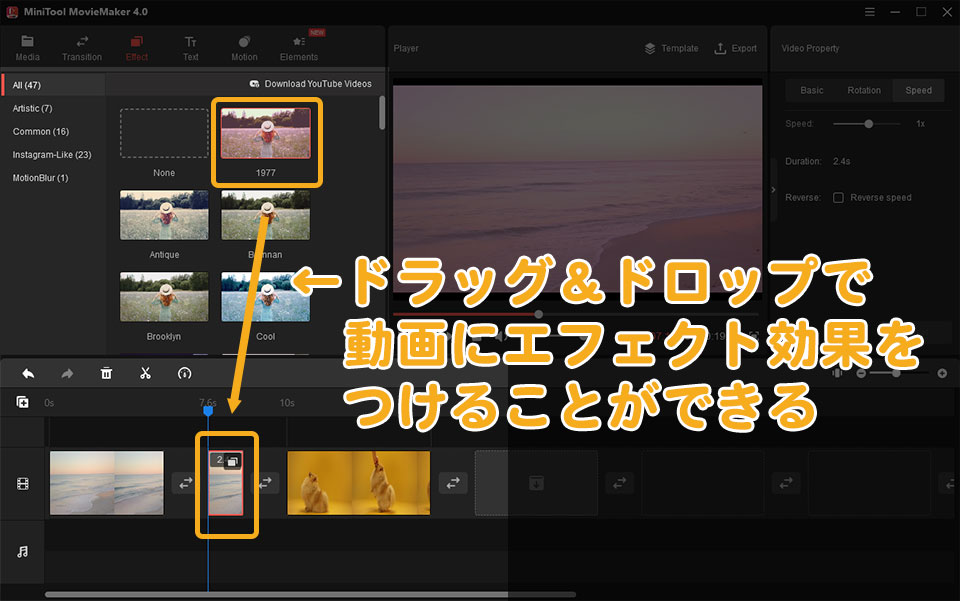
エフェクトは何種類あるの?
エフェクトは全部で47種類あります。
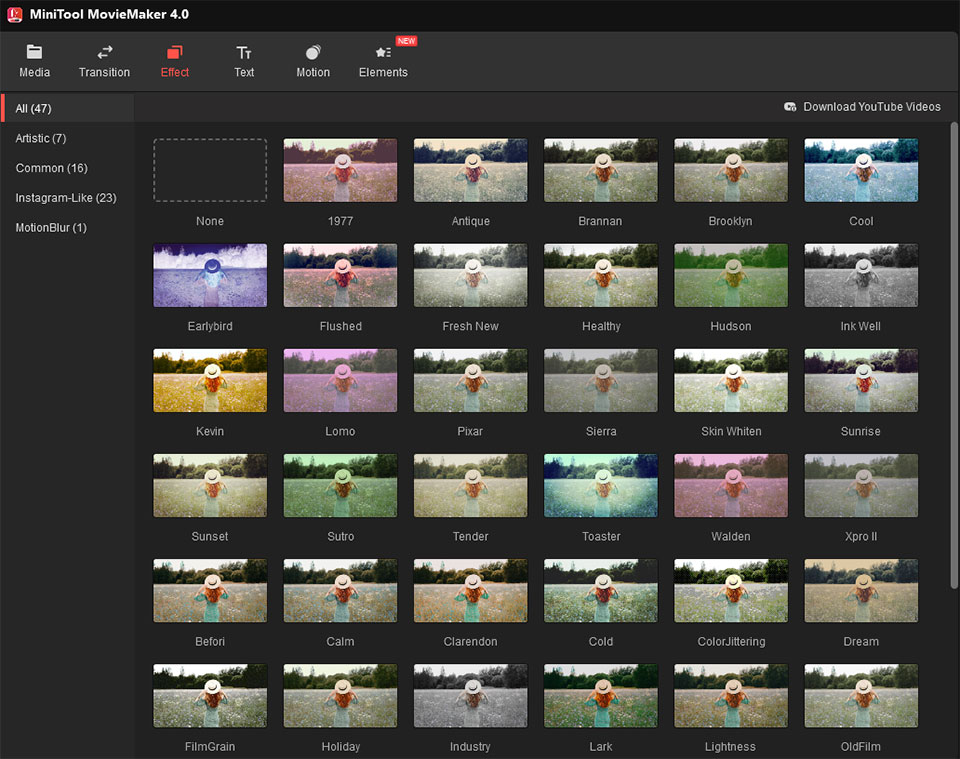
7. 動画に文字を入れる
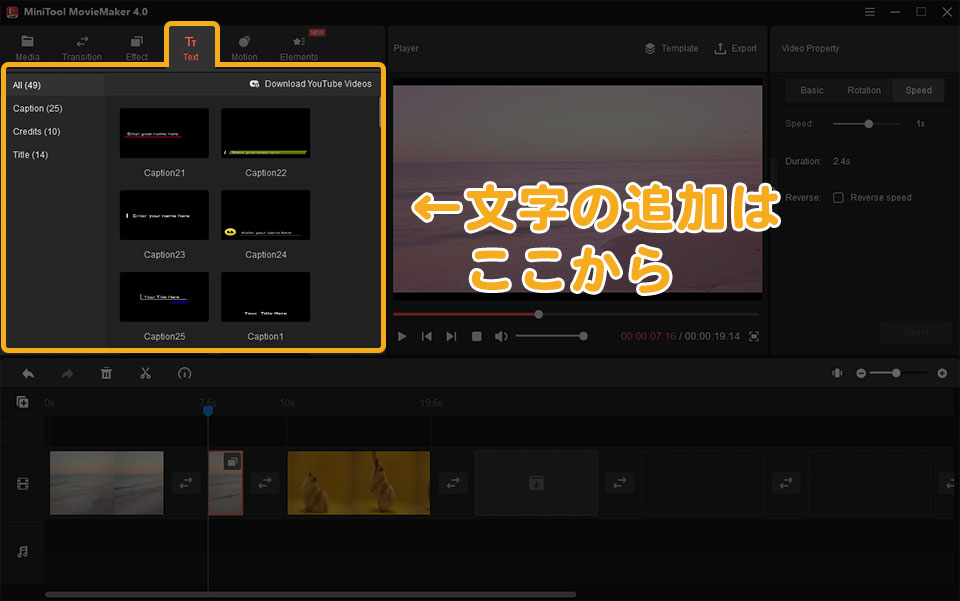
動画に文字を入れたいときは、「Text」パネルで行います。
「Text」パネルには、あらかじめ装飾やアニメーション効果がついている文字が用意されています。
任意の「Text」をタイムラインに直接ドラッグ&ドロップで、文字を加えることができます。
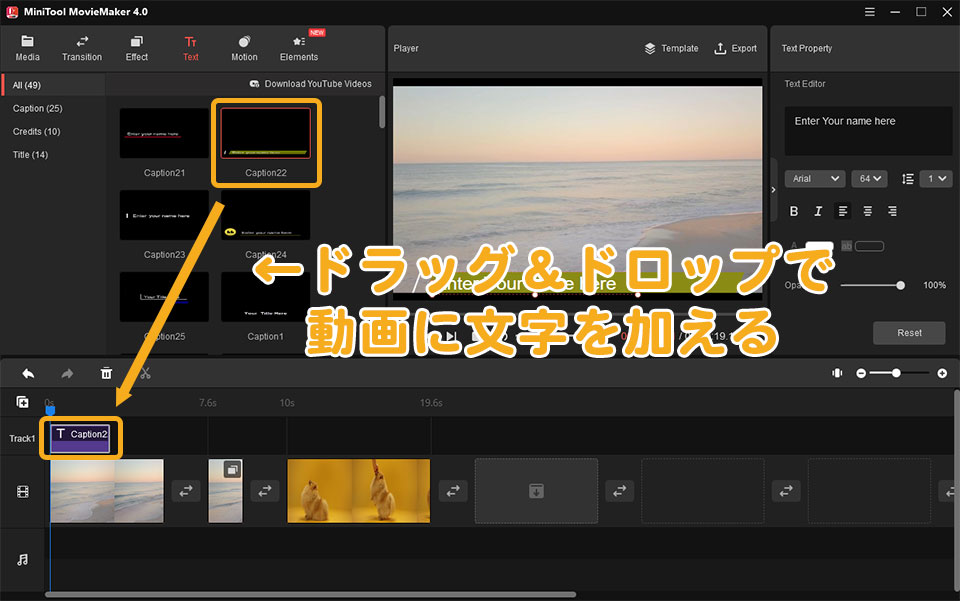
動画素材を選択した状態で、任意のテキストスタイルの「+」アイコンをクリックで、テキストトラックを追加することもできます。
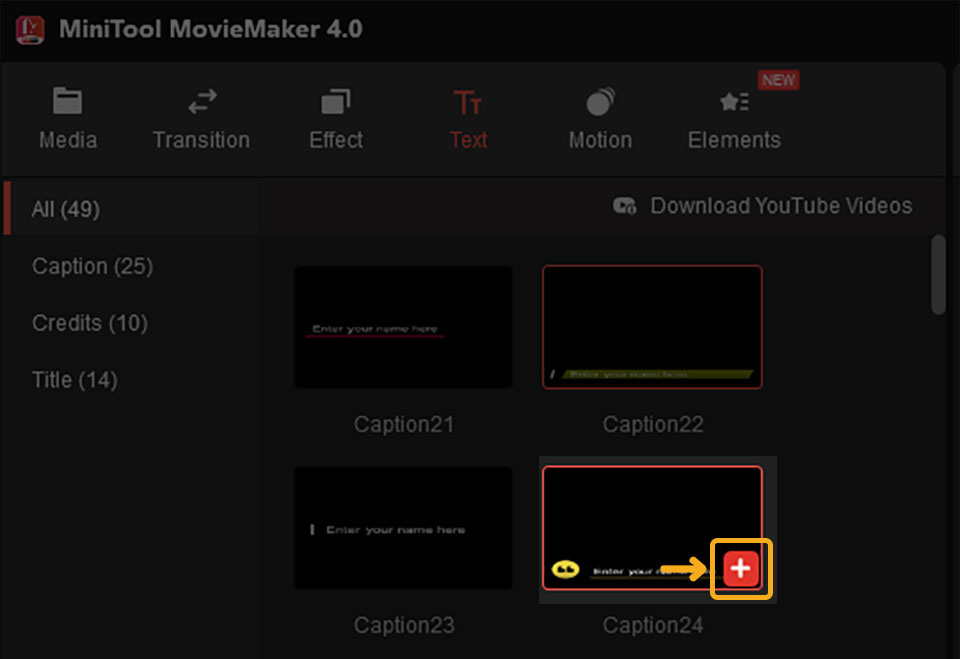
テキストは何種類あるの?
テキストは全部で49種類あります。
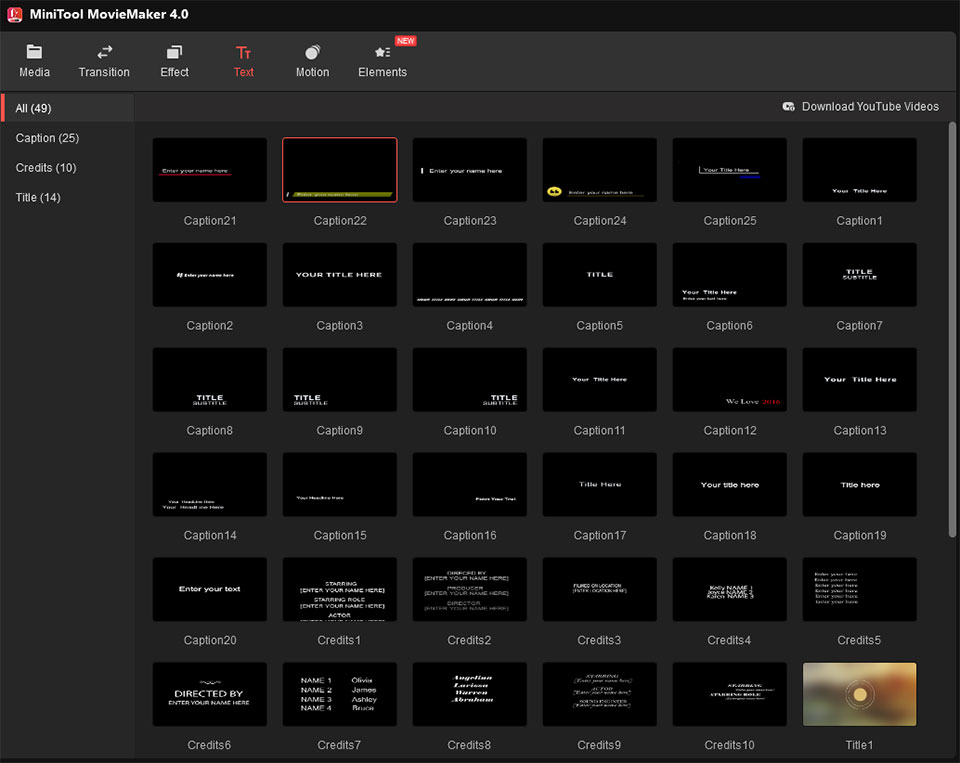
8. 文字を変更・編集する
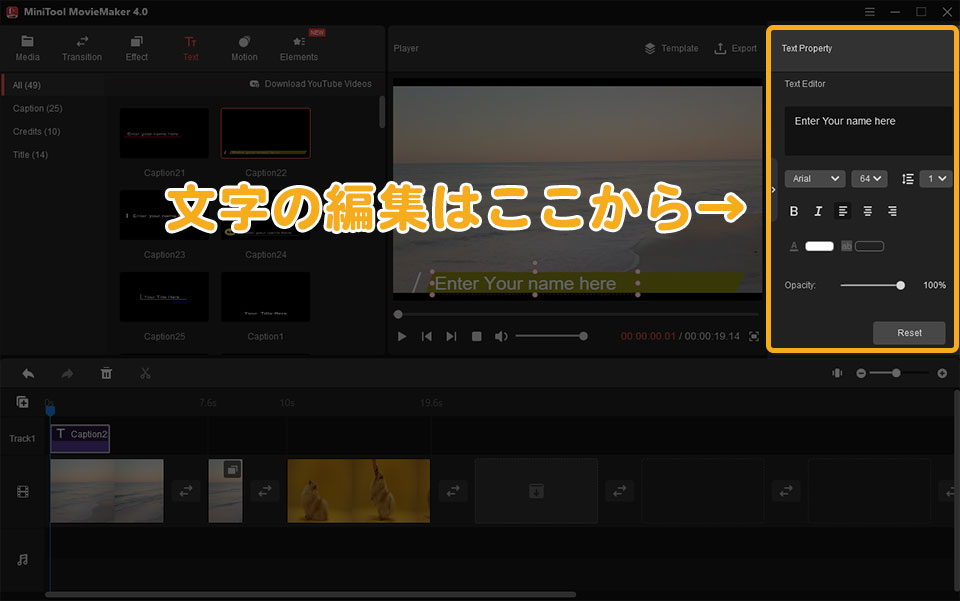
編集したい文字を選択すると、画面右上に「Text Editer(テキストエディタ)」パネルが表示されます。ここで文字の編集が可能です。
例えば文字を変更したいときは、「Enter Your name here」を任意の文字に変更すれば、動画に反映されます。
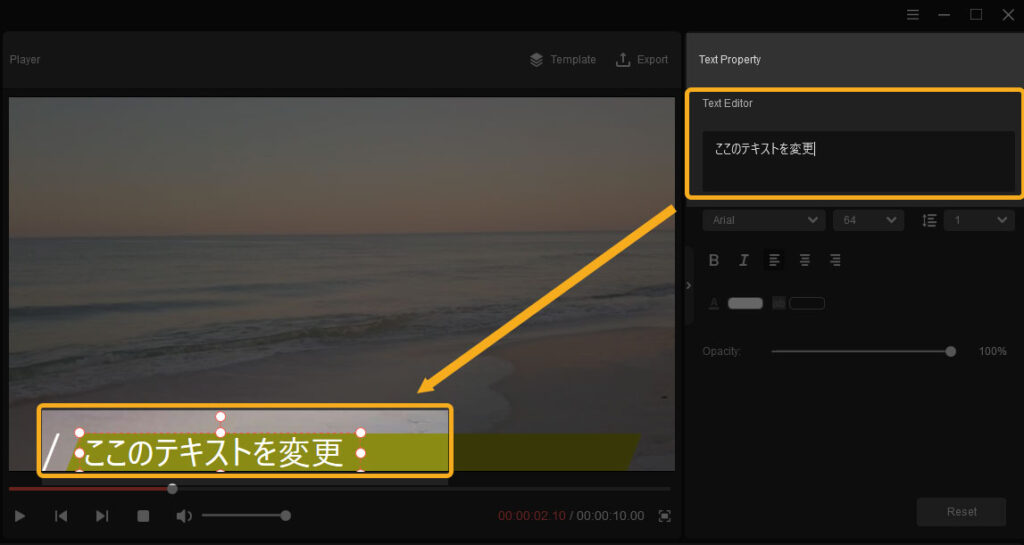
文字の編集でできること
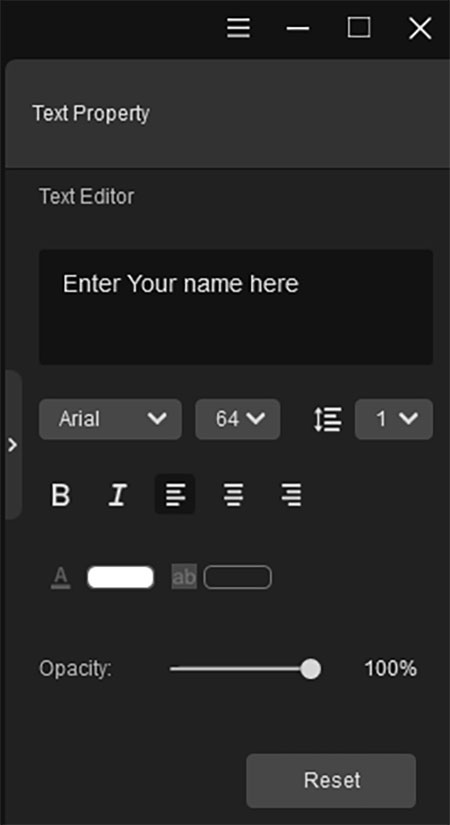
「Text Editer(テキストエディタ)」では、
- 文字
- フォント
- フォントサイズ
- 行間
- 色
- 背景色
- 透明度
などの変更ができます。
9. 動画を書き出す
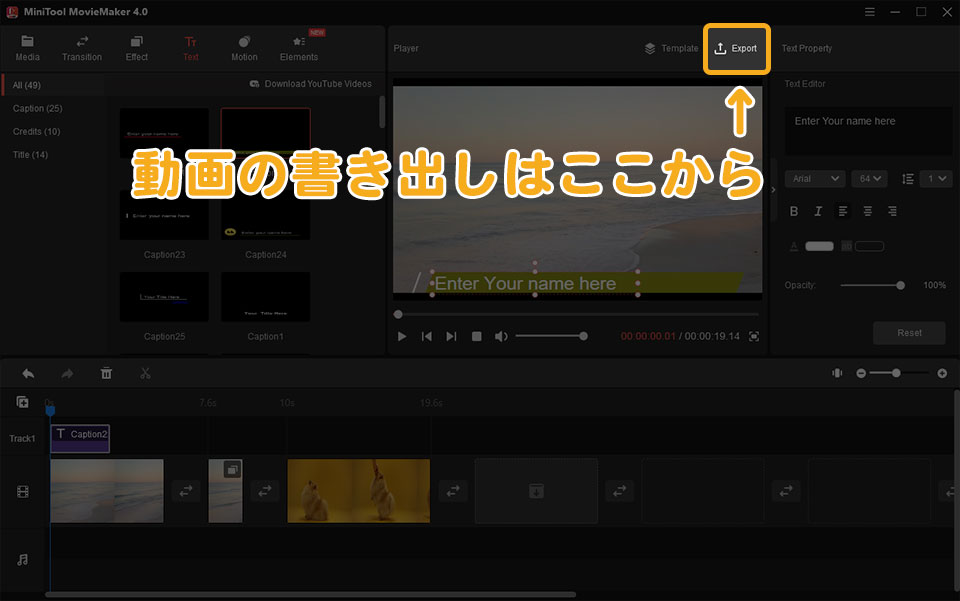
動画の書き出しは、画面右上の「Export(書き出し)」から行います。
「Export(書き出し)」をクリックすると、Exportパネルが表示されます。
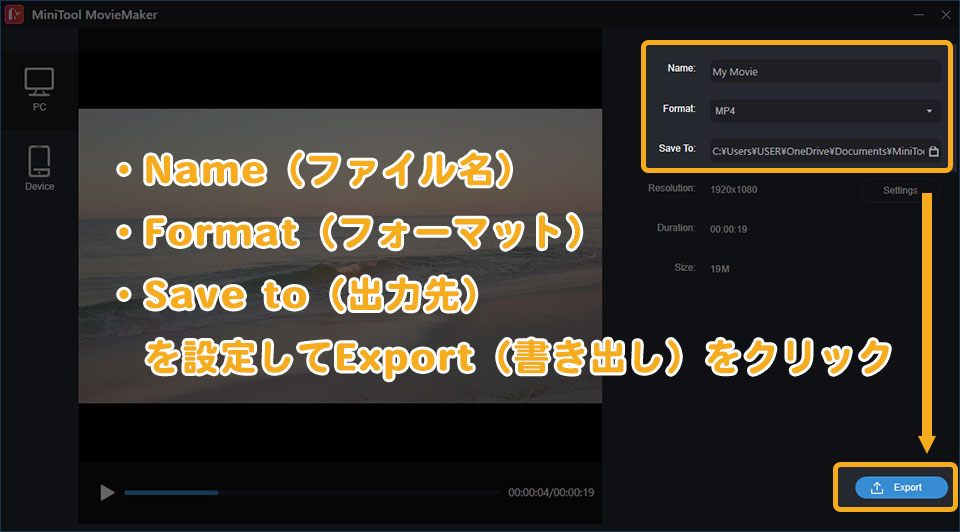
次の3つを設定して「Export(書き出し)」ボタンをクリックすればOKです。
- Name(ファイル名)
- Format(フォーマット)
- Save to(出力先)
フォーマットの種類は?
フォーマットの種類は、次の12種類
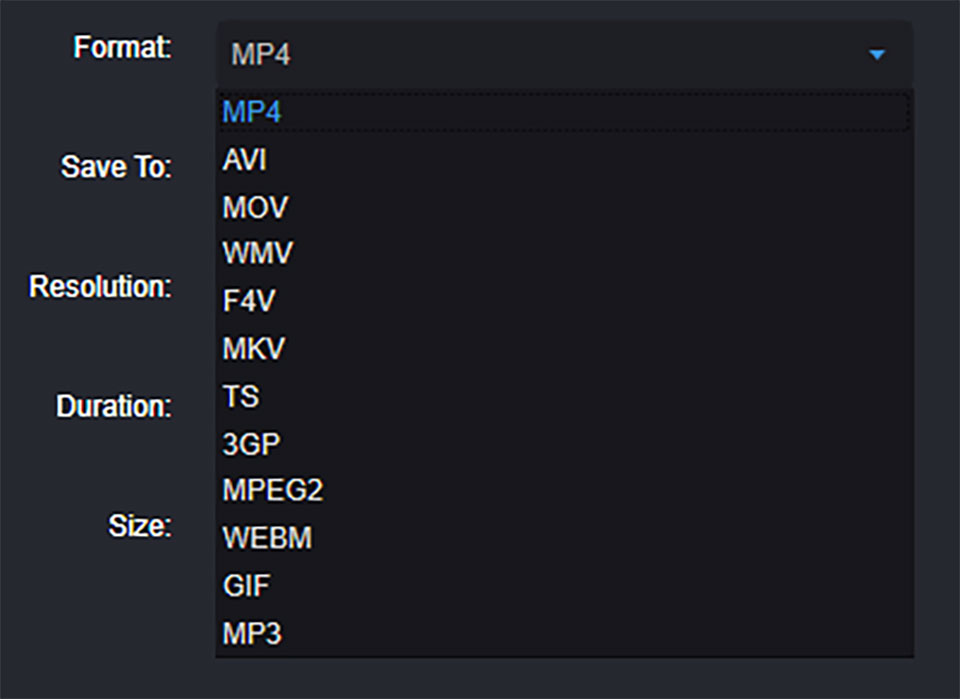
- MP4
- AVI
- MOV
- WMV
- F4V
- MKV
- TS
- 3GP
- MPEG2
- WEBM
- GIF
- MP3
書き出しの設定を変更したい
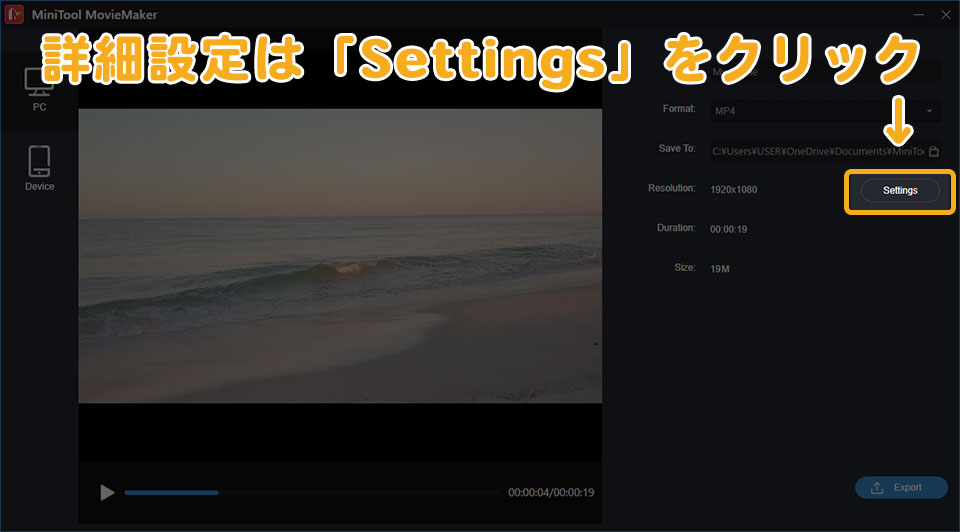
Resolution(解像度)の右側にある「Settings」をクリックすれば、書き出す動画の詳細設定ができます。
詳細設定の内容は、次の通りです。
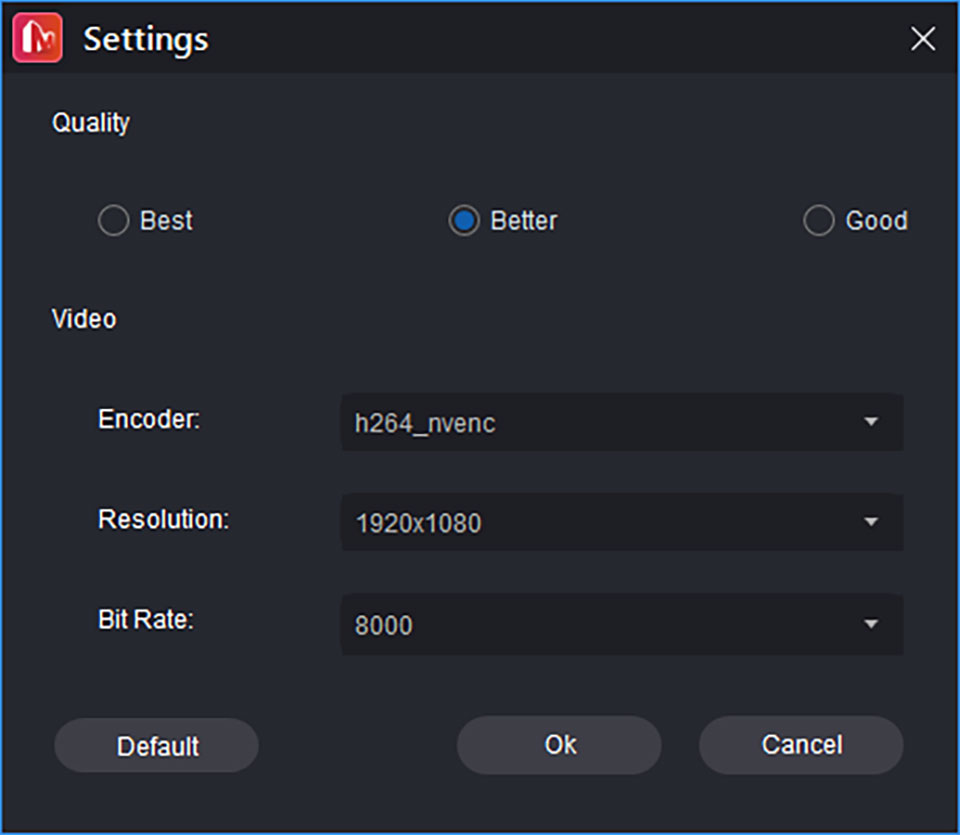
- Quality(品質)
- Encoder(エンコーダ―)
- Resolution(解像度)
- Bit Rate(ビットレート)
スマホ用に書き出す
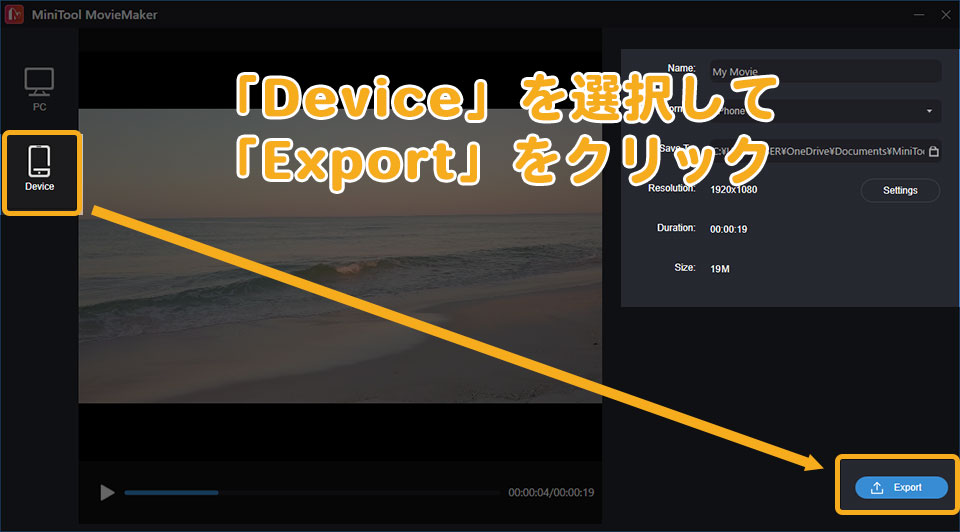
スマホ用に書き出すことも可能です。やり方は、Exportパネルの左側にある「Device」をクリック。パソコン用と同様に、
- Name(ファイル名)
- Format(フォーマット)
- Save to(出力先)
を選択して、「Export(書き出し)」ボタンをクリックすればOKです。
スマホ用のフォーマットは?
スマホ用のフォーマットは、次の9種類
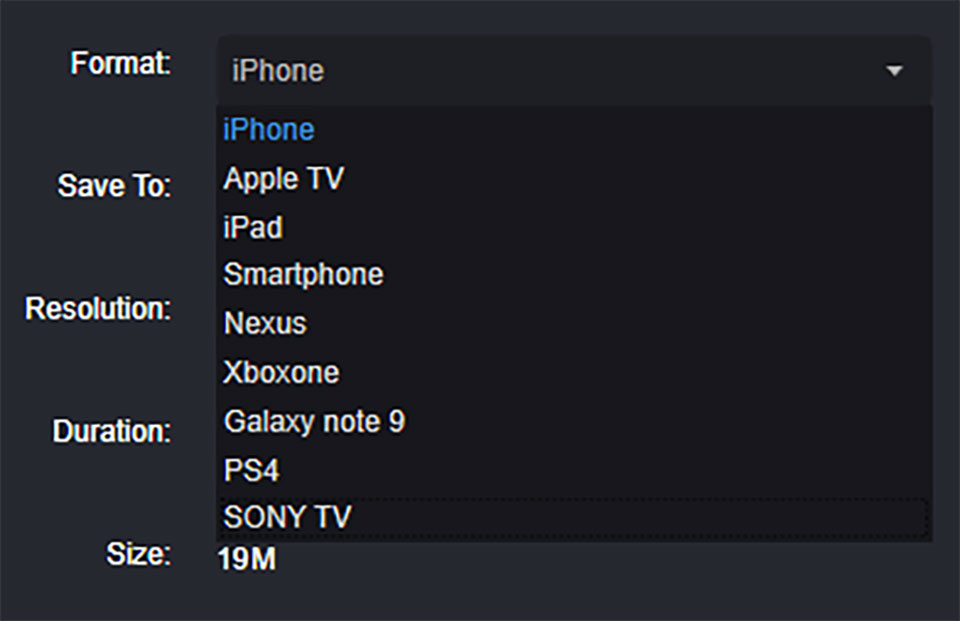
- iPhone
- Apple TV
- iPad
- Smatphone
- Nexus
- Xboxone
- Galaxy note 9
- PS4
- SONY TV
まとめ
本記事は、MiniTool MovieMakerの使い方について書きました。無料・制限なしで使えるため、初心者の方にもオススメの動画編集ソフトです。
またテンプレートや文字スタイルも豊富に用意されているため、早く簡単に動画編集が可能です。動画編集選びで悩んでいる方は、ぜひ一度使ってみてください。
以上、長谷川(@ksk_photo_man)でした。
関連» 【プロが解説】動画編集ソフトおすすめランキングベスト10





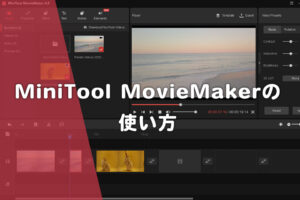








コメント
コメント一覧 (4件)
字幕の作成時、フォント固定を固定する方法がありますか?
フォントの初期設定がArialになっていて、字幕を入れるたびに選択し直すのが
非常に面倒です。
フォントを固定するか、入力済みの字幕をコピーする方法とか有りますでしょうか?
この記事を見て、有料版を購入して使用しています。
よろしくお願いします。
(先日パソコンを買い替えたときに、当ソフトがなくなってしまい試せないのですが、)
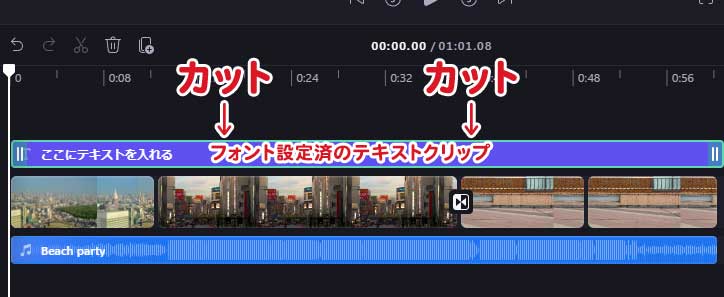
次のやり方では、いかがでしょう?
1. テキストクリップのフォントを変える
2. そのテキストクリップを伸ばす
3. テキストクリップをカットして文字を変更する
返信が遅くなり申し訳ありません。
素晴らしい方法を教えていただきありがとうございます。
まさに目から鱗状態です!
早速試してみましたが、これで字幕作業のストレスが解消できます。
ありがとうございました。
ご返信ありがとうございます。
上手くいったようで良かったです!