こんにちは、カメラマンの長谷川です。
と思ってませんか?
この記事では、「Luminar AI無料体験版」のダウンロードとインストールの手順を解説します。
簡単に自己紹介すると、プロ歴5年・写真歴12年の現役カメラマンです。
今まで使ってことがある画像編集ソフトは、「Luminar 3」「Luminar 4」「Lightroom」や「Photoshop」「SILKYPIX Developer Studio Pro10」「PhotoDirector」「Zoner Photo Studio X」など、合計10コ。
Luminar AIは、オススメの画像編集ソフトです。
\ 「keisuke」で1,000円割引 /
【Luminar AI無料体験版】ダウンロードとインストールの手順
では、ダウンロードとインストールの手順を解説していきます。
Luminar AI 無料体験版を使う流れは、次の通り。
- Luminar AI体験版をダウンロード
- Luminar AI体験版をインストールする
- アカウント登録をする
次は、Luminar AI体験版をインストールしていきます。
先ほど、ダウンロードした「LuminarAISetup」ファイルをダブルクリックで立ち上げます。
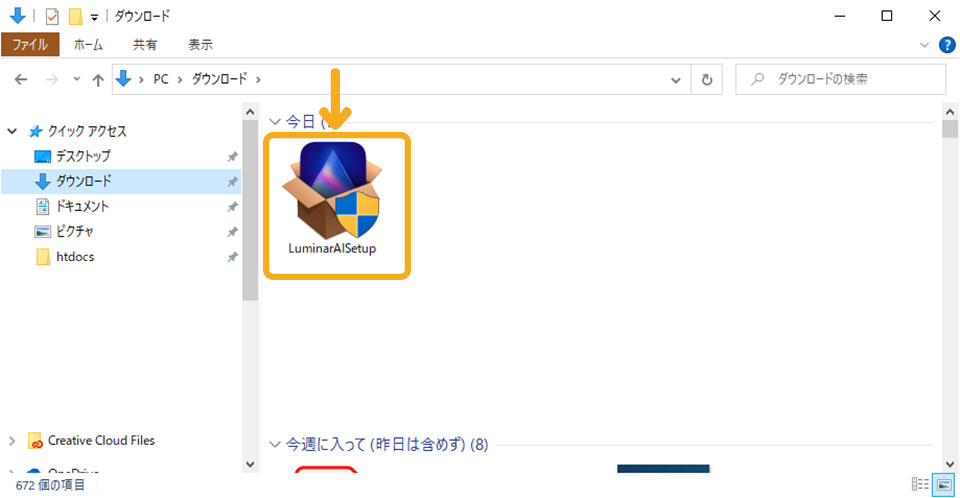
パソコンに「このアプリがデバイスに変更を加えることを許可しますか?」の表示がでたら、「はい」を選択。
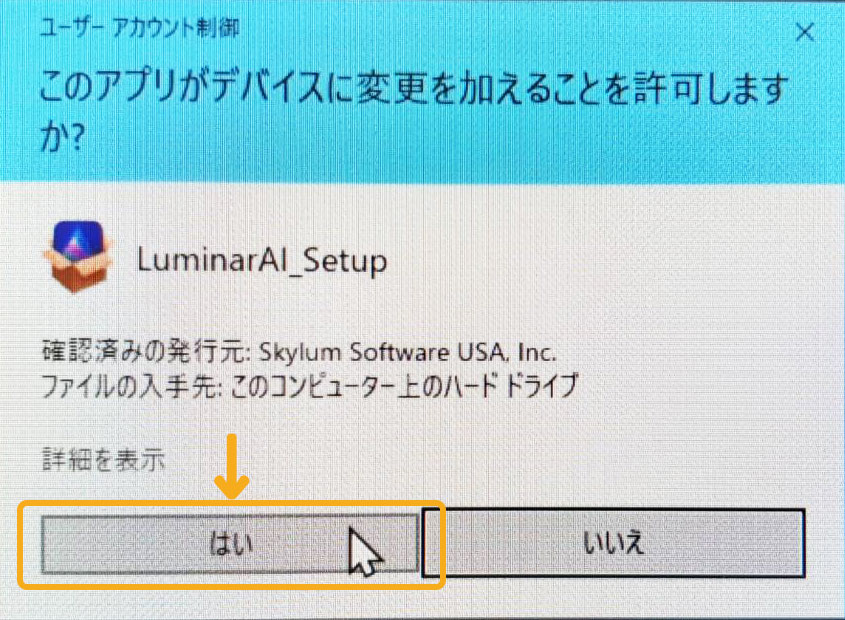
「ライセンス契約」の画面で、「同意します」をクリックします。
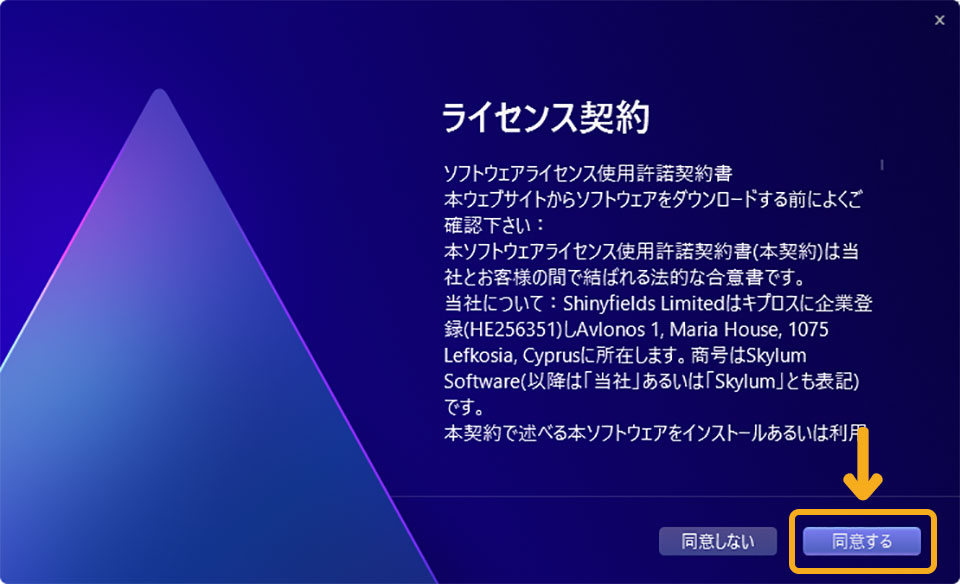
「移動先」の画面で、「インストール」をクリックします
「Photoshop」や「Lightroom Classic」のプラグインとして使いたい場合はチェックを入れます。
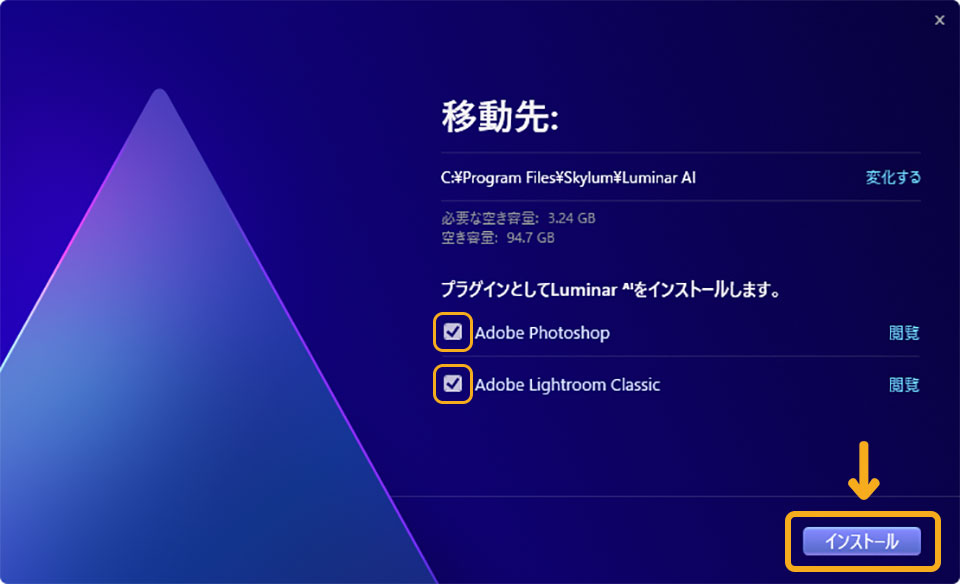
するとインストールが開始されます。
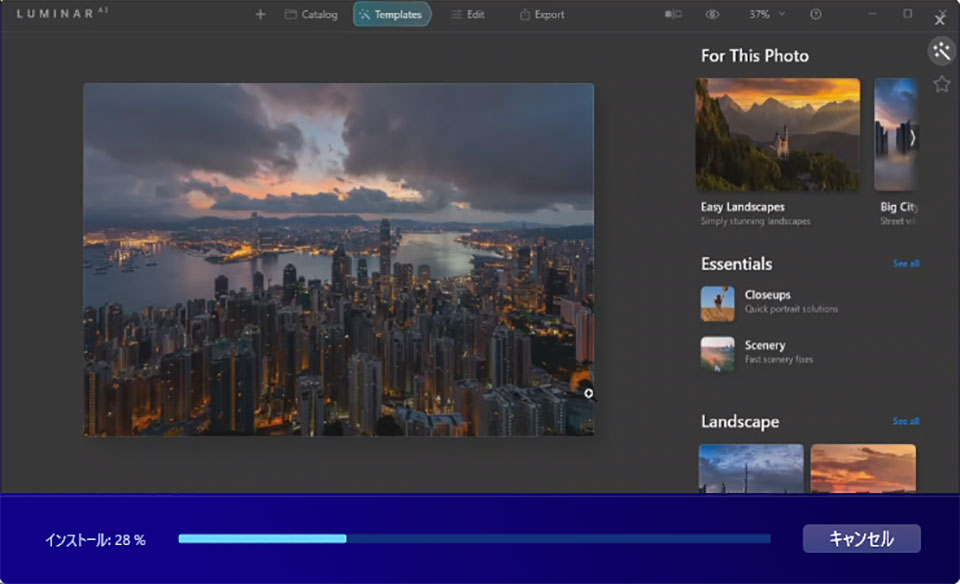
次はアカウント登録をしていきます。
まず、Luminar AIを起動させます。

「Skylumuアカウントで入力する」の画面が表示されます。
左下の「登録」をクリック。
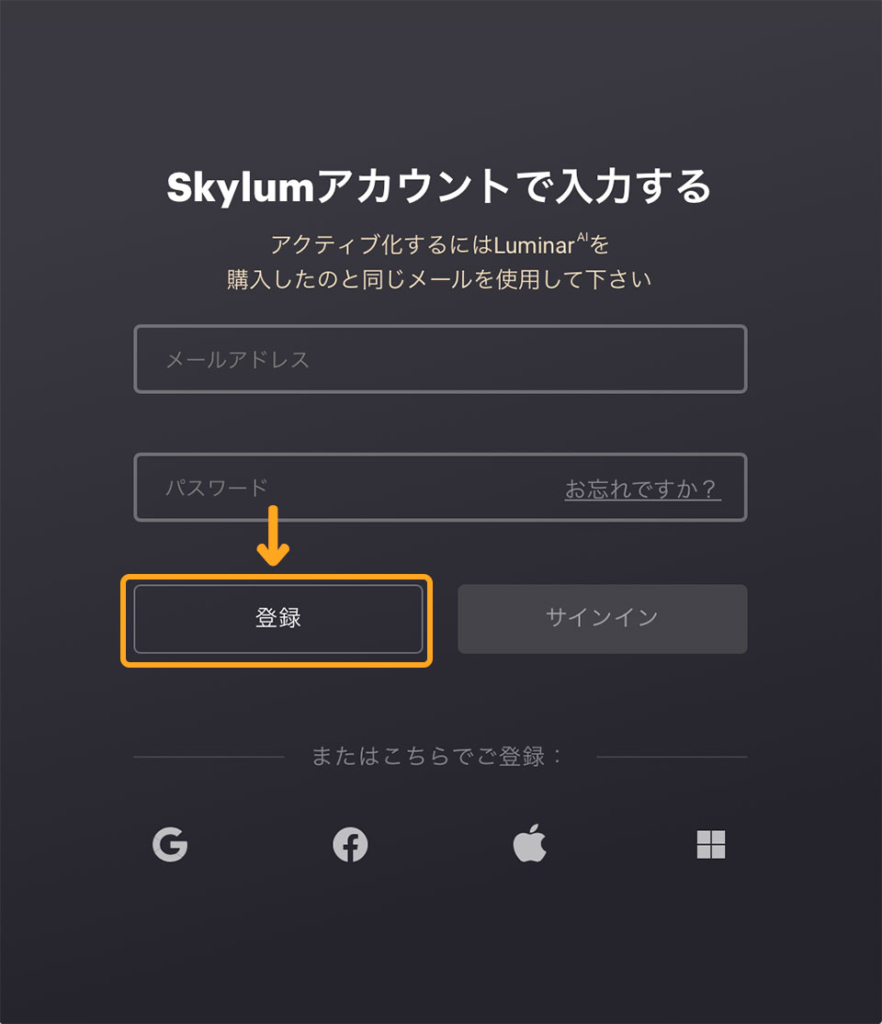
すると「マイSkylumuアカウントを作成する」画面が表示されます。
「メールアドレス」と「パスワード」を入力して、「登録」をクリックします。
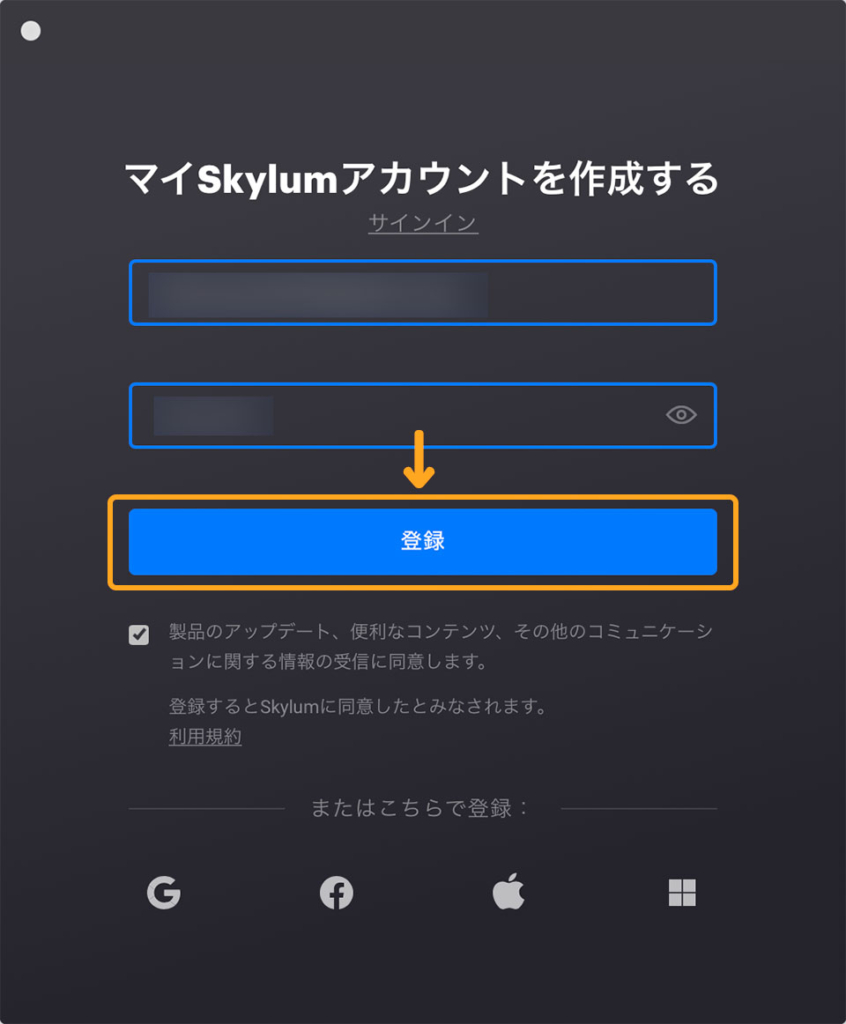
「このLuminar AIは体験版です」の画面が表示されたら、右下の「体験版を続行」を選択します。
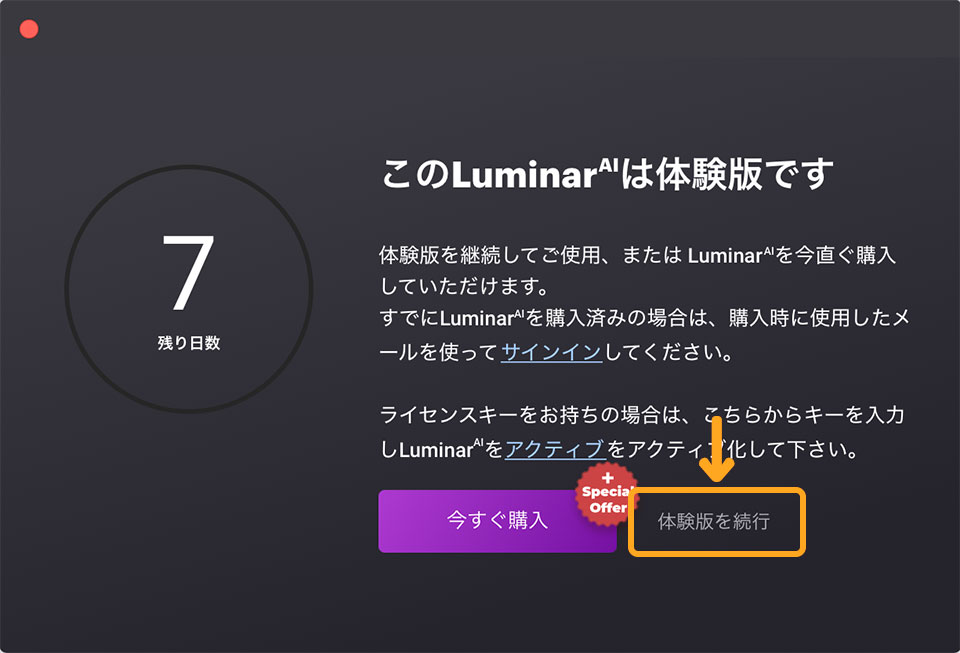
これで、Luminar AIの体験版が起動。
Luminar AIの体験版を使うことができます。
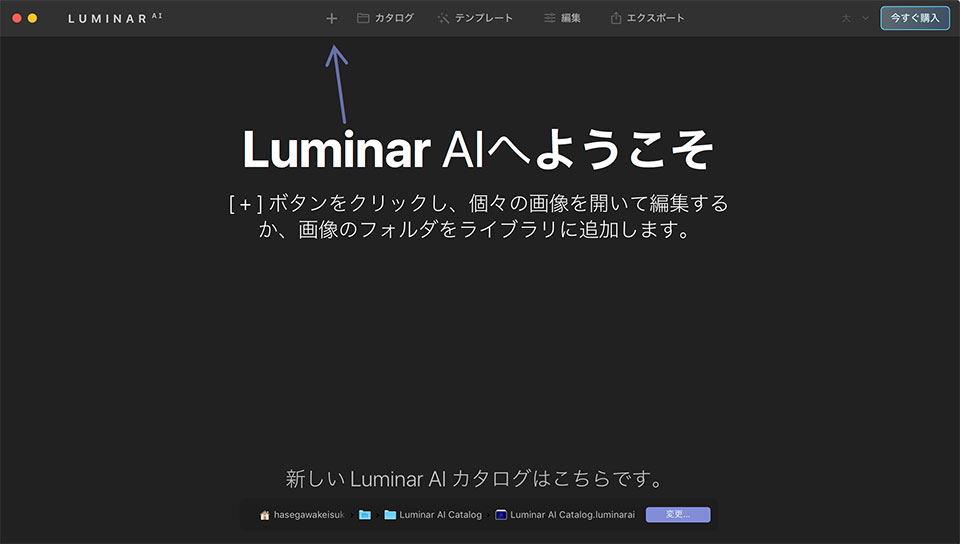
以上です。
Luminar AIの疑問点を解消
- Luminar AI体験版は何日間使えるの?
-
使用期間は7日間
- 機能制限はあるの?
-
機能制限はありません。
Luminar AIの全機能が使えます。
- Luminar AIが立ち上がらない
-
公式サイトのTwitterをご覧ください。
- プラグインとして使えない
-
公式サイトのTwitterをご覧ください。
\ 無料体験版 /




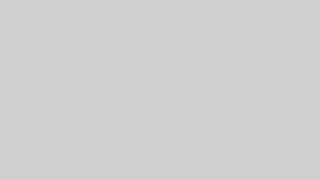

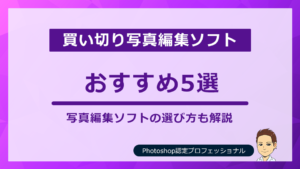
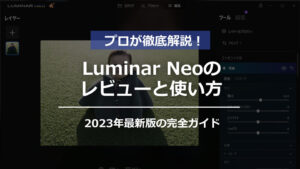


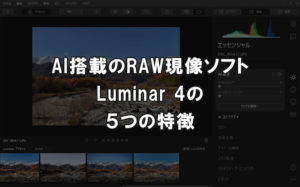
コメント