こんにちは!プロカメラマンの長谷川です。
っと思っていませんか?
「興味はあるけど実際に自分が使いこなせるか不安」という方もいらっしゃると思います。
この記事では、Luminar 4(ルミナー4)の「5つの特徴」と使い方を徹底解説していきます!
 カメさん
カメさん今まで加工ソフトをあまり使ったことがないんだけど、僕でも使いこなせるかな?
 けいすけ
けいすけ調整は基本的にスライダーでやるから、初心者でも大丈夫だよ!実際、今まで加工ソフトを使ったことがない僕の父親も、Luminar 4を使えてるよ!
簡単に僕の自己紹介すると、プロカメラマン歴6年、Photohop歴15年です。
使ったことがある画像編集ソフトは、「Luminar 3」「Luminar AI」や「Photoshop」「SILKYPIX Developer Studio Pro10」「PhotoDirector」「Zoner Photo Studio X」「Aurora HDR 2019」など10コ以上。
まずはじめにレタッチ例を3つご紹介します。
レタッチ例






(変更した項目やレタッチのポイントは、ページ下部に記載しています!)
Luminar 4は、「空」を自動で検知してくれるので、風景写真のレタッチが簡単にできます。
また「太陽光」を追加することもできるので、3つ目のレタッチ例のように、写真に「光」を追加することもできます!
- 風景写真を撮る人
- 人物・ポートレートを撮る人
- AI搭載の写真編集ソフトに興味がある人
\ 割引コード:「KSK0101」で2,092円割引/
※30日間返金保証
2020年12月15日発売の「Luminar AI」のレビュー記事を書きました。
1,000円割引になるプロモーションコードあります。
Luminar 4(ルミナー4)とは?
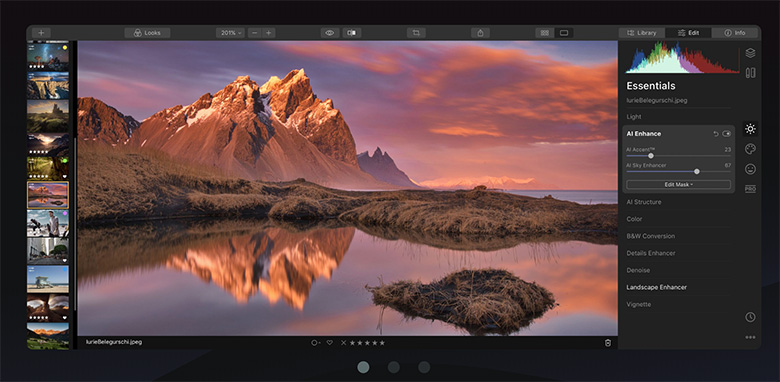
Luminar 4は、ソフトウェア開発会社「Skylum(スカイラム)」が制作した画像編集ソフトです。
前回のLuminar 3と同様に、「AI(人工知能)」が搭載されています。
価格は、10,560円の買い切り。
なので、一度購入すればずっと使うことができます。
また「30日間返金保証」もあります。
Luminar 4(ルミナー4)の5つの特徴
では次は、Luminar 4の特徴を5つお伝えします。
- AI(人工知能)が写真編集を手伝ってくれる
- ワンクリックで印象的な写真に仕上げることも可能(Looks)
- 初心者でもわかりやすい操作感
- 基本的な調整項目も揃ってる
- 写真の管理も可能
ひとつひとつ説明していきます!
1:AI(人工知能)が写真編集を手伝ってくれる

Luminar 4の一番の特徴は、AI(人工知能)が写真編集を手伝ってくれることです。
例えば、「AIスカイ・エンハンサー」というツールがあります。
これは、AI(人工知能)が空を認識してくれる機能です。
Luminar 4内の「AIスカイ・エンハンサー」の項目を調整するだけで、空のトーンを変えることができます。
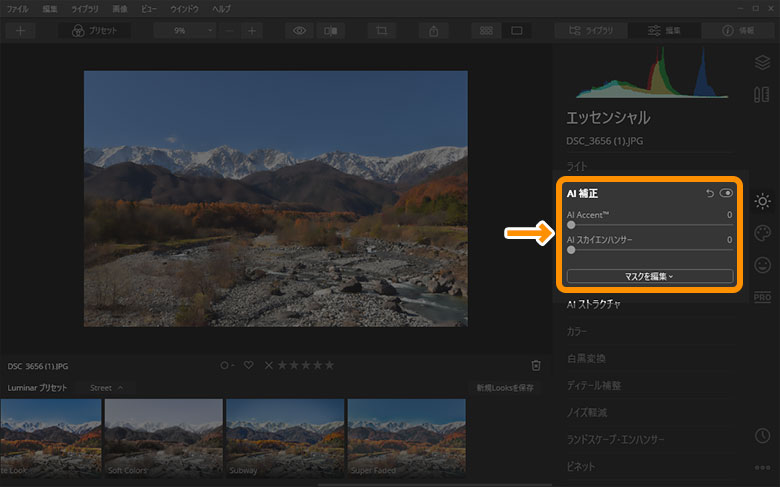
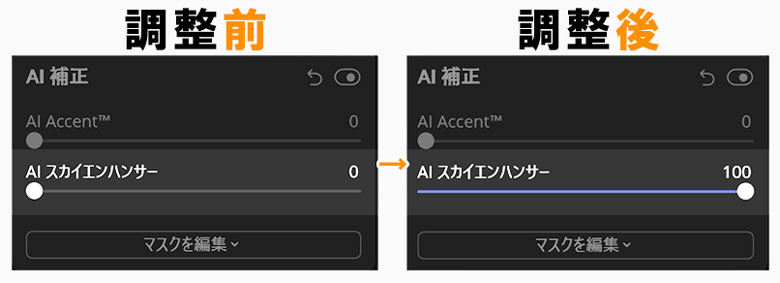
「AI スカイエンハンサー」を調整した写真がこちらです↓


そのほかにも AI 機能のツールがあります。
3つご紹介します。
- AIスカイ・リプレースメント
- AIスキン・エンハンサー
- ポートレート・エンハンサー
-1 AIスカイ・リプレースメントで空を入れ替える
まず、この動画を見たほうが、イメージをつかみやすいかも!
(41秒の動画なので、サクッと見れます!)
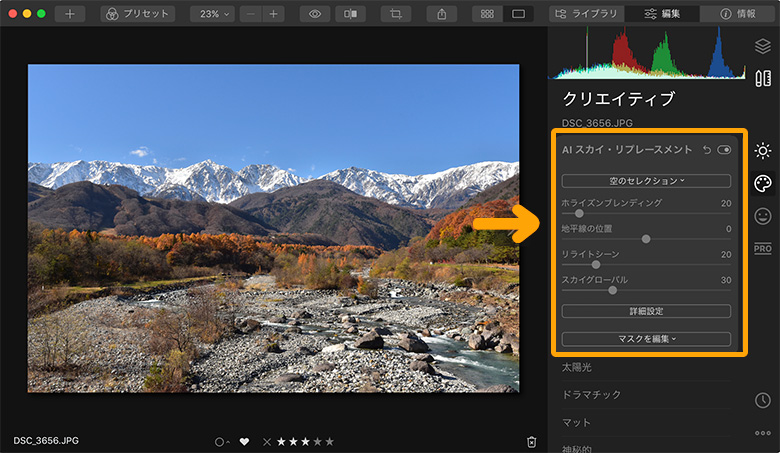
「AIスカイ・リプレースメント」は、空の部分を、簡単に別の空と入れ替えることができる機能。
入れ替える空は、すでに用意されている中(29コ)から選ぶこともできますし、自分で空の写真を用意して、その空の写真を素材として入れることも可能。
また空を入れ替えた時は、自動で写真全体のトーン(空以外の部分)も自動で調整してくれます。





 カメさん
カメさん写真の雰囲気を、簡単に変えることができるんだね!
 けいすけ
けいすけうん!すでにいくつか「空」の素材が用意されているし、自分でオリジナルの空を入れることもできるよ!
(Twitter内に動画があります!動画で操作感を見たい方は、「再生」をクリックしてください!)
【Luminar 4(ルミナー 4)】
明日発売のLuminar 4、お先に触らせて頂きました!
今回新しく追加された機能は、主に
・AIスカイ・リプレースメント
・AIスキン・エンハンサー
・ポートレート・エンハンサーAIスカイ・リプレースメントは、簡単に空を置き換える機能です!
(撮影:父) pic.twitter.com/xwMUqi71T9— 長谷川 敬介@カメラマン (@Photo_0101) November 17, 2019
-2 AIスキン・エンハンサーとポートレート・エンハンサーで肌や顔のパーツを修正
こちらも動画があります!
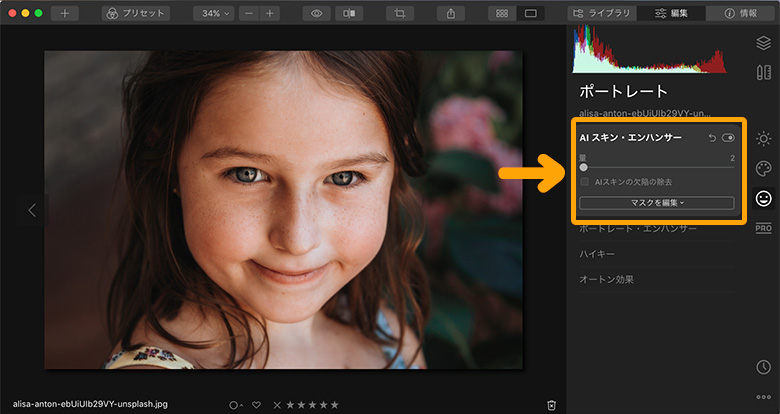
「AIスキン・エンハンサー」と「ポートレート・エンハンサー」は、名前の通り人肌を修正するのに便利な機能です。
なので、人物・ポートレート撮影をしている方に、すごく役立つ機能。
AIが自動で人の肌の部分を認識してくれるので、Photoshopのように選択範囲を作成する必要がないです。
人の肌の部分を自動で認識してくれるのは、本当に助かります。
また、僕自身、Photoshopで人の肌を修正したことがありますが、この時にすごく難しいのが「肌の質感を残しながら修正」することです。
「AIスキン・エンハンサー」だと、毛穴や肌の質感を保持しながら、なめらかな肌にできるでかなり便利です。


 けいすけ
けいすけこの処理がスライダー操作だけで、できるのがすごいです!
-3 ポートレート・エンハンサー
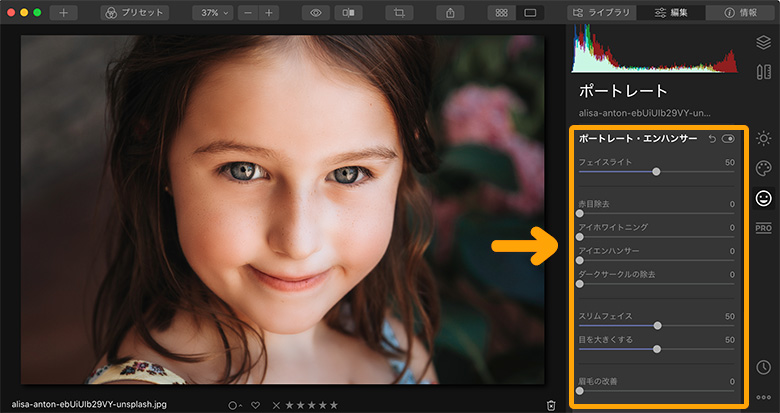
次に「ポートレート・エンハンサー」ですが、機能は、
- フェイスライト
- 目
- 顔の輪郭
- 歯のホワイトニング
- 眉毛
- くま
- 唇の赤み
などを、顔のパーツを簡単に修正することができます。
例えば、さっきの画像に
- フェイスライト:100
- スリムフェイス:100
- 目を大きくする:100
- 唇の発赤:100
を加えると下記のようになります。


(やりすぎると人形っぽくなるので注意)
「AIスキン・エンハンサー」で全体を整え、「ポートレート・エンハンサー」で目や輪郭など、部分的なとこを調整していくといった流れがスムーズだと思います。
 けいすけ
けいすけ個人的には、顔だけを明るくできる「フェイスライト」、顔の輪郭を細くできる「スリムフェイス」がお気に入りです!
前回のLuminar 3は風景写真を撮ってる方向けの印象でしたが、
今回のLuminar 4は「風景 + 人物」向けという印象!AIスキン・エンハンサーは、全身の肌を検出し、滑らかに。
ポートレート・エンハンサーは、顔、目、口を修正できますです! pic.twitter.com/BDcbGSnXri— 長谷川 敬介@カメラマン (@Photo_0101) November 17, 2019
2:ワンクリックで印象的な写真に仕上げることも可能(Looks)
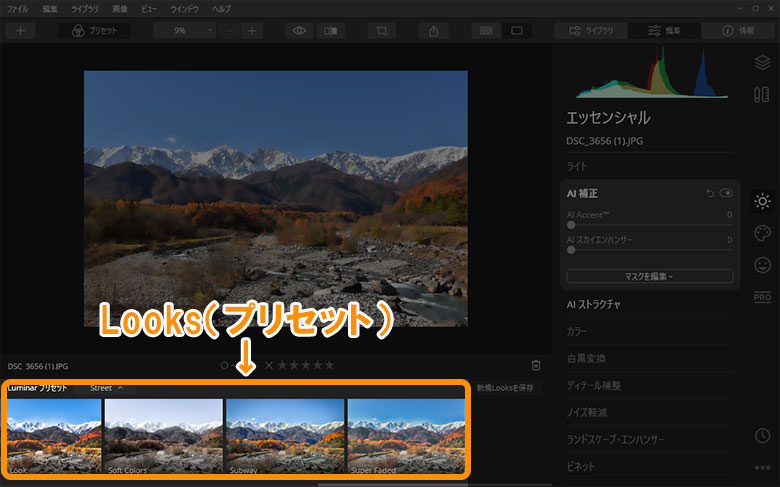
Luminar 4には、Looks(プリセット)の機能もあります。
このLooksを選択するだけで、写真の印象をガラっと変えることができます。
例えば「Warm Sunset」というプリセットを適応させると、こんなカンジになります!


このLooks(プリセット)適応後も、編集ツールで微調整することが可能。
 けいすけ
けいすけなので「まずLooksで写真のトーンを決めて、あとは微調整しよう!」という使い方もできます!
Looksの数は約70コ
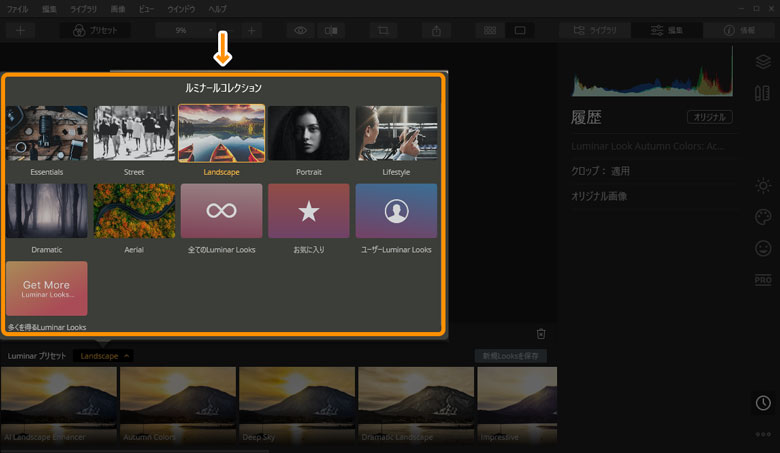
Luminar 4には、Looksが約70コ用意されています。
場所は「コレクション」内にあります。
「コレクション」とは、パソコンでいうと「フォルダ」みたいなもの。
「フォルダ > ファイル」のように、「コレクション > Looks(プリセット)」となってます。
このコレクションは、初期で7つあり、それぞれのコレクションに約10コずつLooksが用意されています。
3:初心者でもわかりやすい操作感
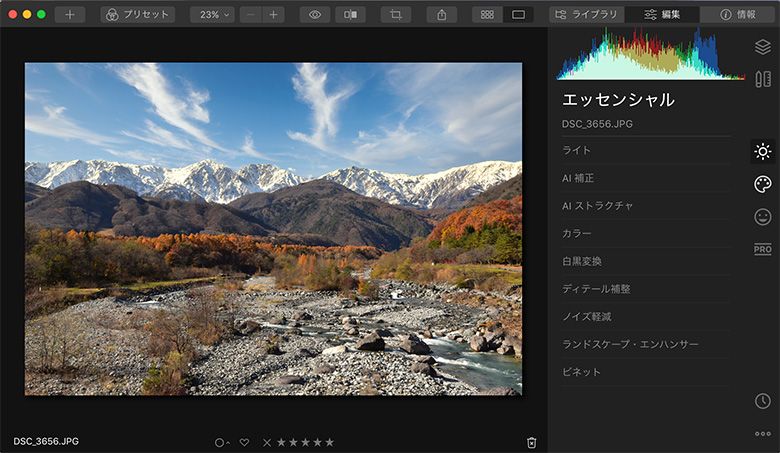
「Luminar 4」は初心者でも使いやすい画像編集ソフトです。
もちろん最初は少し操作に悩むかもしれませんが、おおよそ2〜3時間もあれば、操作に慣れることができると思います。
Lightroomでのレタッチ経験がある人はもっと早く慣れることができます。
「Lightroom」も「Luminar 4」も、基本は項目を選択してスライダー操作で行います。
編集画面の構成は、
- Lightroom:画面左・「写真管理(フォルダーアルバム)」 画面右・「編集ツール」
- Luminar 4:画面右に「写真管理(フォルダーやアルバム)」「編集ツール」が集約
といった感じです。
実際の画面を使って解説したほうが伝わりやすいと思うので、次は画面を使いながら画像編集の流れをお伝えします。
Luminar 4の使い方(写真を明るく)
画像編集のおおまかな流れは、以下の通りです。
- 編集を選択
- 画面右にある編集項目のから1つを選ぶ
- 編集したい項目のツールを選ぶ
- スライダー操作で調整する
「写真を明るくしたい」ケースを例にして、解説していきます。
まず「ライブラリ」の状態で、写真を選択します。
次に、編集したい写真を選択した状態で、画面右上の「編集」を選択。
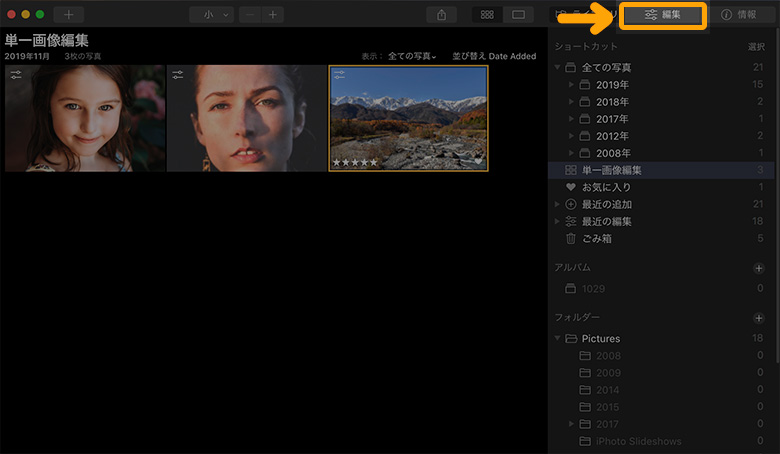
すると画面の右側が「編集」パネルに切り替わります。
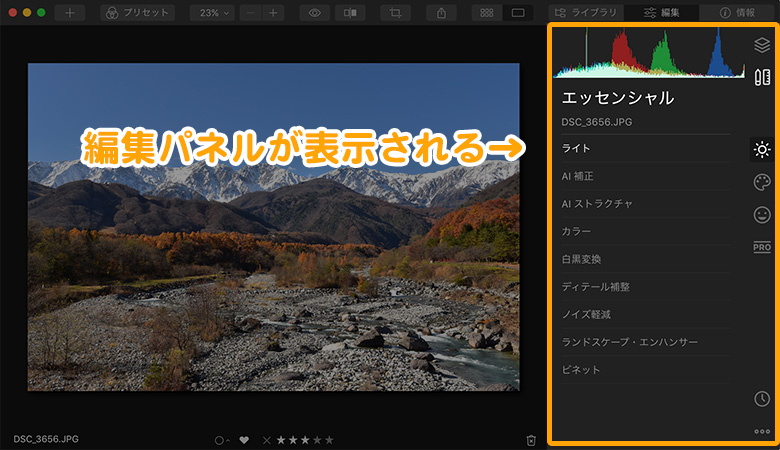
明るさ(露出)の項目は、「エッセンシャル > ライト > 露出」にあります。
なのでまず、「編集」パネルにある項目から「エッセンシャル」を選択。
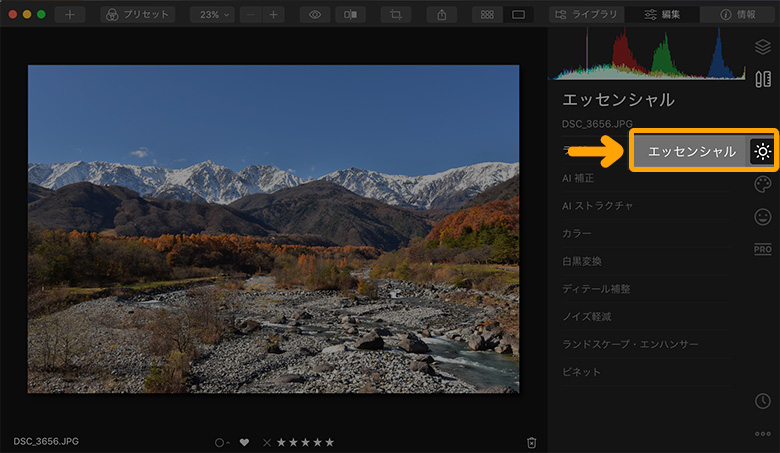
すると「エッセンシャル」内のツールが表示されます。
露出を調整したいので「ライト」を選択。
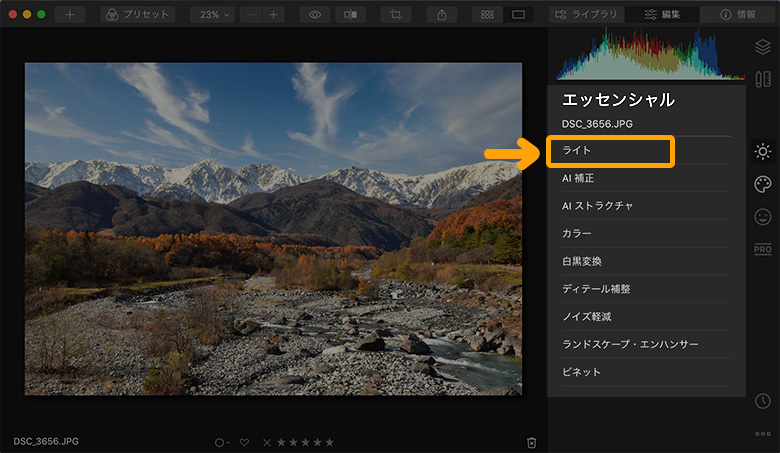
「ライト」を選択すると、「ライト」内の項目が表示されます。
この中の「露出」のスライダーを右に持っていくと、写真を明るくすることができます。
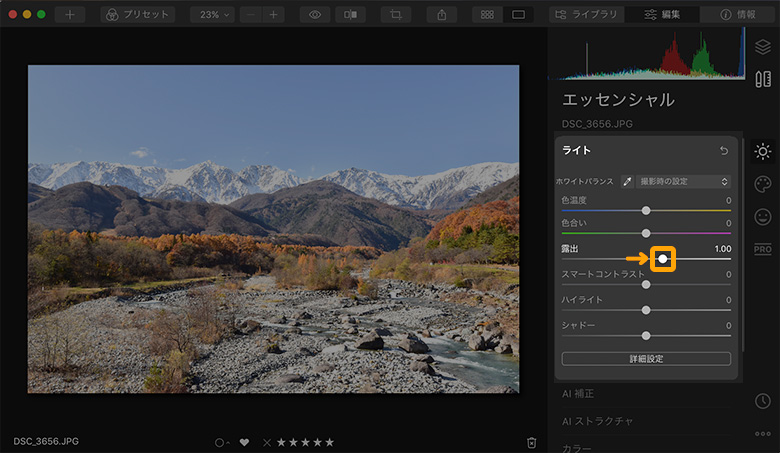
 けいすけ
けいすけ基本的にスライダー操作で調整するので、初心者でも簡単に扱うことができます!
4:基本的な調整項目も揃ってる
「Luminar 4」は、AI(人工知能)を使って画像を編集できるソフトですが、編集の基本的な機能も揃っています。
一部紹介すると、
- 切り抜きと回転
- レンズ補正
- 色温度
- 色合い
- 彩度
- ノイズ軽減
- ディティール補正
- 覆い焼き・焼き込み
など
があります。
また「Luminar 3」にもあった機能
- AI Accent(Accent AI フィルター)
- AIスカイエンハンサー
- プリセット
も受け継いでいます。
ツール一覧
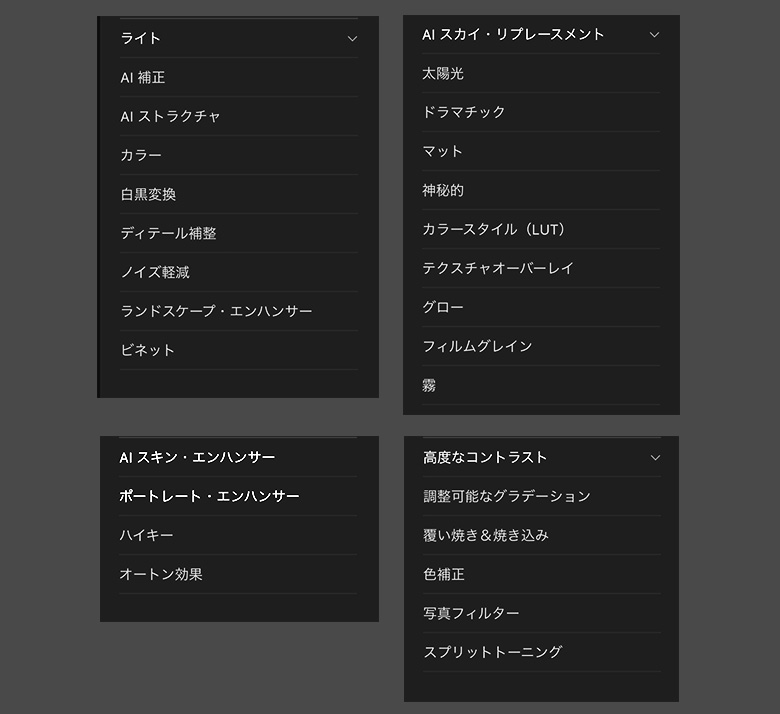
5:写真の管理もできる
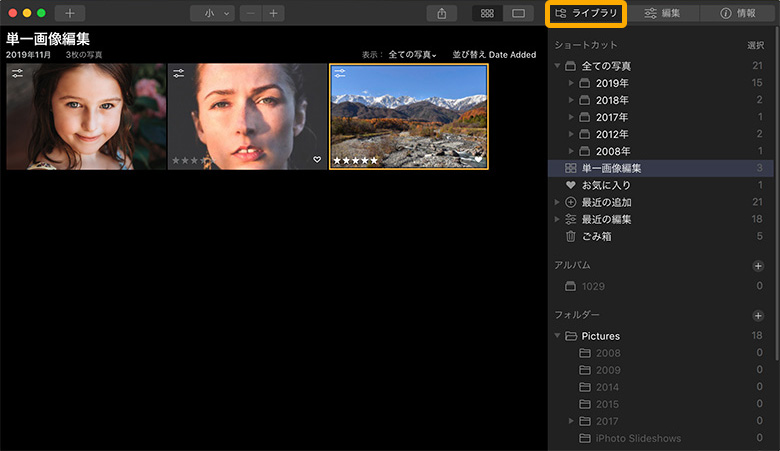
「Luminar 4」には、ライブラリー機能もあるので写真の管理もで可能。
- 評価(レーディング・お気に入り)
- 並べ替え
- フォルダ管理
などがあります。
ライブラリ機能
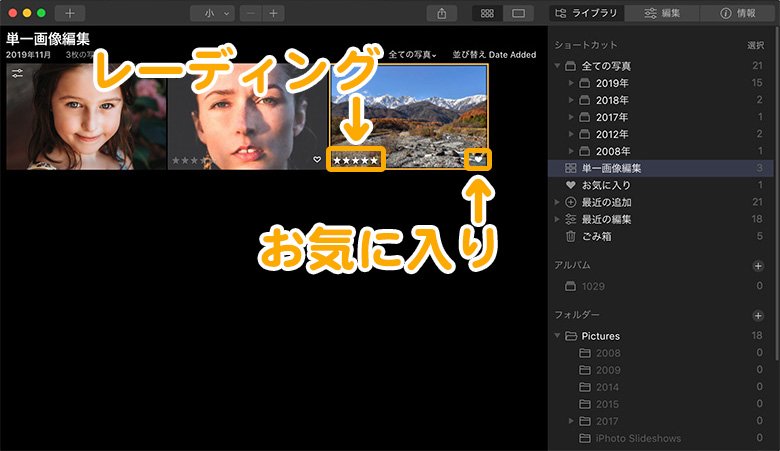
なので、
- 撮影した写真をひと通り取り込み
- お気に入りの写真に「レーディング(5つ星)」をつける
- レーディング順に写真の並び替えをする
っといった使い方もできます。
\ 割引コード:「KSK0101」で2,092円割引/
※30日間返金保証
Luminar 4(ルミナー4)の注意点とは?
AIが画像編集を手伝ってくれたり、とても便利なLuminar 4ですが、苦手な部分もあります。
3つご紹介します。
- 文字入力の機能がない
- HDR合成ができない
- 動作が若干重い
1:文字入力の機能がない
Luminar 4には、文字を入力する機能はありません。
なので、写真に「クレジット」や「ウォーターマーク」を入れたいときは、別ソフトを使う必要があります。
2:HDR合成ができない
Luminar 4には、HDR合成の機能はないです。
HDR合成をしたい場合は、「Aurora HDR 2019」を検討してみても良いかもです!
「Aurora HDR 2019」も、この「Luminar 4」を販売しているSkylum(スカイラム)社のソフトです。
3:動作が若干重い
Luminar 4のデメリットとして「動作が重い」という意見があります。
個人的には重さを感じないのですが、パソコンのスペックによっては重く感じるかもです。
公式サイトに記載されている「技術仕様」を確認して、購入することをオススメします。
Luminar 4(ルミナー4)の価格と内容解説
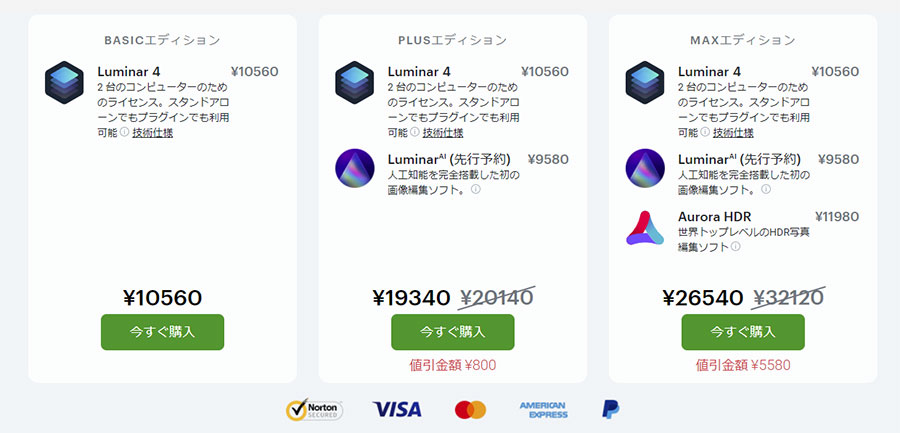
次は、Luminar 4の価格と内容について解説します!
Luminar 4には、3つのプランがあります。
どれも買い切りです。
- INSPIRATIONエディション
- PLUSエディション
- MAXエディション
3つのプラン内容を比較
| INSPIRATIONエディション | PLUSエディション | MAXエディション | |
|---|---|---|---|
| 内容 | ・Luminar 4 | ・Luminar 4 ・Luminar AI | ・Luminar 4 ・Luminar AI ・Aurora HDR |
| 解説 | ・写真編集ソフト | ・写真編集ソフト ・写真編集ソフト ・「AI 空の拡張」用の画像 | ・写真編集ソフト ・写真編集ソフト ・HDRソフト |
| 価格 | ¥ 10,560 | ¥ 19,340 | ¥ 26,540 |
| 割引後の価格 | ¥ 9,560 | ¥ 18,340 | ¥ 25,540 |
ちなみに、どの「RAWファイル」に対応してるかどうか確認したい方は、「サポートされているカメラリスト」をご覧ください。
Luminar 4(ルミナー4)はバージョンアップし続けてくれる
Luminar 4は過去に3回、大きいバージョンアップがありました。
- 霧がかかった大気追加
- 新しい消しゴムツール技術
- ポートレート・エンハンサーツールのアルゴリズムの改善
- 調整スライダーの追加
- パフォーマンスと安定性の向上。
- プラグインがPhotoshop 2020に完全対応
- AI 空の拡張
- ポートレートツールテカリ除去
- ポートレートツールスリムフェイス2.0
- 新しい検索機能
- 一瞬で500PXに共有
- より良いスピードとパフォーマンスを
- 改良されたAI空の拡張で宇宙征服
- プレビューを瞬時に表示
買い切りタイプですけど、こうしてバージョンアップをしてくれると嬉しいですね!
\ 割引コード:「KSK0101」で2,092円割引/
※30日間返金保証
購入~インストール方法を画像付きで解説! – 割引プロモーションコード有
「Luminar 4を使ってみたいけど、どうやってインストールするの?」という方のために、「Luminar 4のダウンロード&インストール」について、画像を使いながらお伝えします。
 カメさん
カメさんネットの買い物にあまり慣れてないから不安だな。
 けいすけ
けいすけ画像付きで解説するから、画面の通りに進めてくれれば大丈夫だよ!
Luminar 4を使用するまでの流れは、「デモ版をインストールする」→「ライセンス認証(アクティベート)して、正規版として使う」という感じです。
なので、全体の流れは以下のようになります!
- Luminar 4のサイトにアクセスして購入
- Luminar 4をダウンロード
- ダウンロードしたファイルを開く
- Luminar 4をインストールする
- Luminar 4をアクティベート(ライセンス認証)する
まず「Luminar 4の購入」の流れを説明をします。
\ 割引コード:「KSK0101」で2,092円割引/
※30日間返金保証
まずサイトで任意のプランを選び、「今すぐ購入」をクリック。
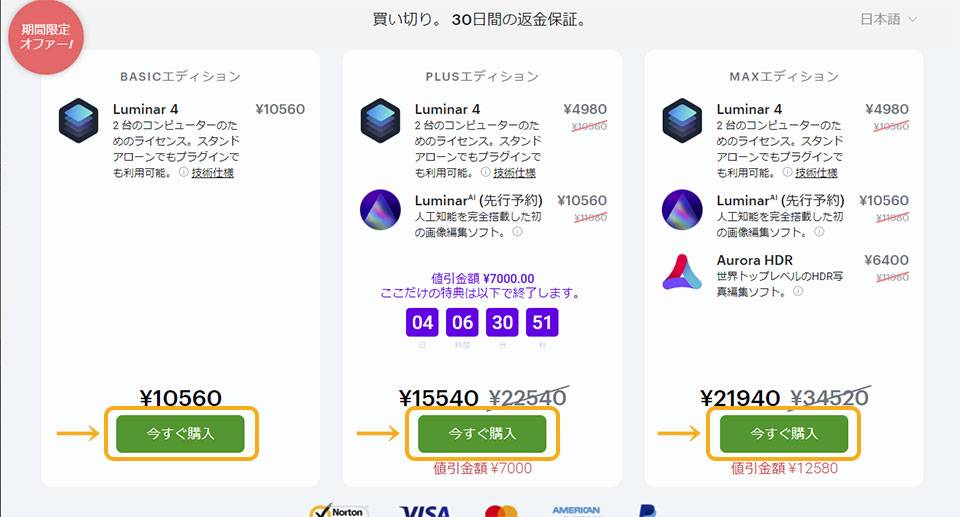
E-mailアドレスを入力して、その下の「次へ進む」を選択。
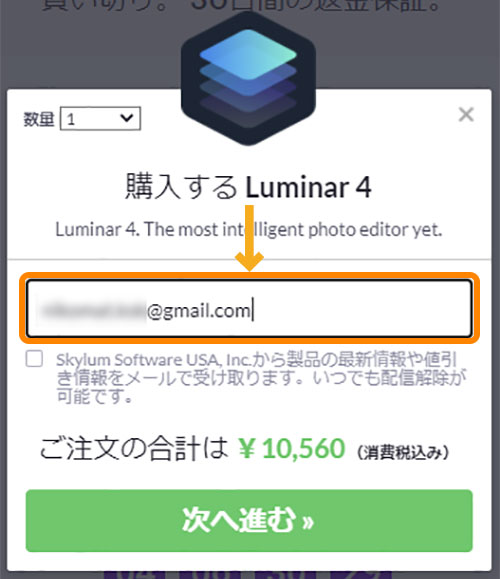
「お住まい」場所を選択します。(「Japan」が選択されていると思います)
「Japan」になっていることを確認して、その下の「次へ進む」を選択します。
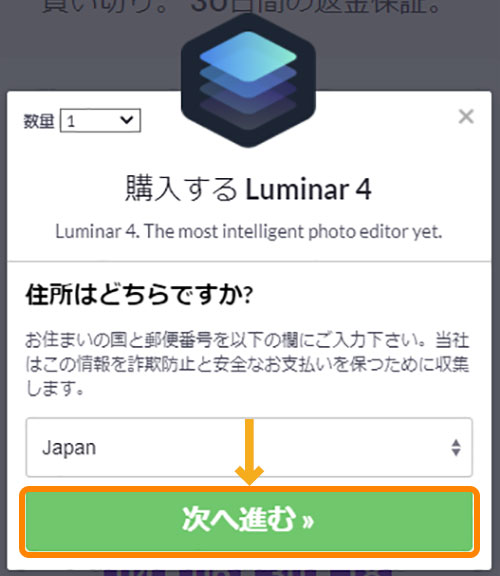
支払いフォームが表示されるので、「クーポンを追加する」をクリック。
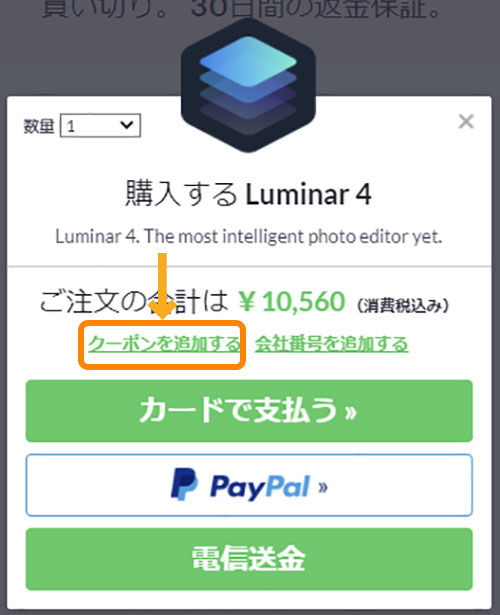
すると、クーポンコード入力欄が表示されます。
こちらに「KSK0101」と入れて、その下の「クーポンを追加する」を選択します。
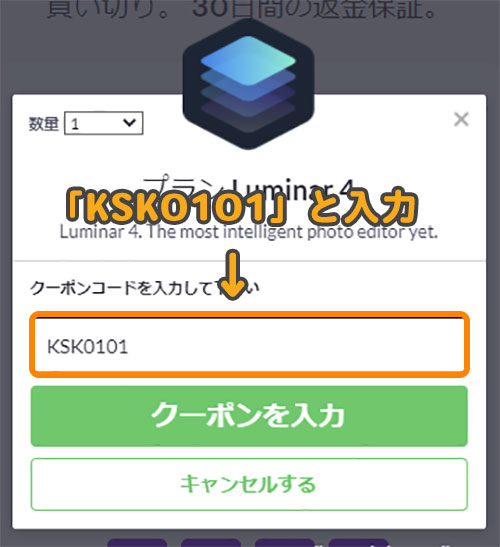
「2,084円割引」が適応されていることを確認。
無事に適応されていることを確認したら、次はお支払いしていきます。
支払い方法を、「カードで支払う」「PayPal」「電信送金」から選択します。
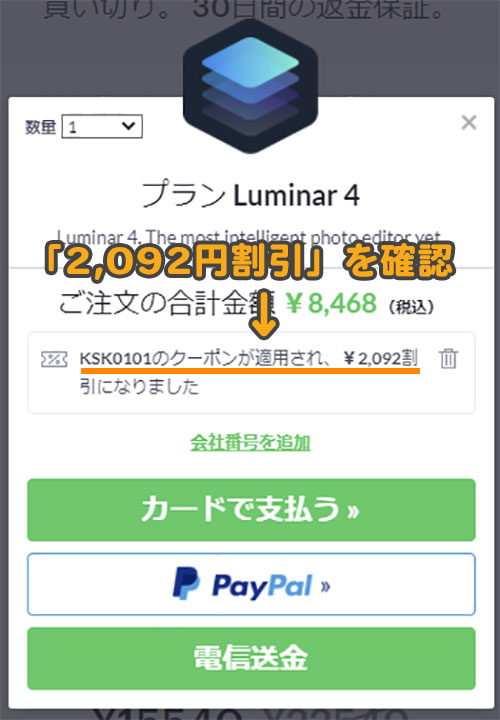
「クレジット支払い」を選択すると、以下の画面が表示されます。
あとは、お名前やクレジット情報などを入力し「今すぐ支払う」をクリック。
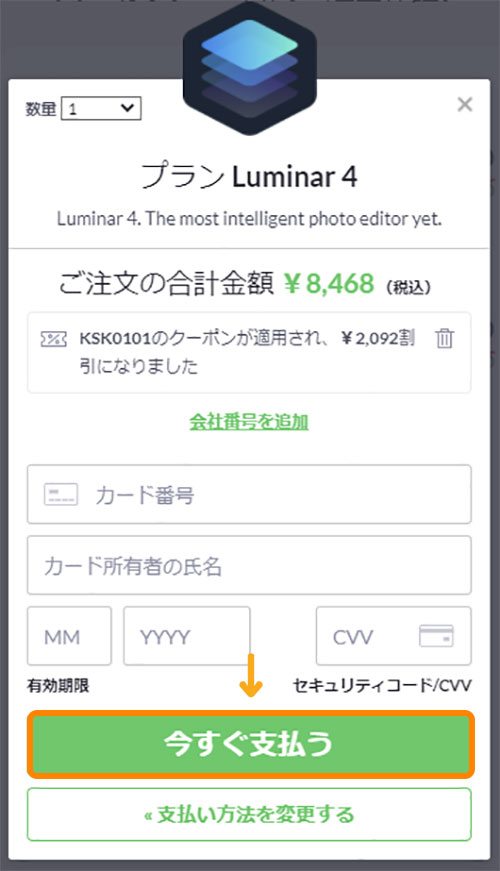
これで完了です!
無事に購入ができると、先ほど入力したメールアドレスにSkylumからメールが届きます。
メール内には、Mac版とWindows版のリンクがあります。
ご自身の環境に合わせて、ダウンロードします。
ダウンロードしたら、 ダウンロードファイルをダブルクリックで開きます。

ファイルを開くと、Luminar 4のインストール画面が立ち上がります。
ライセンス契約を読んで、右下の同意するをクリック。
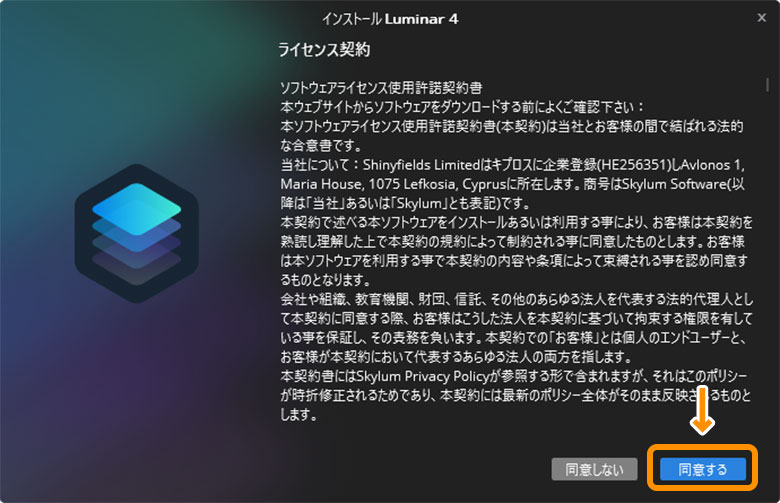
次は、Luminar 4の保存先と、プラグイン使用を選択します。
もしPhotoshop や Lightroom のプラグインとしても使用したい場合はチェックを入れてインストールをクリックします。
しない場合は、そのまま「同意する」をクリックして大丈夫です!
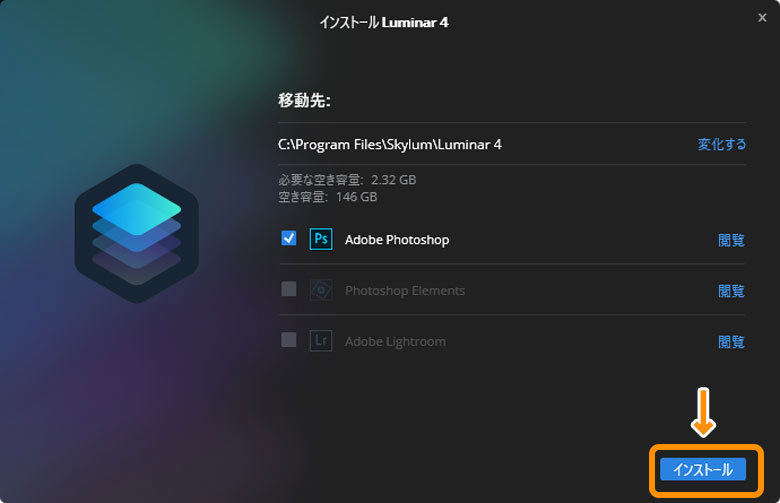
すると、インストールが始まります
椅子に座って呼吸を整えながら待ちます。
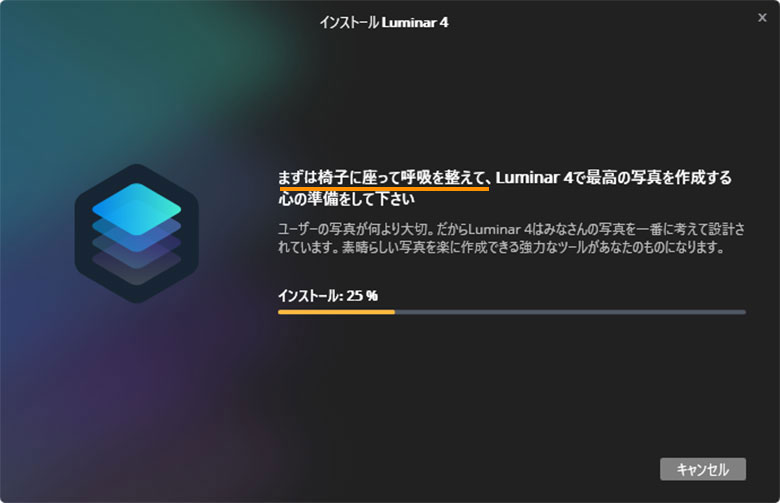
この画面になったらインストールが完了しています。
「メールアドレス」を入力して、「Luminar 4を起動」をクリックします。
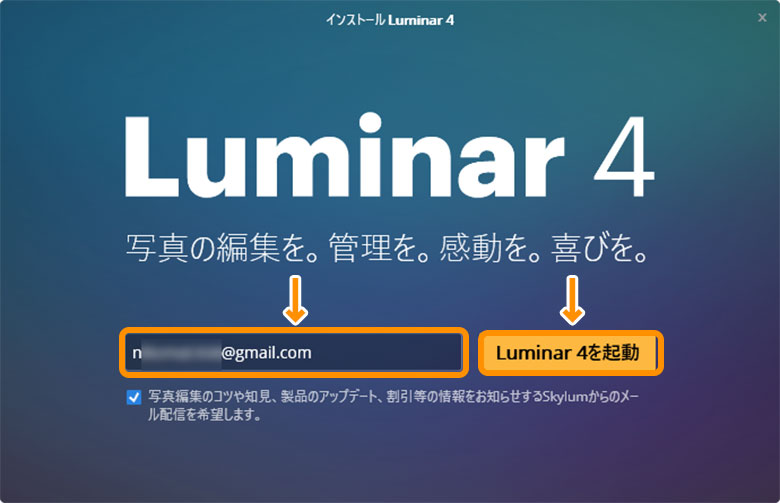
 けいすけ
けいすけメルマガを希望しない人は、下のチェックを外しましょう!
この画面まで来たら、あと一歩です。

現状は、試用版(デモ版)として使える状態です。
正規版として、使い続けるためにもアクティベート(ライセンス認証)をする必要があります。
表示された画面内の「アクティベート」をクリック。
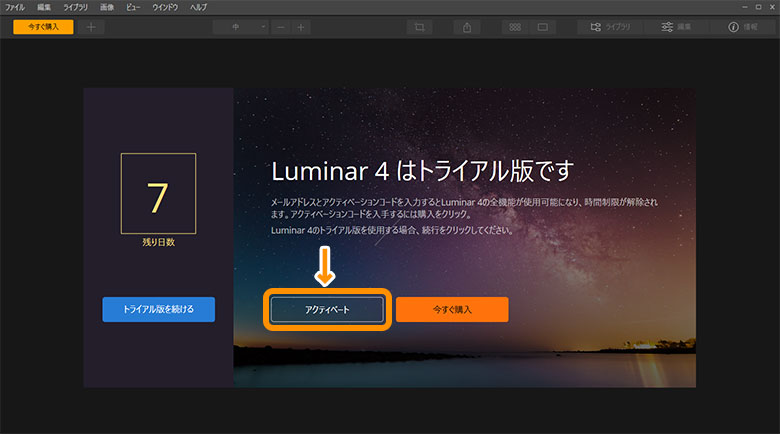
「メールアドレス」と「アクティベーションキー」を入力して、その右下にある「アクティベート」をクリックします。
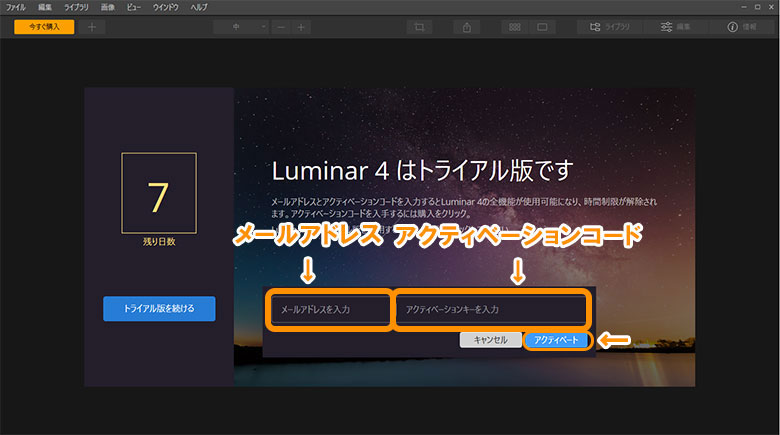
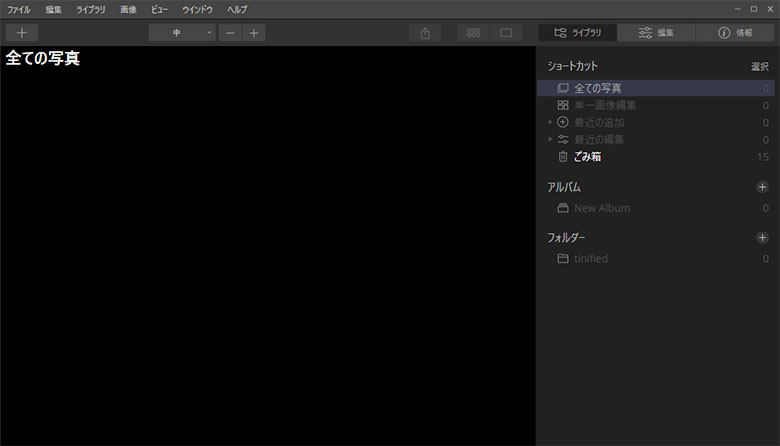
こんな感じの画面が表示されたら、無事に完了です!
下記のようなページが表示されたら、閉じて大丈夫です!
 けいすけ
けいすけおつかれさまです!
下記のようなページが表示されたら、閉じて大丈夫です!
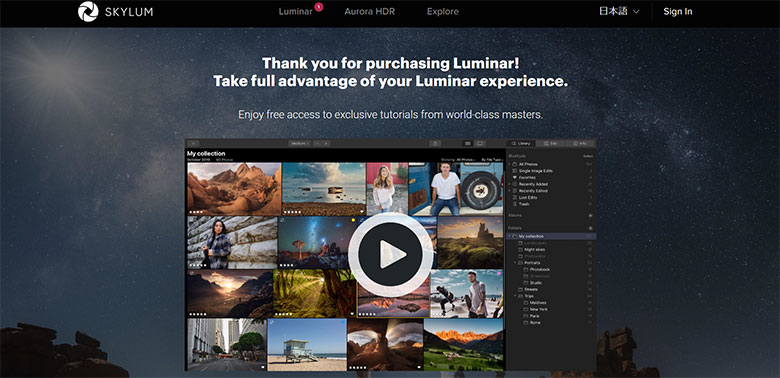
ではせっかく購入したので、全力でLumianr 4を楽しみましょう!
\ 割引コード:「KSK0101」で2,092円割引/
※30日間返金保証
Luminar 4(ルミナー4)の使い方
では次は
- Luminar 4の使い方を知りたい
- 基本的な使い方から知りたい
- 購入前に使い方をしっておきたい
と思ってる方に向けて、「Luminar 4の画面の見方と使い方」についてお伝えします。
 カメさん
カメさん画像編集ソフト、あまり触ったことがなくて自分でもできるか不安・・・
 けいすけ
けいすけはじめから全部覚える必要はなくて、徐々に慣れていけば大丈夫だよ!
初心者の方は、下記解説を見ながら
- 画像の読み込み
- 編集 > エッセンシャル
- 画像をエクスポート
にチャレンジしてみてください!
Luminar 4の画面の見方と基本的な使い方
まず、Luminar 4の画面構成から覚えておきましょう。
これがわかると、「Luminar 4で具体的にどんなことができるのか」が理解できます。
Luminar 4の初期の画面では、3つのパーツから構成されています。
- キャンバス
- 編集ツールバー
- サイドパネル
それぞれのパーツに、どんなツールがあるのか見ていきましょう。
1:キャンバス
「キャンバス」には、
- ライブラリー(複数の写真)
- 単一の写真
が表示されます。
(切り替えの方法は、後述します)
2:編集ツールバー
画面上部にあるのが「編集ツールバー」です。
「編集ツールバー」には、大きく分けて8つの項目があります。

左から、
- 画像の読み込み
- プリセットの表示非表示
- 画像表示の拡大縮小
- 比較ボタン(クイックプレビュー・比較ボタン)
- 切り抜き
- 画像共有(画像の書き出し)
- モードの切り替え(ギャラリーモード・シングルモード)
- 表示の切り替え(ライブラリー・編集・情報)
です。
ひとつひとつ見ていきましょう!
1 – 画像の読み込み
1番左にあるのが「画像の読み込み」ボタンです。
Luminar4に、写真を読み込むことができます。
ボタンをクリックすると、2つの項目が表示されます。
- 画像入りフォルダーを追加:フォルダ単位で読み込み
- 単一画像の編集:画像1枚のみ読み込み
2 -プリセットの表示・非表示
左から2つ目にあるのが、「プリセットの表示・非表示」ボタンです。
これをクリックすると、画面下にLooksパネルが表示されます。
Looksは、Instagramのフィルターのような機能。
Looksを選択すれば、ワンクリックで写真の印象を大きく変えることができます。
3 -画像表示の拡大・縮小

左から3つ目にあるのが、「画像表示の拡大・縮小」ボタンです。
画像表示を拡大・縮小できます。
「%」で選ぶこともできますし、「+」「−」で変更することもできます。
| Mac | Win | |
|---|---|---|
| 拡大 | ⌘ + + | ctrl + + |
| 縮小 | ⌘ + − | ctrl + − |
| 画面にフィット | ⌘ + 0 | ctrl + 0 |
 けいすけ
けいすけ僕のMacでは、拡大:⌘ + Shift + +でした。うまくできない時は、お試しください。
4 -比較ボタン(クイックプレビュー・比較ボタン)
左から4つ目にあるのが、比較ボタン。
これは編集前の写真と、編集後の写真を比較することができます。
比較の仕方は、2通りあります。
- クイックプレビュー(左):マウスを押している間、編集前の画像が表示されます。マウスから指を離すと編集後の画像が表示されます。
- 比較ボタン(右):画像に垂直のストリップが表示され、画像が分割されます。編集前の写真が左側、編集後の写真が右側に表示されます。このストリップは左右にドラッグすることが可能です。
 けいすけ
けいすけ個人的には「クイックプレビュー」の方をよく使います!
5 -切り抜き
画像を切り抜き(トリミング)するツールです。
「切り抜き」選択すると、「切り抜き画面」に切り替わります。
また切り抜きだけではなく、回転、反転もできます。
切り抜きツールの画面
6 -画像共有(画像の書き出し)
左から6つ目にあるのが「画像共有ボタン」です。
編集した画像は、ここから画像を書き出します。
一番上の「画像をエクスポート」を選ぶと、書き出し保存ができます。
7 -モードの切り替え(ギャラリーモード・シングルモード)
ギャラリーモード:ライブラリ画面に切り替えることができます。
シングルモード:選択した写真1枚を表示させます。
8 -表示の切り替え(ライブラリー・編集・情報)
画面の右上のボタンでは「サイドパネル表示の切り替え」ができます。
サイドパネルには、以下の3つがあります。
ライブラリー:フォルダとアルバムを表示します。
編集:編集ツール(露出・色温度など)を表示します。
情報:選択した画像のファイル情報、メタデータ等が表示されます。
 けいすけ
けいすけ使用頻度が高いのは「ライブラリ」と「編集」!
3:サイドパネル
次は画面右にある「サイドパネル」についてお伝えしていきます。
サイドパネルは、「ライブラリー」「編集」「情報」3つを切り替えて表示させます。
ここでは「編集」について、詳しく見ていきましょう!
サイドパネルの「編集」
サイドパネルの「編集」には、大きく分けて6つの項目があります。
- レイヤー
- キャンパス
- エッセンシャル
- クリエイティブ
- ポートレート
- プロフェッショナル
各項目の中に、様々なツールが収納されています。
Luminar 4で編集を行いたいときは、まずこの6つのどれかを選択し、その中に収納されているツールを選択します。
例えば、「AI スカイ・リプレースメント」を使いたい場合は、
- クリエイティブを選択、
- AI スカイ・リプレースメントを選択
という流れで行います。
次は、それぞれの項目に何が収納されているのか見ていきましょう!
1 – レイヤー
「レイヤー」は、
- 新規調整レイヤーの追加
- 新規画像レイヤーを追加
- 新規スタンプレイヤーを追加
- レイヤーを複製
といった項目があります。
新規調整レイヤーを追加してから編集を行うと、それぞれのツールは新規調整レイヤー内に収納されます。(グループ化みたいなもの)
たくさんのツールを使うときは、新規調整レイヤーを作っておくと管理しやすいです。
2 -キャンパス
「キャンバス」には
- 切り抜きと回転
- 消去
- コピー&スタンプ
- レンズとジオメトリ
の項目があります。
「レンズとジオメトリー」は、レンズの歪み補正やパースの調整などができます。
 けいすけ
けいすけ切り抜きと回転は、画面上部の編集ツールバーからもアクセスできます。
3 -エッセンシャル
「エッセンシャル」には
- ライト
- AI 補正
- AI ストラクチャー
- カラー
- 白黒変換
- ディテール補正
- ノイズ軽減
- ランドスケープ・エンハンサー
- ビネット
の項目があります。
それぞれの項目内に、複数のツールが収納されています。
例えば、1番上のライトの項目には、
- 色温度
- 色合い
- 露出
などの項目があります。
例えば「露出」を変更したいときは、
- 画面右上の「編集」を選択
- エッセンシャルを選択
- ライトを選択
- 露出のスライダーで調整する
という流れになります。
 けいすけ
けいすけちなみに、エッセンシャルは、「絶対必要な」「必須の」言う意味です。なので、基本的な調整ツールが収納されている項目です。(たぶんそういう意味だと思います笑)。
4 -クリエイティブ
「クリエイティブ」には、
- AI スカイ・リプレイスメント
- 太陽光
- ドラマチック
- マット
- 神秘的
- カラースタイル(LUT)
- テクスチャオーバーレイ
- グロー
- フィルムグレイン
- 霧
があります。
 カメさん
カメさん「エッセンシャル」で基本的な調整をして、「クリエイティブ」でさらに印象的な写真に仕上げるとスムーズに加工できるかも!
 けいすけ
けいすけ「エッセンシャル」の下に「クリエイティブ」があるので、そういう意図かもしれないね!
5 -ポートレート
ポートレートには、
- AI スキン・エンハンサー
- ポートレート・エンハンサー
- ハイキー
- オートン効果
があります。
6 -プロフェッショナル
プロフェッショナルには
- 高度なコントラスト
- 調整可能のグラデーション
- 覆い焼き&焼き込み
- 色補正
- 写真フィルター
- スプリットトレーニング
の項目があります。
補助ツール
最後に補助ツールについて解説します!
画面右下に、2つの補助ツールがあります。
- 履歴
- 「・・・」
履歴をクリックすると編集履歴が表示。
履歴をさかのぼって、「再度編集する」ことができます。
「・・・」の中には
- リセット調整
- コピー調整
- ペースト調整
などの項目があります。
リセット調整をクリックすると、編集がリセットされオリジナルの状態に戻ります。
上手に編集できなかった時は、リセット編集を押して最初の状態に戻すといいです!
\ 割引コード:「KSK0101」で2,092円割引/
※30日間返金保証
レタッチ例の紹介
「レタッチの仕方がわからない」という方は、こちらを参考にしてみてください!


調整項目
- ライト – 色合い:+30
- AI補正 – AI Accent:+30
- カラー – 自然な彩度:+30
意識したことは、水面の反射を目立たせること。
色味を加えて、水面のグラデーションを強調!
また色合いをマゼンタにして、朝らしさを強調!


調整項目
- ライト – 色温度:-20
- ライト – 色合い:+20
- AI補正 – AI Accent:+50
- カラー – 自然な彩度:+30
- 太陽光追加
色温度を下げて「朝の静けさ」を、色合いで桜の色味を強調。
アクセント・彩度をプラスして写真全体を整えたら、
最後に、太陽光を追加して奥の山から朝日が漏れてるような情景に。


調整項目
- ライト – 色合い:-40
- AI補正 – AI Accent:+30
- AI補正 – AI スカイエンハンサー:+20
- ランドスケープ・エンハンサー – 樹木の増強:+15
AI スカイエンハンサーで空の色味を濃く、AI Accentで全体調整。
色合い変えて「初夏」っぽく。
樹木の増強で草木を元気に!


調整項目
- AI補正 – AI Accent:+50
- AI補正 – AI スカイエンハンサー:+20
- ランドスケープ・エンハンサー – 樹木の増強:+30
- グロー – 量:+40
AI Accentで全体調整。
AI スカイエンハンサーで空の色味を濃く、樹木の増強で草木を元気に!
グローを加えて、優しい雰囲気に!(”日の光を浴びて喜んでいる草木”を演出)


調整項目
- AIストラクチャ – 量:+30
- ランドスケープ・エンハンサー – ゴールデンアワー:+50
- ランドスケープ・エンハンサー – 樹木の増強:+10
ゴールデンアワーで夕日の色味を強調。
画面下の草木は、AIストラクチャで”質感”を樹木の増強で”色味”をプラスして、画面全体の奥行き感を強調。


調整項目
- AI補正 – AI Accent:+100
- AIスカイ・リプレースメント:Blue sky 5
【ポイント】
AI Accentで、写真全体の色味とアクセントを強調。
AIスカイ・リプレースメントで空を入れ替え、空に雲を追加。
\ 割引コード:「KSK0101」で2,092円割引/
※30日間返金保証
Luminar 4(ルミナー4)のLooksとは?
「Luminar 4のLooksってどうやって使うの」と思っていませんか?
ワンクリックで写真の印象を変えれるLooksですが、どうやって使ったらいいかわからない方もいらっしゃるかと思います。
そこでここからは、「Luminar 4 Looksの使い方と追加方法」についてお伝えします。
Luminar 4のLooks(プリセット)を使うと、数クリックで写真の印象を変えることができます。
 カメさん
カメさんせっかくLuminar 4を買ったんだけど、まだ使いこなせてなくて・・
 けいすけ
けいすけ画像付きで解説するから、画面の通りにやってくれれば大丈夫だよ!Looksがわかると、Luminar 4の写真編集がもっと楽しくなるよ!
 けいすけ
けいすけまずどんなことができるのか、ザックリ把握しましょう!


Luminar 4には、はじめから7つのLooksコレクションが用意されています。
- Essential:エッセンシャル
- Street:ストリート
- Landscape:風景写真
- Portrait:ポートレート
- Lifestyle:ライフスタイル
- Dramatic:ドラマチック
- Aerial:航空写真
ひとつコレクション内には、だいたい10コほどのLooks(プリセット)があります。
なのでトータル約70コのLooks(プリセット)が用意されています。
Looksを選択するだけで、写真の印象をガラっと変えることができますし、適用後さらに微調整することも可能。(詳しくは後述)
「Luminar 4の画面構成が、ちょっと違う・・」っという方は、バージョンが古い可能性があるので、この機会にアップデートしておくことをオススメします
Luminar 4 (ルミナー4)Looksの使い方
Looks(プリセット)の使い方は、簡単です。
- Luminar Looksコレクションから、好きなコレクションを選ぶ
- Looks(プリセット)を選択
Luminar 4 Looksをもっと使いこなそう
では次は、先ほど適応したLooks(プリセット)を微調整してみましょう!
やり方は2つ。
- Looks(プリセット)の適応量を変化させる
- フィルターを調整
1:Looks(プリセット)の適応量を変化させる
Looks(プリセット)を適応すると、Looks名の部分にスライダーが表示されます。(初期状態:100%)
このスライダーを移動させて、適応量を変えることができます。
例えば、Looks(プリセット)の適応量を50%にしたい場合は、スライダーを50の位置に移動。
これで、Looks(プリセット)適応量を100→50にできます。
2:フィルターを調整
Looks(プリセット)適応後に、フィルターで調整することも可能。
Looks(プリセット)を変化させると、フィルターの項目も変化します。
 けいすけ
けいすけ変化したフィルターの項目を調整すると使いやすいかも!
変化したフィルターの見分け方
Looksを適応させて変化したフィルターは、フィルター名が白くなります。(初期状態:グレイ)
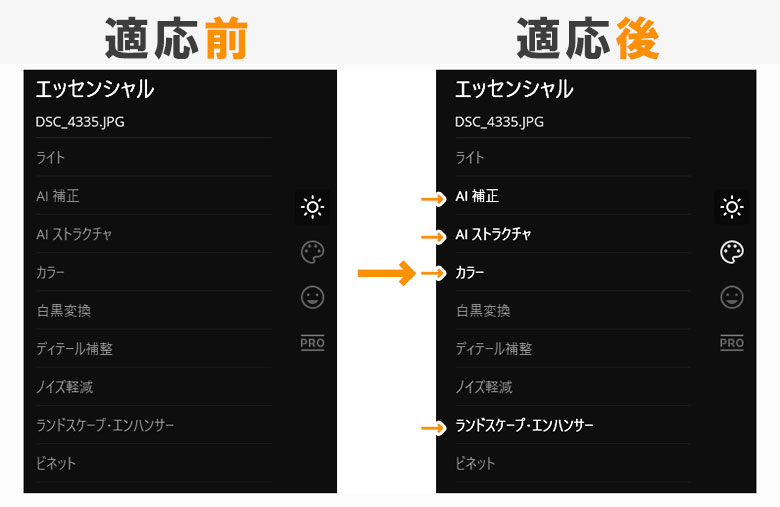
例えば、「Autumn Colors」を選択すると、エッセンシャル内の
- AI補正
- AIストラクチャ
- カラー
- ランドスケープ・エンハンサー
が白くなります。
Luminar 4 Looksの追加方法
Luminar 4は、ほかにもLooks(プリセット)が用意されています。(有料)
なので、新たにLooks(プリセット)追加することも可能。
- Luminar Looksコレクションから「Get More」を選択
- Luminar Marketplace内で追加したい「Looksコレクション」を選択して購入
- ダウンロードしたファイルを解凍
- 「Luminar Looksコレクションを追加」から、コレクションを追加する
次は、Luminar 4に取り込むために、ダウンロードしたファイルを解凍していきます。

もう一度、解凍。

購入したコレクション名が出てきたら、準備OK。

\ 割引コード:「KSK0101」で2,092円割引/
※30日間返金保証
Luminar 4(ルミナー4)の補助機能でできることとは?(追記)
 けいすけ
けいすけご質問頂いたので回答します!
便利なLuminar 4、補助機能もあります。
例えば、
- レイヤー機能
- ブレンド機能
- マスク機能
です。
上記の3つの機能を使って、以下のような合成を行うこともできます!
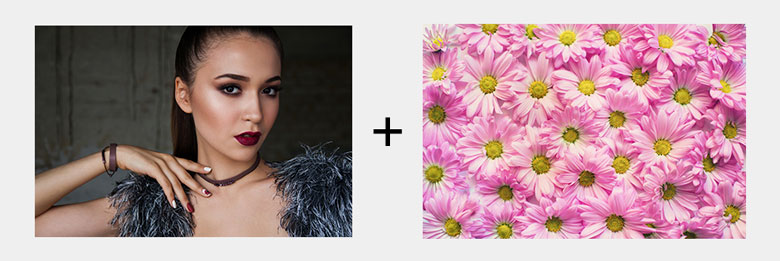

- 重ねたい画像を、レイヤーで重ねる
- ブレンドで重ね方を選ぶ(今回はオーバーレイを選択)
- マスク機能で、マスクをする
レイヤー機能の使い方
Luminar 4のレイヤーの機能について解説してきます。
- 新規調整レイヤー
- 新規画像レイヤー
- 新規スタンプ付きレイヤー
今回のように画像を重ねたいときは、「新規画像レイヤー」を追加します。
また追加した後に、「不透明度」を調整することも可能。
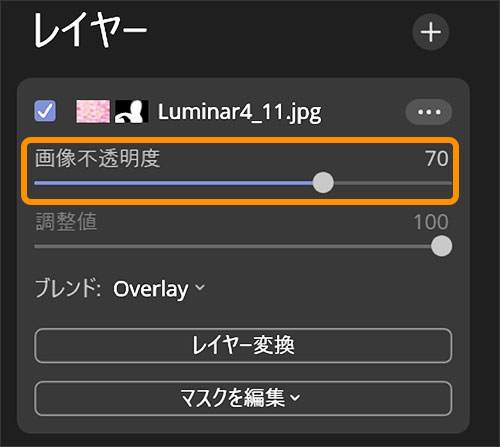
ブレンド機能の使い方
Luminar 4には、ブレンドで重ねた写真の「描画モード」を変更できます。
(上記の写真は、「オーバーレイ」を適応)
描画モードは14種類
- ノーマル
- 比較(暗)
- 乗算
- 焼き込み色
- 比較(明)
- 画面
- オーバーレイ
- ソフトライト
- ハードライト
- 差の絶対値
- 減色
- 色相
- カラー
- 輝度
「どの描画モードにしようかな」と悩んだ時、ひとつひとつ適応させる必要はなく、描画モード名の上にマウスオーバーするだけで、適応後がプレビューされます。
ちなみにですが、「描画モード」の変更方法は2つあります。
- ブレンドから変更:英語表記
- パネル右上の「… > ブレンド」:日本語表記
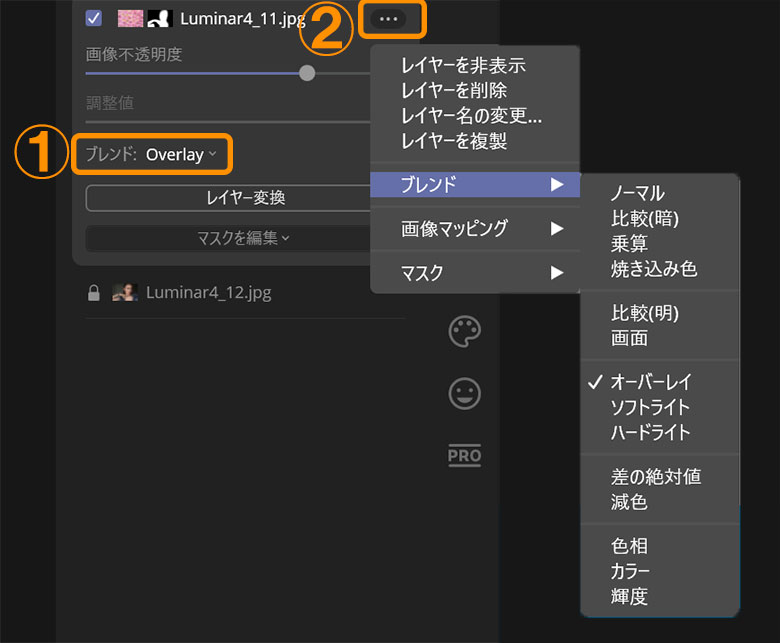
パネル右上の「… > ブレンド」は日本語表記なので、こちらの方がやりやすいかもです。
マスク機能について
Luminar 4にはマスク機能もあります。
マスク機能とは、レイヤー上の画像を一部非表示にできる機能です。(マスク=隠す)
- ブラシ
- 放射状マスク
- グラディエイト・マスク
- 輝度マスク
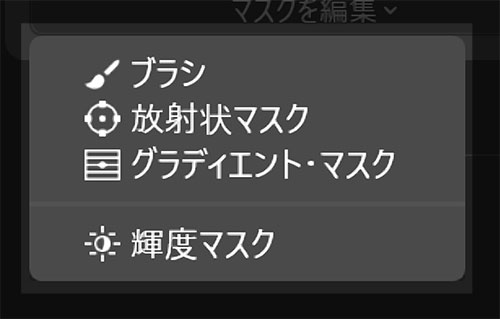
- AIを駆使した画像加工
- 約30種類のツール
- ライブラリー機能搭載。写真を管理・閲覧可能。
- Mac・Windows対応
- 買い切り 約9,700円
\ 割引コード:「KSK0101」で2,092円割引/
※30日間返金保証


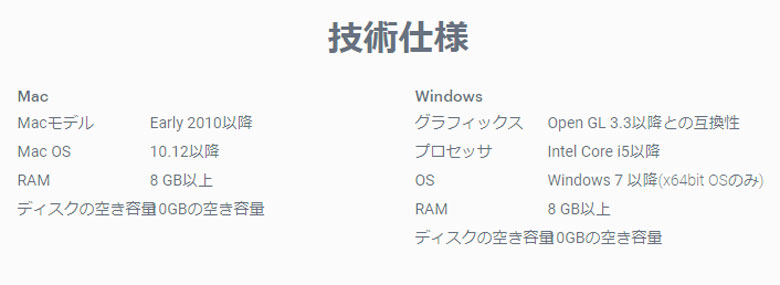

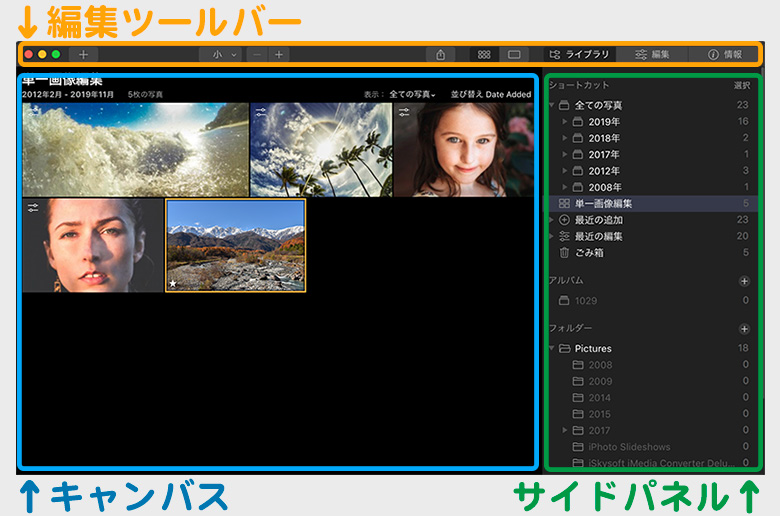
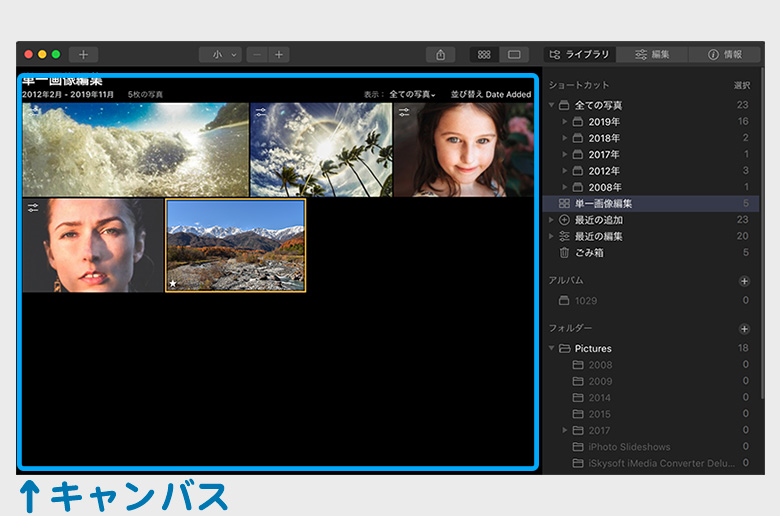
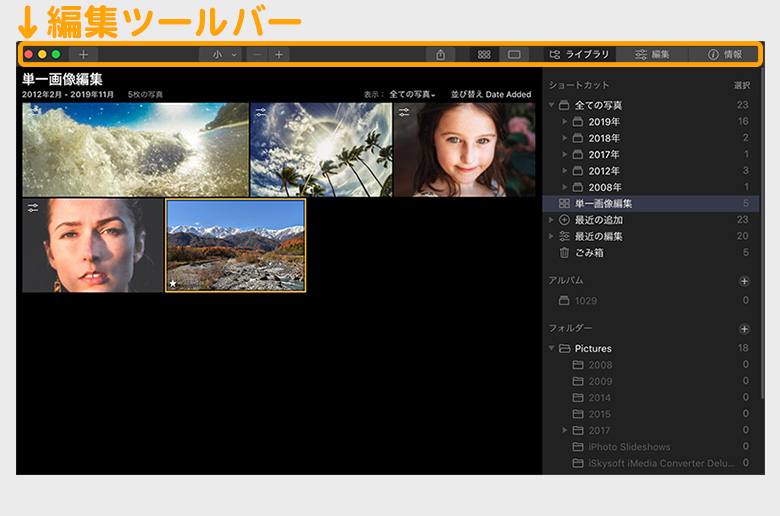
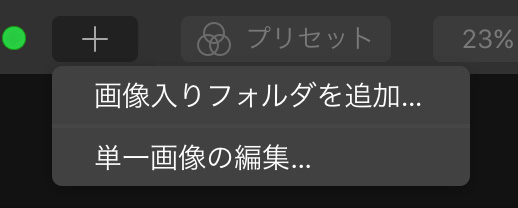

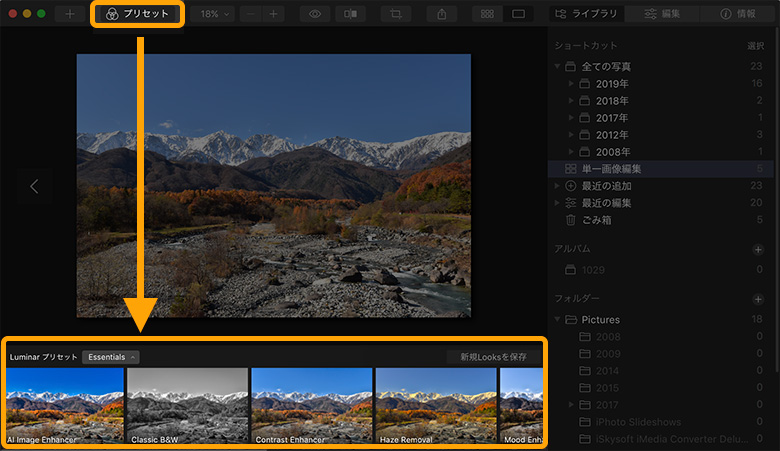
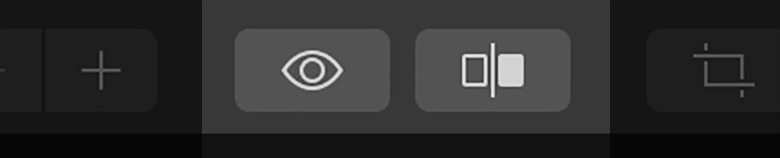
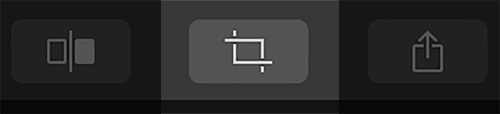
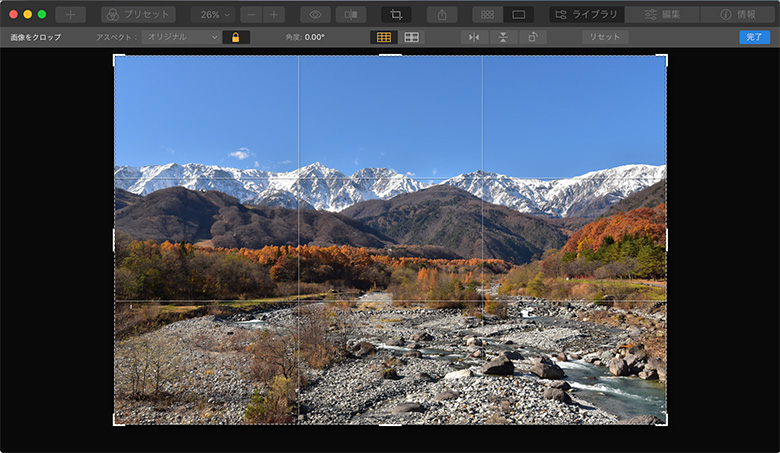
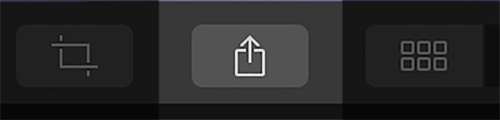
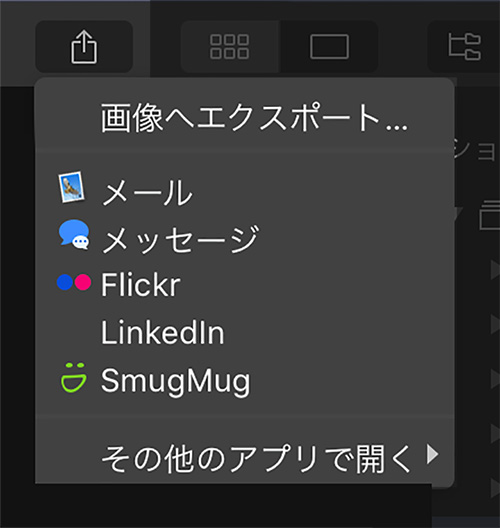
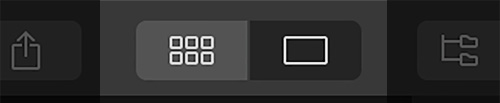
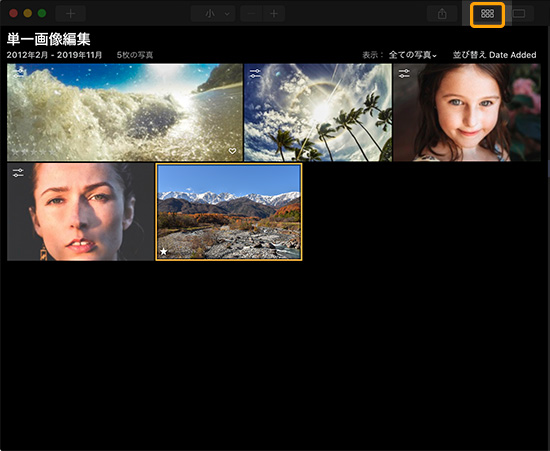
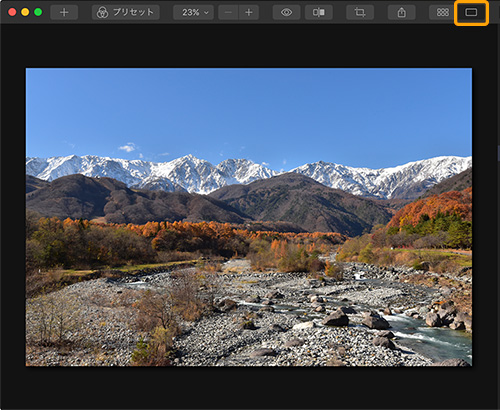

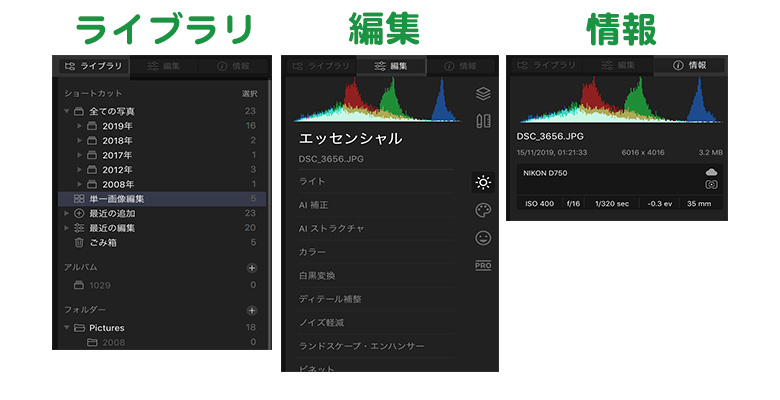
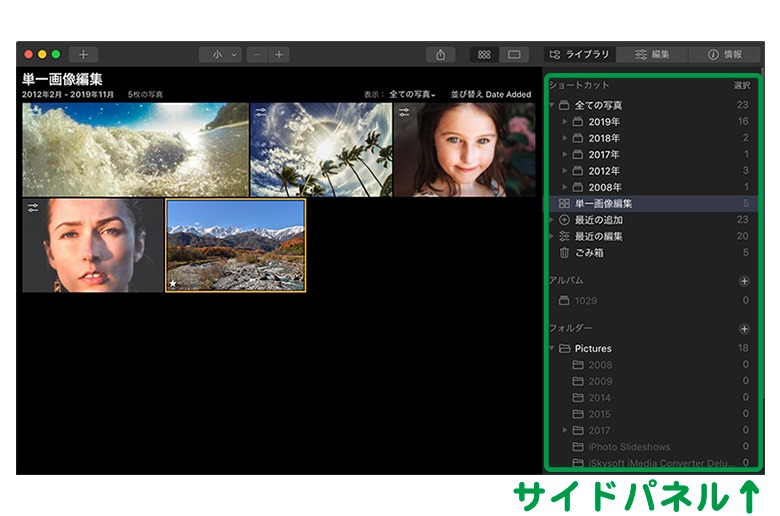
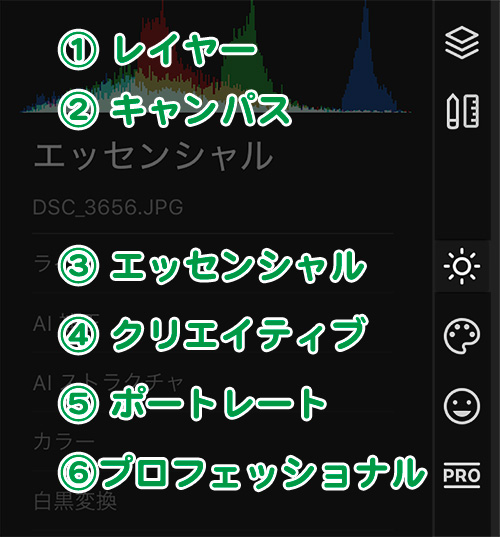
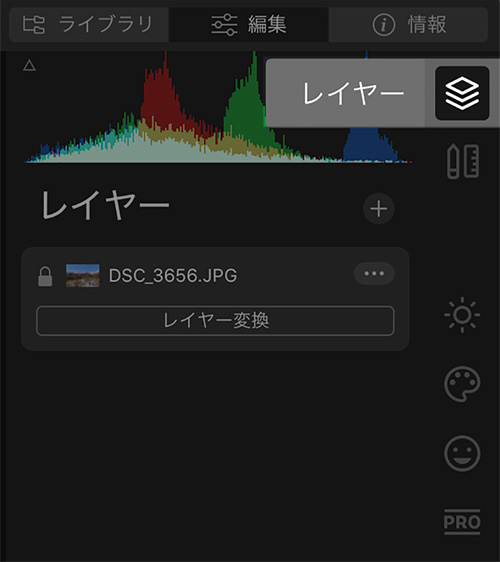
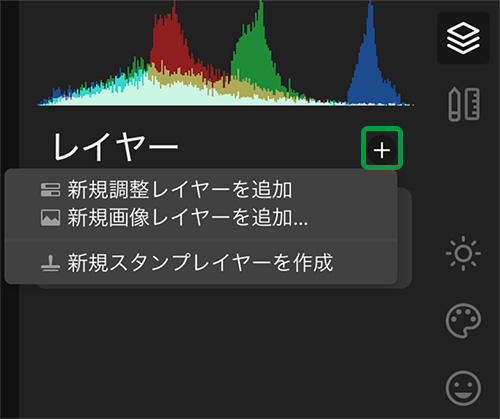
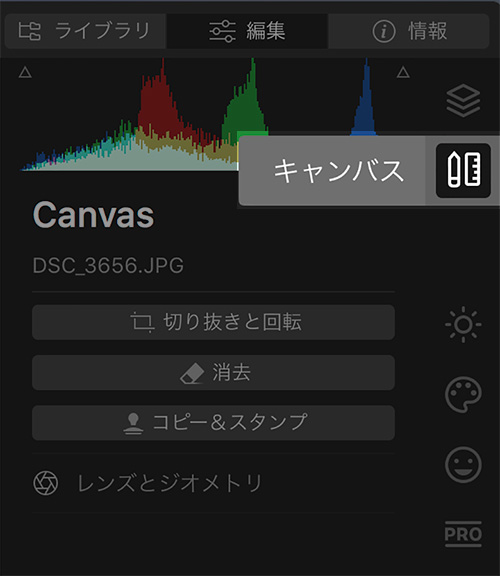
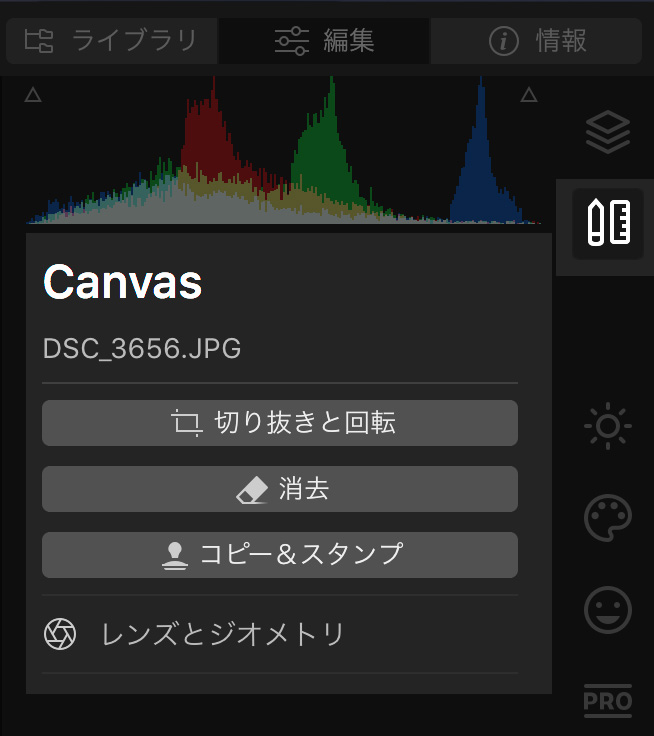
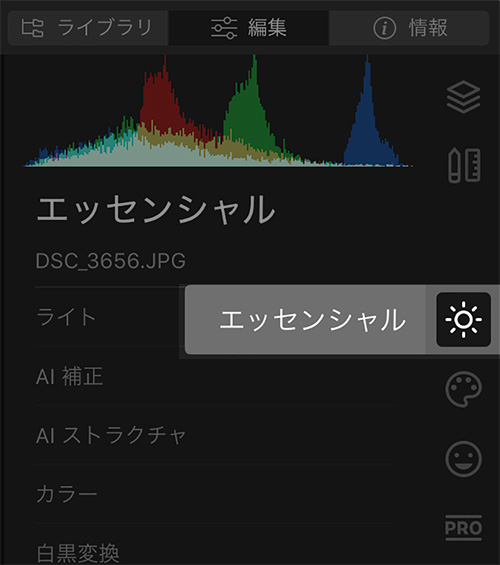
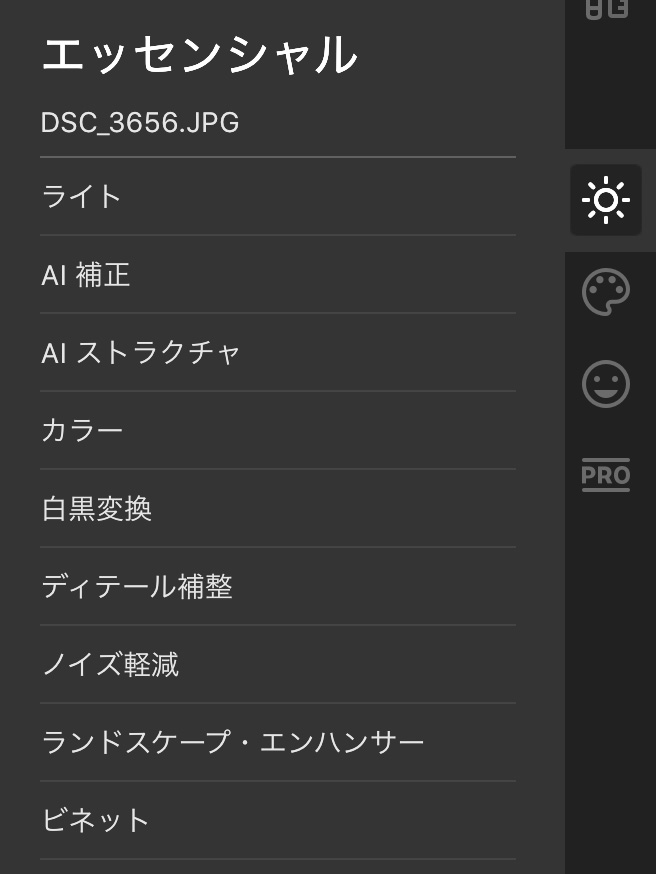
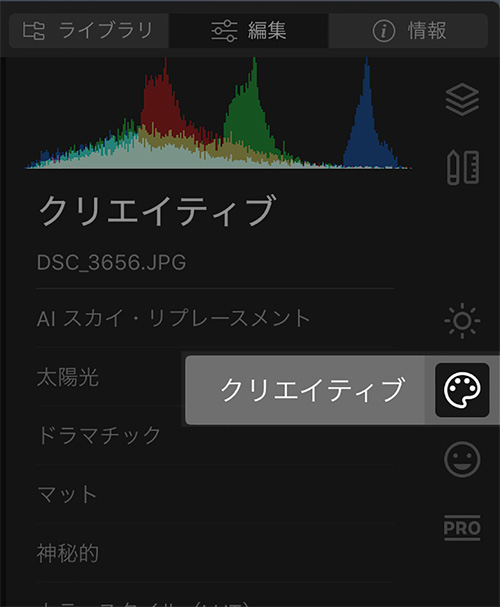
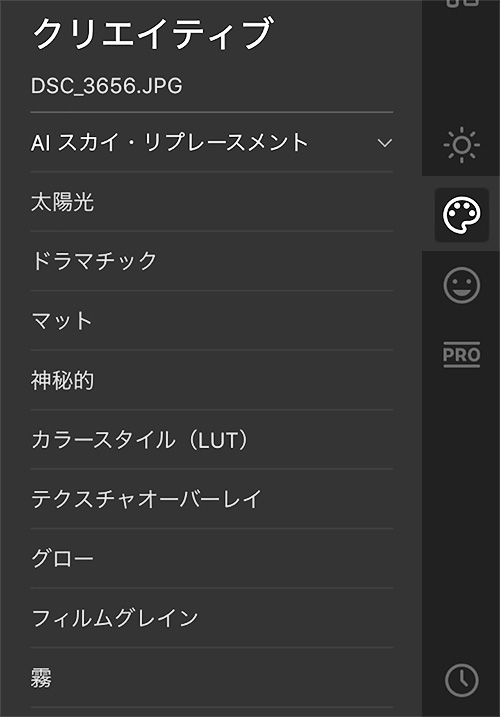
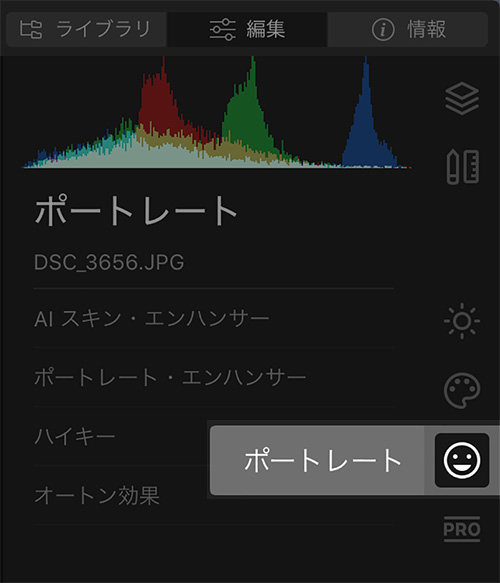
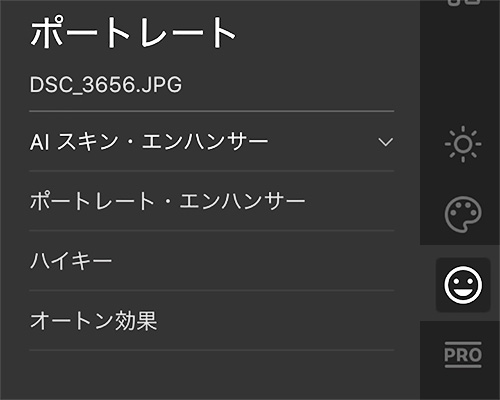
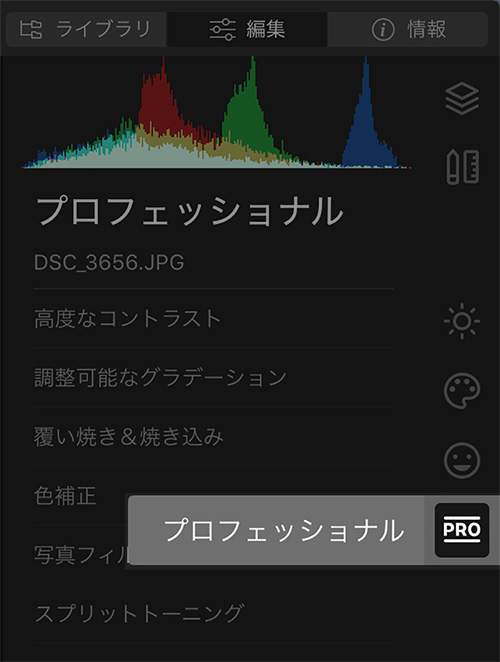
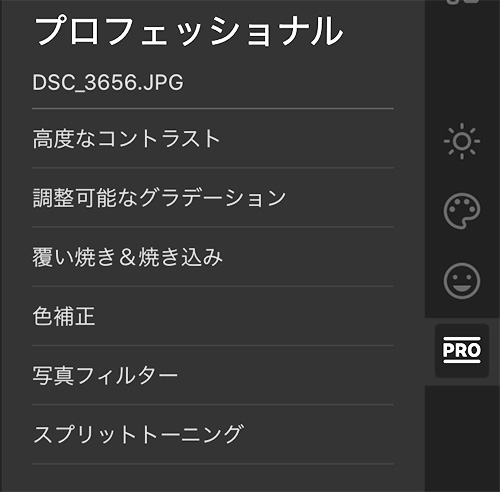
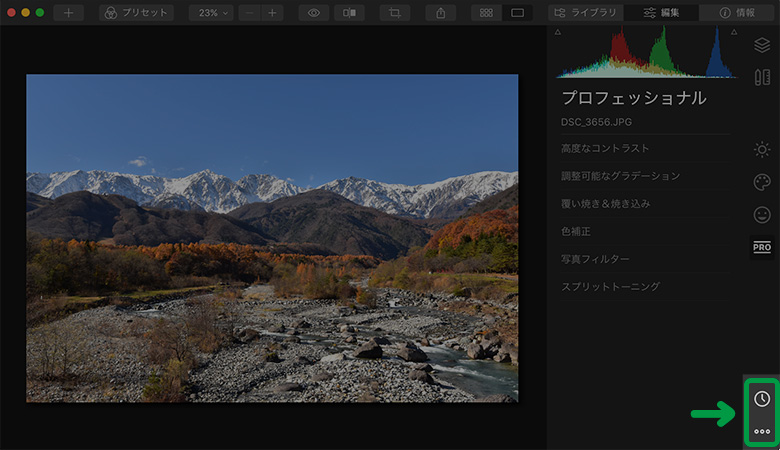
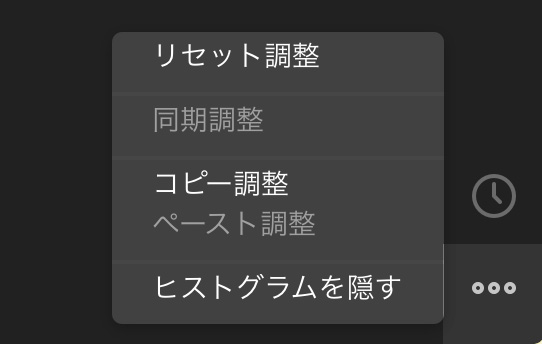
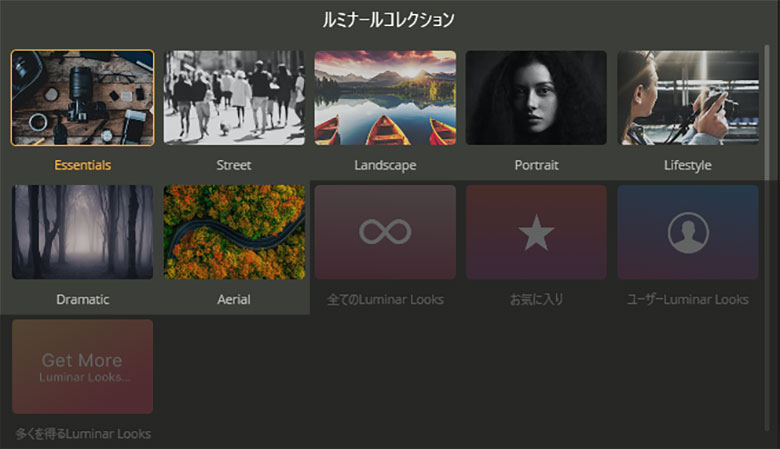
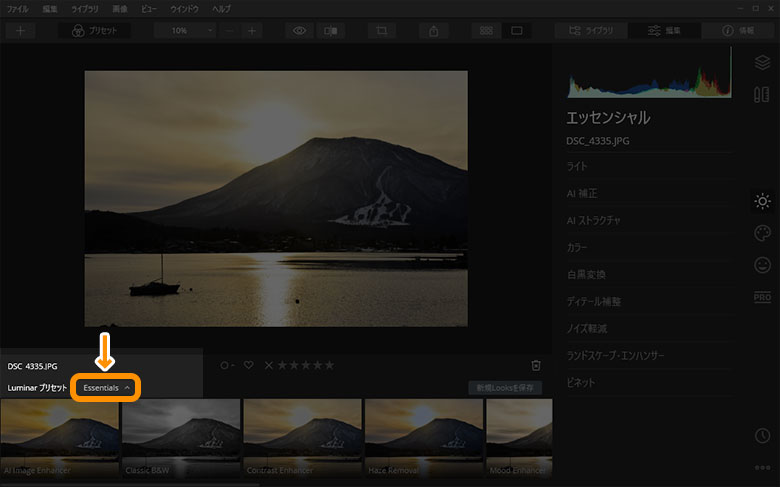
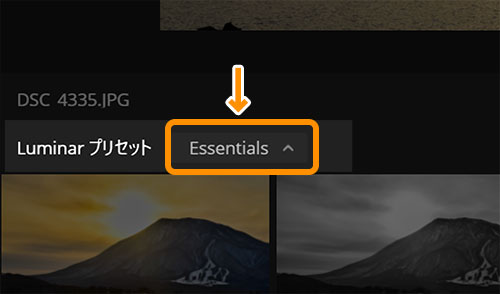
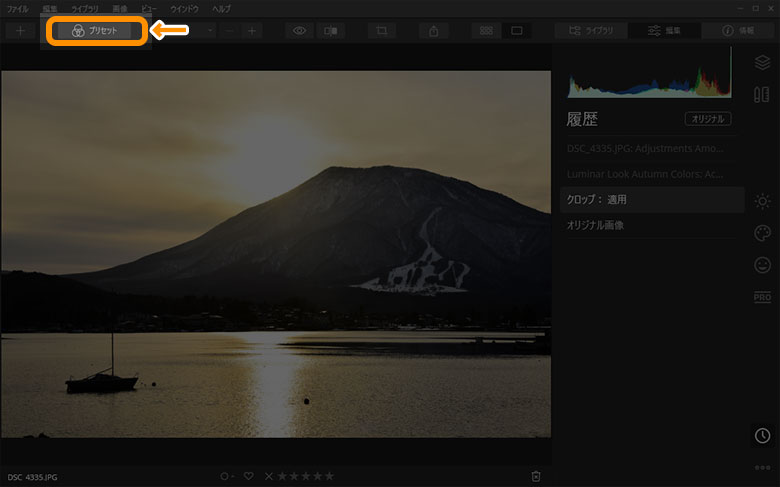
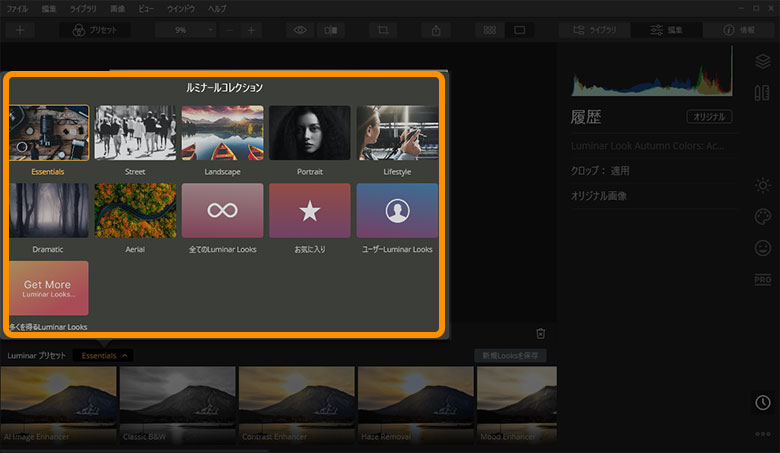
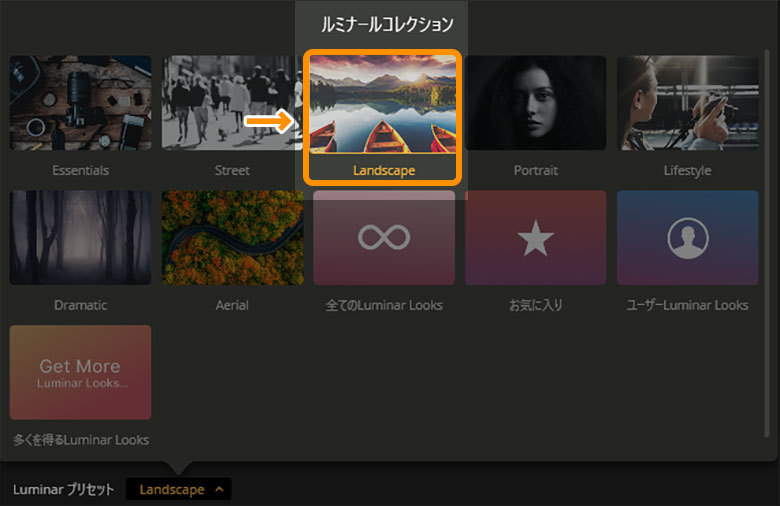
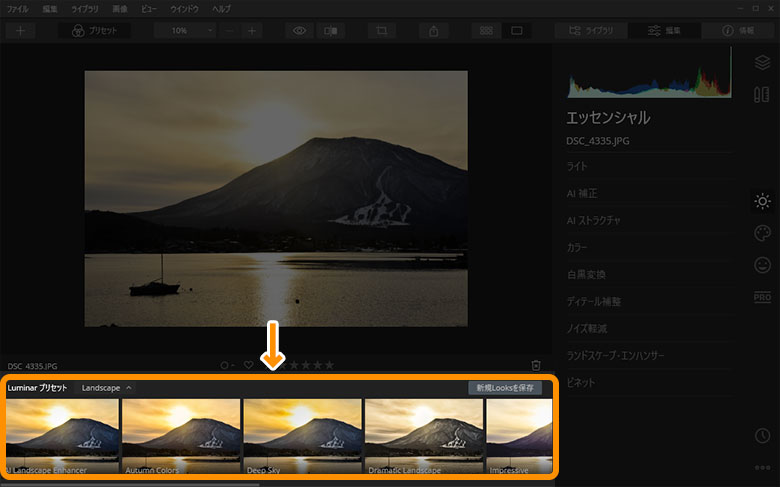
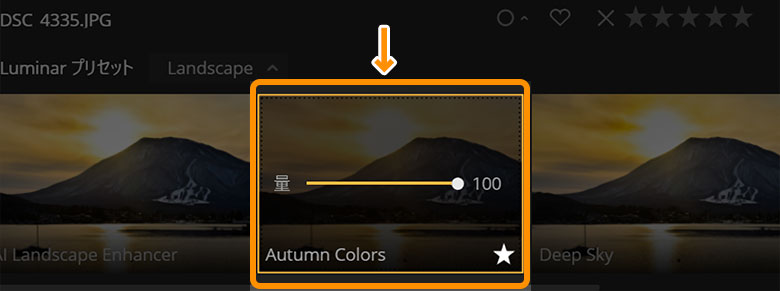
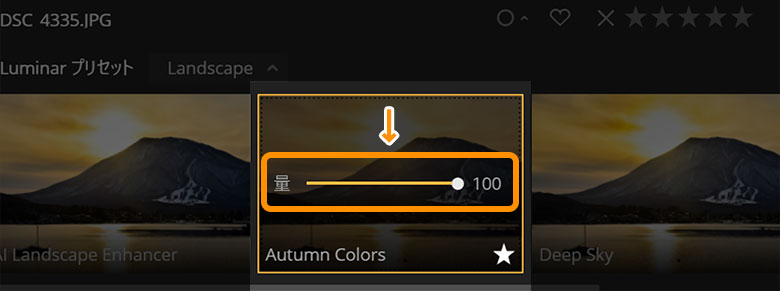
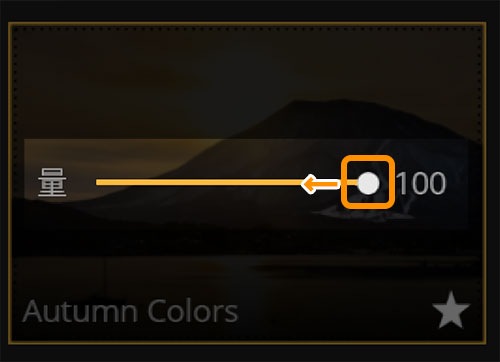
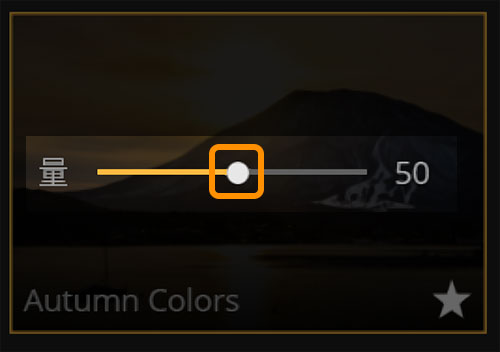
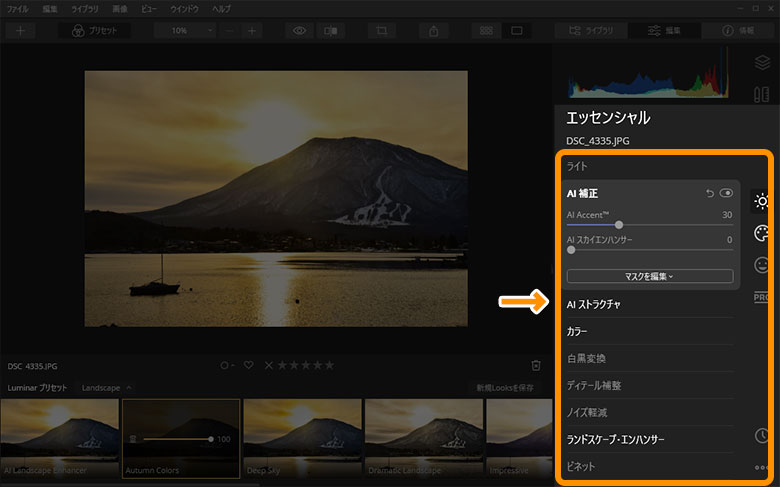
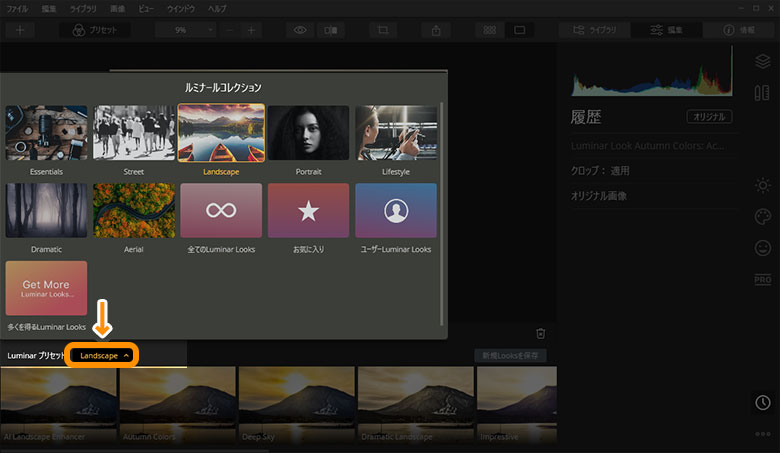
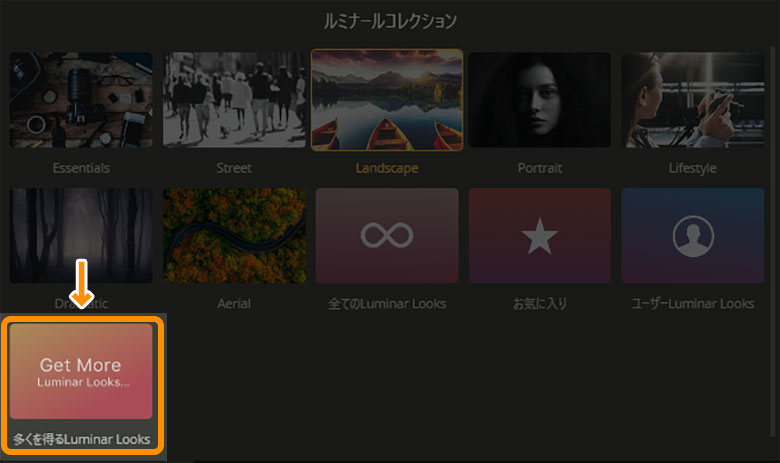
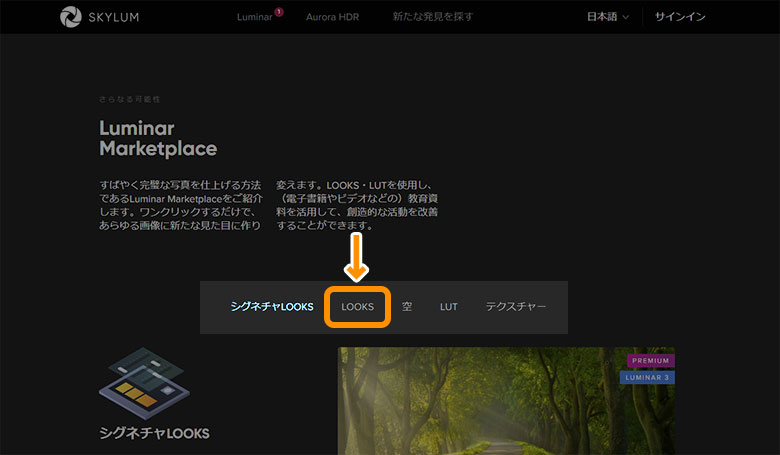
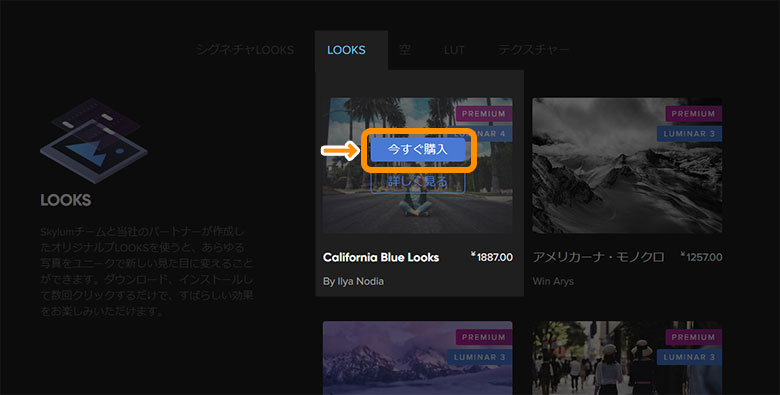
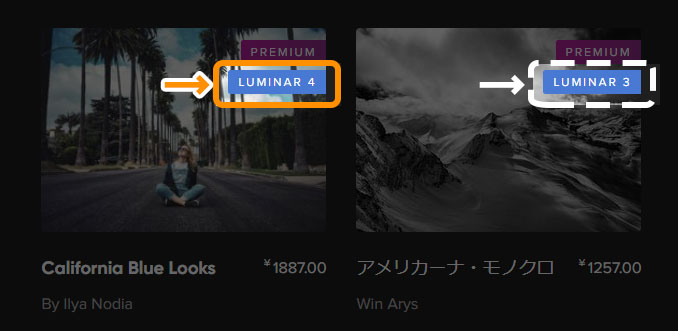
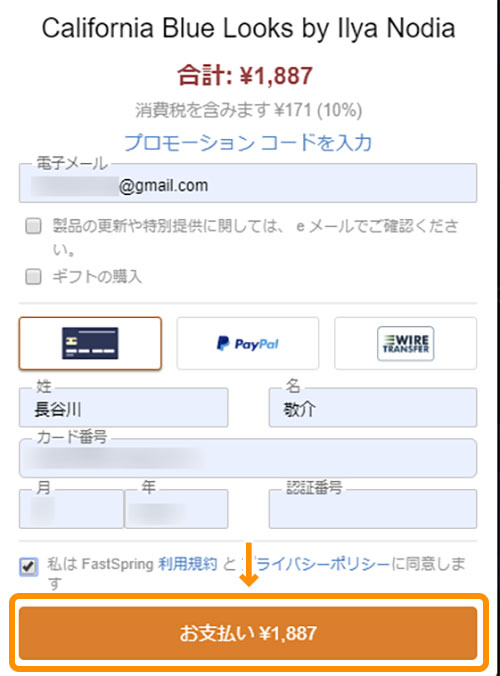
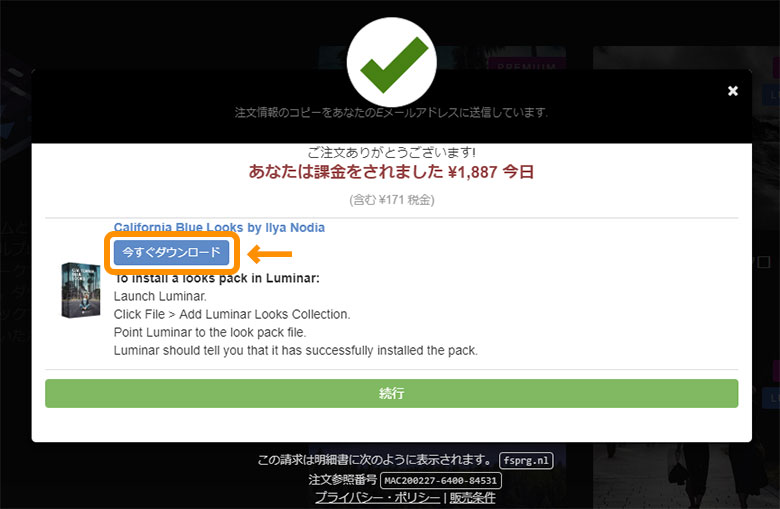
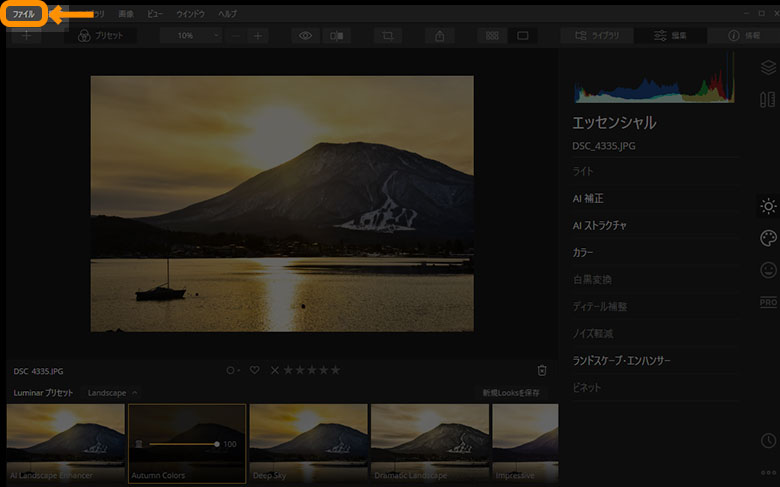
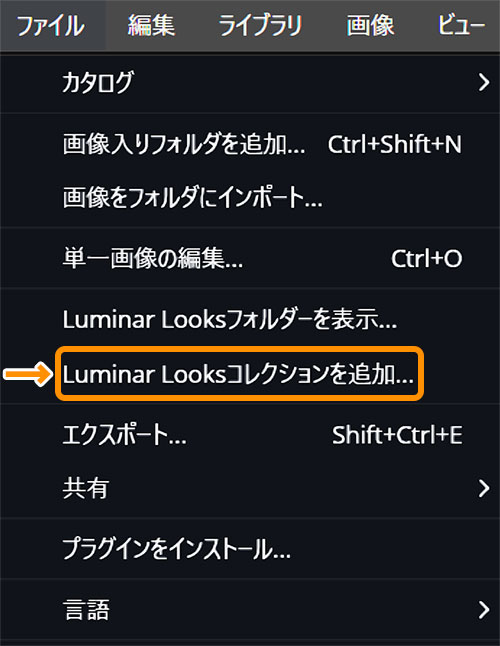
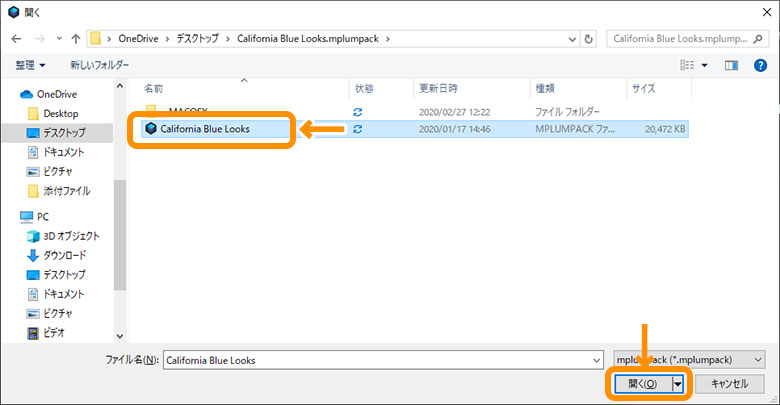
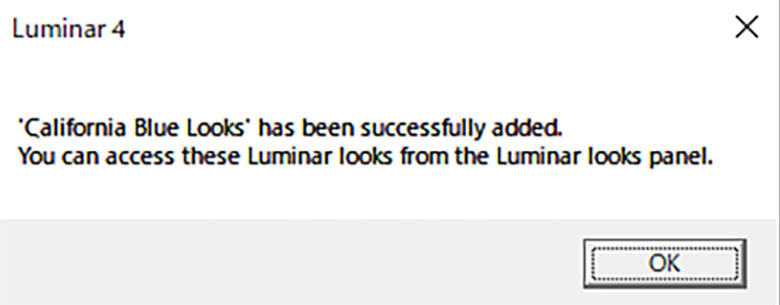
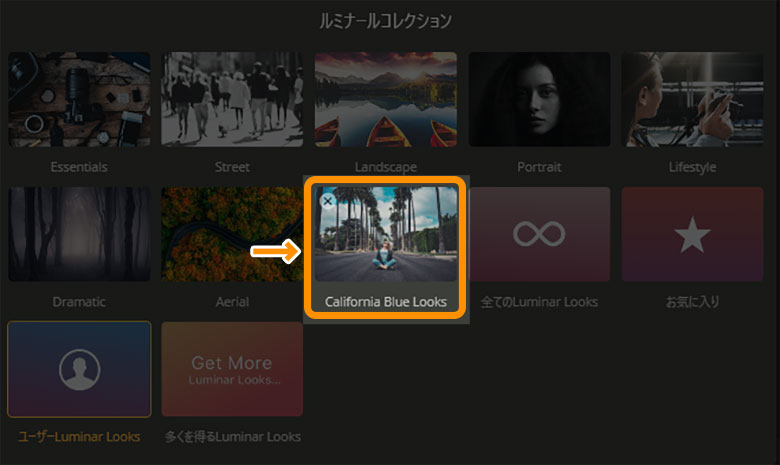

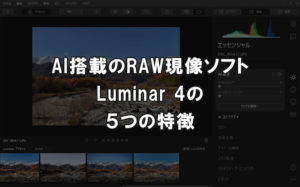

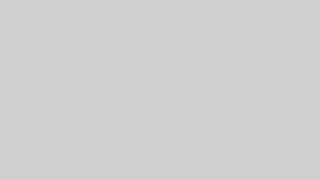

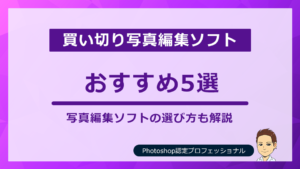
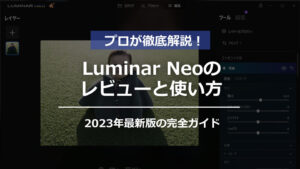


コメント
コメント一覧 (39件)
Luminar関係の記事を興味深く拝見した一人です。
Lightroomを使っていたのですが何分にもヴァージョンが古く最近はクラウド型になっており、RAW現像がカメラに対応できなくなって最近Luminar4を購入しました。
2点ほど教えてください。
・Luminar4はプリンターの使い勝手が悪いのではと思います。いったん現像した画像をエクスポートし、それを別のプリントソフトで印刷しています。もっと効率の良い方法があればぜひ解説のほどお願いします。
・このようなソフトで、例えば空の感じを変えた場合、何かの作品展などに出展しても構わないものなのでしょうか。
デジカメ歴5~6年の初心者ですが、70過ぎてから作品を額に入れ部屋に飾ってみたら、今まで以上にカメラに興味がわいてきております。よろしくご指導のほどお願いします。
mosei34 様
コメントありがとうございます!
作品を額に入れて部屋に飾るの、すごく良いですね!
うちの父も2年ほど前からデジタル一眼をはじめて、同じように部屋に飾っています!
さてまずプリンターの件ですが、先ほどLuminar 4で確認しましたところ「印刷」機能がありました。
場所は、画面左上の「ファイル」>「印刷」です!
一度確認してみてもよいかもです!
作品展の件ですが、ほぼ問題ないと思います。
もう少し具体的にお伝えしますと、「空の感じを変える」というのは2パターン考えられます。
1) 空の明るさや色味を調整する
2) 空を別の空と入れ替える
1のパターンでは、ほぼ問題ないと思います!(やりすぎはNG)
っと言いますのも、
・撮影時にハーフNDフィルターなどレンズフィルターで同様の効果を得られる
・最近は「ある程度の画像調整は当たり前」になっている
・審査員・一般の方も「画像調整を見極めるのは困難」
だからです。
「この調整は大丈夫かな?」と思われたときは、上記3つ視点で考えるのもアリかもです!
2のパターンで一般的な写真展に出展するのは控えたほうが良いかと思います。
ただし写真展の中には、「合成もOK」の写真展もあるので、その場合は大丈夫です!
またもしわからないことあれば、お気軽にコメントください!
2つのPCで使えるとありますが、
PCが壊れた場合、新たにインストールできるのでしょうか??
otsuta1さん、コメントありがとうございます。
PCが壊れた場合は、難しいかもです。
Luminar 4のコミュニティページで以下のような記述がありました。
<翻訳版>
https://community.skylum.com/hc/en-us/community/posts/360006659400-Software-License
なので今回の場合ですと、古いPCでLuminar 4をアンインストールする必要があります。
故障してアンインストールすることが出来ない場合は、新たにインストールするのは難しい可能性が高いです。
ちょっと判断が難しいので、サポートセンターに聞いてみるのもよろしいかと。
あまりお役に立てず申し訳ございません。
https://skylum.com/jp/support
質問させてください┏︎Ф〝ペコッ
今無料トライアル版をダウンロードして試しているのですが、1人ではなく、親子(母子)の写真でお母さんのみ肌を綺麗にするとかはできるのでしょうか??
3人すべてに対応してしまいますか?
宜しくお願いいたします(>人<;)
シカさん、質問ありがとうございます!
「マスク機能」を使えば、「お母さんのみ」肌をキレイにするとが可能かと思います!
やり方は、
です!
またもしわからないことあれば、お気軽にコメントください!
ご丁寧にありがとうございます♡やってみます!!❤︎*.(๓´͈ ˘ `͈๓).*❤︎
シカさん、とんでもないです!
またわからないことがあったら、いつでもコメントください!
お尋ねします。
ユーチューブを見ていたら、「フィルターカタログ」の中からフィルターを選択して編集しているシーンが有りましたが、どのLuminar4を買ってもフィルターカタログは使えるのでしょうか?
小林様
はじめまして。コメントありがとうございます!
画面右のフィルターは、Luminar 4の基本機能になります。
なので、購入サイトのどのLuminar 4を購入しても使用できます!
また、画面下部のLooks(ルックス)と呼ばれる機能も同様です。
こちらもLuminar 4の基本機能なので、どのLuminar 4を購入しても使用可能です。
もしまたわからないことがあれば、お気軽にコメントください!
よろしくお願いいたします。
ありがとうございました。もっと勉強します。
今後もよろしくお願いいたします。
小林 敏夫
小林 様
ご丁寧にご返信くださりありがとうございます。
お役に立てたようでよかったです。
こちらこそ、今後ともよろしくお願いいたします。
Lumlnar4 貴殿の記事みて購入したのですが インスピレーションとカルフォルニアの夕陽がセット販売されていましたが説明のオブジェクトを配置に反映されなく利用できませんがどうすれば良いのでしょうか
ダウンロードも?したはずですが。
谷口 様
はじめまして。ご質問ありがとうございます。
Lumlnar4のバージョンは、最新の状態でしょうか?(最新は、4.2)
もしそれでも反映されない場合、こちらで対応するのが難しいです。
なので、公式サイトにお問合せして頂けますと嬉しいです。
お役に立てず申し訳ございません。
公式お問合せページ:https://skylum.com/jp/support
早速のご連絡ありがとうございました
連絡先へ確認したら利用できるようになりました
高齢でパソコンに知識が無く助かりまいした
ご多忙中本当にありがとうございました
貴殿の記事これからも拝見させて頂きますので宜しくお願いします
谷口 様
ご返信くださりありがとうございます。
解決したようで本当に良かったです。
引き続き、お互い写真を楽しみましょう。
またわからないことがあれば、いつでも質問してください。
よろしくお願いいたします。
お世話になります。
Luminar 4の購入を考えているのですが、PCが古いので買い替えも検討しています。
おすすめのノートパソコン等ありましたら教えてください。
よろしくお願いいたします。
macha 様
ご質問ありがとうございます。
「おすすめのパソコン」とのことですが、人それぞれ条件が違うため一言でお伝えするのは難しいのですが、
特にメーカーのこだわりがないのであれば、「マウスコンピューター」をおすすめしています。
性能に対して価格が安いからです。
例えば、ノートPC内ページの「ピックアップ」、左から3つ目「DAIV 5D」だと、必要なスペックはクリアしつつ価格も抑えめです。
DAIV/ノートPC
参考になれば嬉しい限りです。
ご連絡ありがとうございます。
「DAIV 5D」本気で検討しています。
買ったらすぐにお知らせします。
またいろいろと教えてください。
macha
macha 様
こちらこそ、ご丁寧にご返信くださりありがとうございます。
お役に立てたようでよかったです!
ご連絡お待ちしてますね!
永年フォトショップエレメント8を使っていましたが、新しいカメラのRAWデータに対応できないので、画像編集ソフトの買い替えが必要と考えています。
現時点ではキャノンG7マークⅡ、ペンタックスk-1マークⅡのRAWデータへの対応です。
その際、フォトショップエレメントのアップグレードかルミナー4かで迷っています。値段はほとんど一緒です。
画像編集は露出、ホワイトバランス、コントラストの変更などが主ですが、トーンカーブによる変更は難しくてよくわからないので自動調整機能を使う程度です。今後は、青空、肌色の編集、不要物の除去など写真そのものをより美しくする基本的な編集もしたいと思っています。それと、さらに、新しいカメラを購入した場合のRAWへの対応も無料でできる拡張性の視点も重要だと思います。編集ソフトとしてどちらを選択すべきかご教示頂ければ幸いです。
よろしくお願いします。
伊藤 様
ご質問ありがとうございます。
ご質問いただいた内容を考慮すると、Luminar 4を試してみてもいいのかなと思います。
と言いますのも、「今後は、青空、肌色の編集、不要物の除去など写真そのものをより美しくする基本的な編集もしたい」とのことですので、これらを編集したいのであればLuminar 4の方が編集しやすいからです。
「現時点ではキャノンG7マークⅡ」とのことですが、これは「G7 X Mark II」でしょうか?
もし「G7 X Mark II」であれば、 「G7 X Mark II」も「ペンタックスk-1マークⅡ」も対応してるのでカメラ対応も問題なさそうです。
参考:Luminar_4.1.0_Supported_Cameras.pdf
RAW対応への拡張性については、どちらが優位なのか判断できないのですが、 一度Luminar 4を試してみて、もし合わないようでしたら返金をお願いするのもアリかと思います。(30日以内)
ご参考になれば幸いです。
こんにちは。Luminar 4が気になり本ページにたどり着き、コメントさせていただきました。
体験版を入れて、動作確認や機能確認を行っております。
そのなかで、不要物の除去をしたいと思うのですが、やり方が分かりません。
ご教示いただけたら、幸いです。
以上、御回答宜しくお願い致します。
撮り旅猫ひろさむ 様
コメントありがとうございます。
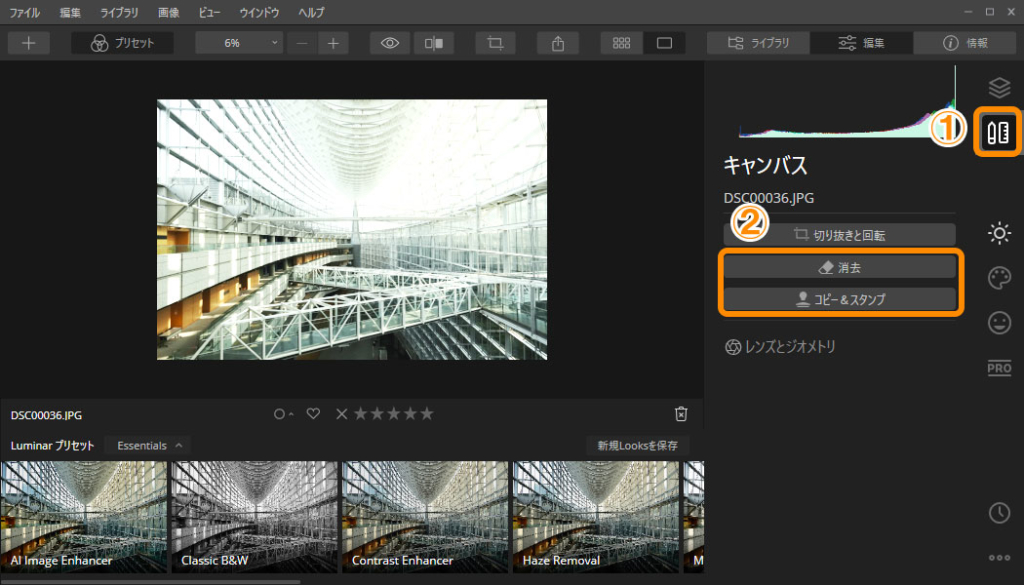
不要物の除去ですが、やり方は2つあります。
・消去
・コピー&スタンプ
です。
どちらも画面にある「キャンバス」ツールの中に収納されています。
「消去」はLuminarが画像を解析して処理を行ってくれるため少し時間がかかります。
なので個人的には「コピー&スタンプ」がオススメです。
参考になれば幸いです。
こんにちは。
お返事ありがとうございます。
丁寧なご説明で、すごくよくわかりました。
さっそくやってみたところできました!
たしかに、消去は時間がかかりました。
消去は、ここぞというときに使う方が編集テンポもいいですかね?(;´∀`)
撮り旅猫ひろさむ 様
こんばんは。
ご返信ありがとうございます。
お役に立てたようで良かったです。
消去は、「ここぞというとき」&「そのほか重いソフトを起動していないとき」に使ったほうが良いと思います!
こんにちは。
お返事ありがとうございます。
たしかに、使いどころは考えたほうがよさそうですね(;´∀`)
あともう一点気になったことがありまして、
RAWファイルのレンズ補正を行う際に、ライトルームのような
レンズプロファイル等で自動的に補正を行うことは可能でしょうか?
以上、御回答宜しくお願い致します。
撮り旅猫ひろさむ 様
おはようございます。
ご質問ありがとうございます。
「レンズ補正を、レンズプロファイルから自動的に補正を行えるのか」の件ですが、おそらくないと思います。
レンズ補正は、主に「キャンバス > レンズとジオメトリ」で補正すると思うのですが、こちらに「自動」の項目がないからです。
手動でやる必要があるかと!
よろしくお願いいたします。
長谷川敬介様
おはようございます。
ご回答ありがとうございます。
了解致しました。
そのあたり、なんらかのアップデートで機能が追加されると嬉しいですね。
また、わからないことがありましたら、
お聞きさせていただきます。
今後とも、よろしくお願い致します。
撮り旅猫ひろさむ様
おはようございます。
ご返信ありがとうございます。
そうですね。アップデートで機能が追加されるといいですね。
またわからないことがありましたら、お気軽にコメントください。
よろしくお願いいたします。
長谷川敬介様
こんにちは!
先日、ルミナー4がアップデートされてバージョン4.3.0になったようなのですが、
アップデート後あたりから、エクスポートが出来ないことがあります。
具体的には、エクスポートのショートカットキーを押しても、メイン画面のエクスポートボタンから押していっても、
エクスポートのダイアログ画面が表示されません。
そちらでも同様の現象は発生していますでしょうか?
以上、よろしくお願い致します。
撮り旅猫ひろさむ様
おはようございます。
エクスポートの件、確認してみたのですが、僕の環境ではどちらでも問題なく書き出しができています。
(「エクスポートのショートカットキー」「メイン画面のエクスポートボタン」)
パソコンの再起動を行っても改善されない場合は、スカイラム社にお問合せすることをオススメします。
HP:https://skylum.com/jp/support
Twitter:https://twitter.com/luminar_jp
よろしくお願いいたします。
こんにちは。
お返事ありがとうございます。
長谷川さんの環境では、再現されないということで、自分の環境に問題があったみたいですね。。
ソフトの再起動では改善されなかったので、
パソコンの再起動を行ったあたりから、発生しなくなりました。
ひとまず、これで様子見したいと思います。
いろいろとありがとうございます!
撮り旅猫ひろさむ 様
おはようございます。
パソコンの再起動を行ったら、発生しなくなったとのこと良かったです!
ご連絡ありがとうございます。
そのまま問題なく使えると良いですね!
ポートレートで背景を消したいのですが。できますか?
岡重桂介 様
コメントありがとうございます。
確認した限りですと「背景を消す」ことは出来ないです。
ただ「人物写真」と「白い画像」を重ねて、マスク機能を使えば人物のみを見せることは可能です。
Luminar4には、「部分的に画像を消す(データがない状態にする)」機能はないかと思います。
よろしくお願いいたします。
こんにちは。
暫くLuminar4を使っていて気になることがありましたので、
質問させていただきます。
写真をフォルダーから選び、左の縦一列から任意の写真を選んで
編集したい写真をセットする流れになるかと思うのですが、
編集したい写真をクリック(選択)した直後と
数秒待って読み込みが終わった?(右の調整バー等が使用可能状態になる)あととでは、
写真の色味が全然異なります。
具体的には、数秒待って読み込みが終わったあとのほうがくすんで見えます。
ただ、Looks等のプリセットが適用されてそのようになっているようにも見えません。
また、印刷した感じでは、クリック(選択)直後の色味とおおよそ同じになります。
写真によってそうなったり、ならなかったりします。
撮影したカメラも、その色空間設定も同じ(sRGB)になります。
もしなにか御存じでしたら、ご教示頂けると幸いです。
以上、ご回答宜しくお願い致します。
撮り旅猫ひろさむ 様
コメントありがとうございます。
写真の読み込み直後と、数秒待ったあとで色味が変わるとのことですが、原因はちょっとわからないです。
個人的な予想としては、読み込み直後は「写真データの一部」の読み込みで状態で、数秒待つと「すべての写真データ」が読み込まれるのかなと思います。
なので、数秒後の写真が「正しい写真のデータ」かなと思います。
あくまで予想なので、もし気にあるようでしたら、公式サイトにて問合せてみることをおススメ致します。
長谷川 様
明けましておめでとうございます。
今年もよろしくお願いします。
ご返信ありがとうございます。
公式サイトにも問い合わせてみたのですが、どうも的を得ない回答でした。
※以下回答
——————————————-
ご連絡いただきありがとうございます。
経験している色の違いは、修正することが必要の問題・バグではないということにご注意くださいませ。
Luminar 4は埋め込みJPEGのベースでプレビューを生成します。RAWには埋め込みJPEGと呼ばれるものが含まれます:これはカメラによって自動調整が適用されたJPEGです。しかし、フィルムストリップから編集モードに切り替えると、RAWファイルが完全にアップロードされます。
言い返すと、
画像が完全にアップロードされていない間(処理中の間)には、画像のプレビューが表示されます。
プレビューは、埋め込みJPEG(RAWファイルにある、カメラによって自動調整が適用されたJPEG)が表示されます。
画像が完全に処理されると、RAWファイル自体(自動調整などのないオリジナルの画像)が表示されます。
Luminar 4は純粋なRAWコンバーターを使用しています。他の写真プロセッサーよりも多くの情報を表示しています。従って、RAWファイルの色は自動的に調整されず、写真が撮影された状態のままで表示されます。
—————————————-
※以上回答
RAWではなく撮って出しのJPEGの画像を読み込んでのことなので、
状況が違うなと思いました。
もう少し問い合わせしたいと思います。