こんにちは!カメラマンのケイスケです。
- Adobe Stockってどうやって使うの?
- 便利な使い方ってあるの?
っと思っていませんか?
この記事では、作業効率がアップするAdobe Stockの上手な使い方をお伝えします!
 けいすけ
けいすけ使い方がわかると作業効率が上がりますよ!
\ 10枚無料で使える/
無料体験期間が終了する前に解約すれば解約料なし

Adobe Stockとは
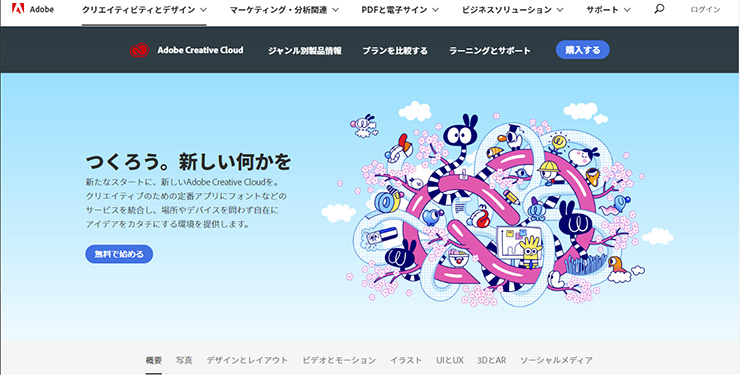
Adobe Stockとは、高品質なロイヤリティーフリーの素材を扱っているストックフォトサービス。
扱っている素材は、写真・ビデオ・イラスト・ベクター・3 D・ テンプレートなどがあります。
扱っている素材は1億点以上。
商用利用も可能です。
他のストックフォトサービスとの違いは、Adobe製品(Photoshop・illustrator・Premiere Pro・After Effects など)との連携が良いこと。
Adobe製品で作業をするとき際、効率よく作業することができます。
参考:【最大44%オフ】Adobe CC コンプリートプランを安く買う方法
料金プラン
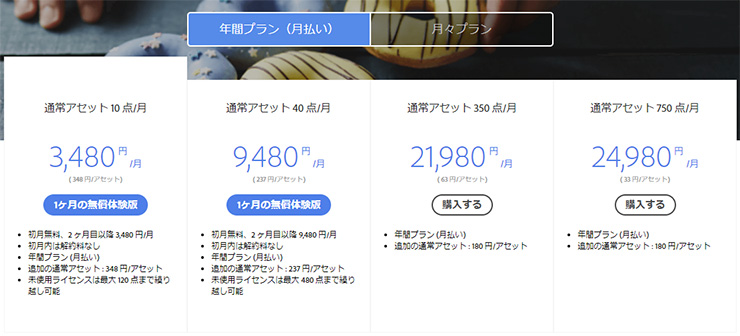
アドビストックの料金プランは、大きく分けて2つ
- サブスクリプション
- クレジット
サブスクリプションは、毎月一定の金額を支払う料金プラン。
またサブスクリプションの中にも「年間プラン(月払い)」と「月々プラン」があります。
「年間プラン(月払い)」の方が使える素材は多い反面、途中で解約すると解約料が発生してしまいます。
ただし中には、「初月無料」「初月内は契約料なし」のプランもあるので、お試しで一か月無料使うのもアリと思います。
| 料金(円/月) | 通常アセット(点/月) |
|---|---|
| 3,480円 | 10 点 |
| 9,480円 | 40 点 |
| 21,980円 | 350 点 |
| 24,980円 | 750 点 |
クレジットは、必要な時に必要な部分だけ、使いたい時に便利です。
例えば、「写真素材5枚だけ欲しい」という時は、クレジット5のものを購入します。
費用は、そのクレジット5分のみなので、単発でAdobe Stock利用したいときに便利です。
| クレジット | 料金 |
|---|---|
| 5 | 5,900円 |
| 16 | 16,000円 |
| 40 | 36,000円 |
| 80 | 68,000円 |
| 150 | 120,000円 |
Adobe Stockの使い方
まず準備として、「Adobe Creative Coud」に登録してログインしておくことをオススメします。
まだアカウントを作ってない方は、この機会に作っておきましょう!
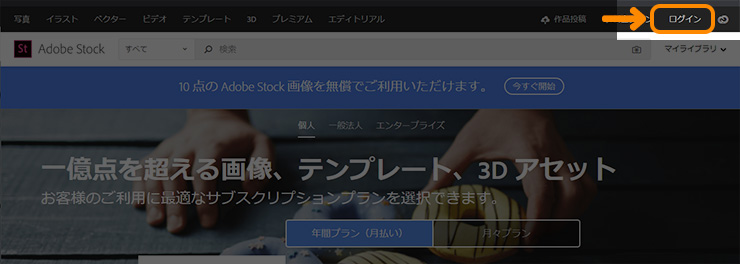
ログインしておくと、使用する素材が自動的に、Creative Coudアカウントに同期されます。
するとオフラインでも、ほかのPCでも素材を共有できます。
なので例えば、「自宅PCで素材を購入しておいて、会社のPCで作業をする」ということも可能。
では、今回はPhotoshopを例にAdobe Stockの使い方をお伝えします。
- Photoshopでライブラリを表示する
- 使用したい画像を検索して取得する
- プレビュー素材を取得する
- プレビュー素材で加工する
- 素材を購入して、プレビュー素材と本番用写真(透かしのない)を入れ替える
まず、Photoshopを起動させて画面内に「CC ライブラリ」を表示させます。
やり方は画面上部のメニューバーの「ウィンドウ > ライブラリ」をクリックします。
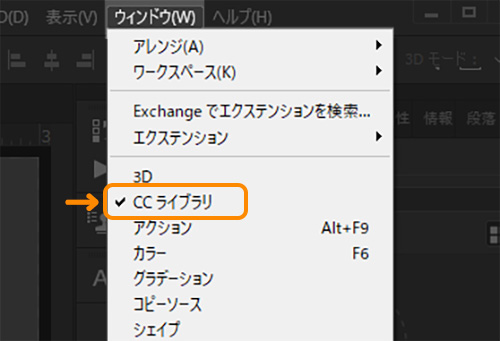
すると、Photoshopの画面にCC ライブラリパネルが表示されます。
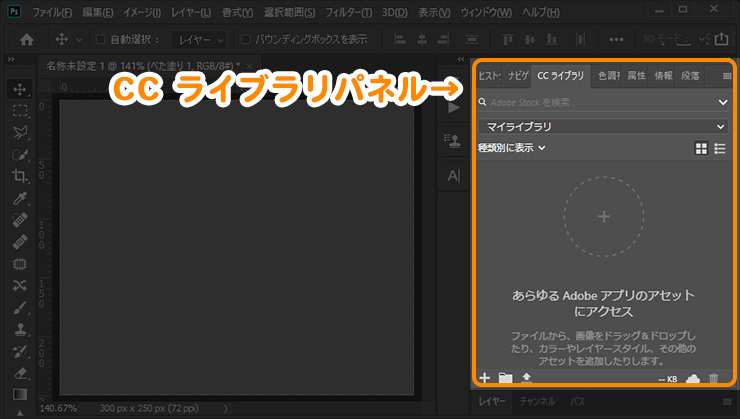
パネル内の右にある下の矢印を選択してAdobe Stockを選択しておきます。
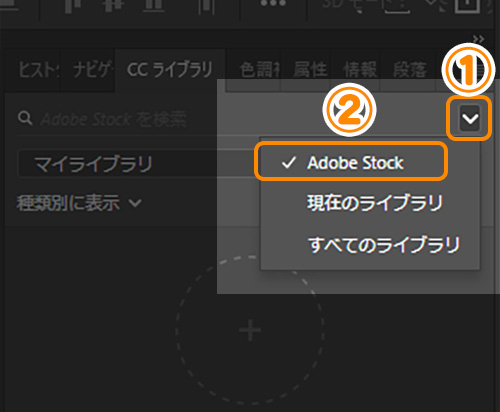
画像を検索する方法は2つ
今回は、Photoshopの「CC ライブラリ」から行ってみます。
パネル内の、「Adobe Stockを検索」の欄にキーワードを入力すると、Adobe Stock内にある素材を検索してくれます。
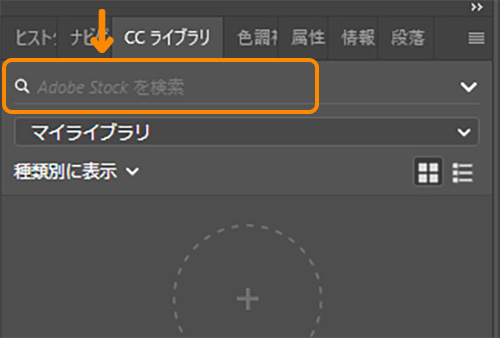
今回は「桜」と入力してみます
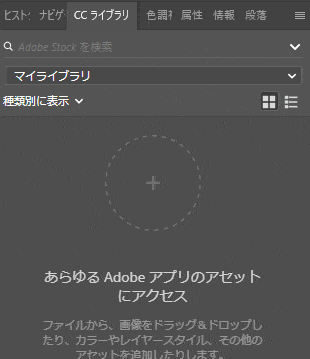
するとAdobe Stock内の「桜」の写真がパネル内に表示されます。
写真をダブルクリックすると、Adobe Stockのサイトに飛びます!
今回は、プレビュー素材を使います。
写真上の「+」のアイコンをクリックして、プレビュー素材を取得します。
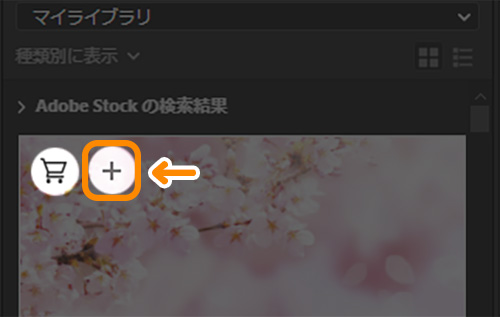
すると「マイライブラリ」に、先ほどの桜が追加されます。
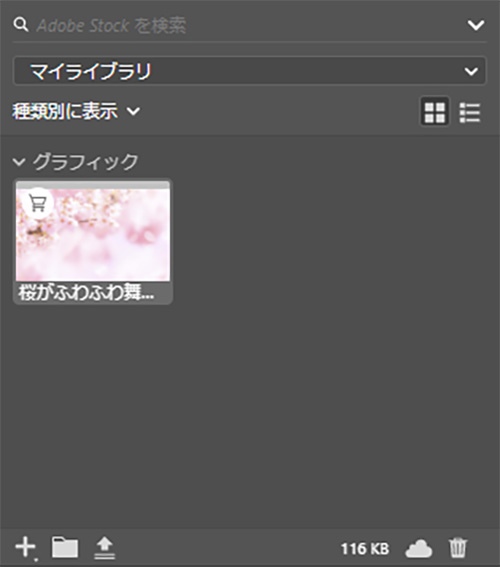
写真上にマウスを移動させると2つのアイコンが表示されます。
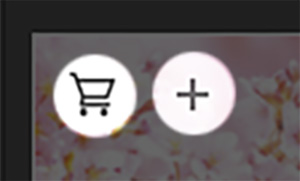
- カート :ライセンスを取得してマイライブラリーに保存
- +: プレビューをマイライブラリーに保存
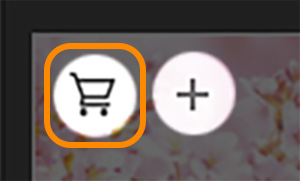
「カート」アイコンをクリックすると、その素材を購入できます 。
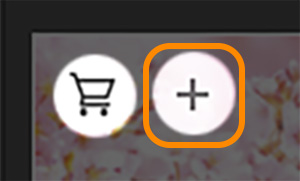
「+」のアイコンは、プレビュー用です。
カンプなど、お試しで写真を当て込みたい時はこちらを使います。
プレビュー素材には「Adobe」の文字透かしが入ります。
ちなみに、この操作はAdobe Stockのサイトから行うことも可能。
やり方は、写真上で「ライブラリに保存」を選択。
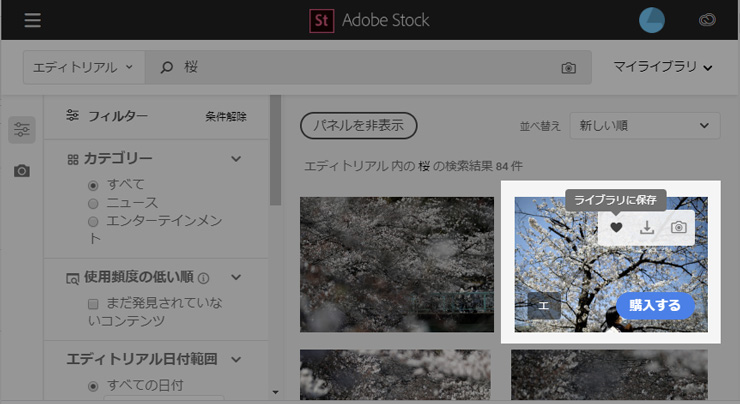
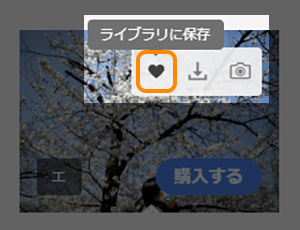
するとPhotoshopの「CC ライブラリ」パネルに自動で反映されます。
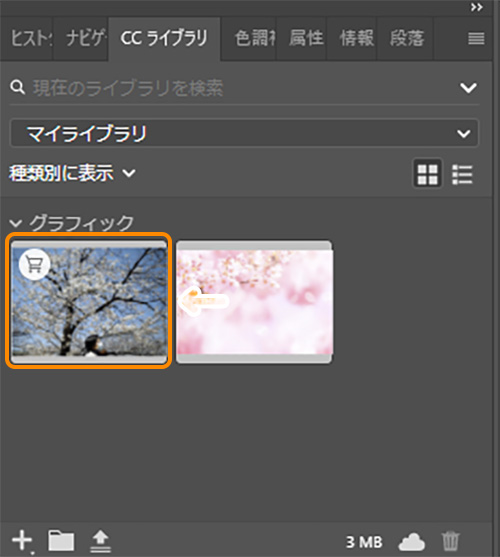
次は、用途にあわせて加工します。
写真は、ドラック&ドロップで移動可能
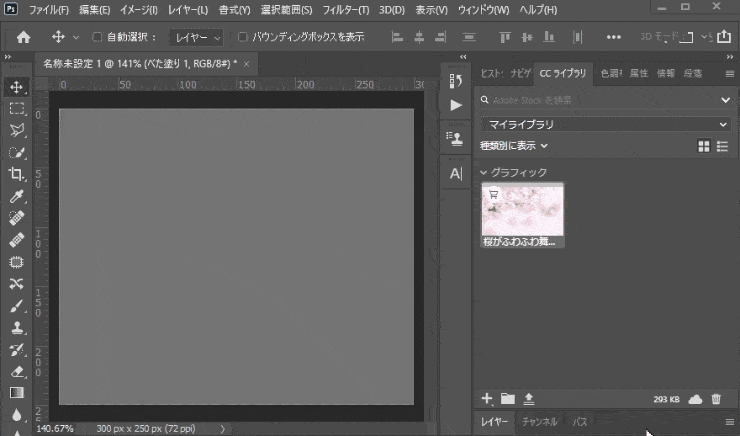
ここからがAdobe Stockの便利なところ。
Adobe Stockはプレビュー素材と本番(有料)写真の切り替えが簡単にできます。
加工した内容を、引き継いでくれるからです。
例えば、さっきの桜の写真に「移動・拡大」と「マスク」の加工を行ったとします。

この状態で「CC ライブラリー」から購入をクリックします。
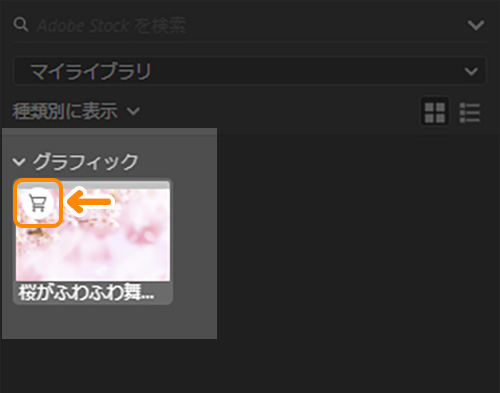
すると、透かしの「Adobe Stock」という文字は消えて、解像度も高い写真と入れ替わります。
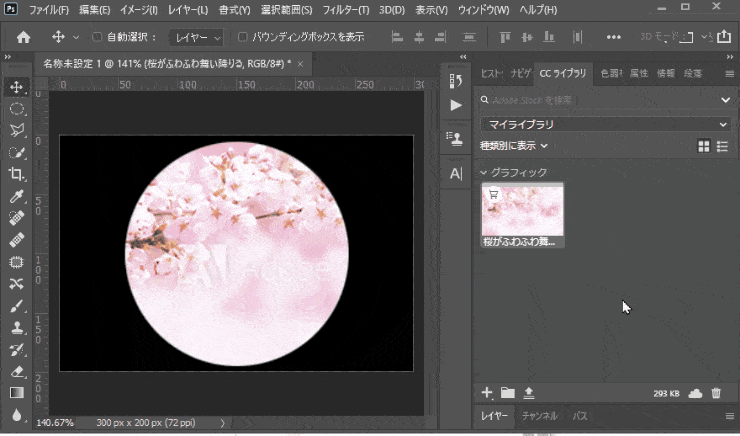
「移動・拡大」と「マスク」の加工もそのまま引き継いでくれてます。
このようにプレビュー素材と本番用の写真の入れ替えがスムーズに行えます。
まとめ
以上、「Adobe Stockの便利な使い方」をお伝えしました。
PhotoshopやIllustratorの画面上で写真を管理できることや、ラフデザイン→本番デザインへの切り替えが早いのがAdobe Stockの強みですね!
デザインをたくさん作るデザイナーさんにとっては、心強い機能です。
ぜひ活用してみてください!
\ 10枚無料で使える/
無料体験期間が終了する前に解約すれば解約料なし

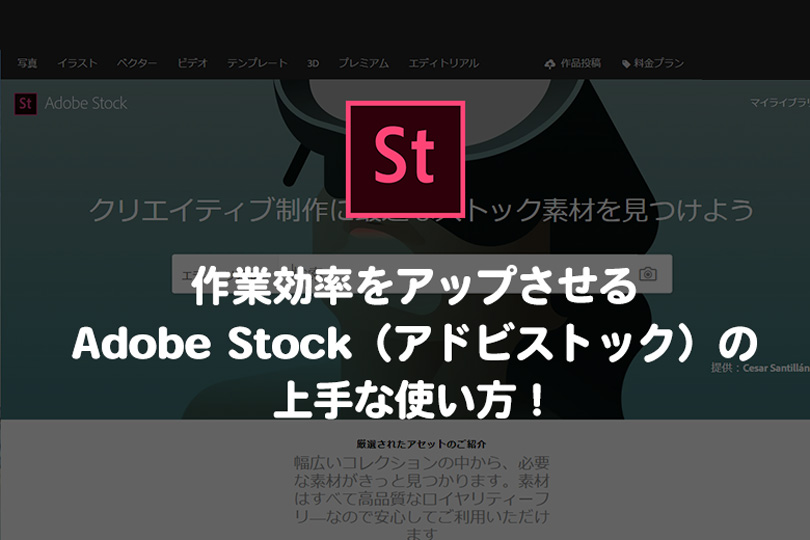
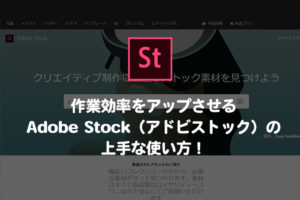

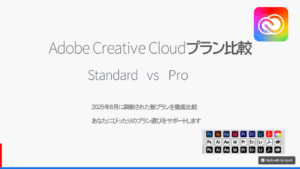

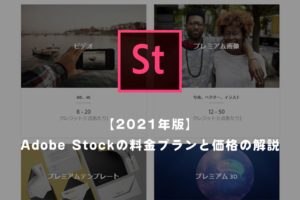




コメント
コメント一覧 (2件)
1か月無料の期間はダウンロードしてもAdobeの透かし文字は消えないのでしょうか?
動画をダウンロードしたいのですが、消えないので
教えていただきたいです。
内山様、コメントありがとうございます。
1ヵ月無料には、「動画が含まれていない」からだと思われます。
Adobeストックの1ヵ月無料は、サブスクプランが適応されます。
サブスクプランには、動画素材は含まれていないです。
先ほど、別ページに「サブスクリプションとクレジットパックの違い」追記いたしました。
よろしければ、こちらをご覧ください。