こんにちは!カメラマンの長谷川(@ksk_photo_man)です。
本記事では、Vrewの使い方を解説します。具体的には、
- 動画の読み込み
- 字幕(テロップ)の修正
- 翻訳字幕(翻訳テロップ)の追加
- クリップの分割・結合
- BGMの追加
- AI音声の読み上げ
- 動画のエクスポート
などです。
「Vrewを使おうか検討中」「ダウンロードしたけど、使い方がイマイチわからない」という方は、ぜひ参考にしてください。
| メリット | デメリット |
|---|---|
| 音声をテキストに起こしてくれるため、早く簡単に字幕付き動画を作成できる 自動翻訳機能もあるため、海外向け動画も作成できる AI音声の読み上げもあるため、テキスト→音声も可能 | 動画自体のカット・調整(明るさなど)などの編集はできない 字幕(テキスト)表示のタイミングは調整できない 日本語に設定すると、アルファベットは認識しない 例:BGM(ビージーエム)やAI(エーアイ)など |
関連» 【プロが解説】動画編集ソフトおすすめランキングベスト10
Vrewとは
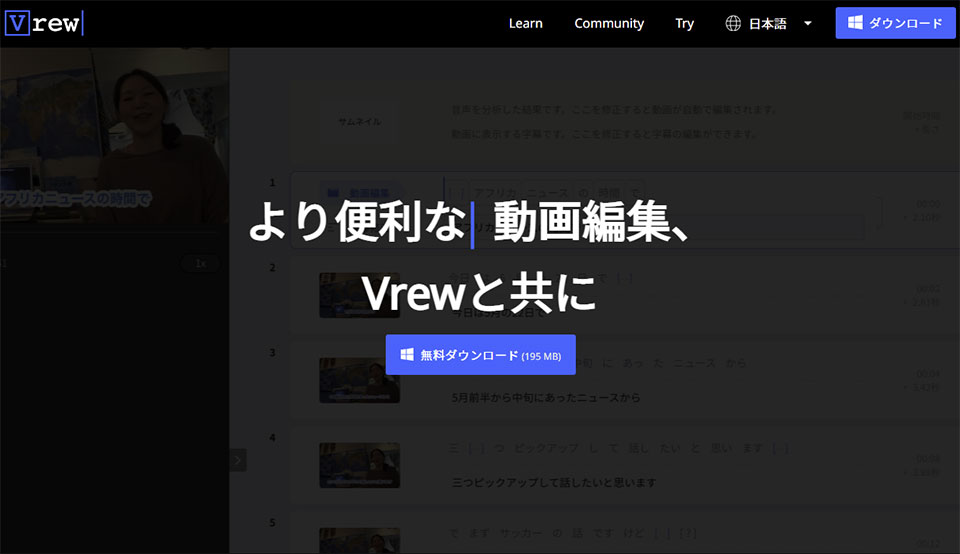
| 名称 | Vrew |
|---|---|
| 対応デバイス | パソコン・スマホ |
| 対応OS | WindowsとMac |
| 料金 | 無料 |
| 提供会社 | VoyagerX |
人工知能技術を活用した無料の動画編集ソフトです。音声を自動で分析しテキストに変換してくれるため、字幕付き動画を早く簡単に作成できます。
テキストの編集も簡単なので、「テキスト付き動画を作成したい」方にオススメの動画編集ソフトです。
Vrewで出来ること
- 字幕(テロップ)の追加・修正
- 翻訳字幕の追加・修正
- BGMの追加
- AI音声の読み上げ追加
- 字幕翻訳
- Premiere Proや Final Cut Proと連携
関連» Adobe Premiere Proを無料で使う2つの方法!ダウンロード方法と注意点
関連» YouTuber・YouTube用のおすすめ動画編集ソフト5選
Vrewの使い方
次の順番で使い方を紹介していきます。
- 動画の読み込み
- 字幕(テロップ)の修正
- 翻訳字幕(翻訳テロップ)の追加
- フォント・サイズ・色の変更
- クリップの分割・結合
- BGMの追加
- AI音声の読み上げ
- 動画のエクスポート
- そのほかの形式でエクスポート
1. 動画の読み込み
読み込みは、
- ファイル内の「新規で作成」をクリック
- 「動画ファイルで始める」を選択
- 編集したい動画を選択
- 言語の設定
で、動画を読むことができます。
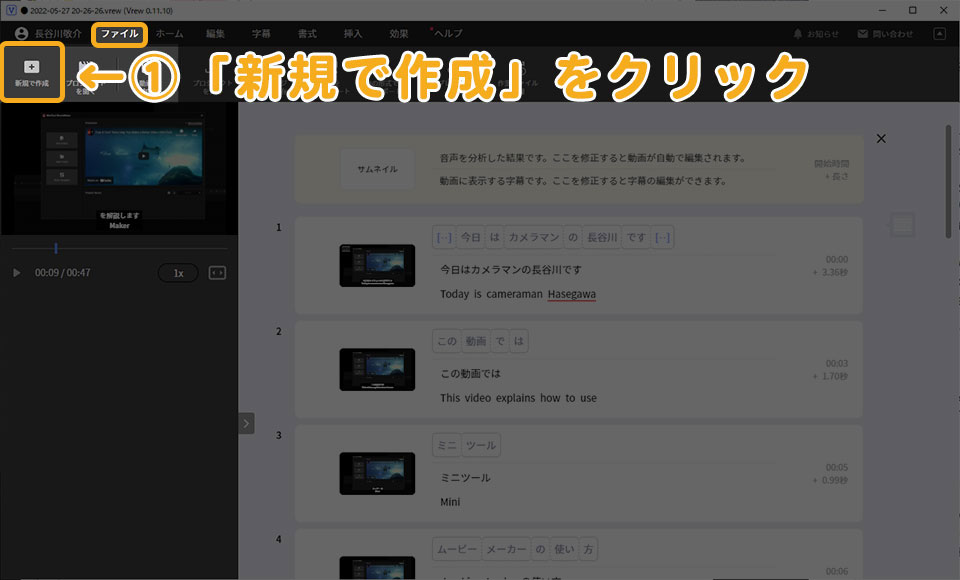
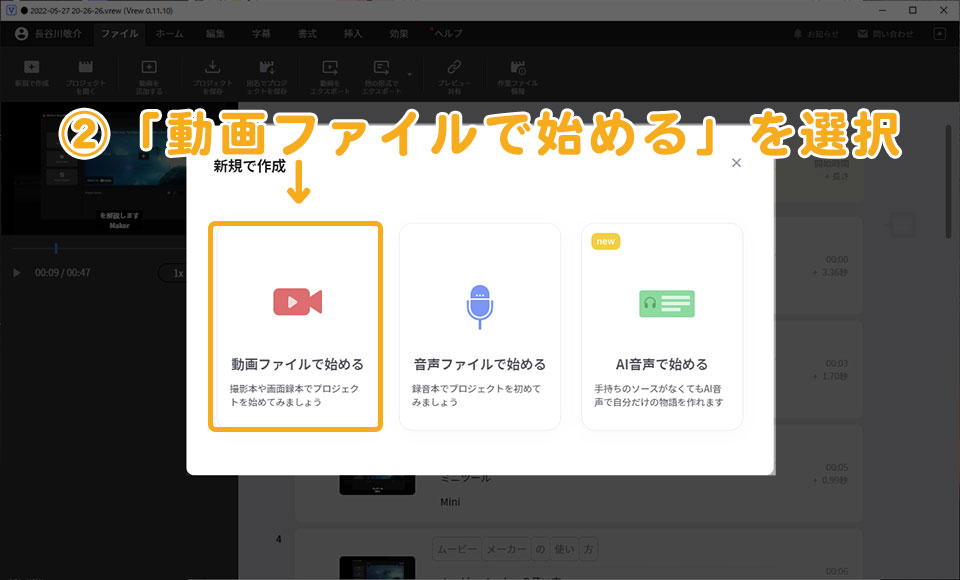
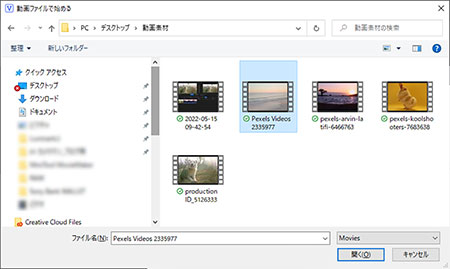
動画を読み込むと、言語の設定画面が表示されます。今回は、日本語を選択します。
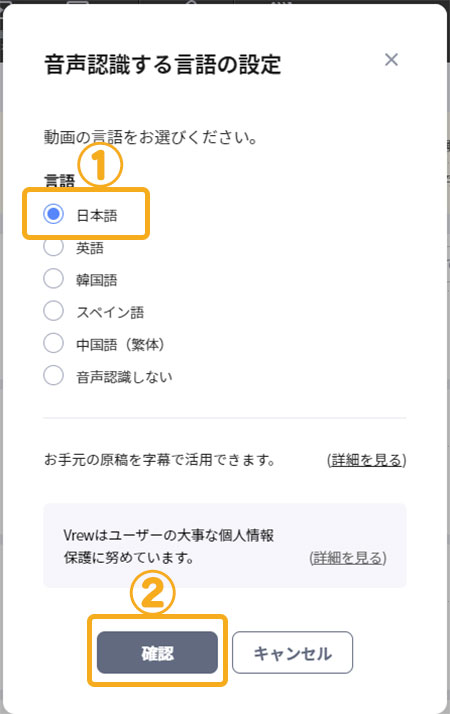
言語を選択すると、音声分析が始まります。音声分析が終わるまでしばらく待機します。
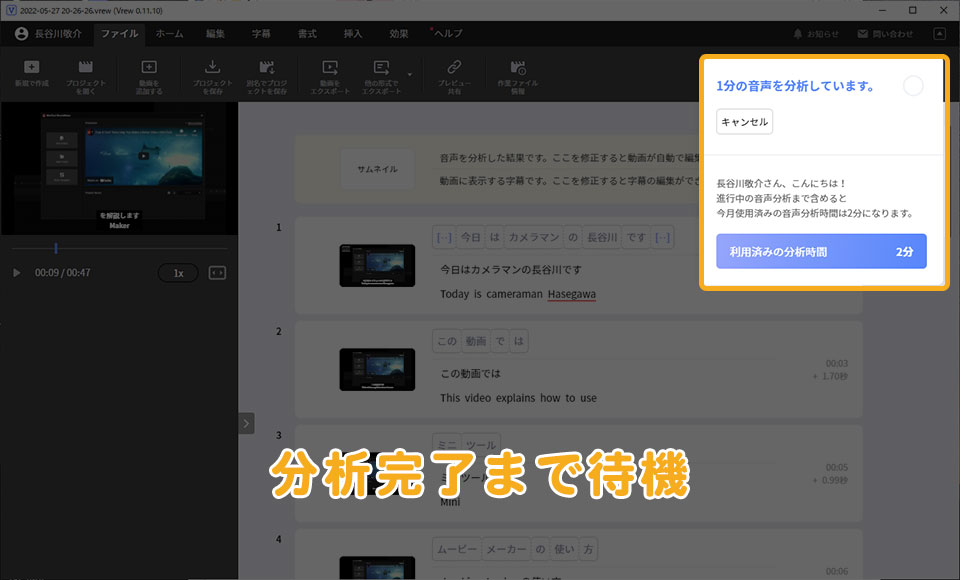
音声分析が完了したら動画の読み込みが完了です。
Vrewはどの言語に対応しているの?
現在(2022年6月 Ver0.11.10)は、次の5つに対応しています。
- 日本語
- 英語
- 韓国語
- スペイン語
- 中国語(繁体)
2. 字幕(テロップ)の修正
字幕(テロップ)の修正は、画面右側の「字幕修正」の文字を変更すれば出来ます。
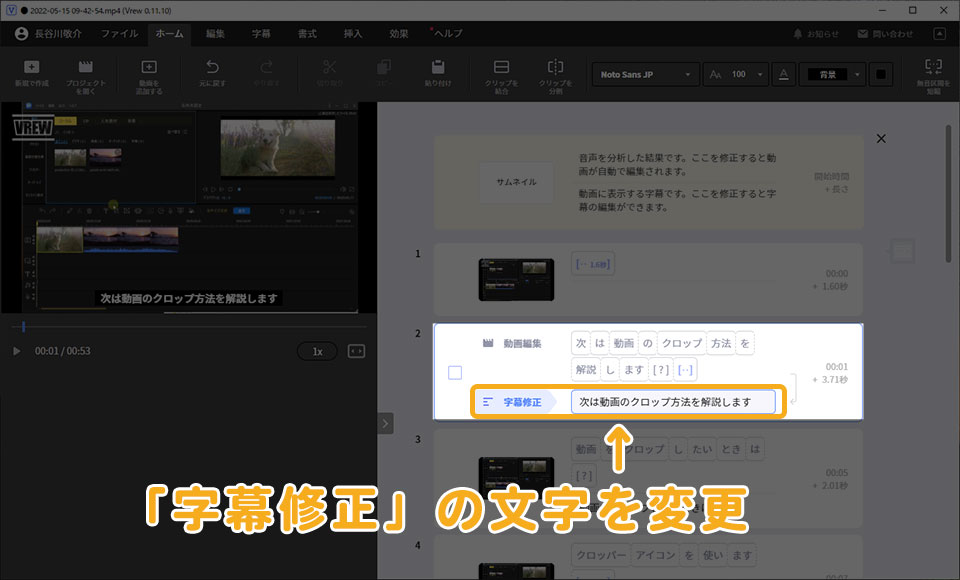
ちなみにこの字幕修正内で、キーボードのEnterを押すと改行も出来ます。
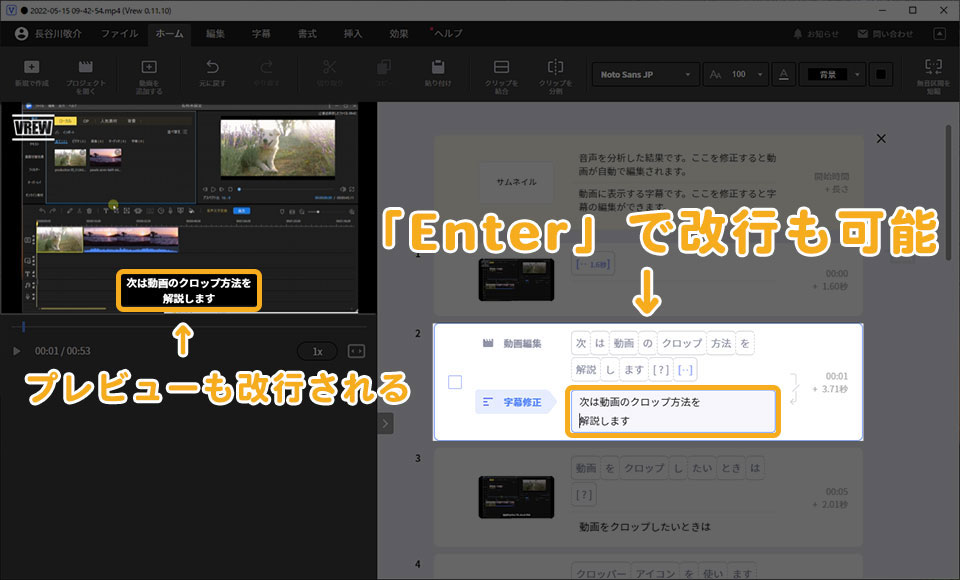
3. 翻訳字幕(翻訳テロップ)の追加
翻訳字幕の追加したいときは、ツールバーの字幕内の「翻訳字幕を追加」で行います。「翻訳字幕を追加」 を選択します。
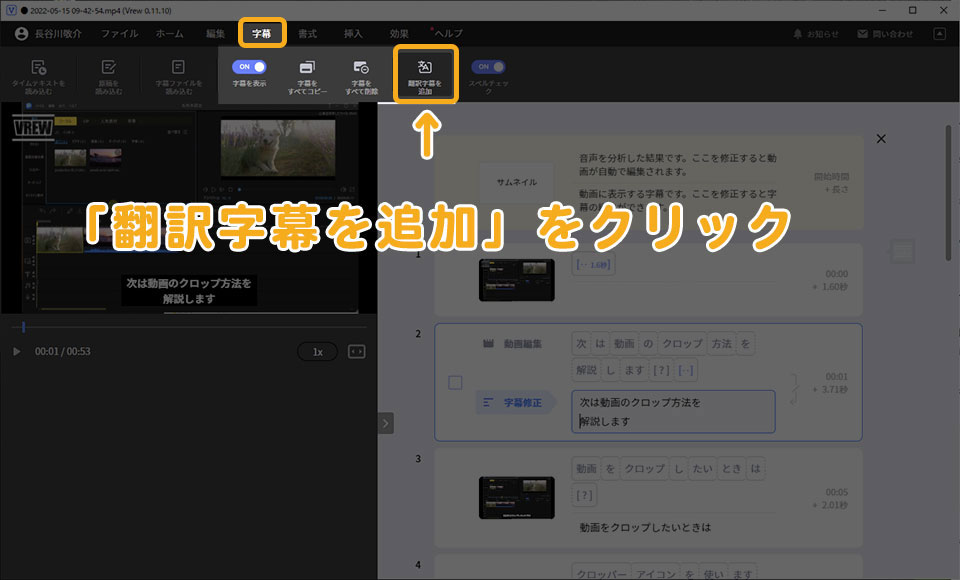
そうすると、確認画面の次に「翻訳の設定」画面が表示されます。
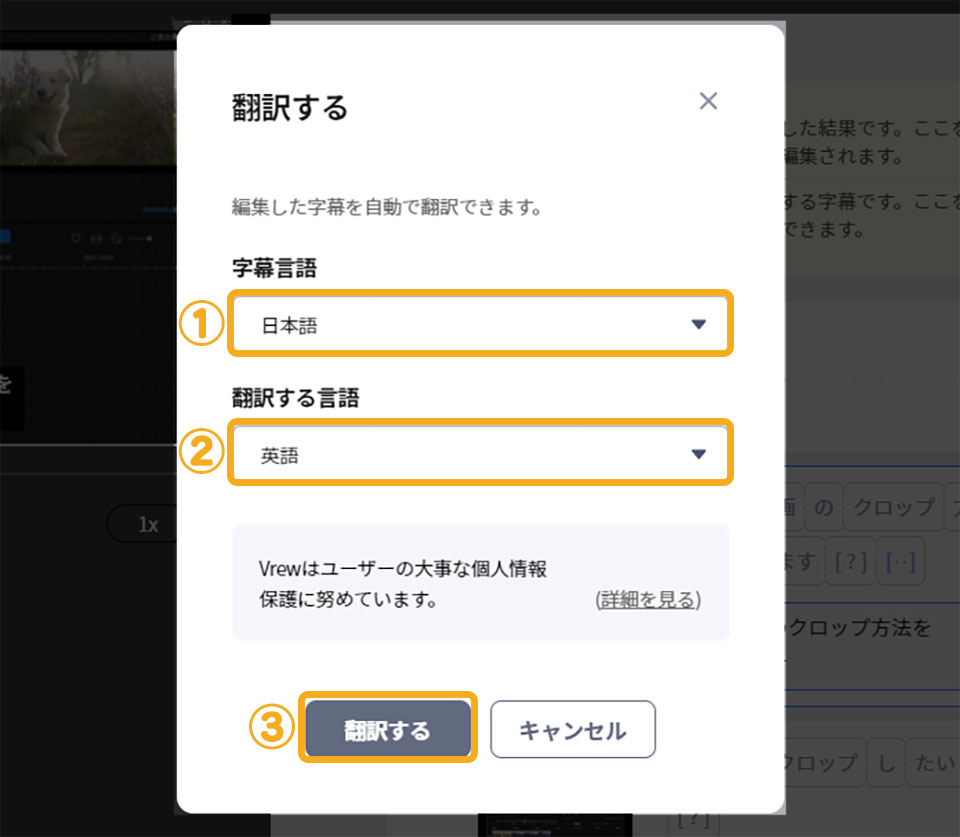
- 字幕言語
- 翻訳する言語
を設定して、「翻訳する」を選択します。これで、元の日本語と翻訳した英語の文章を追加することができます。
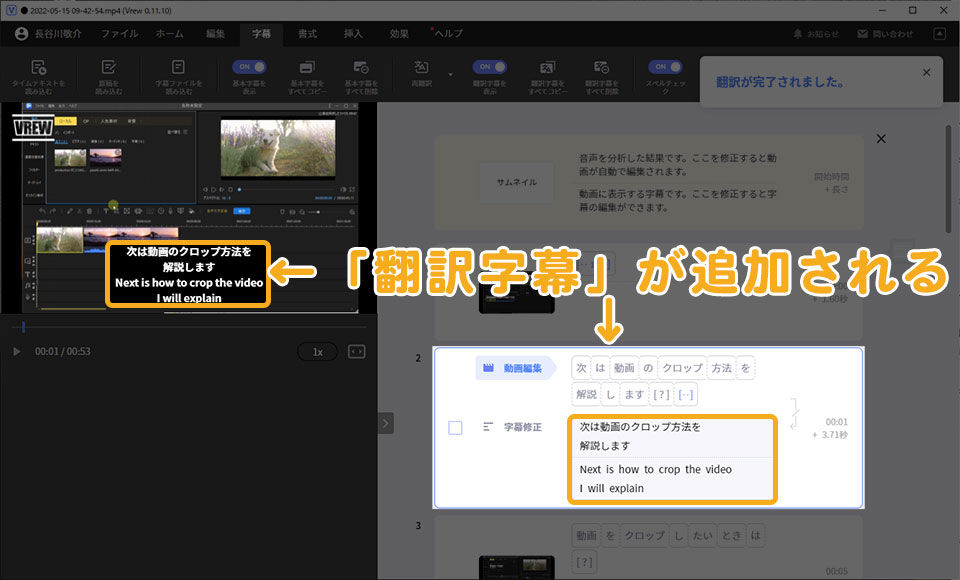
ちなみに「基本字幕を表示」をオフにして、 翻訳字幕のみにすることも可能です。
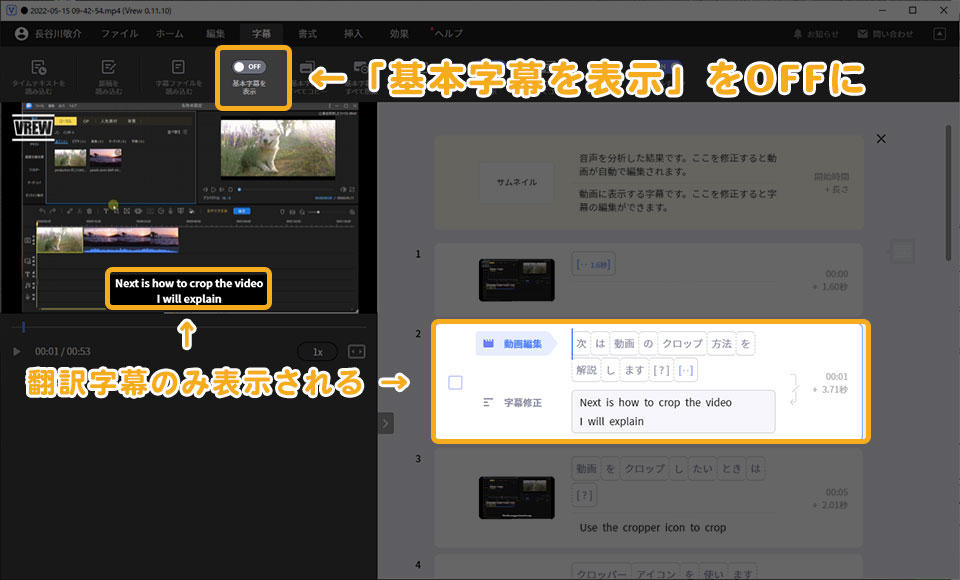
また、「再選択」から他の言語で新たに翻訳することもできます。
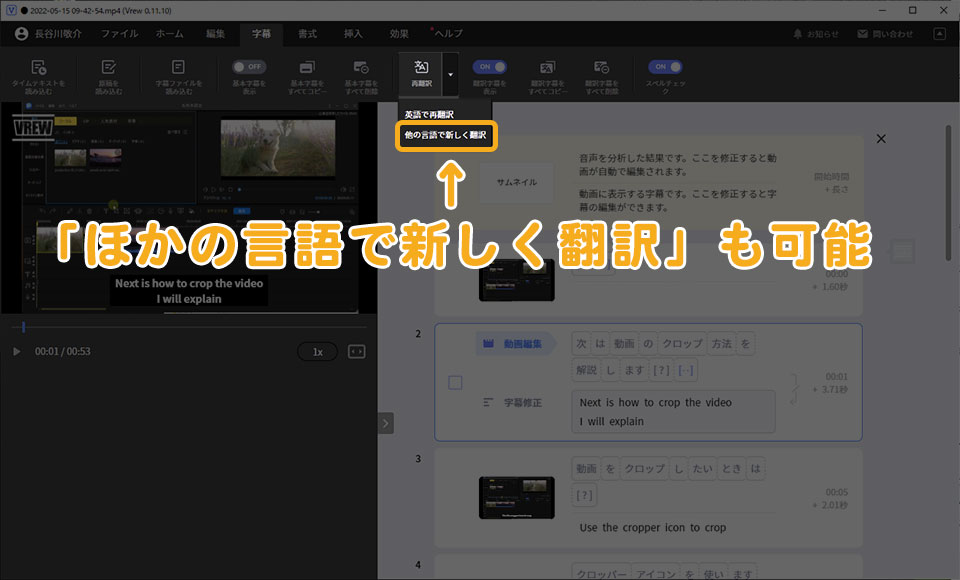
4. フォント・サイズ・色の変更
フォントなどを変更したい場合は、ホーム内で行うことが可能です。
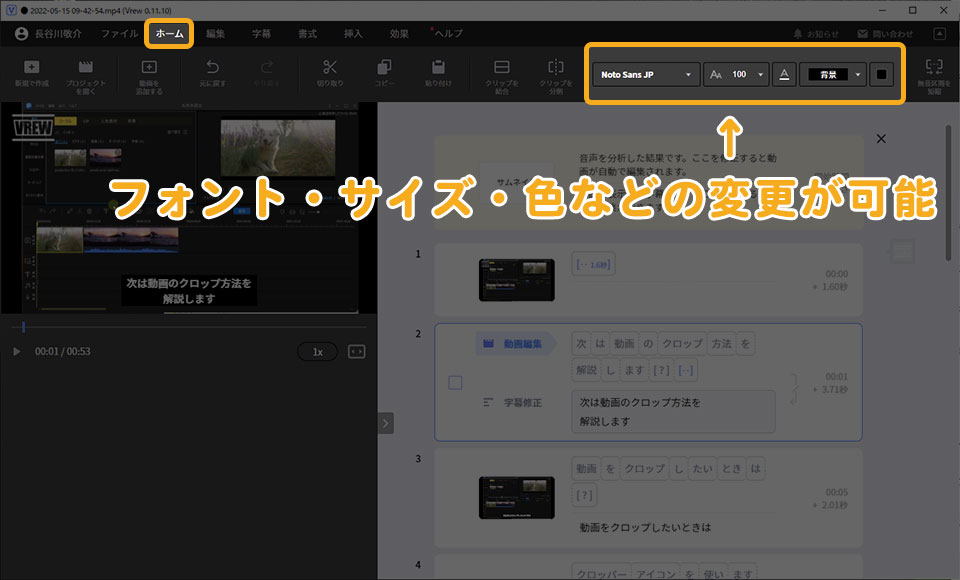
ここでは、
- フォント
- サイズ
- 色
などの変更が可能です。より細かく設定したい場合は、ツールバーの「書式」を選択します。
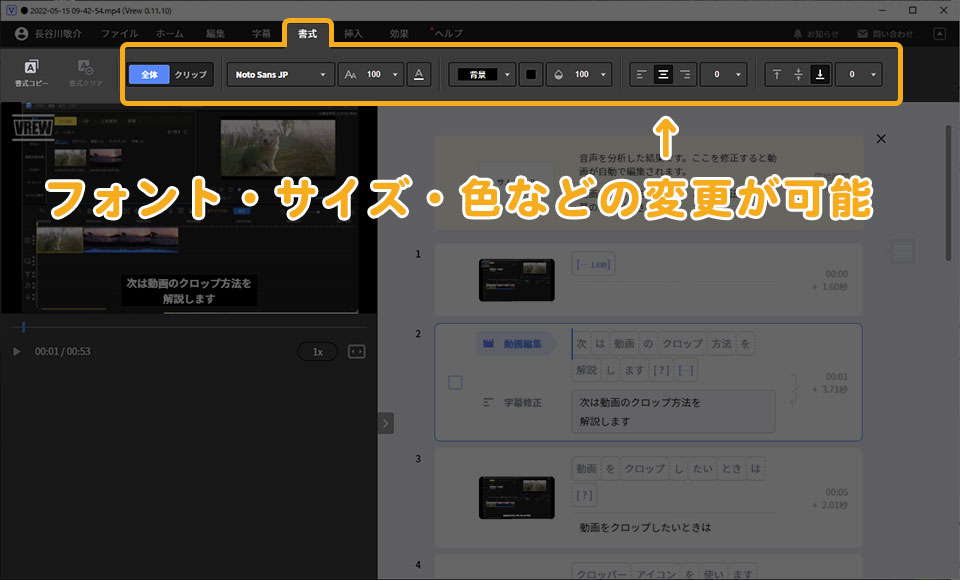
「書式」内では、フォントやサイズの他にも、
- 背景の不透明度
- 字幕の位置
などの設定ができます。
ちなみに、クリップごとにスタイルを変更することも可能です。
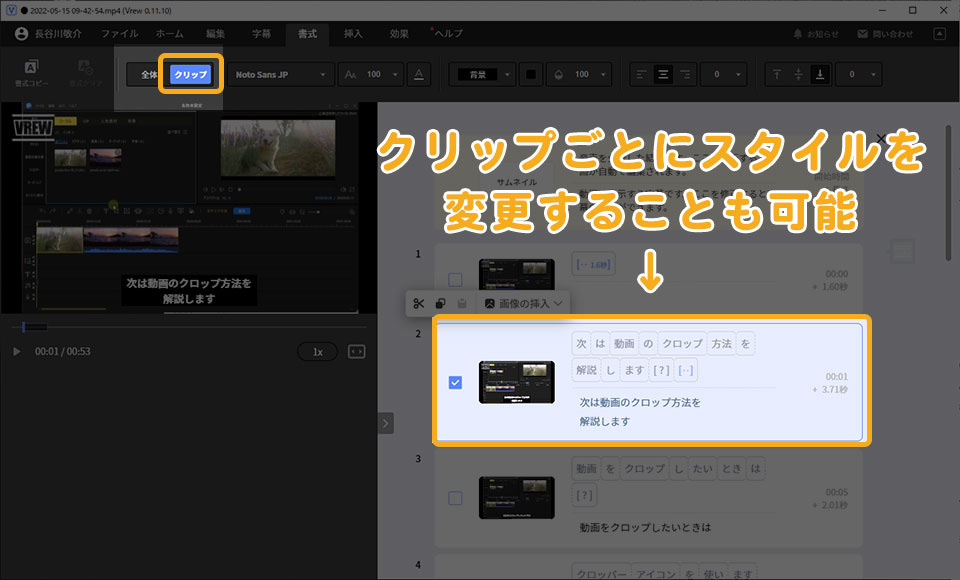
5. クリップの分割・結合
次はクリップの分割・結合について解説します。
クリップの分割方法
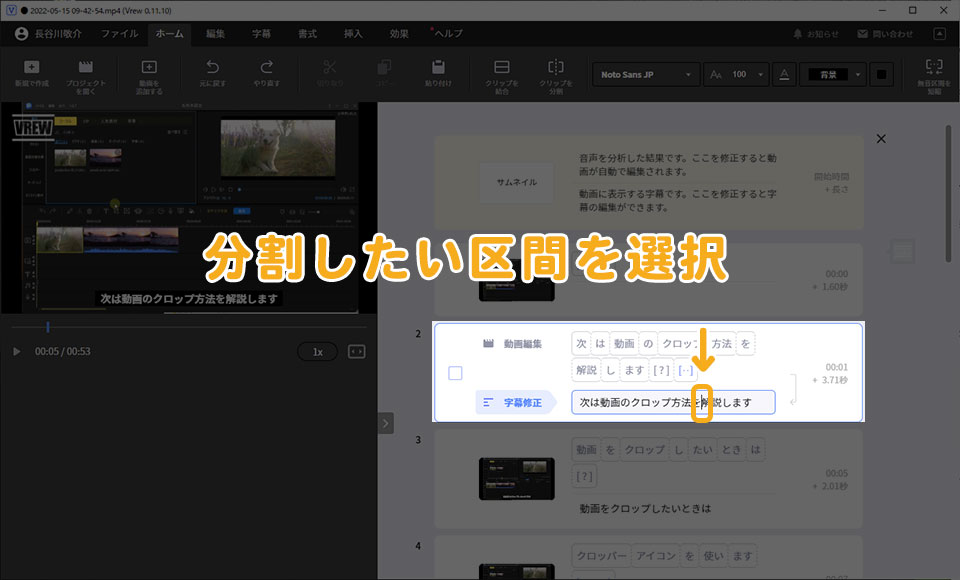
クリップを分割したい時は、
- 分割したい区間を選択
- 「クリップを分割」ボタンをクリック
で分割可能です。
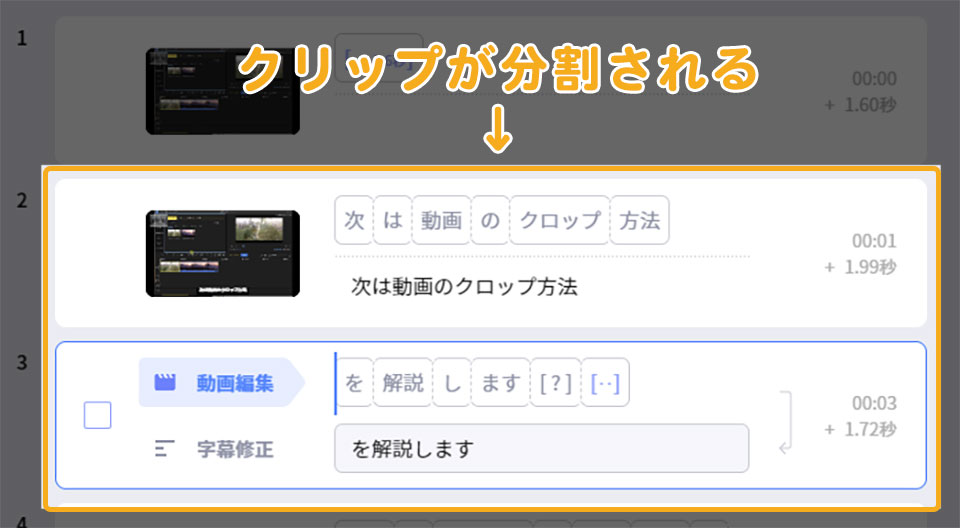
クリップの結合方法
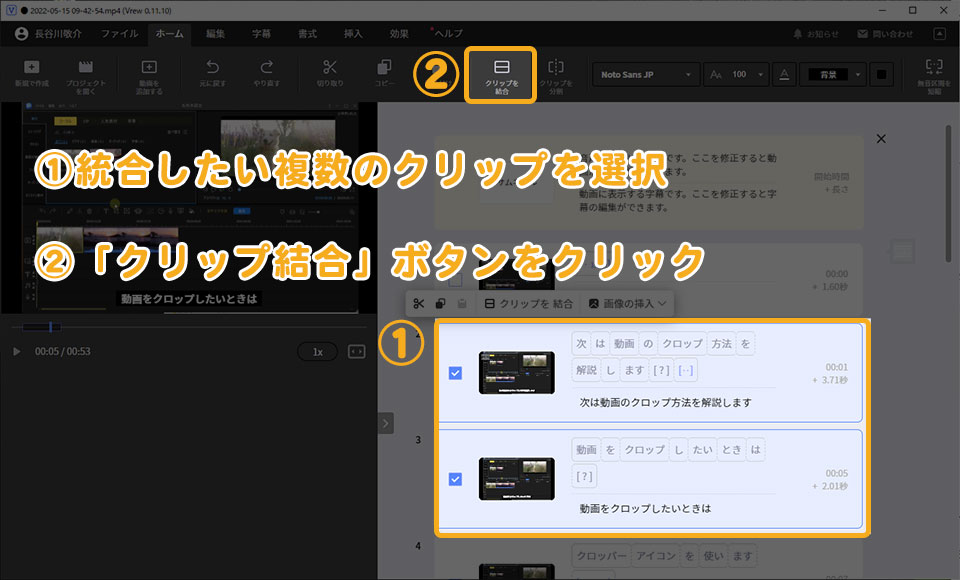
クリップを結合したい時は、
- 統合したい複数のクリップを選択
- 「クリップ結合」ボタンをクリック
で結合できます。
6. BGMの追加
BGMを追加したい時は、「挿入」内にある「BGM」で行います。
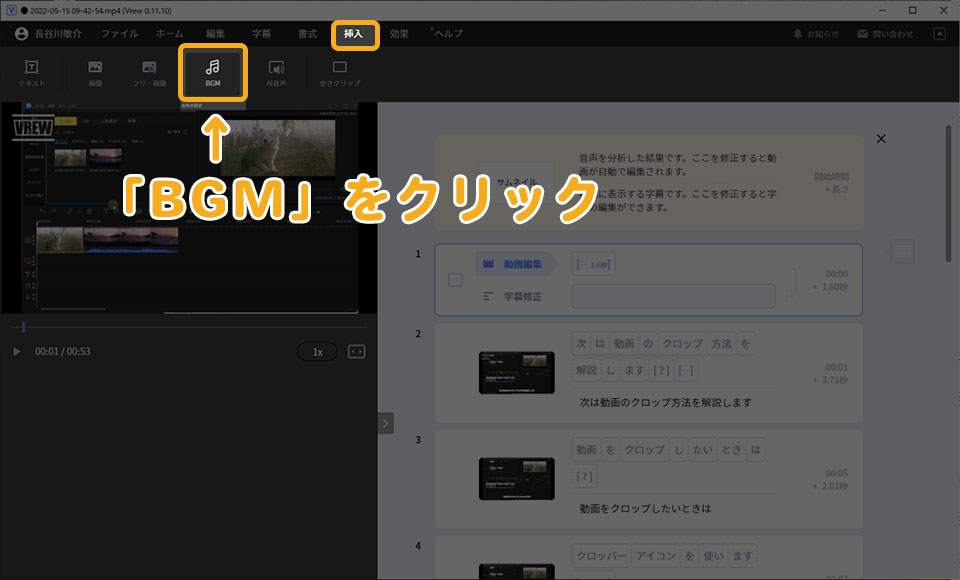
「BGM」を選択すると、画面右に「BGMの選択」画面が表示されます。
お好みのBGMを選択して「+挿入する」をクリックすれば、動画にBGM を加えることができます。
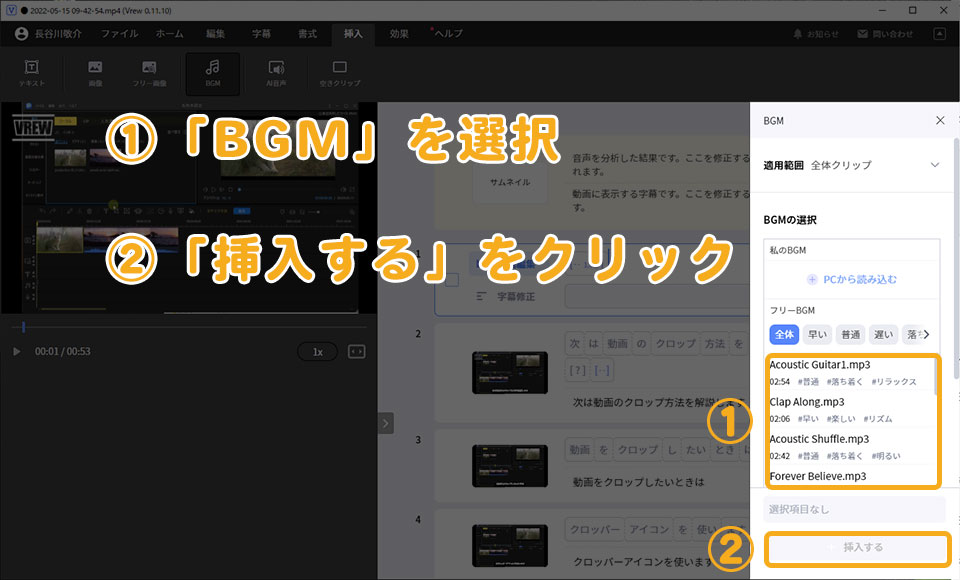
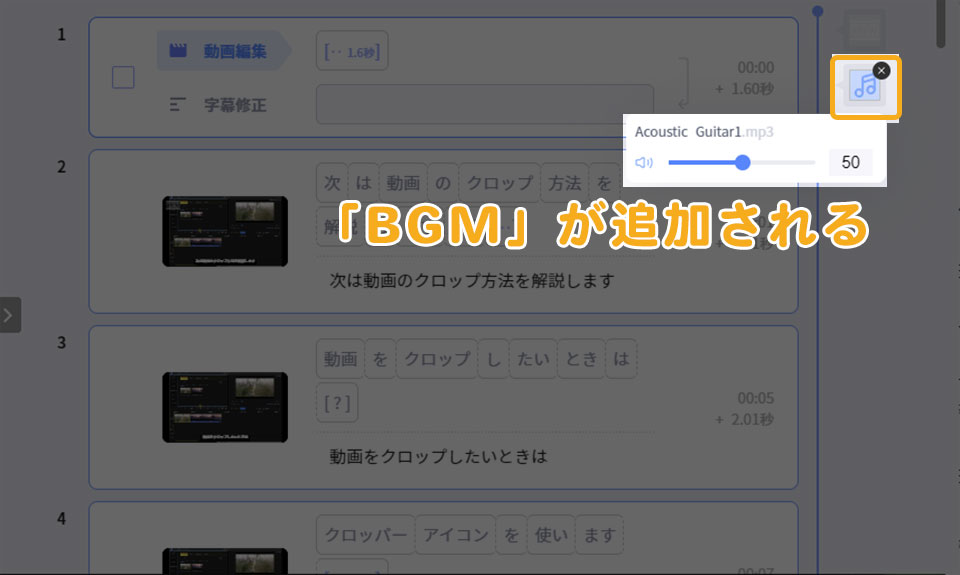
ちなみに、「PCから読み込む」を選択すればパソコン内にあるBGMを追加することもできます。
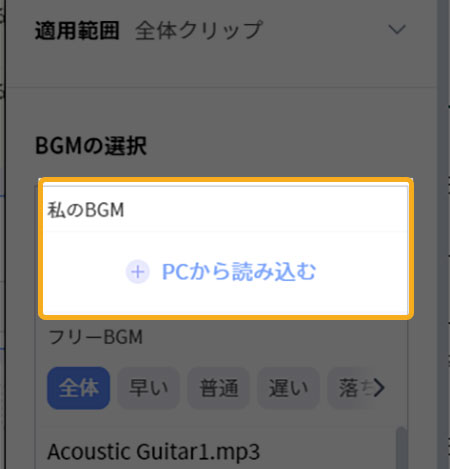
7. AI音声の読み上げ
Vrewには、AI音声の読み上げ機能もあります。場所は「挿入」内の「AI音声」です。
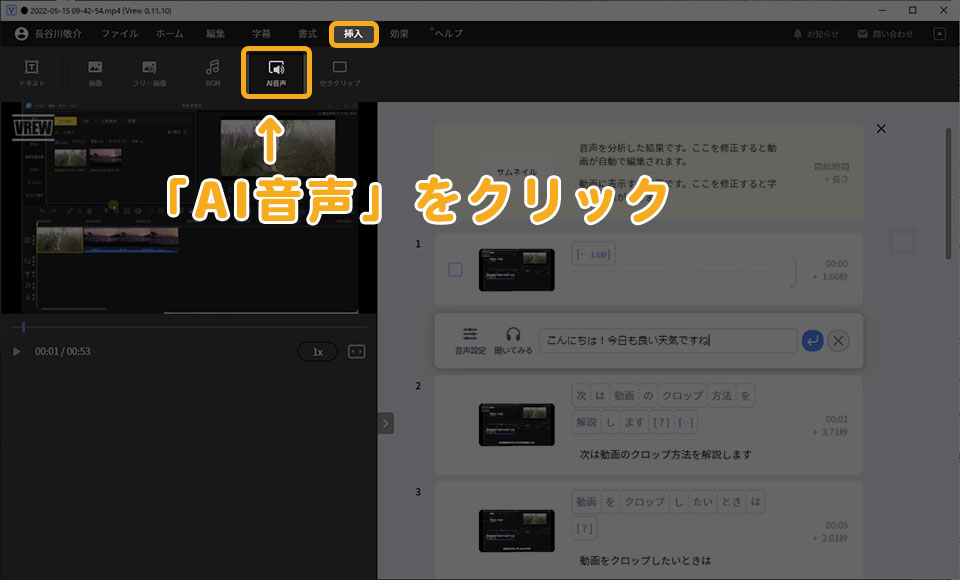
AI音声を選択すると、 新しいクリップが追加されます。ここに文章を入力すると、 AI 音声が読み上げてくれます。
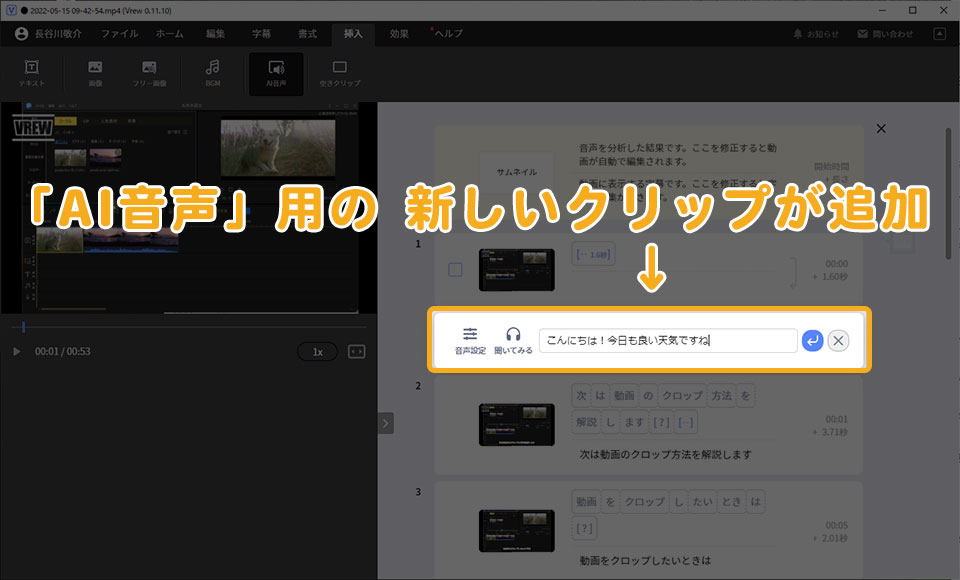
設定を変更したい時は、クリップの左側にある「音声設定」を選択します。
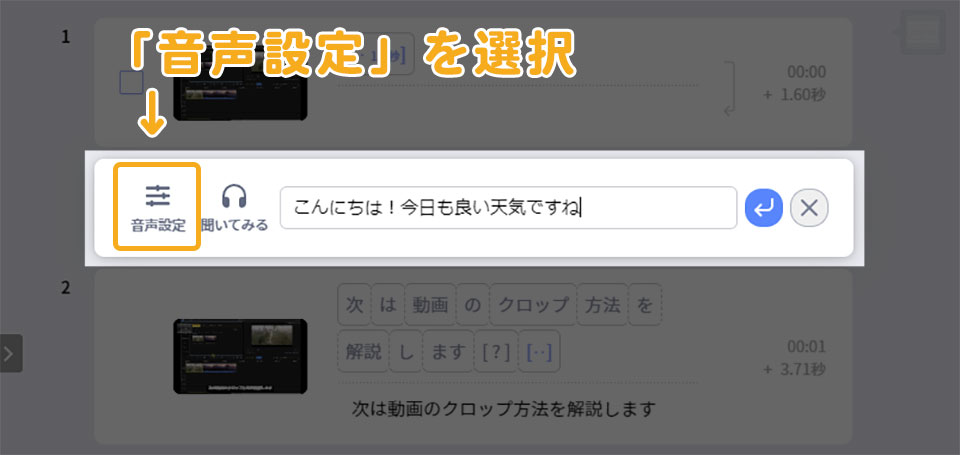
「音声設定」を選択すると、画面右に「AI音声の設定」画面が表示されます。
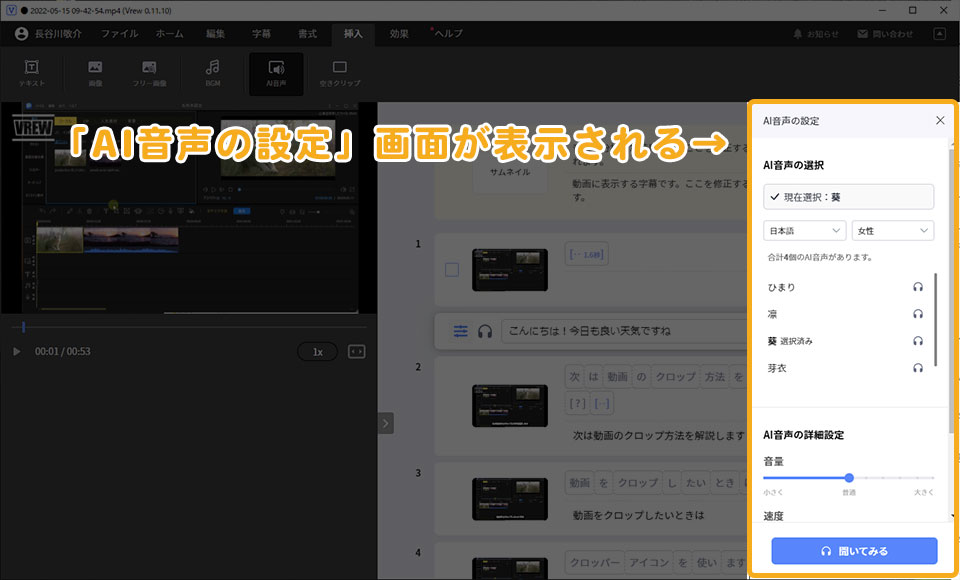
AI音声の設定画面でできること
AI音声の設定画面では、
- 言語の設定
- 性別
- 音声の種類
- 音量
- 速度
- ピッチ
の設定ができます。
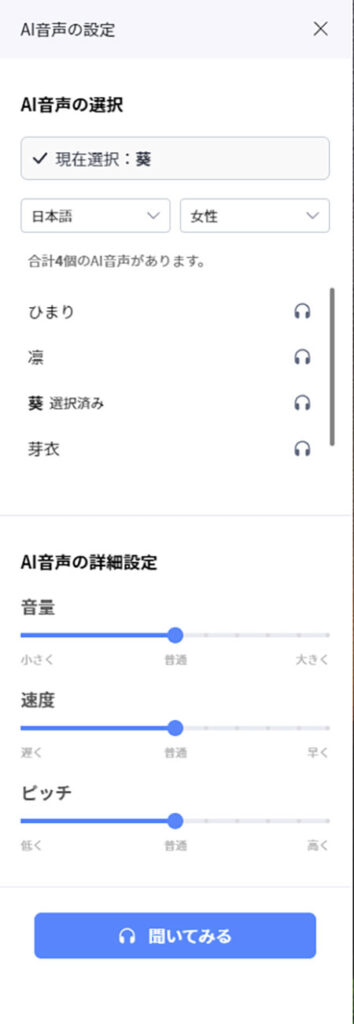
AI音声の種類はいくつあるの?
AI 音声の種類は、 日本語の場合、
- 女性4個
- 男性4個
合計8コの音声があります。
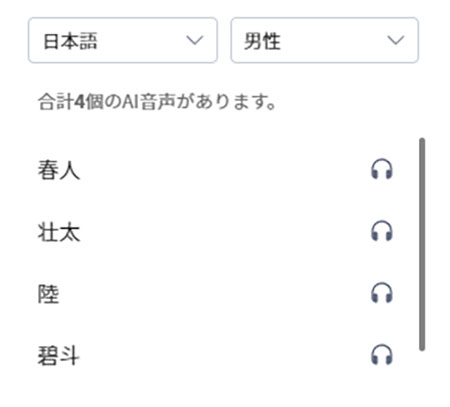
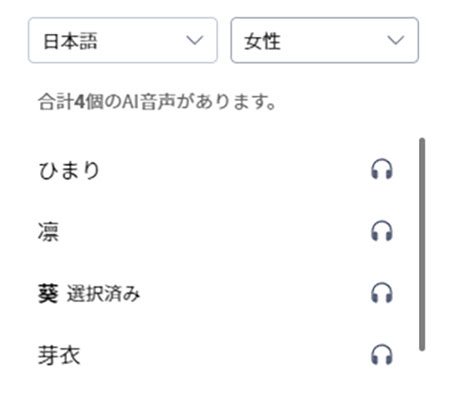
8. 動画のエクスポート
動画のエクスポートは、ファイル内の「動画をエクスポート」ボタンで行います。
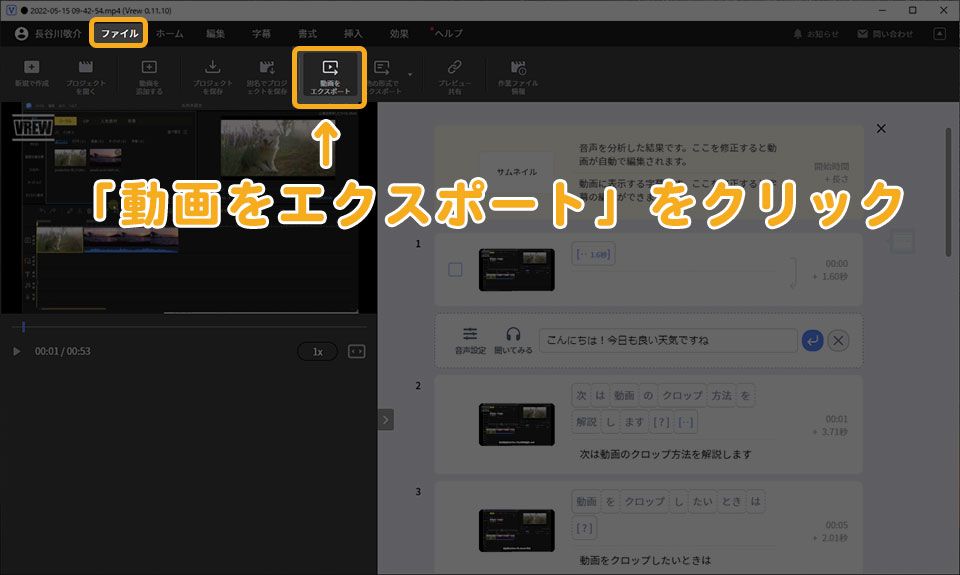
「動画をエクスポート」クリックすると、設定画面が表示されます。
- 対象クリップ(全体・部分)
- 解像度
- 画質(標準・高画質・最高画質)
- ハードウェア加速
を設定して「エクスポート」をクリックすれば、動画を書き出すことができます。
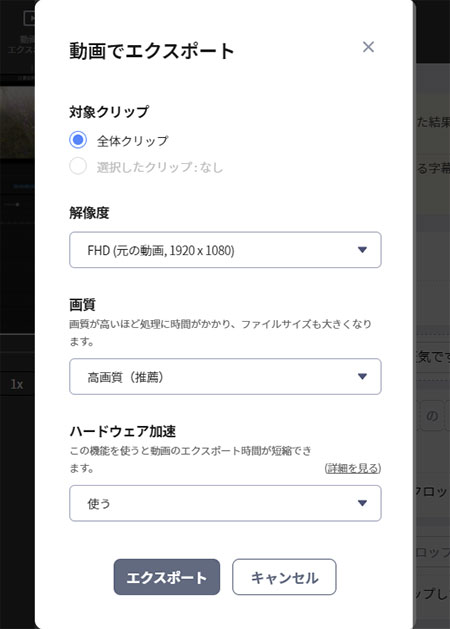
選べる解像度はいくつ?
解像度は、 次の5つが選択できます。
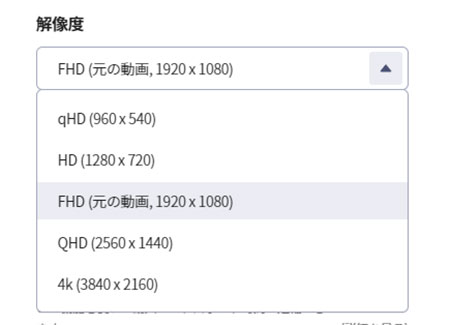
- qHD(960 × 540)
- HD(1280 × 720)
- FHD(1920 × 1080)
- QHD(2560 × 1440)
- 4K(3840 × 2160)
ハードウェア加速とは?
ハードウェア加速とは、動画のエクスポート時間を短縮できる機能です。
9. そのほかの形式でエクスポート
Vrewは、その他の形式で書き出すことができます。場所は、ファイル内の「他の形式でエクスポート」です。
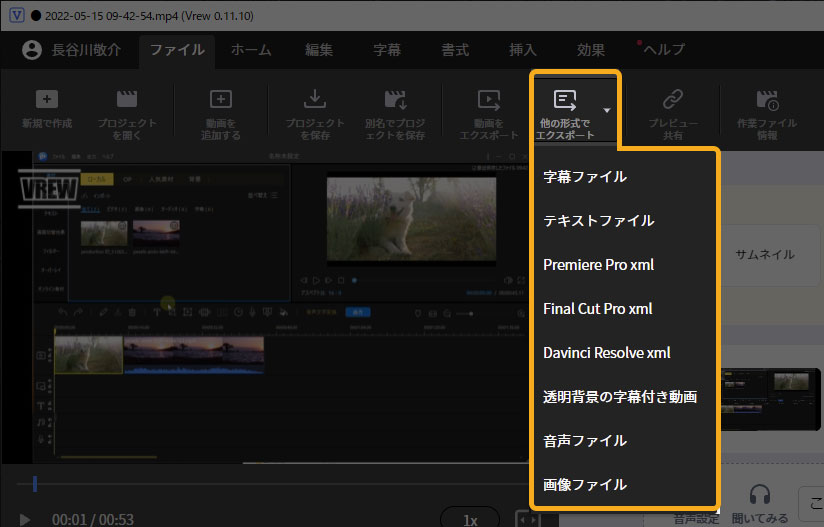
エクスポートできる形式は、次のとおりです。
- 字幕ファイル
- テキストファイル
- Premiere Pro xml
- Final Cut Pro xml
- DaVinci Resolve xml
- 透明背景の字幕付き動画
- 音声ファイル
- 画像ファイル
Vrewに関するよくある質問
- Web版とインストール版の違いは?
-
インストール版があります。
Web版はインストールせずにVrewの機能の一部を体験できます。エクスポートやプロジェクトファイルの保存はできません。
インストール版は、Vrewの全ての機能を使えます。
- 会員・非会員の違いは?
-
Vrewは会員制で運営されています。会員と非会員の違いは次の通りです。
会員 非会員 音声認識が使い放題
Vrewマークを削除できる音声認識は毎月最大90分まで
Vrewマークを削除できない会員登録は無料です。簡単なメール認証だけで会員登録ができます。
- Vrewマークの削除方法は?
-
初期設定では会員に登録しても、最初の数秒間はVrewマークが表示される仕様になっています。
このマークを削除したい場合は、
- プレビュー上のマークを右クリック
- 削除
で削除可能です。
まとめ
本記事は、Vrewの使い方について書きました。Vrewは無料で使える動画編集ソフトです。
音声の認識の精度も高く編集も簡単なため、早く簡単に「字幕付き動画」を作ることができま。「字幕付き動画」を作りたい方は、ぜひ一度使ってみてください。
以上、長谷川(@ksk_photo_man)でした。
関連» 【プロが解説】動画編集ソフトおすすめランキングベスト10





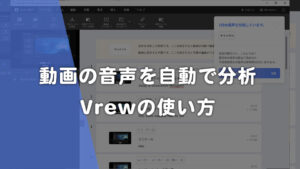








コメント