- Macbook Air・Macbook Proで動画編集を始めたい
- どの動画編集ソフトを使うか悩んでいる
Macbook Air・Macbook ProなどMac用の動画編集ソフトは、 無料ソフトからプロ仕様まで幅広い選択肢があります。
そこで本記事では、
を「12個以上の動画編集ソフト利用経験がある」筆者が初心者でも分かりやすく紹介します。
動画編集ソフト選びに悩んでいる方は、ぜひ最後までご覧ください。
Mac用の動画編集ソフトの選び方
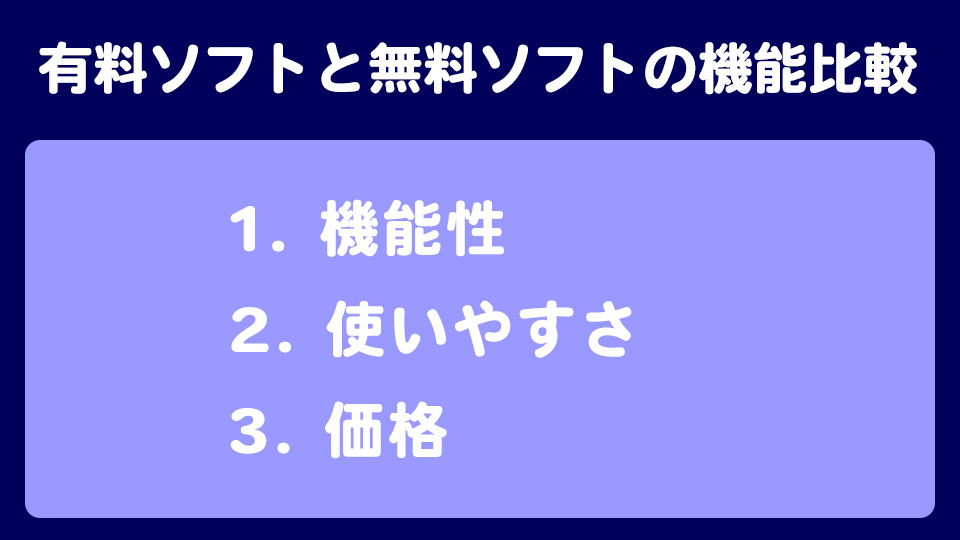
ます、Mac用の動画編集ソフトの選び方を解説します。ポイントは、次の3つ。
それぞれ解説します。
1. 機能性

Mac用の動画編集ソフトを選ぶ際のポイントの1つ目は「機能性」です。
- 特殊効果
- トランジション
- テキストオーバーレイ
- カラーグレーディング
など、あなたが必要とする機能を備えているか確認しましょう。
例えばFinal Cut Pro Xは、
- マルチカム編集
- 360度ビデオ編集
- VRヘッドセットサポート
- 高度な色補正ツール
など、高度な機能を備えています。本記事や公式サイトを確認して、必要な機能を提供している動画編集ソフトを選びましょう。
2. 使いやすさ

2つ目のポイントは「使いやすさ」です。動画編集ソフトは、直感的なインターフェースで使いやすいと良いです。
例えば「iMovie」は、
- 直感的なインターフェース
- 簡単な操作性
で多くのユーザーに人気があります。そのため、初心者でも短時間で基本操作を覚え、スムーズに動画編集を行うことが可能。
逆に、 機能は豊富だけど複雑な動画編集ソフトを使ってしまうと覚えるのも大変ですし、作業の効率を低下させる可能性があります。
無料体験版を提供している動画編集ソフトもあります。複数の無料体験版を使ってみて、一番あなたが使いやすい動画編集ソフトを使いましょう。
3. 価格

Mac用の動画編集ソフトを選ぶ際のポイントの1つ目は「価格」です。
無料の動画編集ソフトも存在しますが、 より高度な動画編集をしたい場合は有料の動画編集ソフトを検討すると良いです。
また、有料の動画編集ソフトの料金体系は、
- サブスク
- 買い切り
の2つがあります。自分に合っている方を選択しましょう。
サブスク型動画編集ソフトのメリット・デメリット
| メリット | デメリット |
|---|---|
| 最新の機能が利用できる 必要な期間だけソフトウェアを利用できる サポートとチュートリアルが充実している | 費用が継続的に発生する 解約後は手元にソフトが残らない |
サブスク型動画編集ソフトの一番のメリットは、「常に最新の機能を利用できること」です。 サブスク型動画編集ソフトは、定期的なアップデートが行われます。
そのため、常に最新の機能や向上したパフォーマンスを利用できます。
一方、デメリットは「費用が継続的に発生すること」です。 サブスク型は、定期的な支払いが必要なので 長期的に利用する場合は買い切り版よりも高くつくことがあります
買い切り型動画編集ソフトのメリット・デメリット
| メリット | デメリット |
|---|---|
| 一度の購入でずっと利用できる 費用の負担が少ない アップグレードのタイミングやバージョンを選択できる | 導入コストが高い 新機能を利用するためには、追加の費用がかかる |
買い切り型動画編集ソフトの一番のメリットは「一度の購入でずっと利用できること」です。 そのため長期利用する場合は、サブスク型よりトータルのコストが安いです。
一方デメリットは、「導入コストが高いこと」です。 一度の支払いでソフトを購入する必要があるため、初期費用が高くなることがあります。
【初心者向け】無料のMac用動画編集ソフト5選
次は、初心者向けの無料のMac用動画編集ソフト5選を紹介します。
1. iMovie
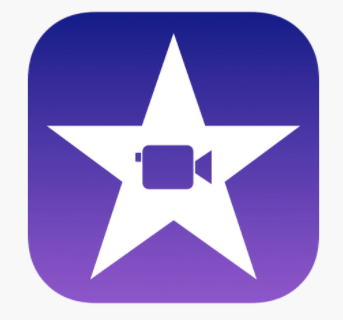
| 名称 | iMovie |
| 価格 | 無料(Mac、iOS標準搭載アプリ) |
| 動作環境(Mac) | macOS 11.5.1以降 |
| 動作環境(iOS) | iOS 15.2以降以降を搭載したiPhone、iPad、iPod touch |
| 公式サイト | » 公式HP |
| メリット | デメリット |
|---|---|
| 使いやすい iPhoneやiPadで撮影した映像を直接編集できる 多くのテンプレートやエフェクトがある | 高度な編集はできない テロップの自由度が低い |
iMovieは、Mac・MacBook・MacBook AirなどのPCだけでなく、iPadやiPhoneでも使える動画編集ソフトです。初心者向け無料のMac用動画編集ソフトとしてオススメ。
iMovieは、使いやすさと直感的なインターフェースを備えています。具体的には、
- ドラッグ&ドロップでクリップを編集
- テンプレートを使用して動画制作
が可能です。
動画編集にまだ慣れていない初心者の方は、まずはiMovieから始めてみるのも良いかもしれません。
2. Canva

| 名称 | Canva |
| 対応OS | Webブラウザ |
| 価格 | 基本機能は無料 プロプラン:12,000円/年間 |
| 動作環境 | 最新バージョンのGoogle Chrome、Firefox、Safari、Microsoft Edgeなどのウェブブラウザ |
| 公式サイト | » 公式HP |
| メリット | デメリット |
|---|---|
| 使いやすい 豊富なテンプレート 動画編集以外の機能も豊富 | 高度な編集はできない インターネットに繋がっている必要がある |
Canvaは、初心者がショート動画やソーシャルメディア用の動画編集をするのにオススメのオンラインツールです。有料プランもありますが、無料で使えます。
Canvaを使うと、テキスト、音楽、エフェクトを含む動画を簡単に作れます。また、デザインテンプレートを使用して動画編集もできます。
また基本的な動画編集機能のほかにも、デザインツールとしての機能も備えています。
Canvaは、動画編集だけでなくデザイン作業も必要な初心者にとって便利なツールです。
3. DaVinci Resolve

| 名称 | DaVinci Resolve(ダ・ヴィンチ リゾルブ) |
| 価格 | DaVinci Resolve:無料 DaVinci Resolve Studio:41,980円 |
| 動作環境 | macOS 10.14.6以降 |
| 公式サイト | » 公式HP |
| メリット | デメリット |
|---|---|
| 高度なカラーグレーディング 高度な編集機能 強力なビジュアルエフェクト(VFX)機能がある | 操作を覚えるのに時間がかかる 高性能なPCが必要 |
DaVinci Resolveは、初心者がプロレベルの動画編集スキルを学びたい場合にオススメの動画編集ソフトです。有料版もありますが、無料版でも多くの機能を使えます。
DaVinci Resolveを使うと、
- 4K解像度の動画編集
- 高度なカラーグレーディング
- 音声編集機能
など、高度な編集作業を行うことができます
DaVinci Resolveは、動画編集スキルを習得したい初心者にオススメの動画編集ソフトです。ただし、使いこなすには時間と練習が必要です。
4. Shotcut
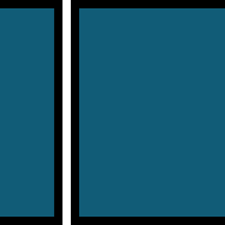
| 名称 | Shotcut |
| 価格 | 無料 |
| 動作環境 | macOS X 10.10以上 |
| 公式サイト | » 公式HP |
| メリット | デメリット |
|---|---|
| クロスプラットフォーム対応 豊富な編集機能がある 対応ファイル形式が豊富 | 直感的に操作できない チュートリアルやサポートが少ない 複雑なエフェクトや機能が欠けている |
Shotcutは、初心者向けの多機能な無料動画編集ソフトです。Shotcutでは、動画、オーディオ、画像の編集以外にも
- 色補正
- フィルターの適用
- トランジションの追加
など、より高度な編集も可能。
Shotcutは、無料でさまざまな編集をしたい初心者にオススメです。
5. HitFilm(旧:HitFilm Express)
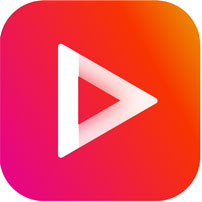
| 名称 | HitFilm |
| 価格 | Free:無料 Creator:$7.99/月 Pro:$12.99/月 |
| 動作環境 | macOS 10.14.6以降 |
| 公式サイト | » 公式HP |
| メリット | デメリット |
|---|---|
| 多彩な機能を無料で利用できる プロフェッショナルな機能を豊富に備えている 高品質な映像制作が可能 | 覚えるのに時間がかかる 日本語に対応していない |
Hitfilm は、無料で特殊効果のある動画編集したい初心者にオススメの動画編集ソフトです。
Hitfilmは、
- 強力なビジュアルエフェクト
- 合成ツール
の機能を備えています。
そのため、Hitfilを使用すれば、プロの映画制作で使用されるような、画面上での爆発や火花、パーティクルエフェクトなどの視覚効果を追加できます。
一方、日本語表記で使えないことがデメリットです。英語表記でも問題ない人にオススメの動画編集ソフトです。
有料のMac用動画編集ソフト5選
有料のMac用動画編集ソフト5選を、順に解説します。
| 商品 | 価格 | タイプ | 評価 |
|---|---|---|---|
 Adobe Premiere Pro | 月額2,728 円/月 (年間プラン) | サブスク | |
 Final Cut Pro X | 36,800円 | 買い切り | |
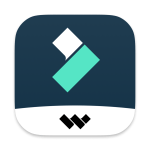 Filmora | 6,980円/年 8,980円(買い切り) | サブスク または買い切り | |
 PowerDirector 365 | 5,900円/年 | サブスク | |
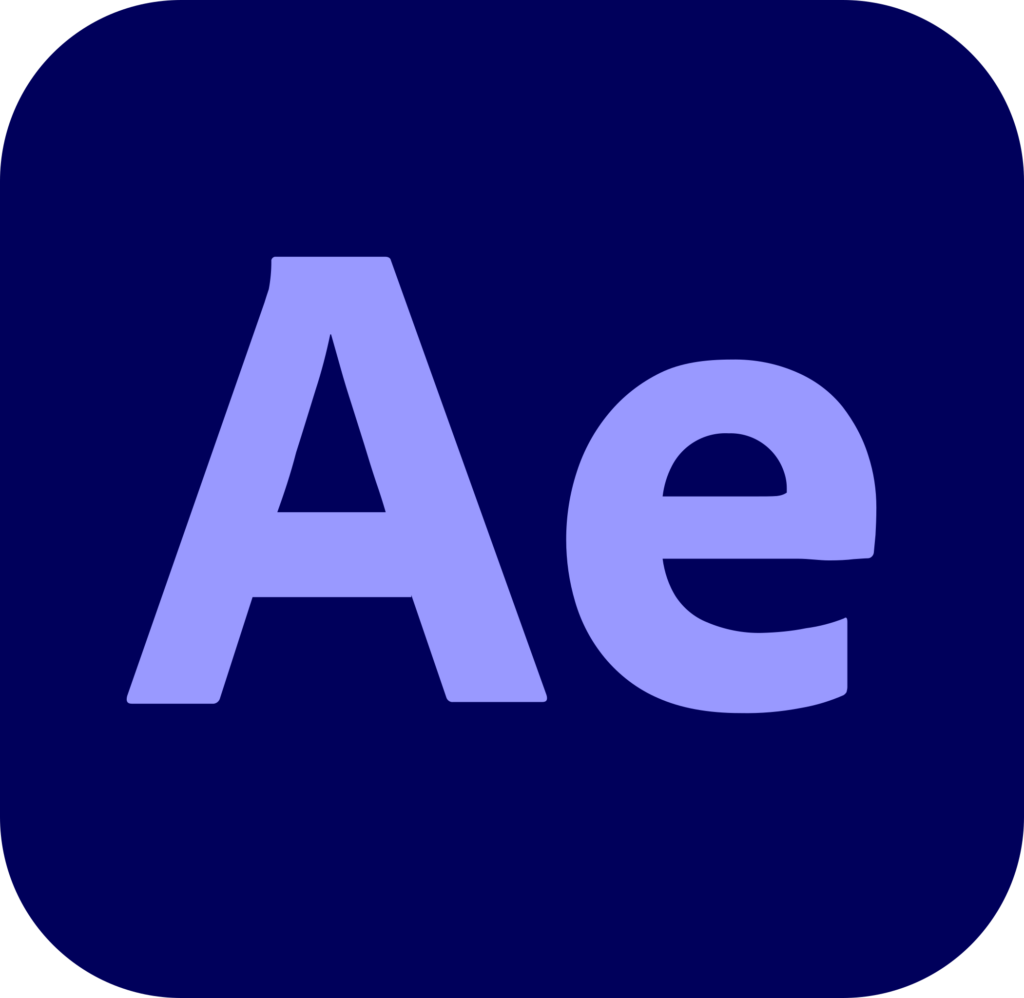 Adobe After Effects | 月額2,728 円/月 (年間プラン) | サブスク |
こちらの動画も参考にしてください
1. Adobe Premiere Pro

| 名称 | Adobe Premiere Pro |
| 価格 | 月額2,728 円/月(年間プラン) |
| タイプ | サブスク |
| 動作環境 | Intel® 第 6 世代以降の CPU |
| 公式サイト | » 公式HP |
| メリット | デメリット |
|---|---|
| 豊富な編集機能がある AI機能で効率よく動画編集ができる 自動文字起こし機能がある | 操作を覚えるのに時間がかかる |
Adobe Premiere Proはサブスクの動画編集ソフトです。高度な動画編集ができます。
実際にAdobe Premiere Proは、映画制作やYouTuberなど多くの人に使用されています。
またAdobe Premiere Proは、Adobeの他の製品(例えばAfter EffectsやPhotoshop)との連携も容易です。
2. Final Cut Pro X

| 名称 | Final Cut Pro X |
| 価格 | 36,800円 |
| タイプ | 買い切り |
| 動作環境 | macOS 11.5.1以降 |
| 公式サイト | » 公式HP |
| メリット | デメリット |
|---|---|
| 直感的なインターフェース 他のApple製品と連携可能 高度なオーディオ編集機能がある | 音声を自動テキスト化する機能はない 高価である |
Final Cut Pro Xは、Mac専用の買い切りの動画編集ソフトです。プロも使用する動画編集ソフトで、多くのYouTuberも使っています。
Final Cut Pro Xは、よくiMovieと比較されます。iMovieの上位互換ソフトなので、より機能が豊富です。
例えば、iMovieでテロップを追加した場合テキストの表示位置は固定されてしまいますが、Final Cut Proなら位置や大きさ、タイミングなど調整ができます。
操作性は似ているので、Final Cut Pro Xは「iMovieユーザー」にオススメの動画編集ソフトです。
3. Filmora
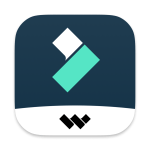
| 名称 | Filmora (Wondershare Filmora) |
| 価格 | 年間プラン 6,980円/年 買い切りプラン 8,480円 |
| タイプ | サブスクまたは買い切り |
| 動作環境 | macOS 10.14以上 |
| 公式サイト | » 公式HP |
| メリット | デメリット |
|---|---|
| 使いやすい 豊富なエフェクトとフィルターがある 動画とオーディオの編集機能がある | 高度なオーディオ編集はできない 自動字幕起こしは有料 |
Filmoraは、買い切りとサブスクの両方がある動画編集ソフトです。
Filmoraは直感的なインターフェースと簡単な操作性で使えるため、初心者から中級者までのユーザーに人気があります。
また、高度な機能も備えています。そのため、スキルがあまりないユーザーでもクオリティの高い動画を作成できます。
Filmoraは、使いやすさと高度な機能を兼ね備えた動画編集ソフトで、初心者から中級者までのユーザーにオススメです。
4. PowerDirector 365

| 名称 | PowerDirector (CyberLink PowerDirector) |
| 価格 | 5,900円/年 |
| タイプ | サブスク |
| 動作環境 | macOS 10.14以上 |
| 販売サイト | » 公式サイトで見る |
| メリット | デメリット |
|---|---|
| 高速なレンダリング 豊富なエフェクトとテンプレートがある 直感的なインターフェース | スペックが高いPCが必要 |
PowerDirector 365は、サブスクの動画編集ソフトです。高度な編集機能と使いやすさを兼ね備えています。
高度な編集機能を持ちつつも、直感的なインターフェースを提供。初心者から経験豊富なユーザーまで幅広く利用されています。
PowerDirector 365は、あらゆるレベルのユーザーにオススメの動画編集ソフトです。
5. Adobe After Effects
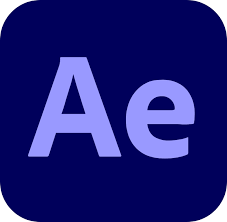
| 名称 | Adobe After Effects |
| 価格 | 2,728円~ |
| タイプ | サブスク |
| 動作環境 | macOS 10.14以上 |
| 販売サイト | » 公式HP |
| メリット | デメリット |
|---|---|
| 高度なビジュアルエフェクトが作れる 他のAdobe製品と連携が可能 プラグインで機能を拡張できる | 学習コストが高い 高性能なパソコンが必要 |
Adobe After Effectsは、サブスクの動画編集ソフトです。特殊効果やモーショングラフィックスが強みです。
また、Adobe Premiere Proとの統合が簡単にできて、プロジェクト全体をAdobe Creative Cloud内で管理できます。
特殊効果やモーショングラフィックスを作成したいユーザーにオススメの動画編集ソフトです。
Adobe After EffectsとAdobe Premiere Proの両方を使いたいなら、Adobe Creative Cloudがオススメです。
Mac用動画編集ソフト!有料・無料の機能比較

1. 基本編集機能の比較
| 有料ソフト | 無料ソフト | |
|---|---|---|
| カット、トリミング | ||
| ビデオの結合 | ||
| オーディオ編集 | ||
| テキスト追加 | ||
| 基本的なエフェクト追加 |
無料ソフトでも基本的な編集機能は備えています。しかし、有料ソフトはさらに高度な編集ができます。
例えば、 無料の動画編集ソフト(例: iMovie, Shotcut)でも、
- カット編集
- トリミング
- テキストの追加
など基本的な編集機能は備えています。
有料の動画編集ソフト(例: Adobe Premiere Pro, Final Cut Pro X)には
- 多彩なエフェクト
- マルチカム編集
- 3D編集
などの高度な編集機能があるため、編集の自由度が高いです。
基本的な動画編集を行うだけなら、無料ソフトでも十分です。より自由度が高い動画編集を行いたい場合は有料ソフトの方がオススメです。
2. エフェクトとトランジション
| 有料ソフト | 無料ソフト | |
|---|---|---|
| エフェクトの種類と数 | 多い | 少ない |
| トランジションの種類と数 | 多い | 少ない |
有料ソフトは、無料ソフトに比べて多くのエフェクトとトランジションがあります。
実際に、Adobe Premiere ProやFinal Cut Pro Xなどの有料ソフトには、数百種類以上のエフェクトとトランジションが用意されています。
一方、無料のiMovieやShotcutには、これらに比べて利用可能なエフェクトやトランジションの種類は少ないです。
エフェクトとトランジションのバリエーションの豊富さを重視するなら、有料動画編集ソフトがオススメです。
ちなみに、Adobe Premiere ProやFinal Cut Pro用のテンプレートを販売しているサイトもあります。テンプレートを利用すると、簡単に見栄えの良い動画を作れます。
3. 高度な編集機能
| 有料ソフト | 無料ソフト | |
|---|---|---|
| カラーグレーディング | ||
| キーフレーム | ||
| ノイズ除去 | ||
| 文字起こし | ||
| 高解像度(4K以上)のサポート | 一部のみ |
高度な編集機能は、有料ソフトの方が豊富です。
有料ソフトウェア(例えば、Adobe Premiere ProやFinal Cut Pro Xなど)は、
- カラーグレーディング
- キーフレーム
- ノイズ除去、
- 文字起こし
など、プロレベルの高度な編集機能があります。
一方無料ソフトは、基本的な編集機能を中心に提供しているため、高度な編集機能は一部しか含まれていません。
もしYouTube用に動画編集ソフトを検討しているなら、Adobe Premiere Proがオススメです。Adobe Premiere Proには、
- ノイズ除去
- 文字起こし
などYouTube用の動画編集に役立つ機能がたくさんあるため、少ない労力で質の高い動画を作れます。
Macユーザー69人に聞いた!使っている動画編集ソフトは?
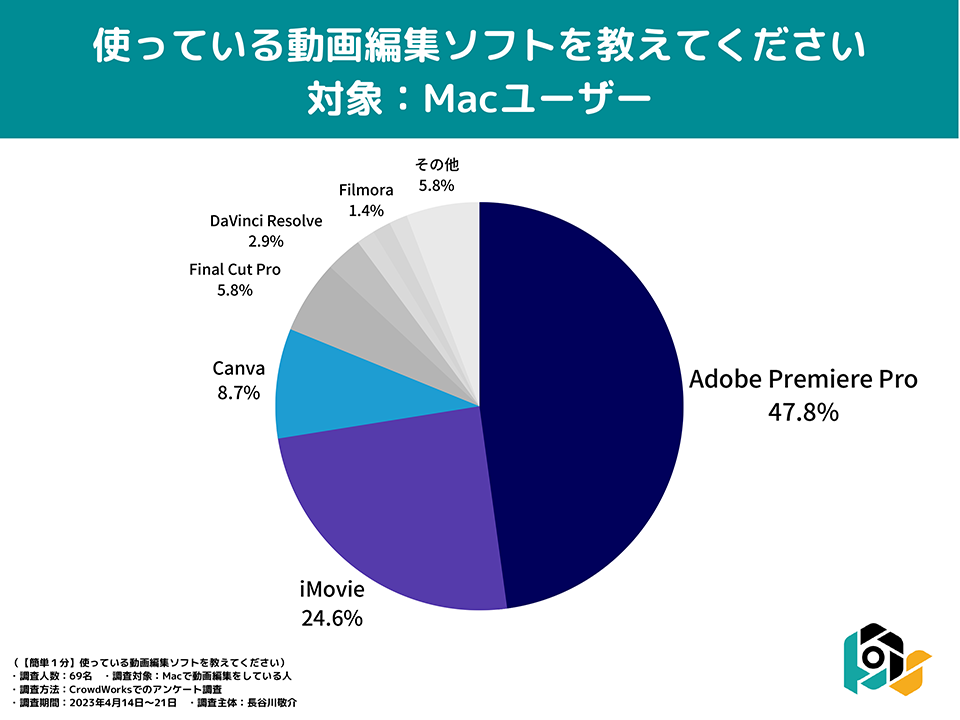
Macユーザー69人を対象に「使っている動画編集ソフト」のアンケート調査を行いました。
その結果、約47.8%の人が「Adobe Premiere Pro」と回答。2番目に多かったのが「iMovie(24.6%)」。その次が「Canva(8.7%)」です。
Macユーザーの約半数の人がAdobe Premiere Proを使っているため、Adobe Premiere Proを選んでおけば大きな失敗はないかと思います。
\ 7日間無料体験 /
※体験中に解約すればお金はかかりません
Mac用の動画編集ソフトに関するよくある質問
- なぜ動画編集者(YouTuber)はMacを使っている人が多いの?
-
動画編集者(YouTuber)でMacを使っている人が多い理由は、おそらく下記の4つです。
- iphoneと相互性している
- ディスプレイがキレイ
- トラックパッドが便利
- (パソコンの外観がかっこいい)
ただ、Windowsでも問題なく動画編集が可能です。(実際、僕もWindowsを使っています)
- Macbook Air・Macbook Proだと動画編集はきつい?
-
MacBook AirやMacBook Proでも基本的な動画編集は可能です。しかし、高度な作業をするとなるとProの方がパフォーマンス面で優れています。
MacBook Airはエントリーモデルなので、基本的な動画編集は可能です。しかし、4K動画の編集やエフェクトの多用など、高度な編集作業にはパワー不足を感じる可能性があります。
一方、MacBook Proはより高性能なプロセッサとグラフィックスを備えているため、より複雑で重い動画編集作業もこなせます。
- Youtuber向けMac用動画編集ソフトは?
-
Youtuber向けのMac用動画編集ソフトとしては、
- Adobe Premiere Pro
- Final Cut Pro X
- iMovie
- DaVinci Resolve
などが一般的です。
Mac用動画編集ソフトまとめ
無料のソフトは、iMovieが初心者におすすめです。Macbook Air・Macbook Proどちらでも問題なく利用できます。
一方、有料ソフトではAdobe Premiere Proが、多機能で高度な編集が可能なためプロやYoutuberに人気です。
ただし、どの動画編集ソフトが合っているかは人それぞれです。無料体験版など、実際に操作してみることをオススメします。
- Macユーザーで一番利用者が多いのは「Adobe Premiere Pro」
- 2番目に多いのは「iMovie」
- (YouTubeなど)動画にテロップを入れるなら、とくに「Adobe Premiere Pro」がオススメ
これから動画編集に取り組む予定の方は、「大人のスキルアップ研究所」に掲載されている『動画編集独学ガイド:初心者向け学習方法&おすすめ学習ロードマップ』もぜひ参考にしてください。
\ 7日間無料体験 /
※体験中に解約すればお金はかかりません




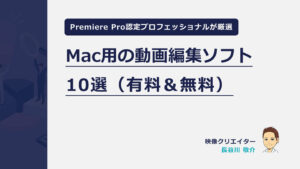







コメント