こんにちは!カメラマンの長谷川(@ksk_photo_man)です。
っと思っていませんか?
この記事では、PhotoDirectorの使い勝手や使い方を解説します。
 けいすけ
けいすけかなり機能が豊富です!
今まで使ってことがある画像編集ソフトは、「Luminar 3」「Luminar 4」「Luminar AI」「Lightroom」や「Photoshop」「SILKYPIX Developer Studio Pro10」「Zoner Photo Studio X」「Aurora HDR 2019」など、10コ以上。
仕事でも、画像編集ソフトを使っています。
\ 30日間返金保証 /
PhotoDirector (フォトディレクター) とは
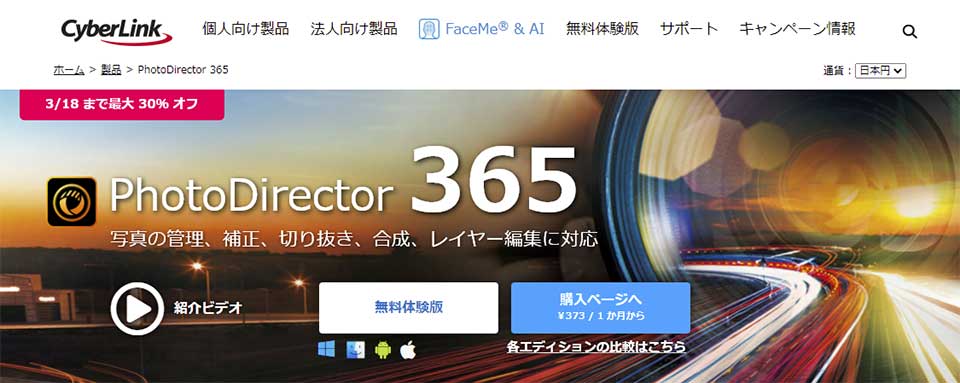
PhotoDirector (フォトディレクター) は、CyberLink(サイバーリンク)社が提供している画像編集ソフト。
- 1996 年に設立
- 200 以上の特許技術を持っている
- 4 億件以上のソフト & アプリを出荷
- 1000 以上の国際的な賞を受賞
またCyberLinkが提供している顔認証エンジン「FaceMe®」は、認証制度が高く常に世界ランキング上位にランクインしています。
その技術が、PhotoDirectorにも使われています。
また、
- デジタルカメラグランプリ2021 周辺機器部門 PCソフト「画像加工ソフト」で銀賞。
- 全世界でユーザ数:3000万人(2017年)
という実績あります。

PhotoDirectorの3つの特徴
 けいすけ
けいすけPhotoDirectorは、写真編集に必要なツールが多数収録されています。
すべてを紹介するとキリがないので、ここでは3つに絞って解説します。
- AI技術が活用されている
- 写真に動きをつけることができる
- デザインもできる
それぞれ詳しく解説していきます。
1:AI技術が活用されている
 カメさん
カメさんPhotoDirectorには、AI技術が活用されています。
3つ機能を紹介します。
- 空を自由に置き換え
- 美肌&人物補正
- AI技術による手ブレ補正
空を自由に置き換え
ビフォアー

アフター

PhotoDirectorには、「空の置き換え」機能があります。
AIが空を認識してくれるので、入れ替えたい空を選択するだけで、空の入れ替えが可能。
「空の置き換え」機能の使い方は、当ページ内「PhotoDirectorの使い方」で詳しく解説しています。
美肌&人物補正
ビフォアー
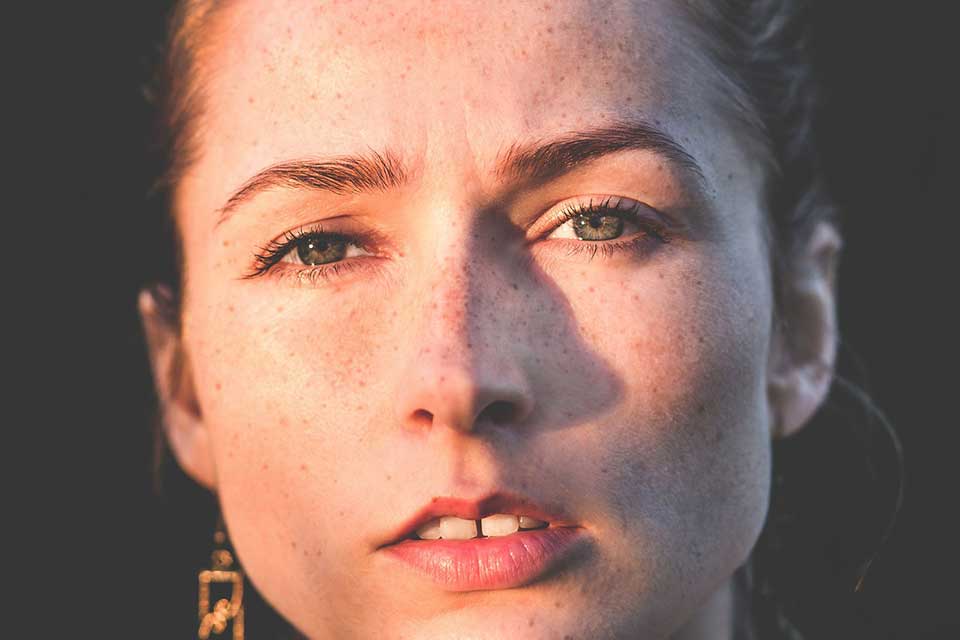
アフター
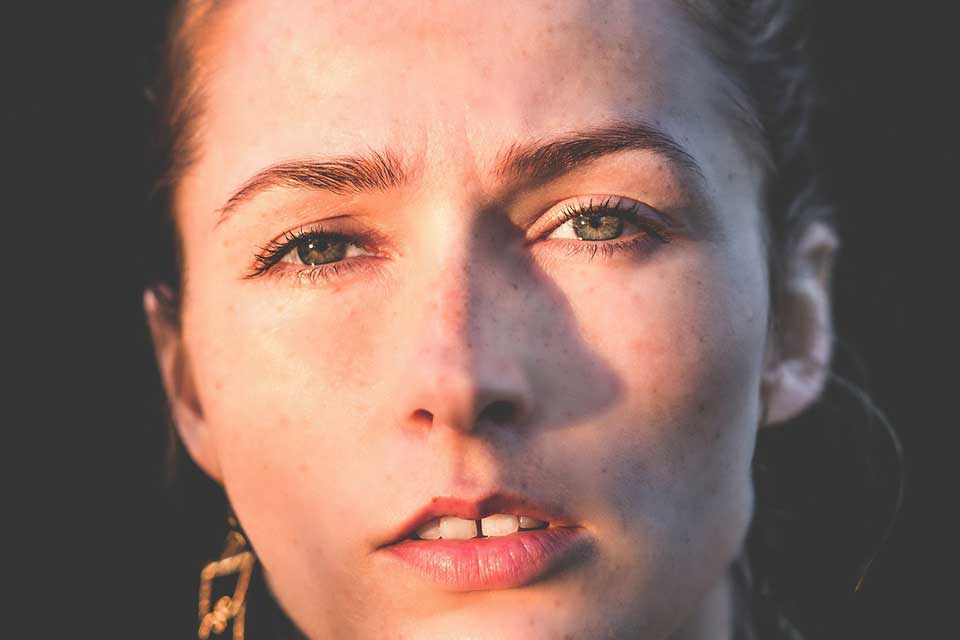
「美肌&人物補正」の機能も搭載。美肌&人物補正もAIが人物を認識してくれるので、簡単に調整が可能です。
例えば、「フェイスツール」の「小顔」を使うと、スライダー操作のみで、小顔にできます。
そのほか「ボディ シェイパー」というツールもあります。(Photoshopと「ゆがみ」ツールに似ています。)細くしたい部分をマウスでドラック&ドロップすると、細くできます。
AI技術による手ブレ補正
ビフォアー

アフター

AI技術で手ブレ補正も可能。「手ブレ補正」ツール内の「適応」ボタンをクリックするだけで、手ブレを補正してくれます。
カメラブレ、被写体ブレの両方に対応しています。
2:写真に動きをつけることができる
 カメさん
カメさんPhotoDirectorでは、写真に動きをつけることもできます!
3つ機能を紹介します。
- フォトアニメーション
- 分散エフェクト
- スパークエフェクト
フォトアニメーション
ビフォアー

アフター
フォトアニメーションは、写真の一部に動きを加えれる機能です。動く部分は、自分で設定が可能。
なので、例えば
- 風景写真の空だけを動かす
- 人物写真の髪の毛だけを動かす
- 料理写真の湯気だけを動かす
といったことが可能です。
 けいすけ
けいすけ個人的に気に入ってる機能です!
分散エフェクト
ビフォアー

アフター
分散エフェクトの場合は、「分散した動き」を加えることができます。
なので、例えば
- 花びらが散っている
- 鳥の羽根が散っている
- 人物差真に分散エフェクトで印象的な動画に
することが可能。
操作方法も簡単。
「分散エフェクト」ツールで、分散させたい範囲を設定。
パネル内の「アニメーション エフェクトを有効にする」にチェックを入れれば、出来ます。
スパークエフェクト
ビフォアー

アフター
スパークエフェクトは、キラキラした光を加えることができます。
- 夜景
- イルミネーション
- 水面に光が反射している
などの写真で使うと、印象的に仕上げることができて面白いと思います。
PhotoDirectorが、写真内の光源を検出してくれるため、難しい操作をする必要はないです。
簡単な操作で、光を加えることができます。
補足
また「ベストグループショット」という機能もあります。
「ベストグループショット」は、全員の笑顔のベストショットを1枚の写真に合成可能。
家族やチームメイトの集合写真を作りたい時に使うと便利ですね。
3:デザインもできる
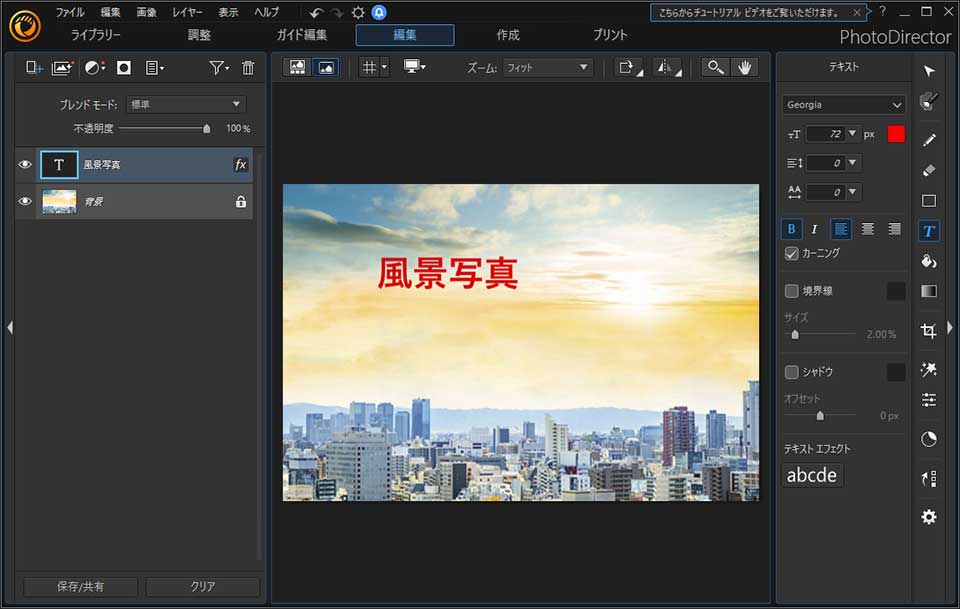
PhotoDirectorは、デザインもできることが特徴です。
デザインに役立つ
- レイヤー編集
- 文字入力
- フレーム
などの機能があります。
詳しくは「PhotoDirectorの使い方」で解説しています。
PhotoDirectorの評判
 カメさん
カメさんPhotoDirectorの評判をまとめました。
多機能でいい。Shutterstock使えます
以前から同ソフトのバージョン7を使っていました。7でもかなり完成されていましたが最新版もいろいろ機能追加されていて頼もしいです。
特に最近insta360でVR撮影を楽しんでいるのでこの機能があるのはうれしいですね。insta360の公式アプリでもできなかった傾き補正をマニュアルでできるのが心強いです。扱いは難しいですがこの価格帯で360度写真をいじれるのはすごい。基本的にかんたんで使いやすいソフトです。細かいこともできますが自動補正もかなり優秀だなと思います。SNSなどに使いやすいフィルターも以前より増えたような気がするし、追加もあるしでますます良い感じになってるのかなと思います。プリセットも予め変換後一覧が見れるので便利です。
Amazonレビュー
すべての機能を使っているわけではないのでわからないところもありますが全体的に気に入ってます。7は常用していたので12もより便利に使えるかなと思っています
画像の編集をするなら…1年間使い放題 PhotoDirector365
PhotoDirector9を使っていました。
365はサブスクリプションなのでこれ1つ持っていると1年間使い放題。
アップデートも素材の追加もすべて無料で使えます。
ちなみにソフトは重くないですよ。いつもの画像編集はもちろん
Amazonレビュー
分散エフェクトやフォトアニメーションで画像を遊ぶことも簡単だし
出来上がりが面白いのでおすすめ。素材が豊富でレイヤー編集もしやすい。
美肌もスタイル良く見せるのも一眼のようにぼかしたりするのも簡単。
私は動画から編集するのが好きで普通の画像加工もいいですが
モーションフォト・画像の一部だけが動くMotionStillsが面白かったです。
やりたいことがなんでもできる
直感で使っていけるソフトです。写真編集ソフトも今ではたくさんありますが、やっぱりPhotoDirectorは使いやすいですね。トリミングをしたり、写真を動かしてみたりといった、やってみたいことがだいたいこれでできてしまいます。テンプレートがとにかくたくさんあって、BGM用の音楽フレームパックなどはソフトの中だけでも充分なくらいありますが、慣れてきたらさらにShutterstockにある素材も利用できるので、もうほかから探す必要はないというぐらいの満足感です。しかも、新しい機能の光線エフェクトとグリッジはだれしもが欲しかった機能ではないでしょうか。ますます充実してこの価格ならコスパがいいなと思いました。
Amazonレビュー
 けいすけ
けいすけ全体として利用者の評判も、かなり良いです。
PhotoDirectorの使い方
 カメさん
カメさん次はPhotoDirectorの使い方を解説します。
まずはじめに、PhotoDirectorには2つのモードがあります。
- フルモード
- エクスプレスモード
フルモードは、PhotoDirectorの全機能が利用できるモードです。エクスプレスモードは、数クリックで画像を編集できるモードです。
この記事では、「フルモード」と「エクスプレスモード」の両方の使い方を解説します。
1:PhotoDirector「フルモード」の使い方
PhotoDirectorの「フルモード」はしっかり編集したい方向けのモードです。
- PhotoDirectorのフルモードを起動
- 写真の読み込み
- 露光量の調整
- 空の置き換え
- 文字入力
- 書き出し(解像度・サイズ変更)
まず、PhotoDirectorを起動させます。起動させると、「フルモード」と「エクスプレスモード」を選択する画面が表示されます。
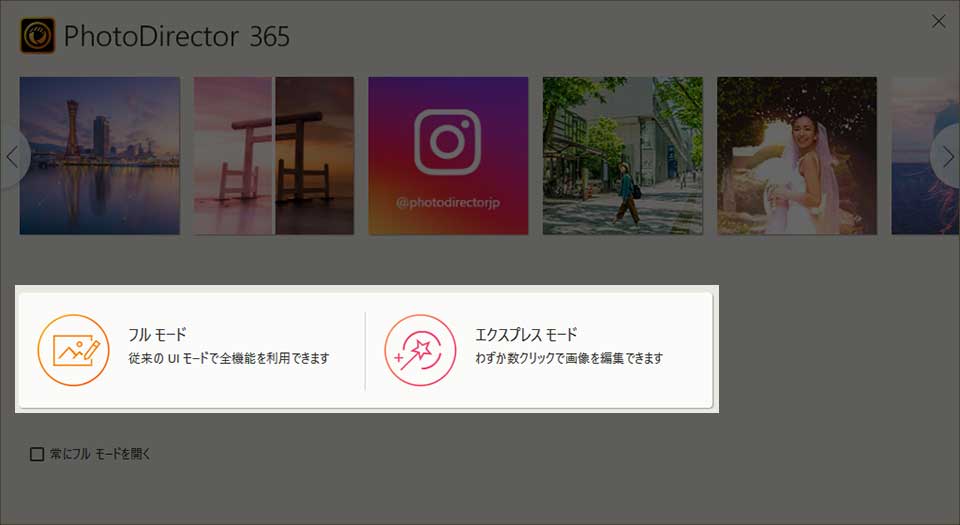
今回は、「フルモード」を選択。
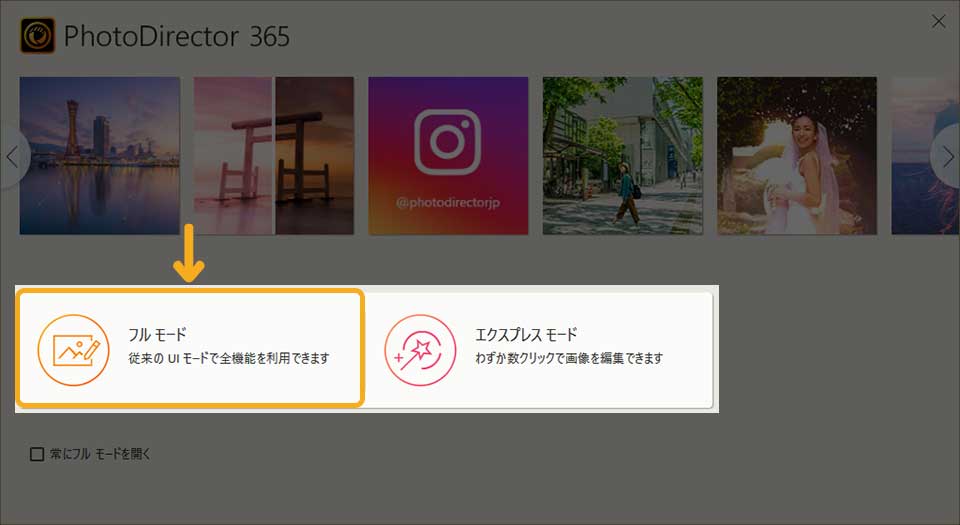
起動させると、「フルモード」のPhotoDirectorが表示されます。
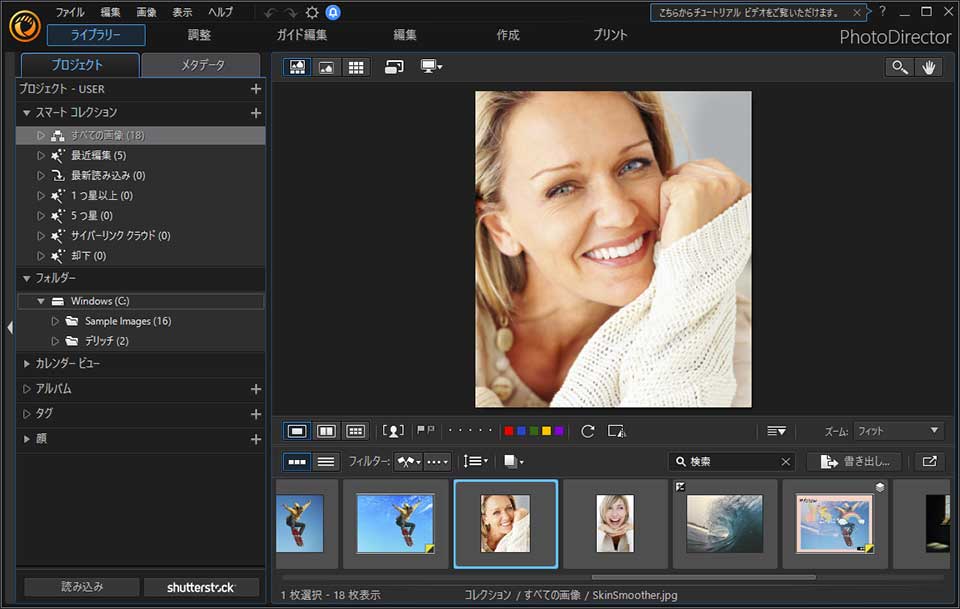
次は、編集したい写真を読み込みます。読み込み方法は2つ。
- 「ライブラリ」タブの「プロジェクト」から読み込み
- ドラック&ドロップで読み込み
今回は、ドラック&ドロップで読み込みます。ちなみに、ドラック&ドロップは、
- 単一写真
- フォルダ
の両方に対応しています。読み込みたいフォルダを、ドラック&ドロップします。
すると、「画像の読み込み」画面が表示されます。
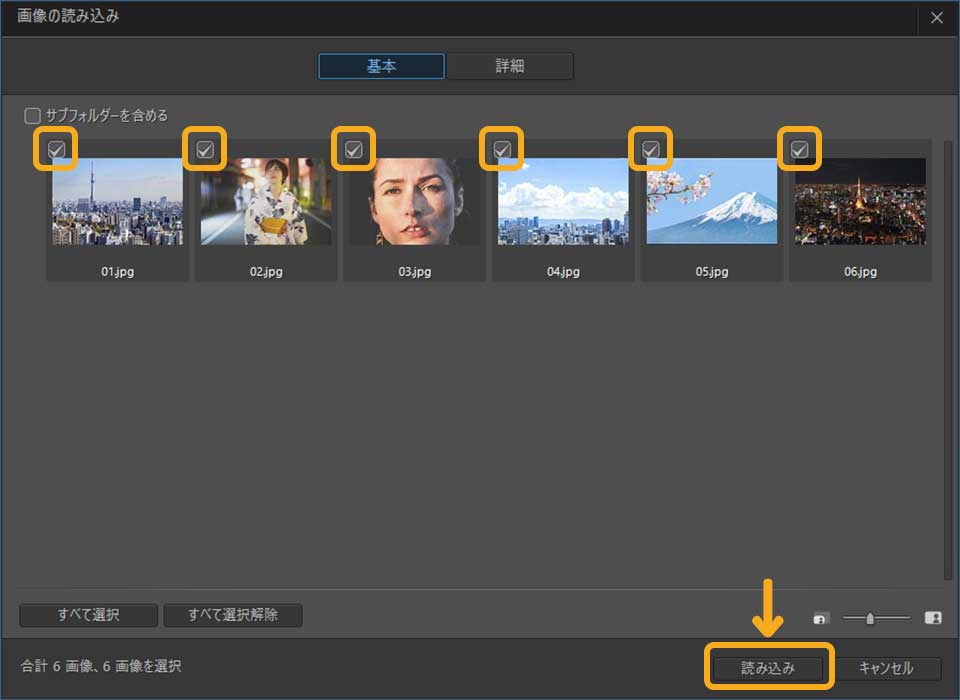
読み込みたい写真に、「✓(チェック)」が入っていることを確認して、「読み込み」を選択します。
これで読み込みが完了です。
次は、写真の露光量を調整します。まず、画面上部の「調整」を選択して、「調整」画面に切り替えます。
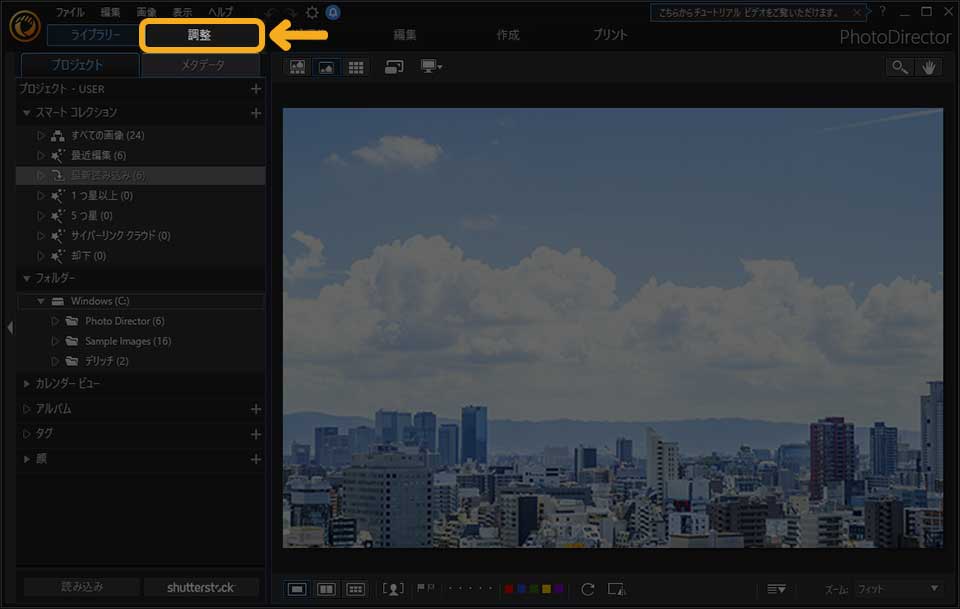
「調整」内には、
- 切り抜き
- ホワイトバランス
- 色調
- トーンカーブ
など、基本的な調整ツールが収納されています。
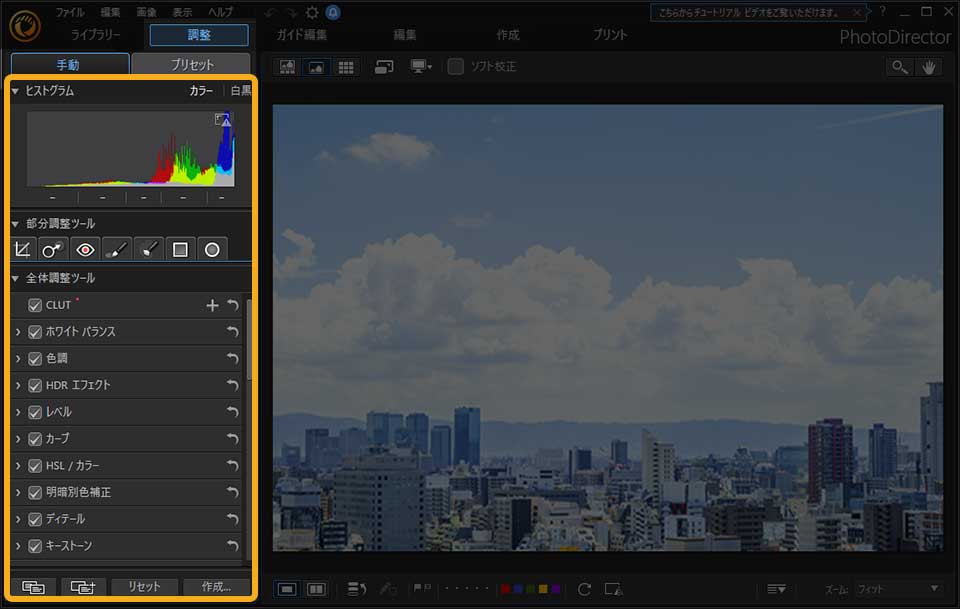
「色調」の中にある「露光量」のスライダーを右に移動されます。
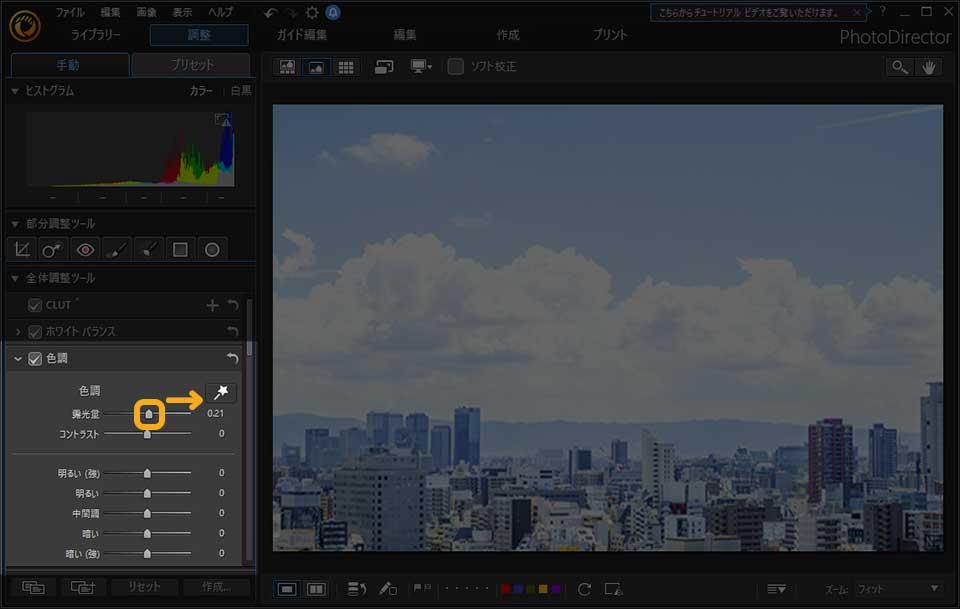
これで明るさの調整は完了です。
次は、空の置き換えをします。画面上部の「ガイド編集」を選択して、「ガイド編集」画面に切り替えます。
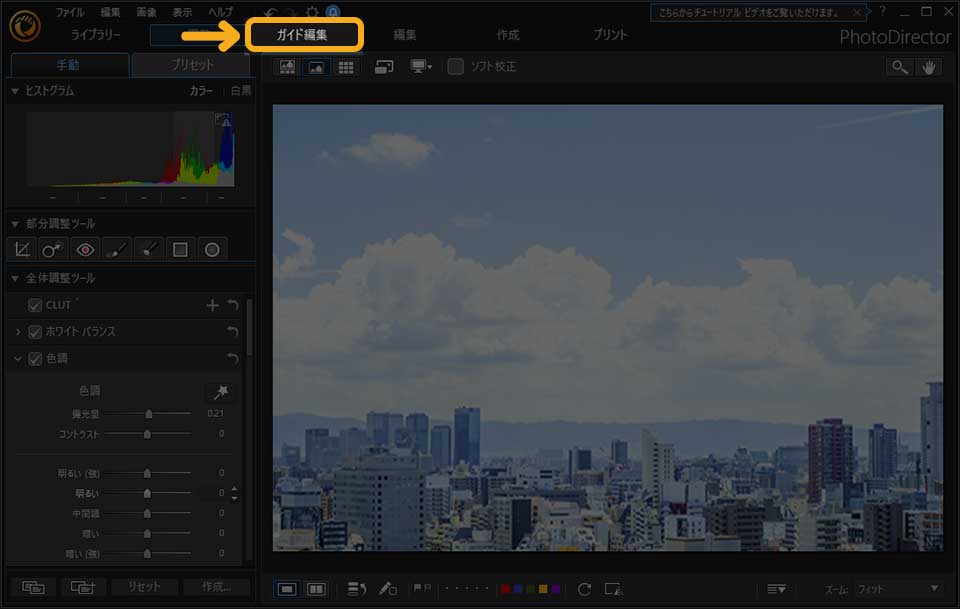
「ガイド編集」には、
- ビューティーメイク
- フォトエフェクト
- アニメーションエフェクト
- ビデオ to フォトクリエーター
- 360°フォトエディター
などがあります。
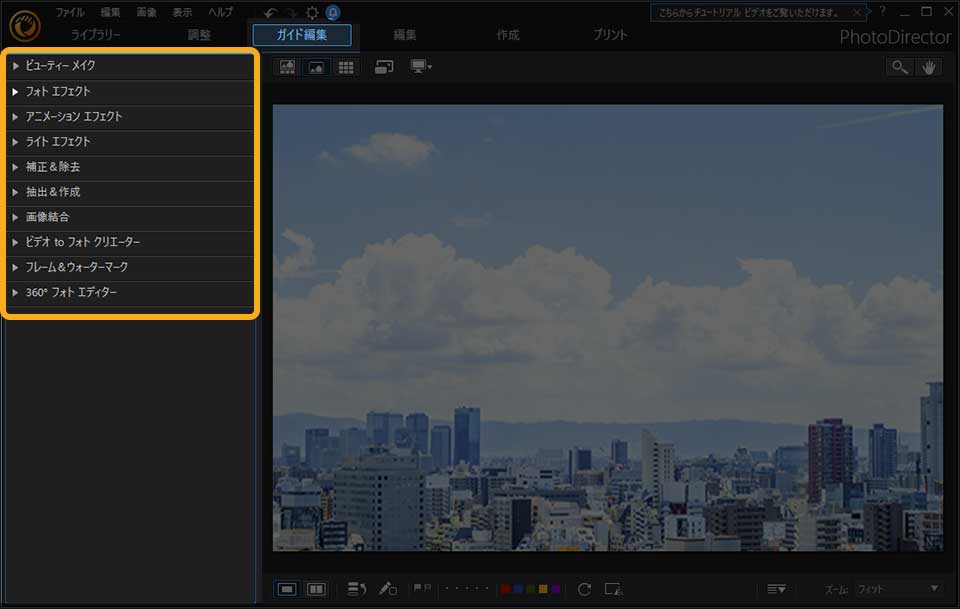
「フォトエフェクト」内の「空の置き換え」を選択します。
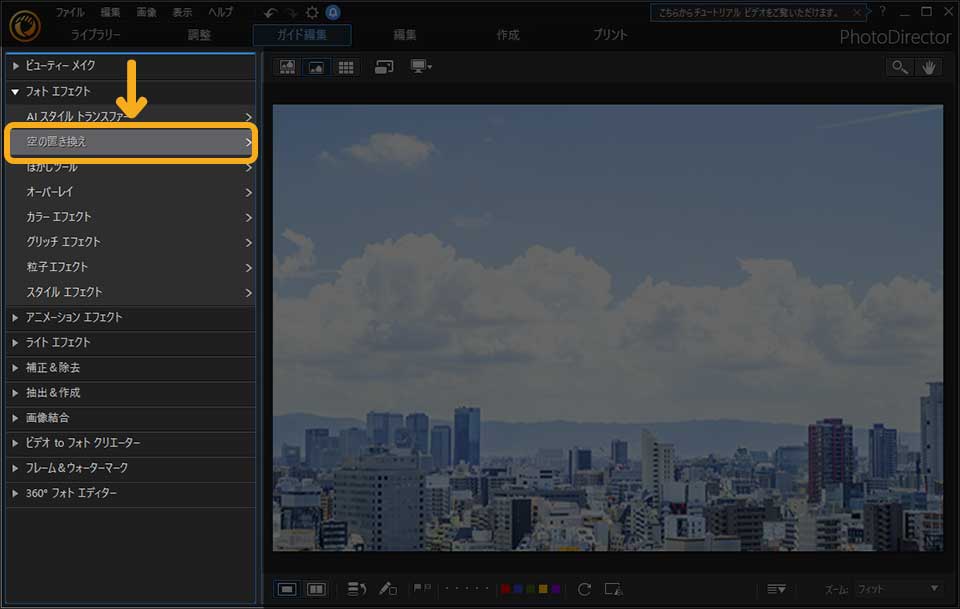
次に、「マイテンプレート」内の空を選択します。
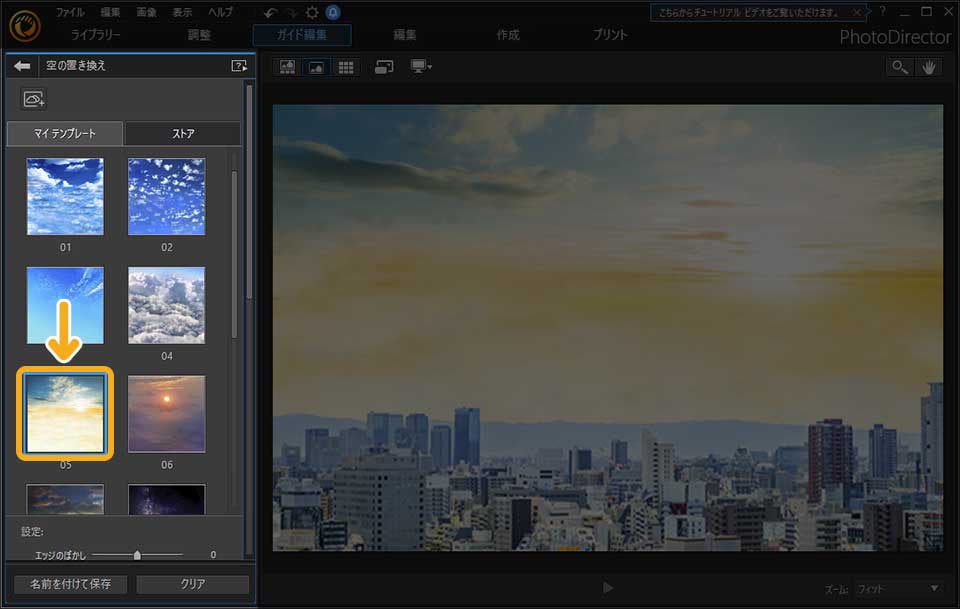
AIが、写真内の空の部分だけを認識してくれるため、空の素材を選択するだけで空が変わります。「マイテンプレート」の下にある、「設定」で、
- エッジのぼかし
- 水平線
- 大気
などを微調整します。
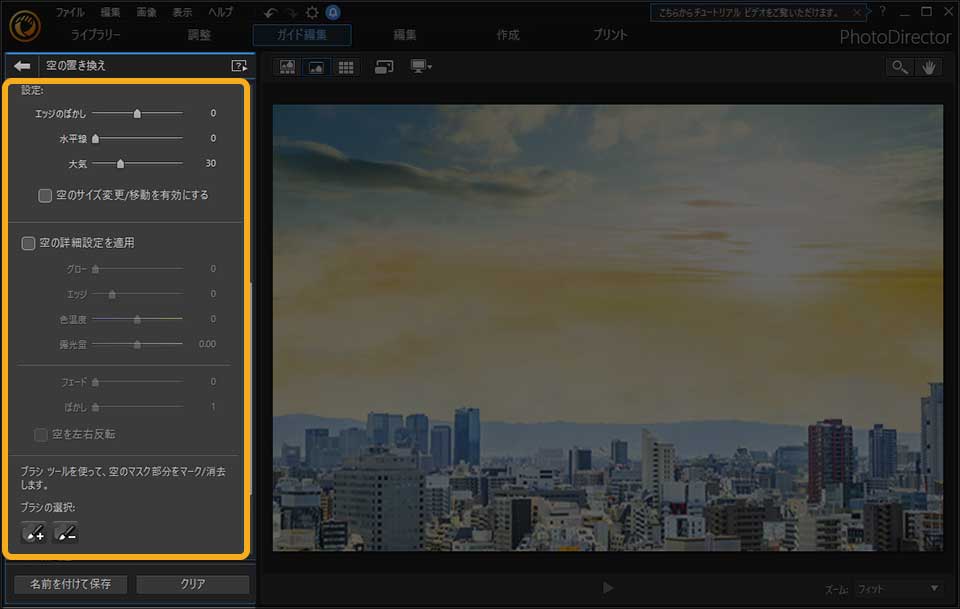
「空の置き換え」やそのほかのツールには、
- マイテンプレート
- ストア
のタブが表示されるツールがあります。
マイテンプレート
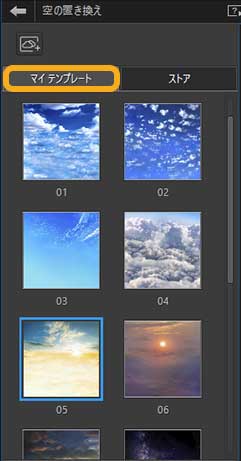
ストア
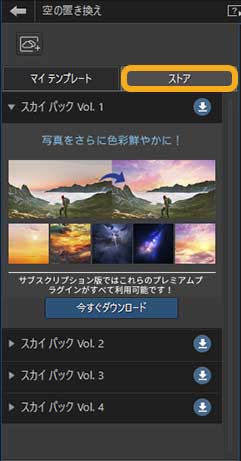
マイテンプレートは、はじめからPhotoDirector内に入っている素材(エフェクト)です。ストアを選択すると、CyberLinkサイトで販売されている素材(エフェクト)をダウンロードして使うことができます。
買い切り版を使っている方は有料、サブスクタイプの方は無料で使えます。詳しくは、「PhotDirector 365」「Director Suite 365」はサブスクリプション版で解説しています。
次は、文字の入力をしていきます。画面上部の「編集」を選択して、「編集」画面に切り替えます。
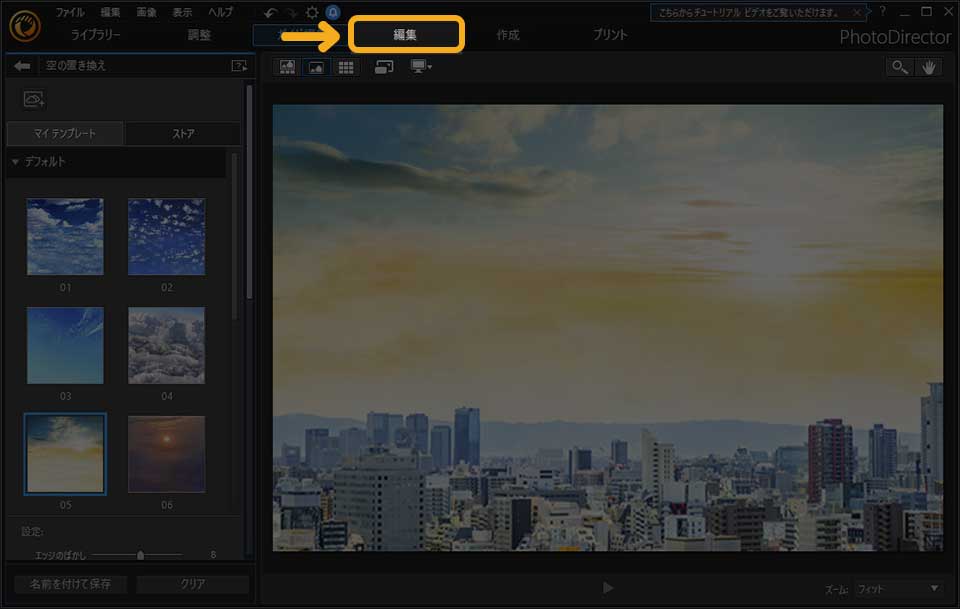
「編集」には、
- レイヤー機能
- テキストツール
- 拡大・縮小
- 塗りつぶしツール
などのデザインツールがあります。
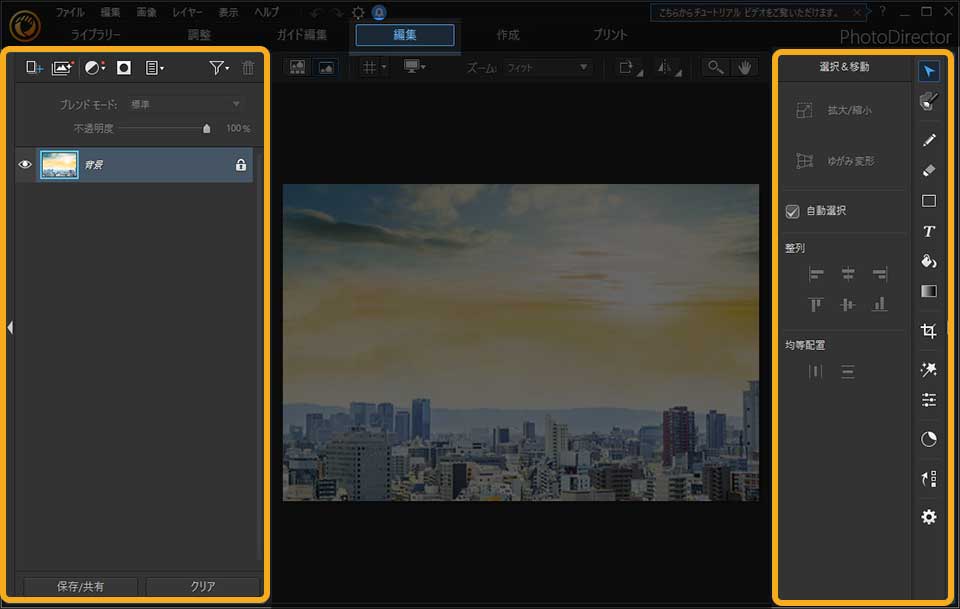
「編集」を選択したら、画面に右にある「テキストツール」を選択します。
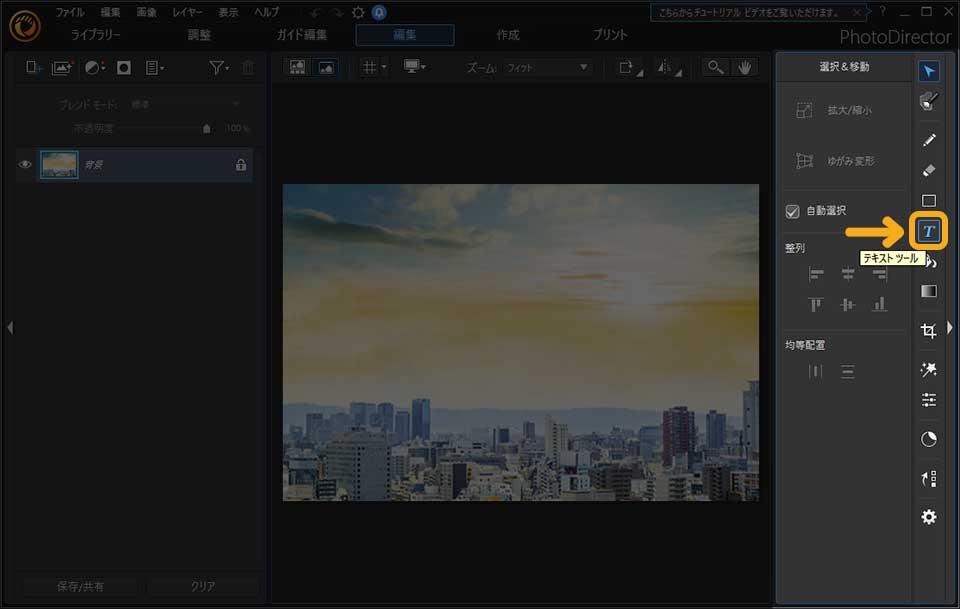
文字を入力したい場所で、クリックします。クリックすると、画面左のレイヤーパネルに「テキストレイヤー」が表示され、画面右には「テキストパネル」が表示されます。
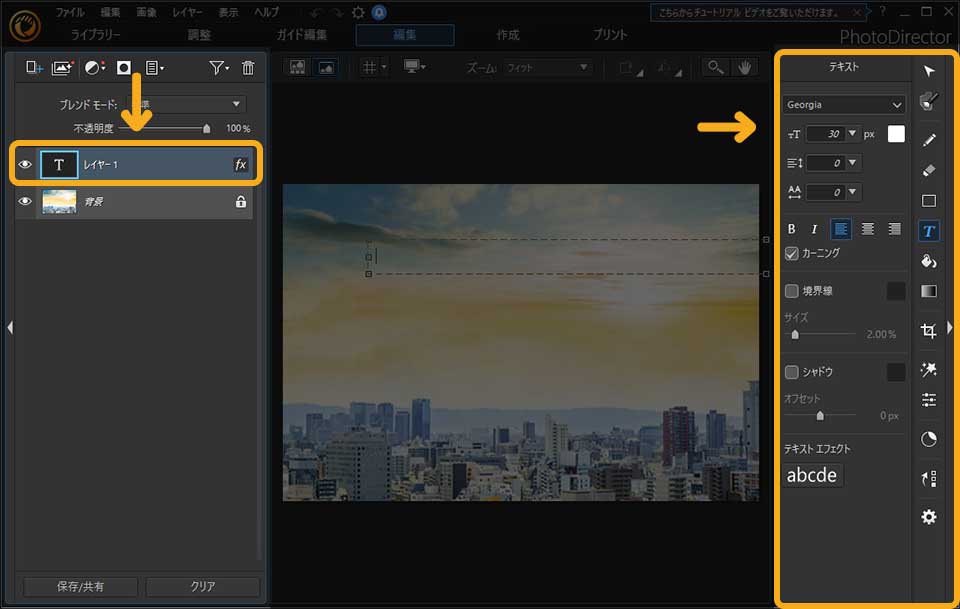
任意の文字を入力して、画面右の「テキスト」パネルで、
- フォント
- フォントサイズ
- 境界線
などを調整します。
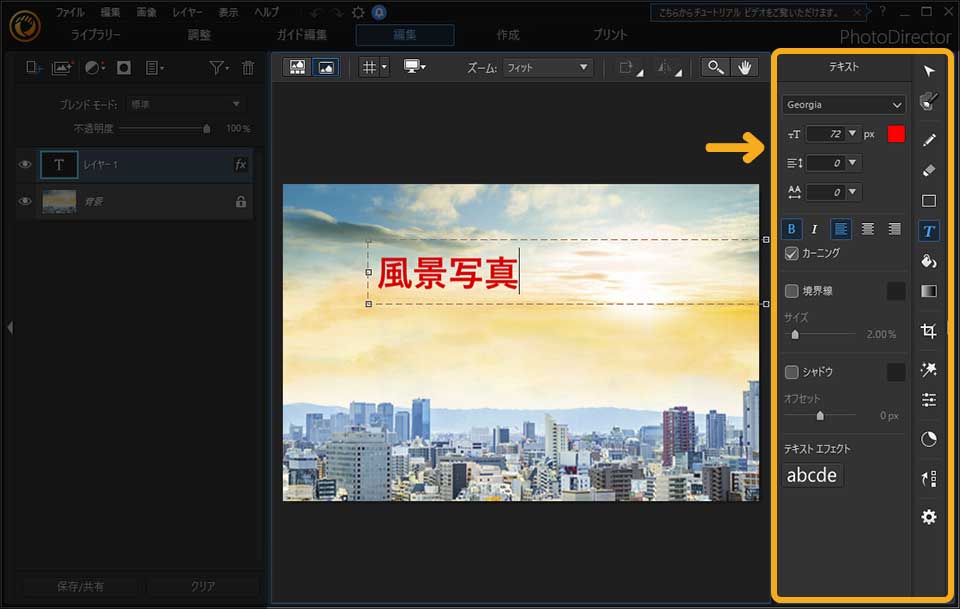
レイヤーパネルでは、「ブレンドモード」も変更できます。
- 比較(暗)
- 乗算
- 比較(明)
- スクリーン
- オーバーレイ
写真を複数重ねて、合成写真を作るのも可能。
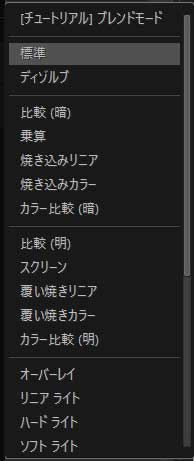
一通りの調整ができたら、書き出しをします。画面左下にある「保存/共有」を選択します。
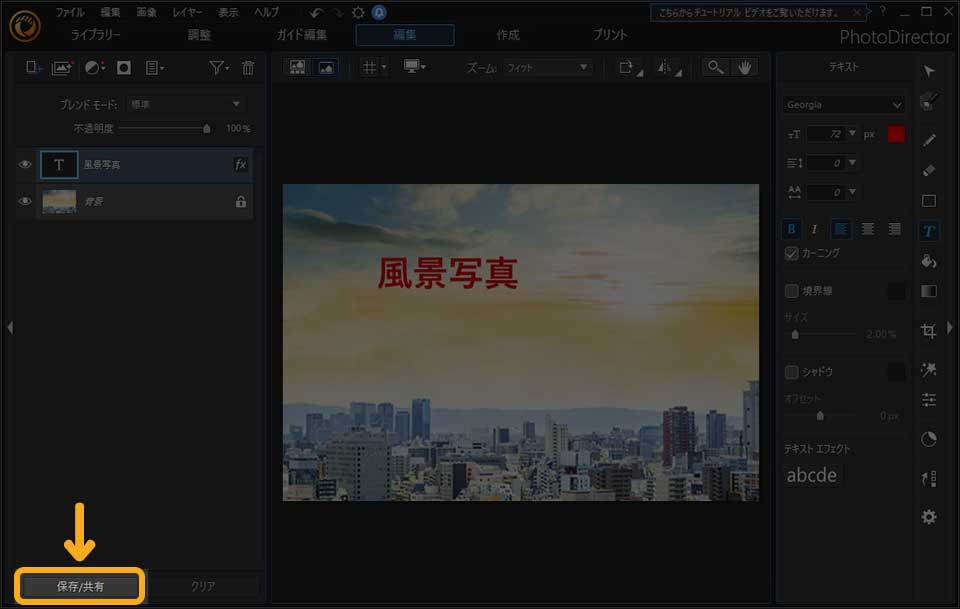
- 新しい画像ファイルで保存
- レイヤー機能を保持したまま保存
を選択できます。
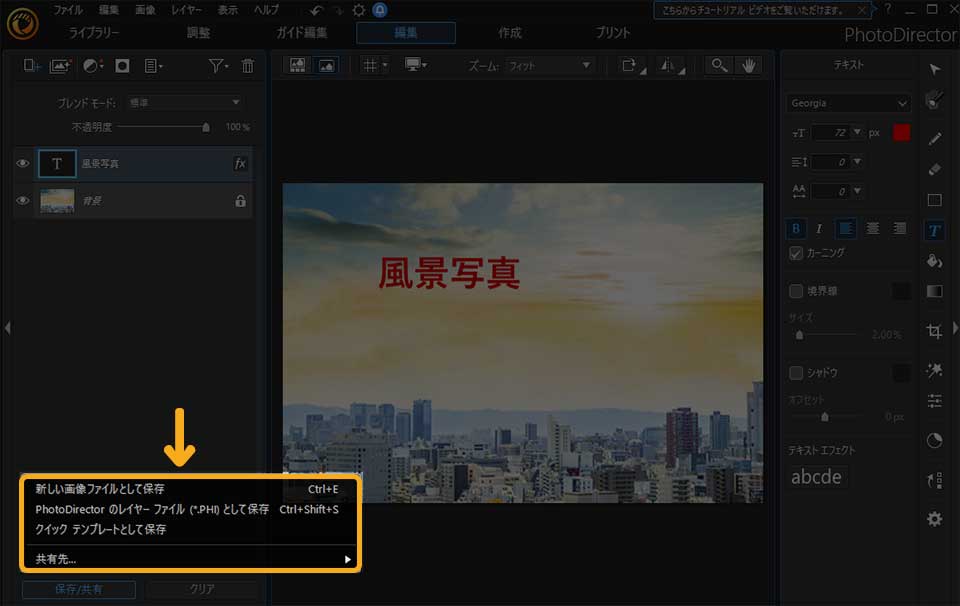
今回は、「画像ファイルで保存」します。
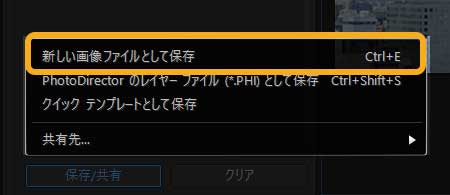
「新しい画像ファイルで保存」を選択すると、「画像の保存」パネルが表示されます。パネル下部にある「書き出し」をクリックすれば画像が保存されます。
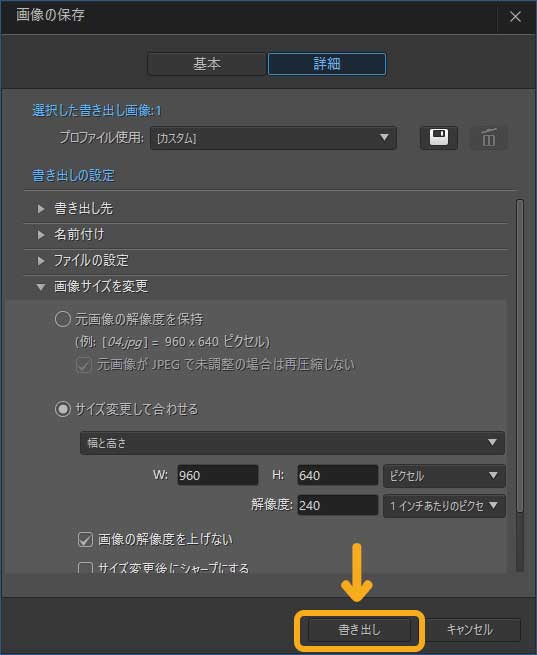
また、解像度やサイズを変更したい場合は、「画像サイズを変更」内で、「サイズを変更して合わせる」を選択。任意で「写真のサイズ」と「解像度」を変更します。
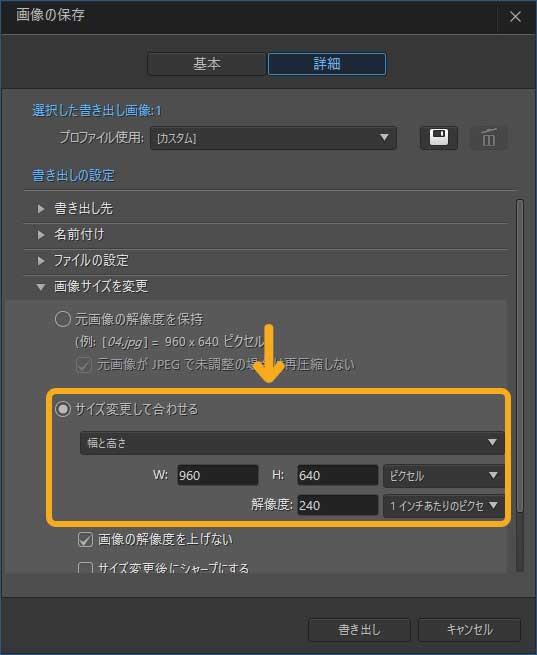
変更したら、パネル下部の「書き出し」を選択すれば完了です。
保存は、「ファイル」からも保存できます。
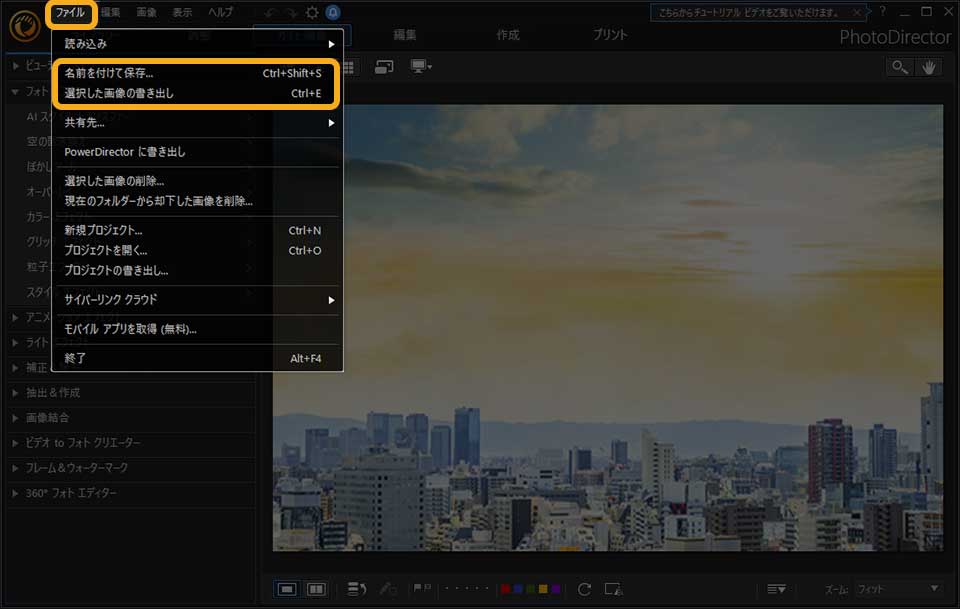
フルモード:「作成」と「プリント」
ここまで、
- ライブラリー
- 調整
- ガイド編集
- 編集
について解説してきました。PhotoDirectorの「フルモード」にはそのほかにも、次の2つの機能があります。
- 作成
- プリント
- 作成
-
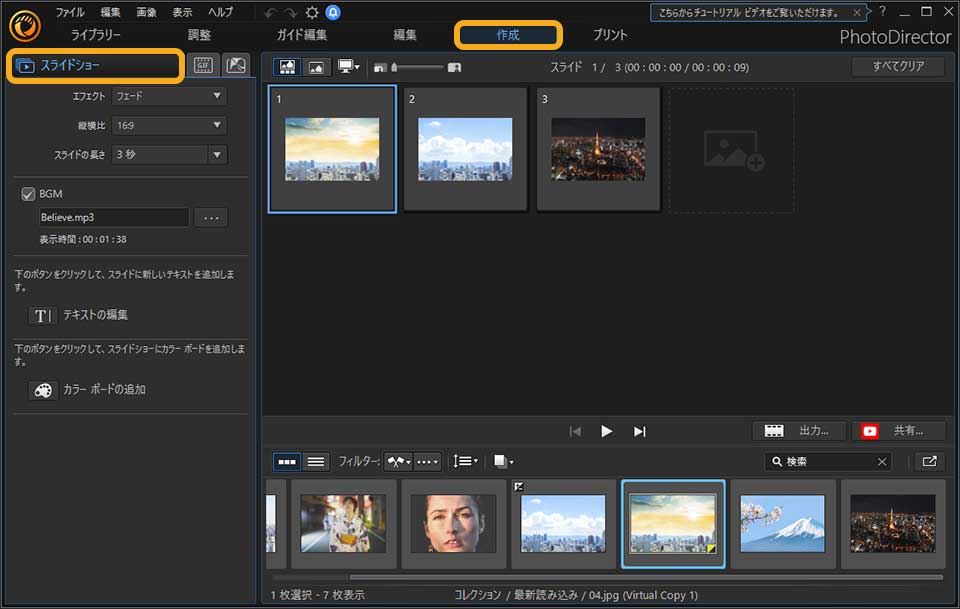
作成では、
- スライドショー
- アニメーションGIF
- Motion Stills
を作成することができます。
Motion Stillsとは、ビデオから一部だけが動くGIFを作成できる機能です。
- プリント
-
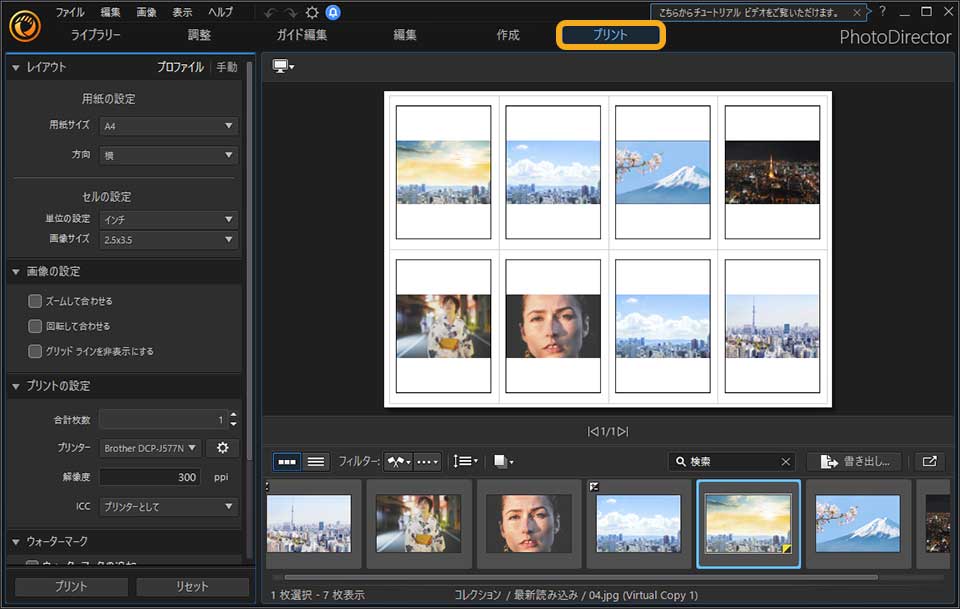
プリントでは、写真の印刷設定ができます。
- 1枚の印刷
- 複数枚のコンタクトシート
などができます。
 けいすけ
けいすけ印刷したい写真は、サムネイルビューからドラック&ドロップで簡単に配置できますよ!
2:PhotoDirector「エクスプレスモード」の使い方
 カメさん
カメさん次は、PhotoDirector「エクスプレスモード」の使い方について解説します。
「エクスプレスモード」は、早く編集したい方向けのモードです。
- PhotoDirector「エクスプレスモード」を起動
- 編集したい写真を選択
- プリセットを選択
- 名前を付けて保存
PhotoDirectorを起動させて、「エクスプレスモード」を選択します。
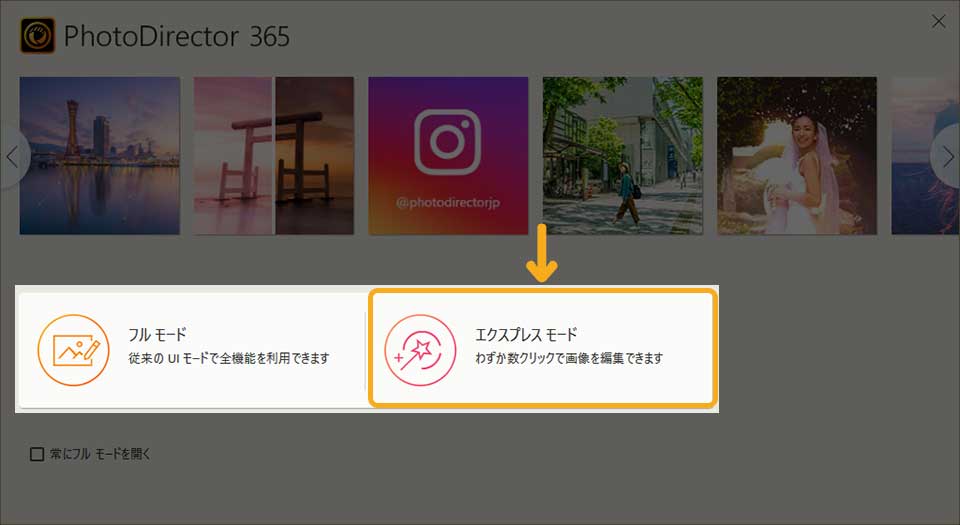
「画像を選択」のパネルが表示されます。編集したい写真を選択して、「開く」をクリックします。
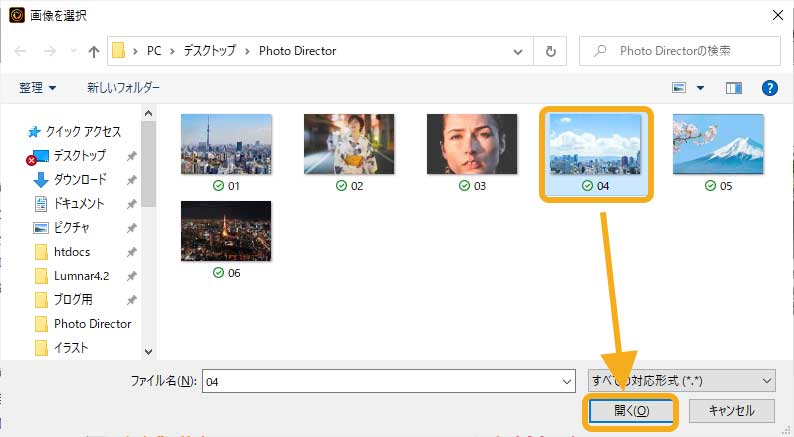
「エクスプレスモード」の画面が表示されます。
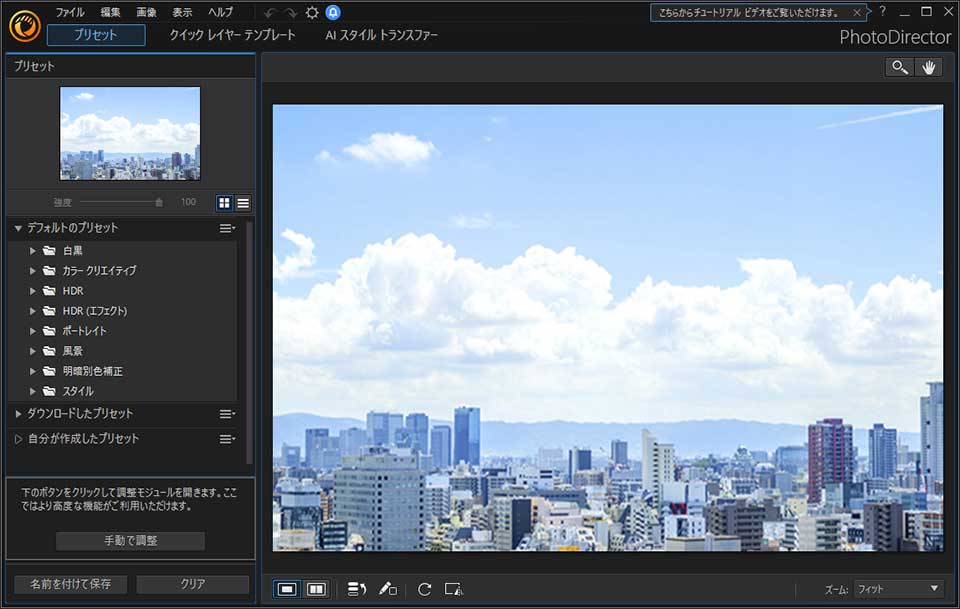
画面左上の「プリセット」を選択。
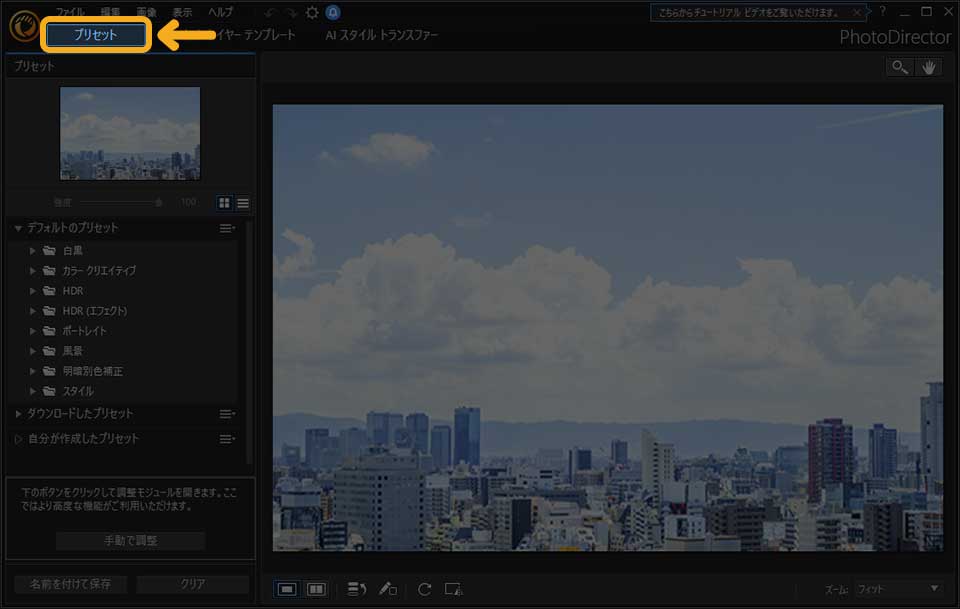
任意の「プリセット」を選択します。
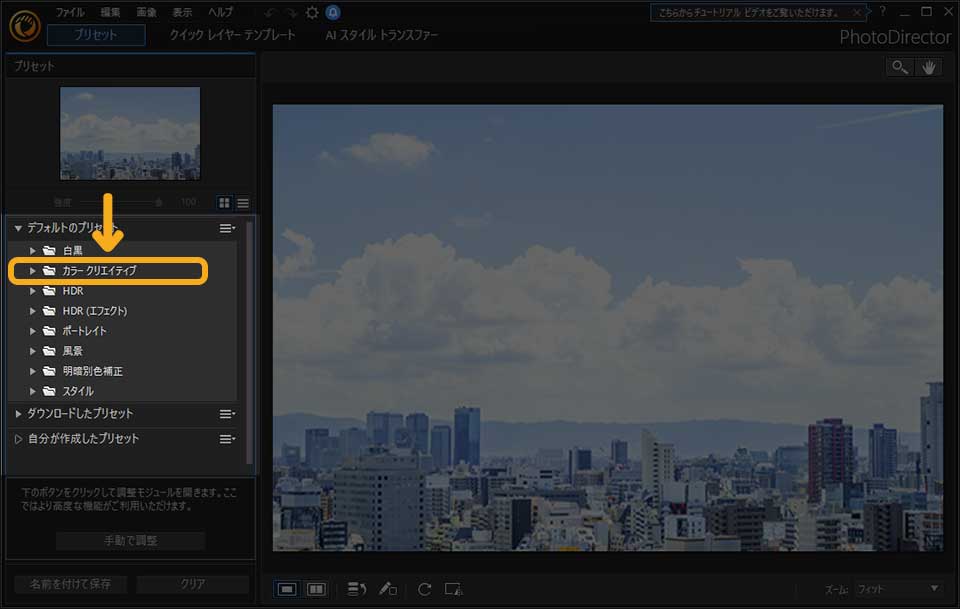
プリセットを選択すると、プリセットが反映されます。
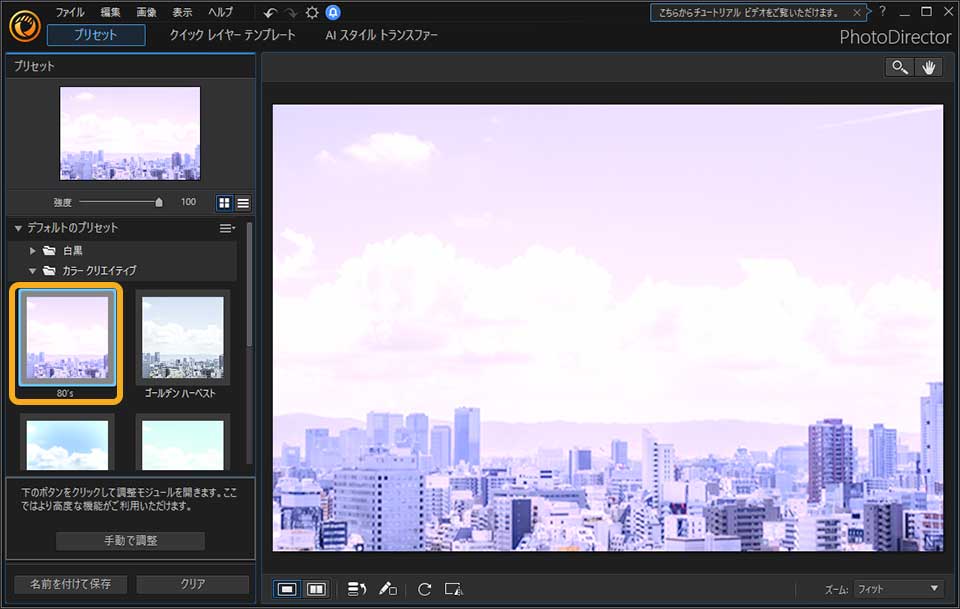
プリセットの反映具合を調整したい場合は、画面左上の「プリセット」パネル内の「強度」で調整します。
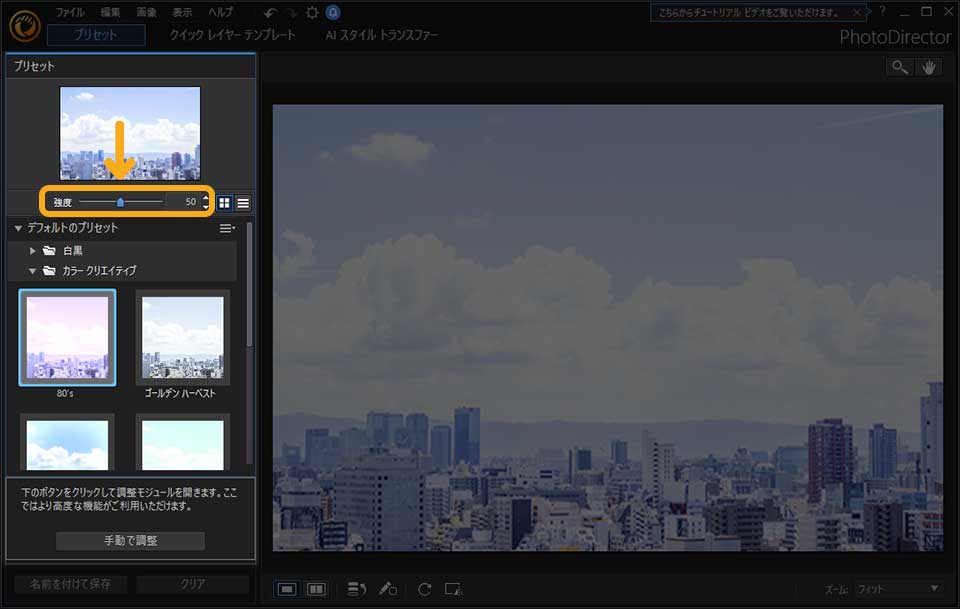
また、左下の「手動で調整」をクリックすると、「フルモード」に切り替わります。
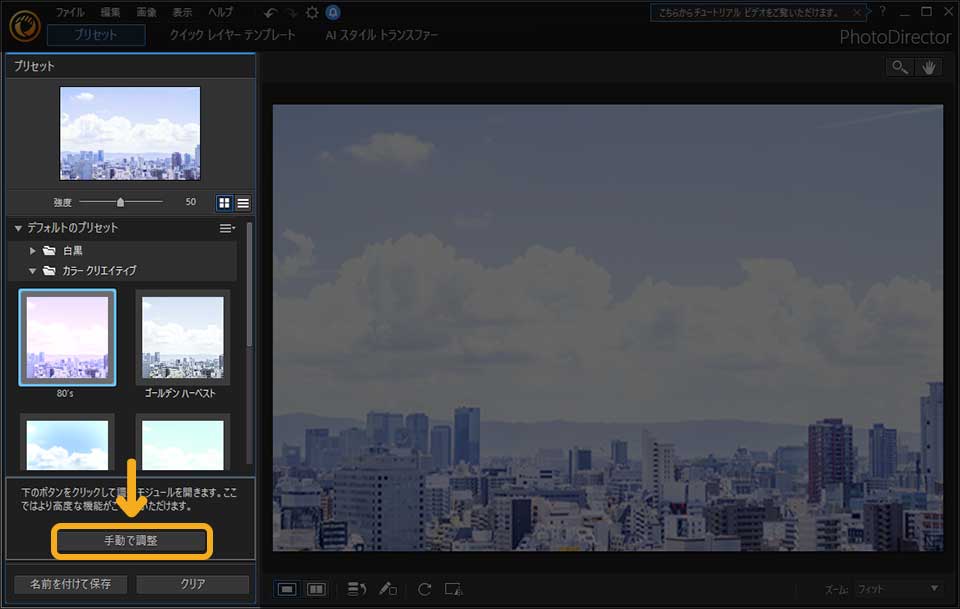
この画面で微調整することも可能。
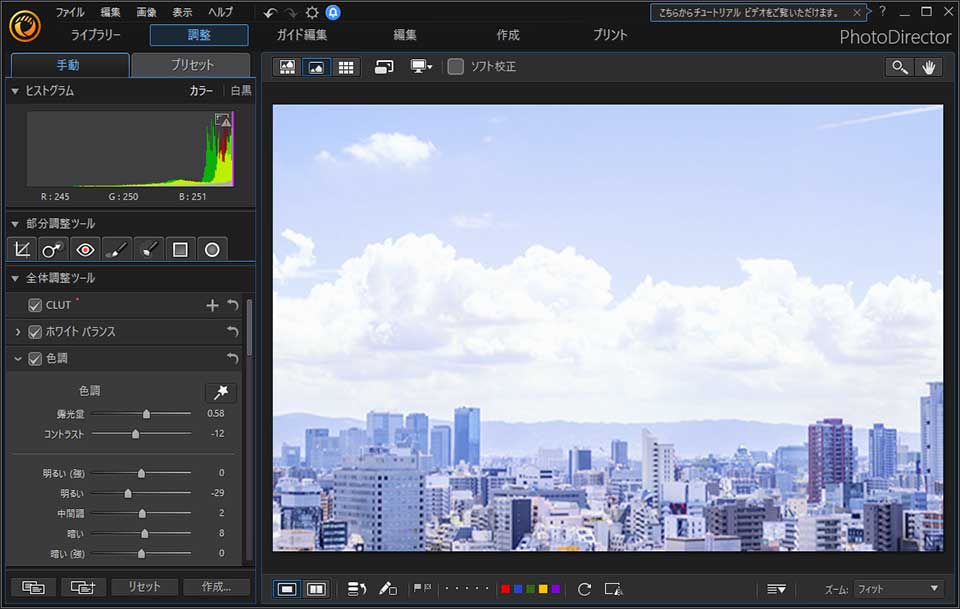
プリセットの選択と調整が済んだら、保存します。画面左下の「名前を付けて保存」を選択。
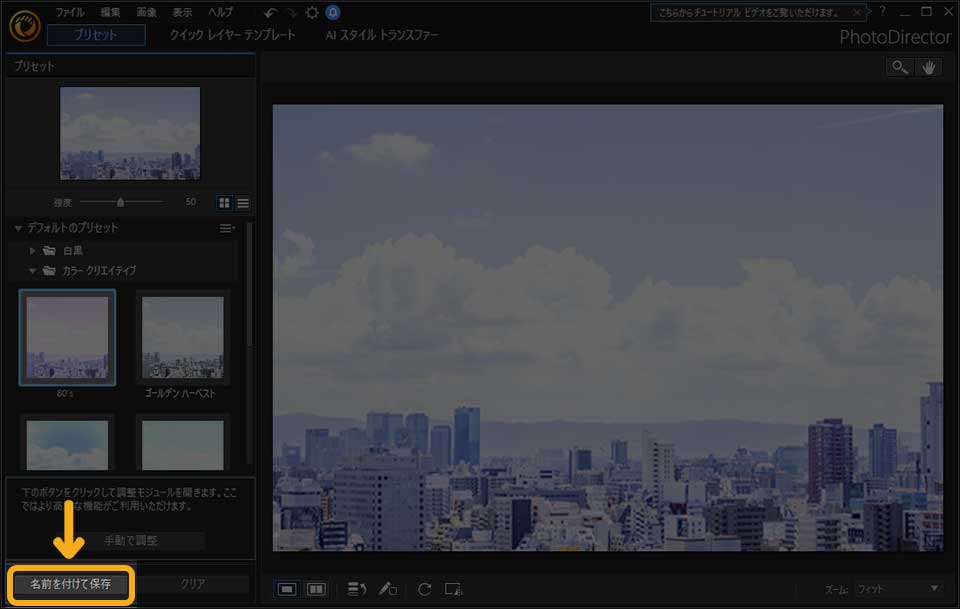
あとはパネル下部の「書き出し」をクリックすれば、保存完了です。
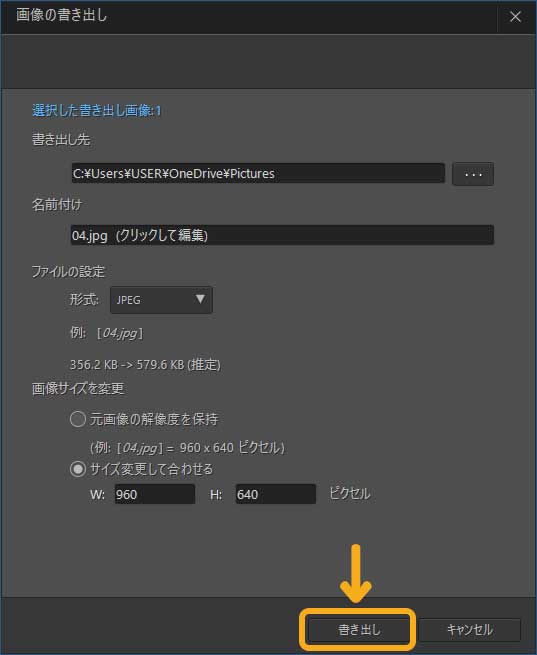
写真のサイズを変更したい場合は、「サイズ変更して合わせる」を選択して、任意の数字を入力すればできます。
エクスプレスモード:そのほかの機能
PhotoDirectorの「エクスプレスモード」には、ほかにも次の2つがあります。
- クイック レイヤー テンプレート
- AI スタイル トランスファー
エクスプレスモード:クイック レイヤー テンプレート
 カメさん
カメさん「クイック レイヤー テンプレート」は、複数のレイヤーで構成されているテンプレートです。
例えば、マイテンプレートの「Hello Autum」を選択すると次のようになります。
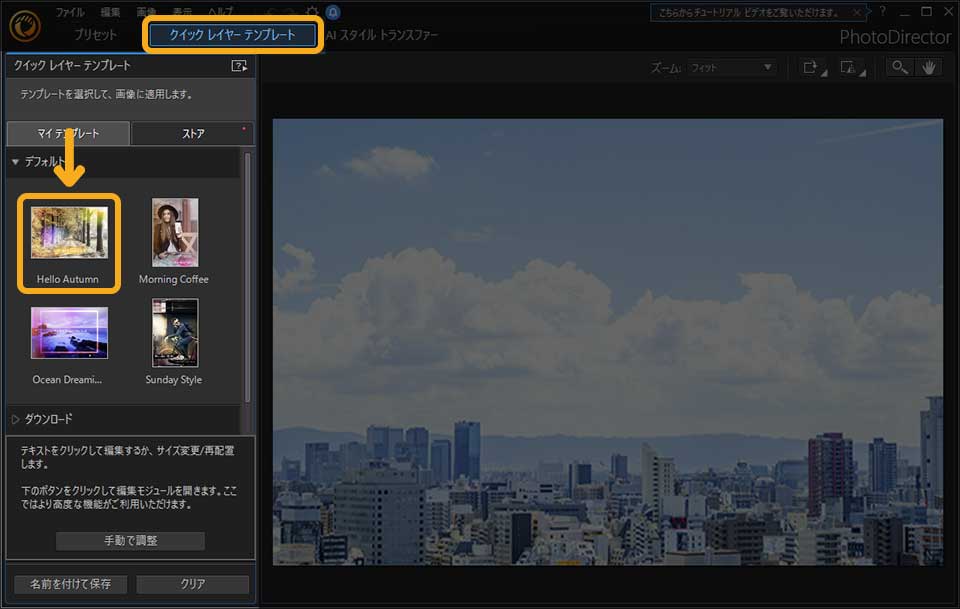
ビフォアー

アフター

複数レイヤーが作成されます。画面左下の「手動で調整」を選択しで、「フルモード」でデザイン調整もできます。
AI スタイル トランスファー
 カメさん
カメさんAI スタイル トランスファーは、写真を名画風にできる機能です。
例えば、マイテンプレートの「オーシャンブルー」を選択すると、次のようになります。
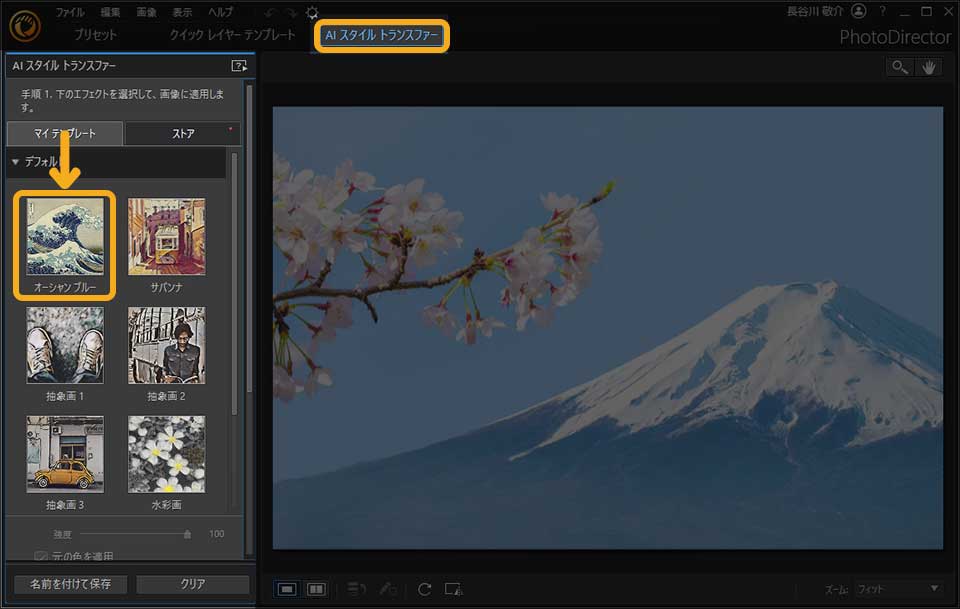
ビフォアー

アフター
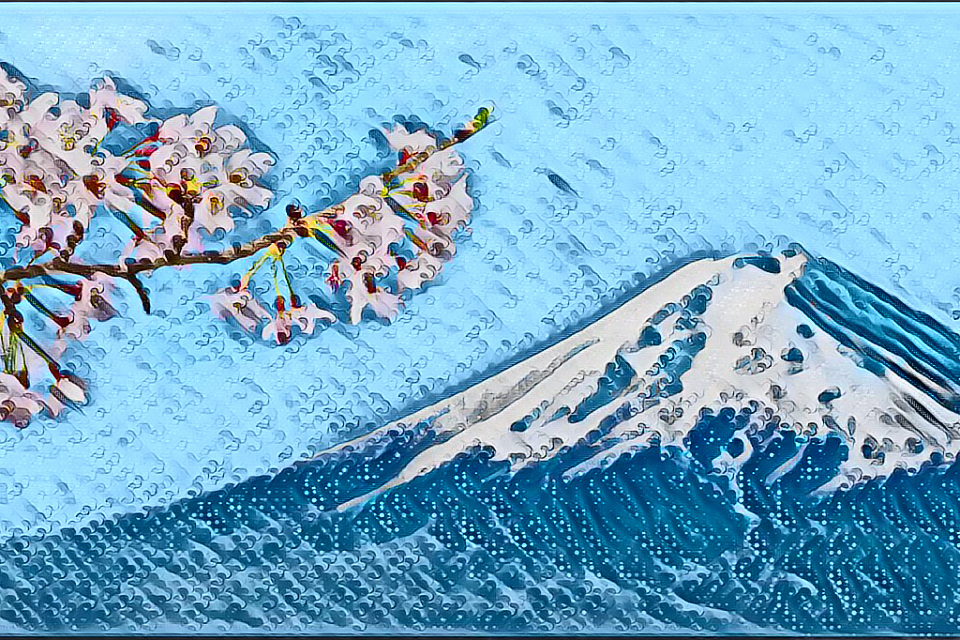
使い方の解説は以上です。
PhotoDirectorの料金プラン
 カメさん
カメさん次は、PhotoDirectorの料金プランについて解説します。
PhotoDirectorのプランは、主に2つあります。
- PhotoDirector 365
- Director Suite 365
| PhotoDirector 365 | Director Suite 365 | |
|---|---|---|
| タイプ | サブスク | サブスク |
| 料金 | ¥6,480/年 (12カ月プラン) | ¥15,980/年 (12カ月プラン) |
| PowerDirector (動画編集ソフト) | – | 〇 |
| PhotoDirector (写真編集ソフト) | 〇 | 〇 |
| ColorDirector (動画用色編集ソフト) | – | 〇 |
| AudioDirector (オーディオ編集ソフト) | – | 〇 |
 けいすけ
けいすけ「PhotoDirector 365」と「Director Suite 365」は、どちらもサブスクリプション版です。
料金は、サブスクリプション版
PhotoDirector 365
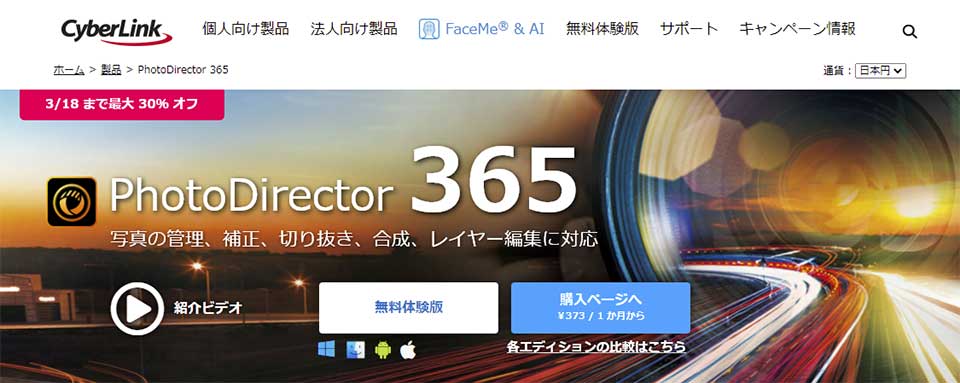
- こだわって写真編集をしたい
- レイヤー機能を使いたい(デザインもしたい)
- いろんな無料素材を使いたい
- 常に最新バージョンのPhotoDirectorを使いたい
「PhotoDirector 365」は、PhotoDirectorのすべての機能が使えます。また、
- 写真編集用アドオン素材に無制限アクセス可能
- Shutterstock の 数十万点以上の 写真素材を全て無料で利用可能
- Shutterstock の 数百曲以上の BGM 素材を全て無料で利用可能
ことがメリットです。
写真編集用アドオン素材の内容は、
- 編集用テンプレート
- BGM
- デザインテンプレート
- フィルター
などです。通常は有料ですが、サブスク利用者は無料で利用可能。
例えば、
- スカイテンプレート(空の置き換え用):¥2,980
- 誕生日祝いテンプレートパック:¥2,980
- サイバーパンク LUT パック:¥2,980
を無料で利用できます。
詳しくは、公式サイト「PhotoDirector 用 アドオン」をご覧ください。
\ 30日間返金保証 /
2:Director Suite 365
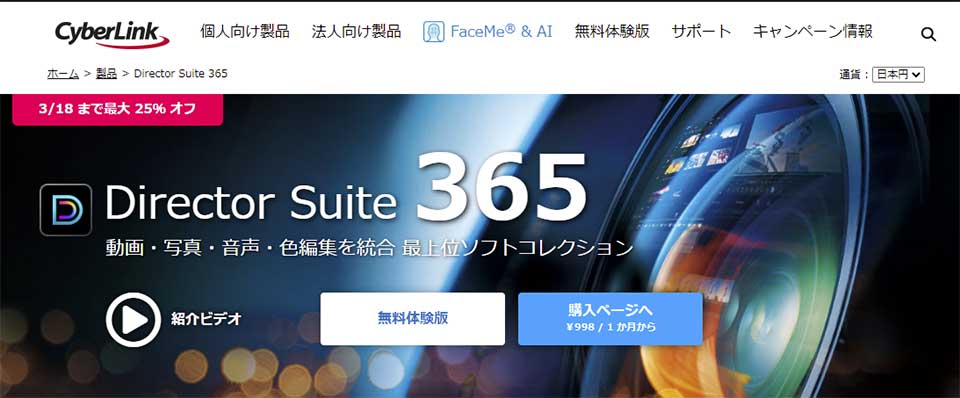
「Director Suite 365」は、最上位ソフトコレクションです。
- 写真編集がしたい
- 動画編集もしたい
- 色補正もしたい
- オーディオ編集もしたい
Director Suite 365は、
- PhotoDirector:写真編集ソフト
- PowerDirector:動画編集ソフト
- ColorDirector:動画用色編集ソフト
- AudioDirector:オーディオ編集ソフト
が利用可能。また、
- 常に最新の機能が使える
- 写真編集用アドオン素材に無制限アクセス可能
- 動画編集用アドオン素材に無制限アクセス可能
- Shutterstock の 数十万点以上の 写真素材を全て無料で利用可能
- Shutterstock の 数百曲以上の BGM 素材を全て無料で利用可能
ことがメリットです。
動画編集用アドオン素材の内容は、
- スタイル&エフェクト
- テンプレート&エフェクト
- 音楽
などがあります。
こちらも通常は有料ですが、サブスク利用者は無料で利用可能。
例えば、
- 日本の TV 番組タイトル:¥4,380
- 吹き出しパック:¥4,380
- LUT パック – ヴィンテージ フィルム:¥4,380
を無料で使うことが出来ます。
詳しくは、公式サイト「PowerDirector 用 アドオン」をご覧ください。
\ 30日間返金保証 /

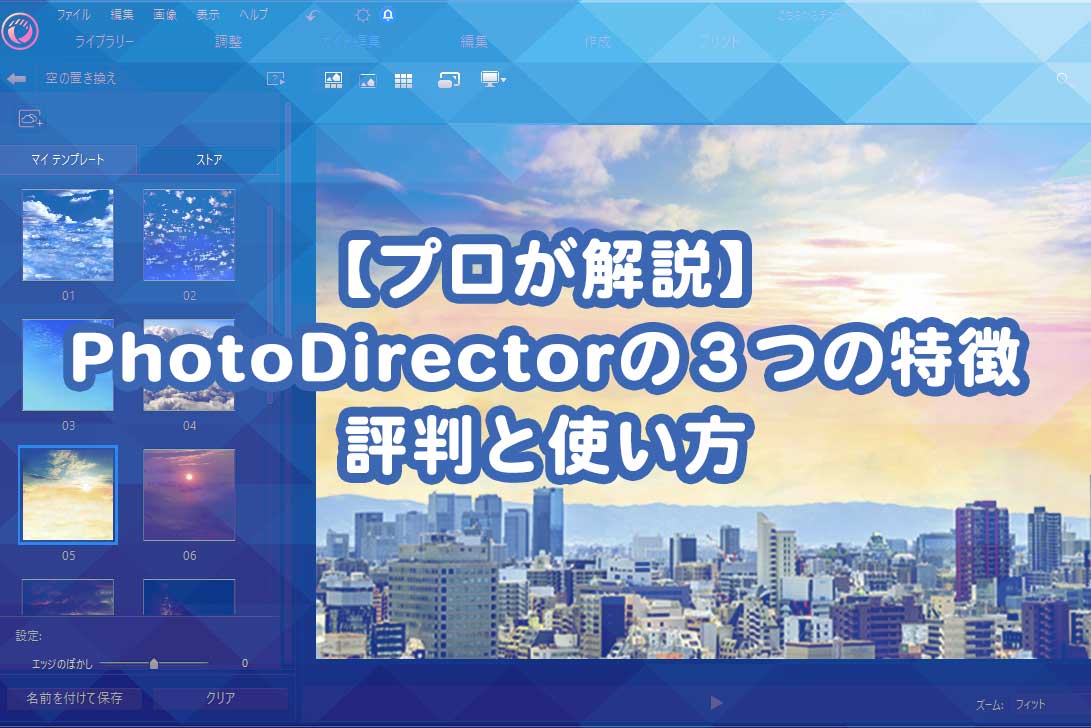



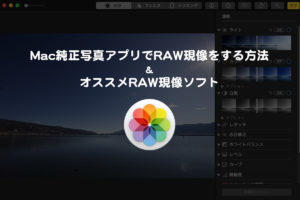
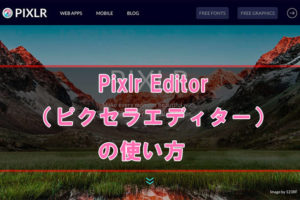
コメント