- Lightworks Free(無料版)はどんなことができるの?
- 使い方を知りたい
Lightworks Freeは、高機能な動画編集フリーソフトです。ロゴ(ウォーターマーク)透かしもなく、ストレスなく動画編集が可能。
本記事では、
- Lightworks Freeの導入方法
- 使い方
- プラン毎の機能一覧
- ほか動画編集ソフトとの比較
を解説します。Lightworks Freeの使い方で悩んでいる方は、ぜひ参考にしてみてください。
Lightworks Freeは、フリーソフトとは思えないほど高性能な動画編集ソフトです。しかし有料の動画編集ソフトと比較すると、「かゆいところに手が届かない」感じがします。
そのため、いま動画編集ソフト選びで悩んでいる方は、Adobe Premiere Pro」など有料の動画編集ソフトをおすすめします。
関連» 【プロが解説】動画編集ソフトおすすめランキングベスト10
Lightworksとは| 概要
Lightworksの概要について解説します。お伝えする内容は次の3つ。
それぞれ解説していきます。
1. Lightworksでできること
Lightworksでできることは、次の通りです。
- 動画のカット、結合、削除
- テキスト、音楽、画像の追加
- マルチカム編集(複数のカメラからの映像を同時に編集)
- 調整やエフェクトの追加
- 音楽BGMの挿入
- テキスト(テロップ)の挿入
2. 有料版と無料版との違い
動画編集ソフトのLightworksには、無料版と有料版があります。Lightworksの無料版では、一部の機能が制限されています
具体的には、出力形式が1280×720の解像度までです。そのため、高画質の映像作品を作るためには、有料版へのアップグレードが必要になる場合があります。
3. 商用利用はできる?
Lightworksは、商用利用が可能です。YouTubeはもちろん、企業PRや商品PRの動画に使うことができます。
Lightworks Free(無料版)の導入方法と手順
ここからは、Lightworksの導入方法について解説します。導入する手順は次の4ステップです。
それぞれ解説していきます
1. 無料アカウント登録
無料アカウント登録の流れは、次の通りです。
- Lightworksにアクセス
- ページ右上部の「SIGN UP」をクリック
- 項目を入力して「Sign Up」をクリック
画像付きで解説します。
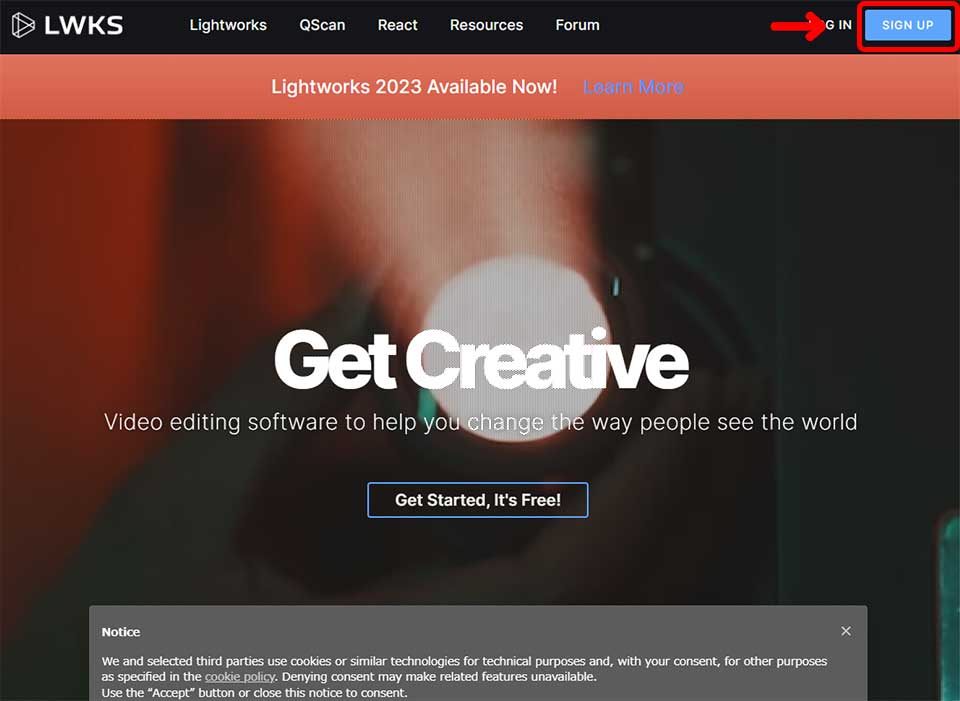
ページ右上部の「SIGN UP」をクリックします。
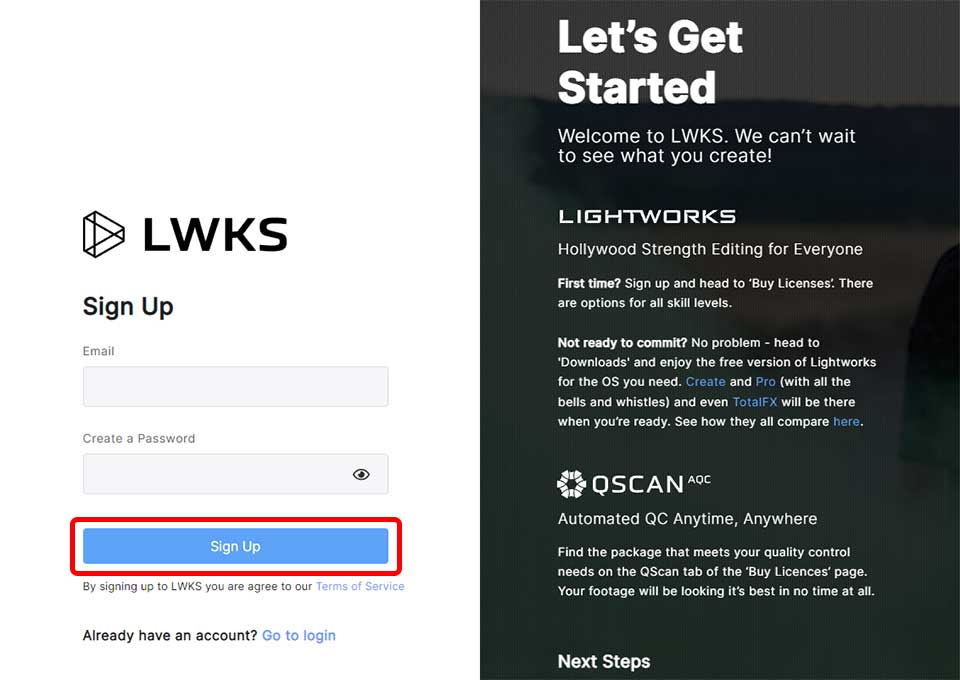
「E-meil」「パスワード」を入力して、「Sign Up」をクリックします。これでアカウント登録が完了です。
2. ダウンロード方法
次は、ダウンロード方法について解説します。ダウンロードは、次の3ステップでできます。
- アンケートに答えて「Let`s go」をクリック
- 「Download Now」をクリック
- 「Download」をクリック
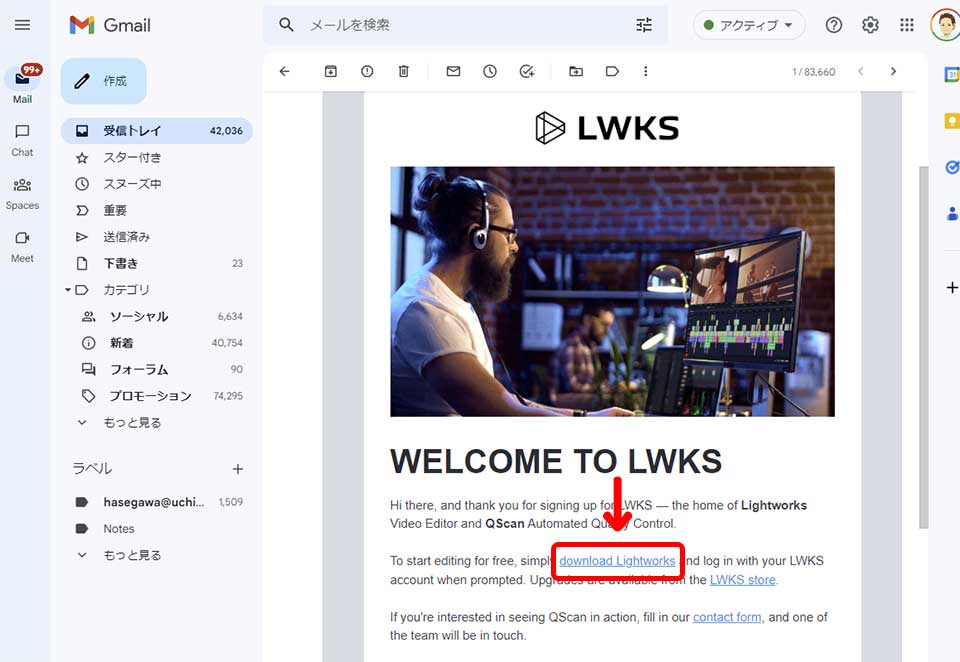
登録したメールアドレスにダウンロードURLが届きます。URLをクリックします。
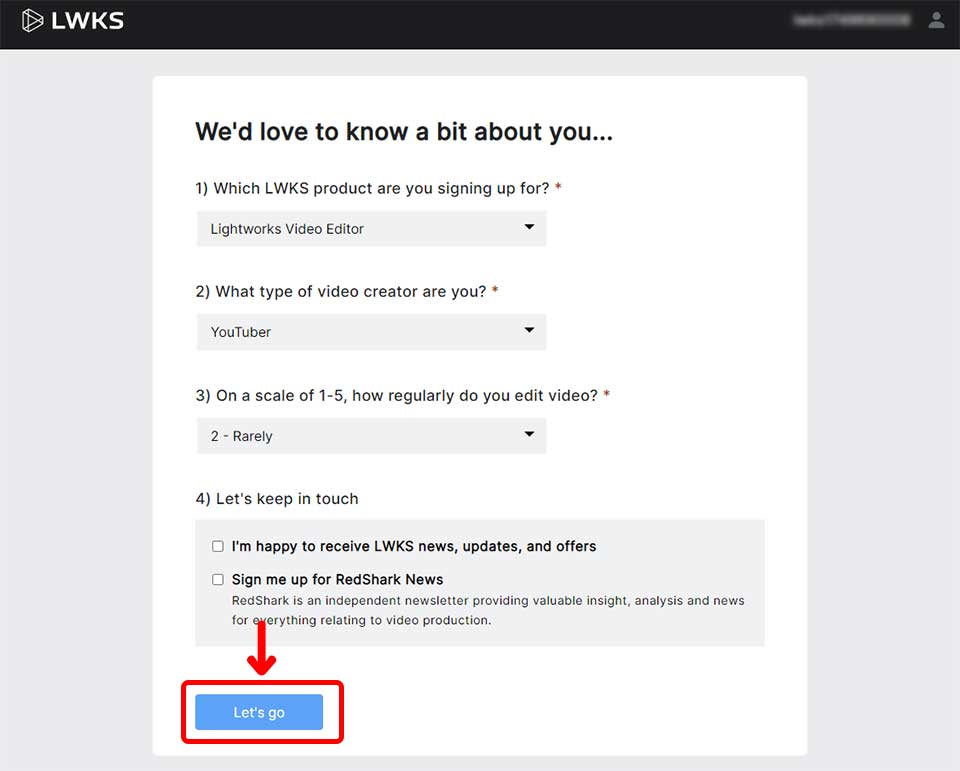
アンケート画面が表示されます。アンケートに答えて「Let`s go」をクリック。
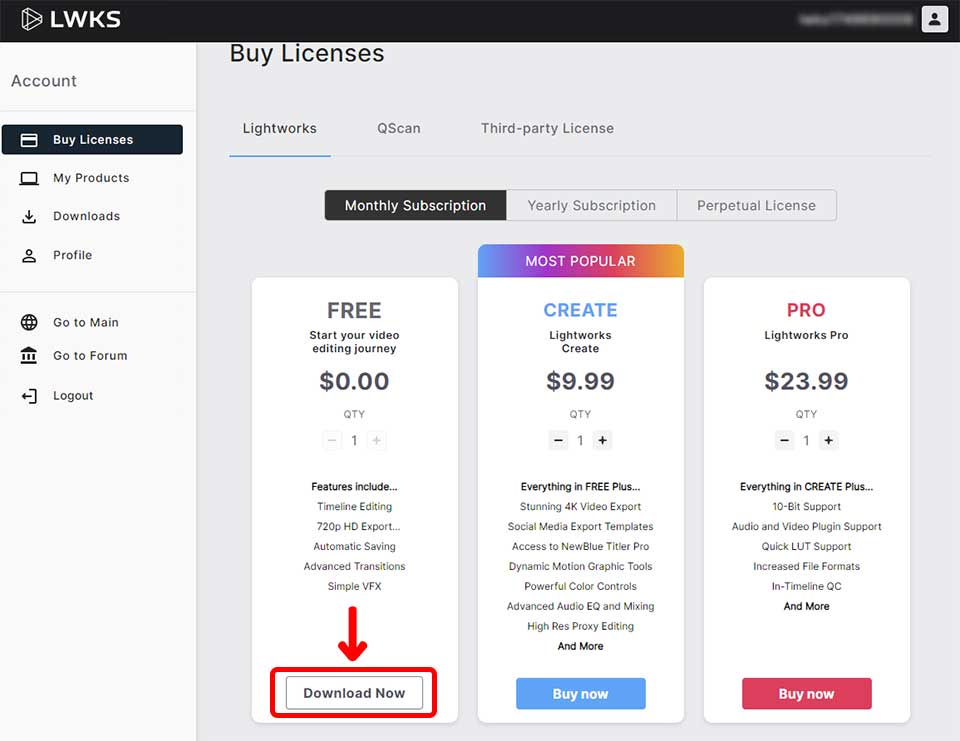
Lightworksのプラン一覧画面が表示されます。「FREE」の下にある「Download Now」をクリックしてダウンロードします。
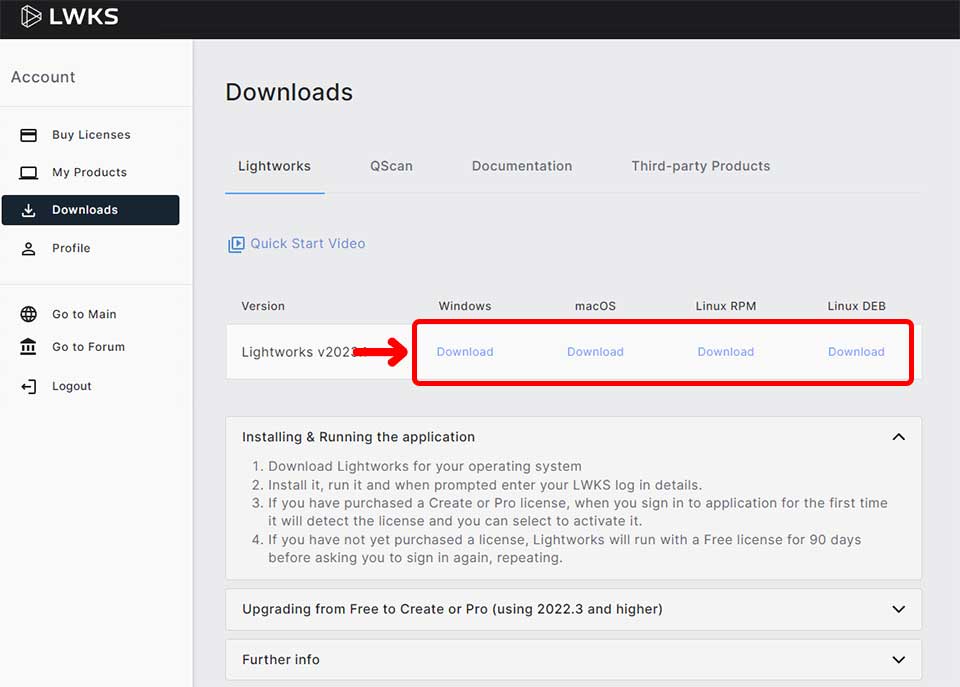
「Download」画面が表示されます。お使いの OS を確認して、その下にある「Download」をクリックします。 これでダウンロード完了です。
3. インストール方法
次は、インストール方法を解説します。インストールは、次の2ステップでできます。
- ファイルを展開する
- セットアップを進める
画像付きで解説します。
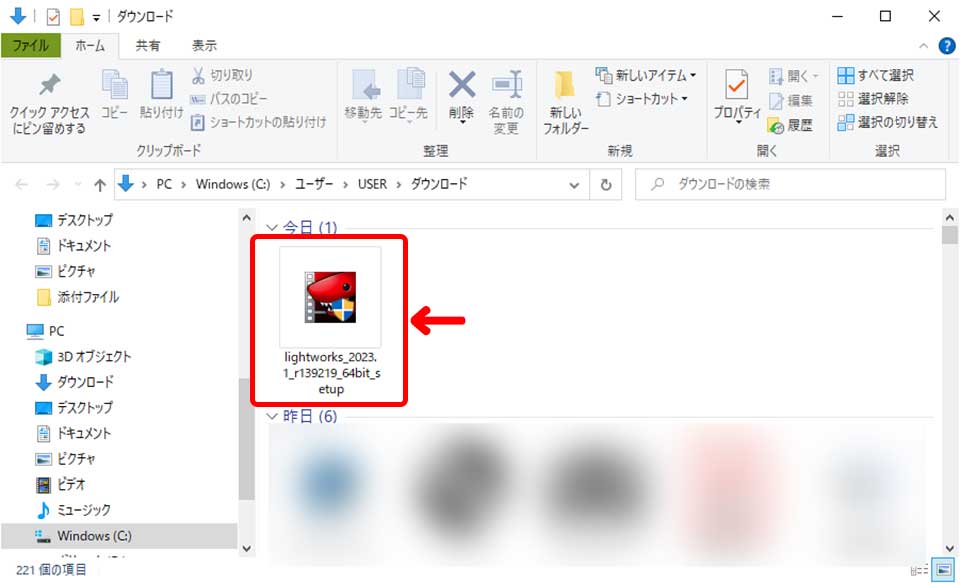
先ほどダウンロードしたファイルをダブルクリックして展開します。
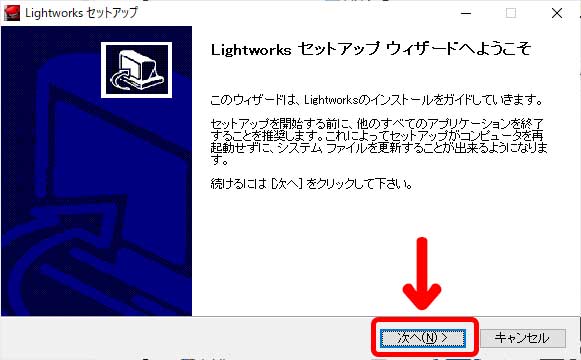
セットアップ画面が表示されます。案内に従って進めます。
下記の画面が表示されたら、インストール完了です。「完了」をクリックして閉じます。
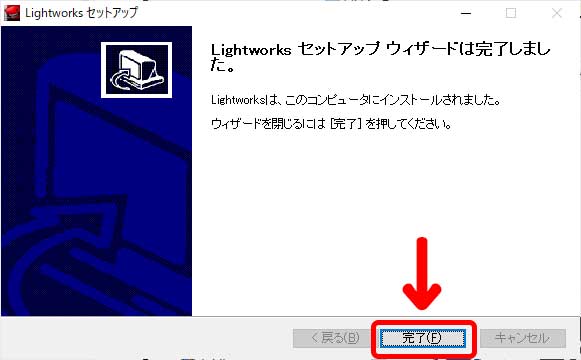
4. アカウント入力と日本語化
Lightworksを使うには、まずはじめにLightworksソフト上でアカウント入力をする必要があります。
また、この流れで日本語化もしておくと良いです。
- アカウント入力
- 日本語化
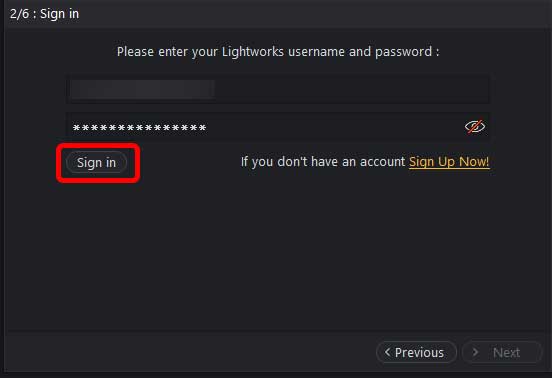
一番最初にLightworksを立ち上げると、アカウント入力画面が表示されます。作ったアカウントの
- メールアドレス
- パスワード
を入力して「Sign in」をクリックしましょう。
無事にサインインができると以下のように表示されます。
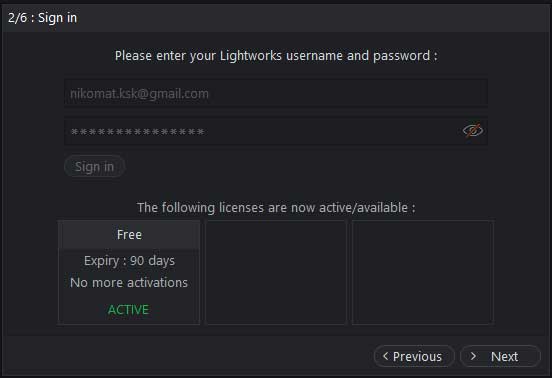
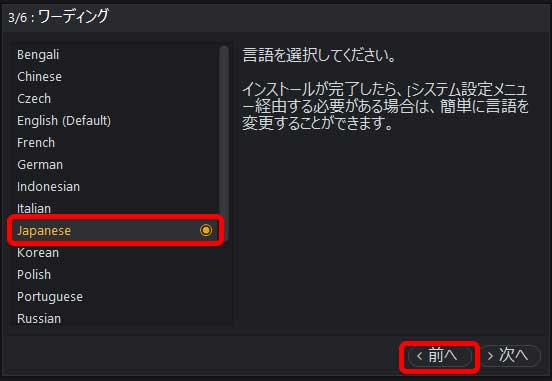
画面の案内に従って操作を進めていくと、3つ目の画面で「language(言語設定)」ができます。
「Japanese(日本語)」を選択して「次へ」 をクリックします。 後は画面の案内に従って操作を進めてください。
Lightworks Free(無料版)の使い方
次は、Lightworks Freeの使い方を解説します。解説する内容は、次の7つです。
1. プロジェクトの作成方法
まだはじめに、プロジェクトの作成方法を解説します。プロジェクトは、次の2ステップでできます。
- 「新規プロジェクトを作成」をクリック
- プロジェクト名を入力
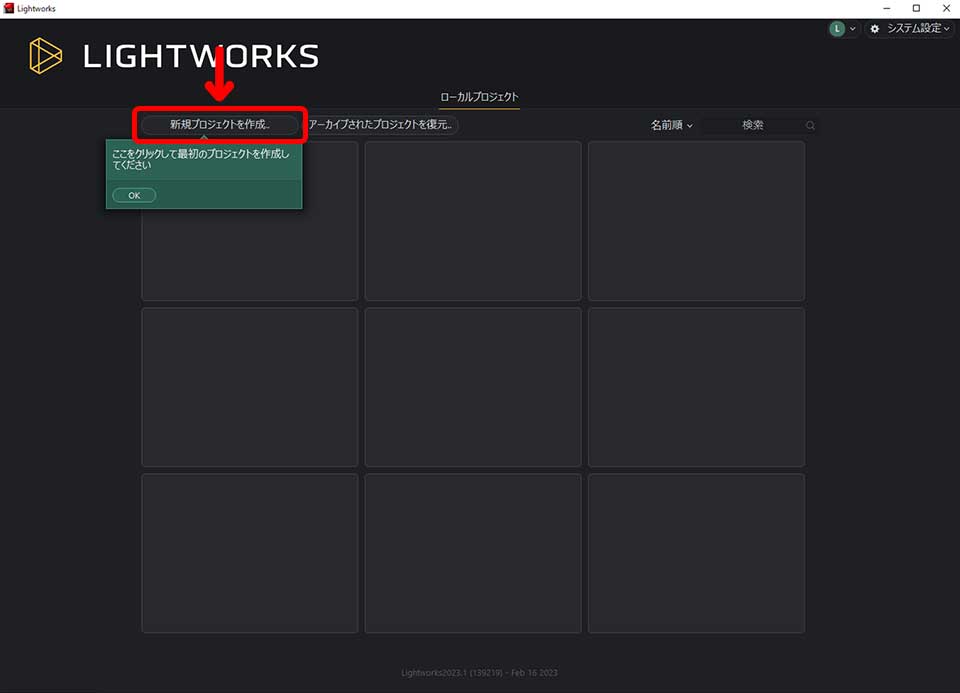
画面の左上の「新規プロジェクトを作成」をクリックします。
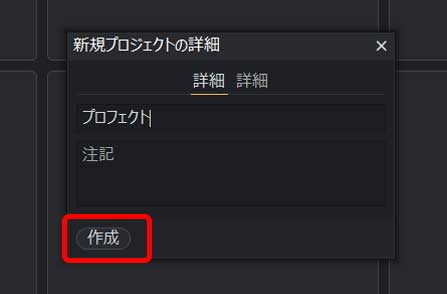
「新規プロジェクトの詳細」画面が表示されます。 プロジェクト名を入力して「作成」をクリックします。 これで新規プロジェクトの作成が完了です。
2. 素材(動画・写真・音楽)の インポート方法
Lightworksで素材をインポートする方法は、複数あります。ここでは、2つ解説します。
1. 「Import clips」からインポート
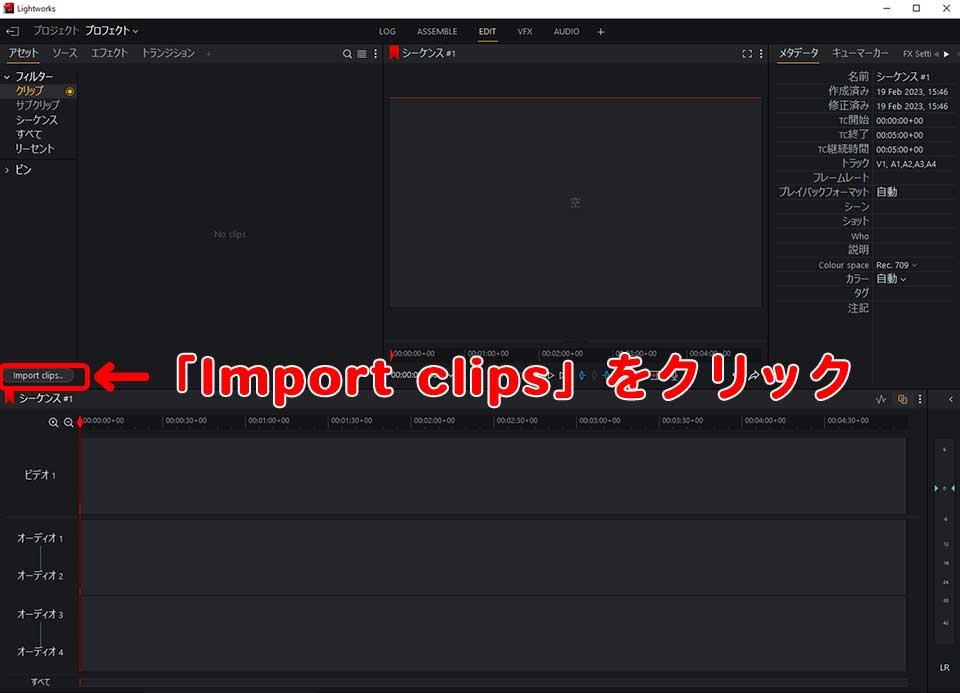
画面左にある「Import clips」をクリックします。 ファイル選択の画面になります。
ファイルを選択して「インポート」をクリックすれば、素材をインポートできます。
(Shiftを押しながらクリックすると複数選択できます。)
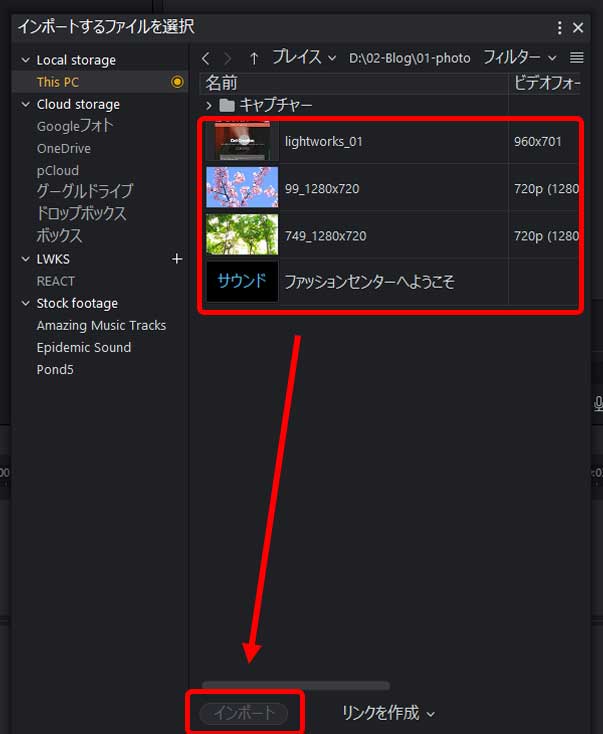
2. ドラック&ドロップでインポート
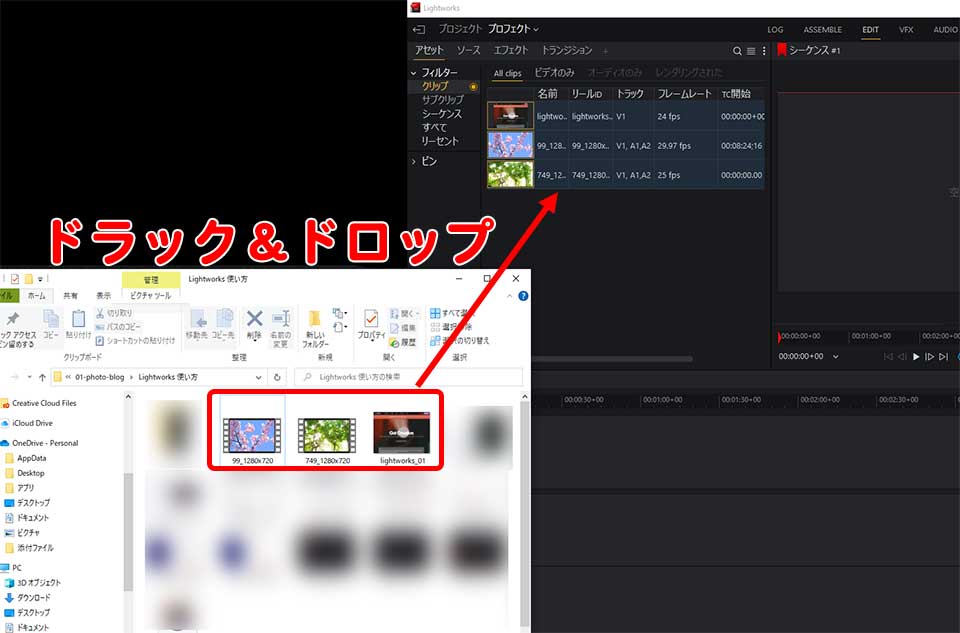
ドラッグ&ドロップでインポートすることも可能です。
3. カット編集・トリミング方法
次は、カット編集・トリミング方法を解説します。
- 動画をタイムラインに挿入
- 動画をカット・トリミング
- 不要な部分を削除
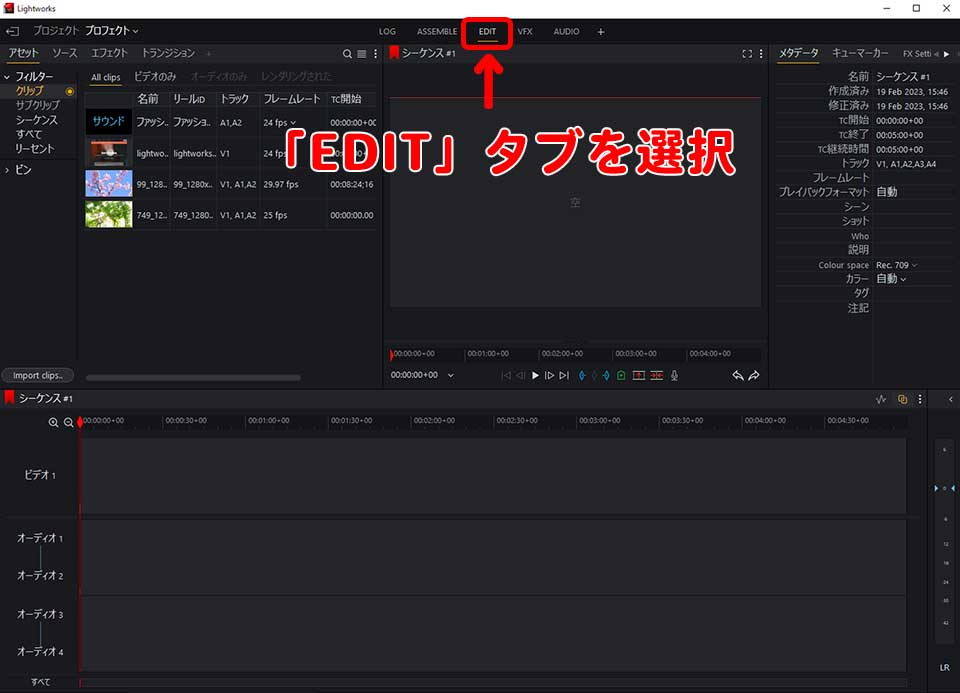
まず、 Lightworksで「EDIT」タブを選択します。
次に動画をタイムラインにドラッグ&ドロップします。
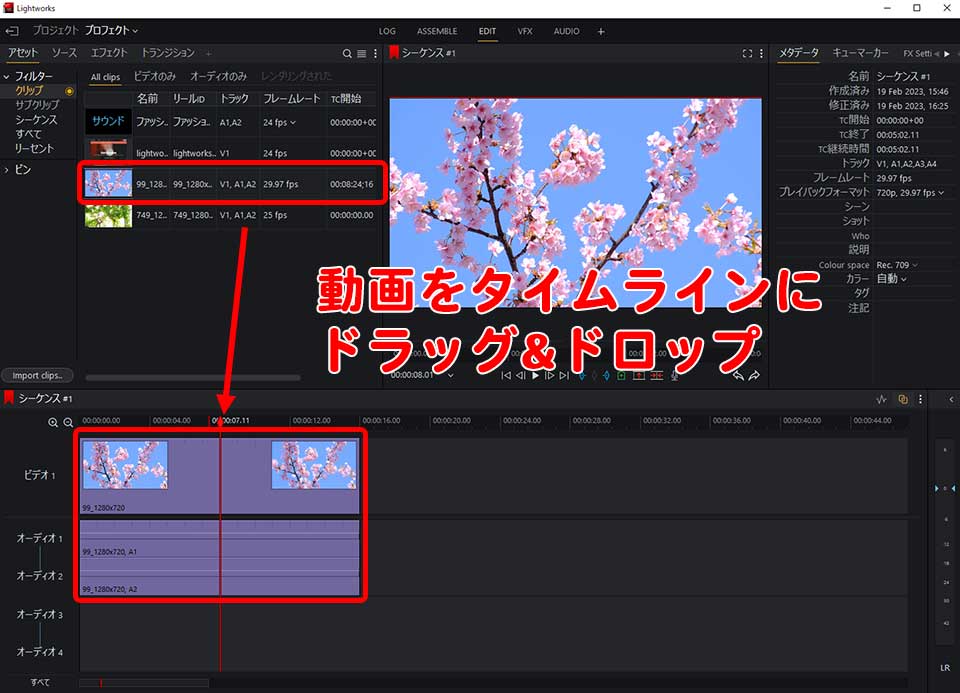

タイムライン上の再生ヘッドをドラッグして、カットしたい部分に移動します。
次にキーボードの「C」を押して、動画をカットします。
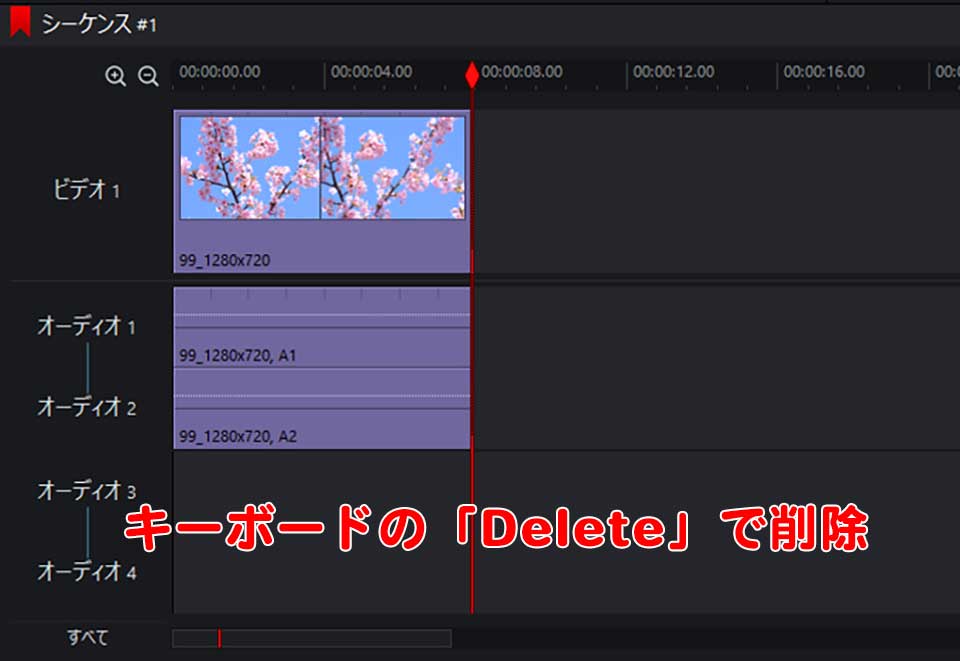
タイムライン上で、削除したい動画クリップを選択して、キーボードの「Delete」を押します。
これで不要な部分を削除できます。
4. テキスト(テロップ)を入れる方法
次は、テキスト(テロップ)を入れる方法を解説します。
- テキスト(テロップ)を挿入する
- テキストをデザインする
- 位置の調整する
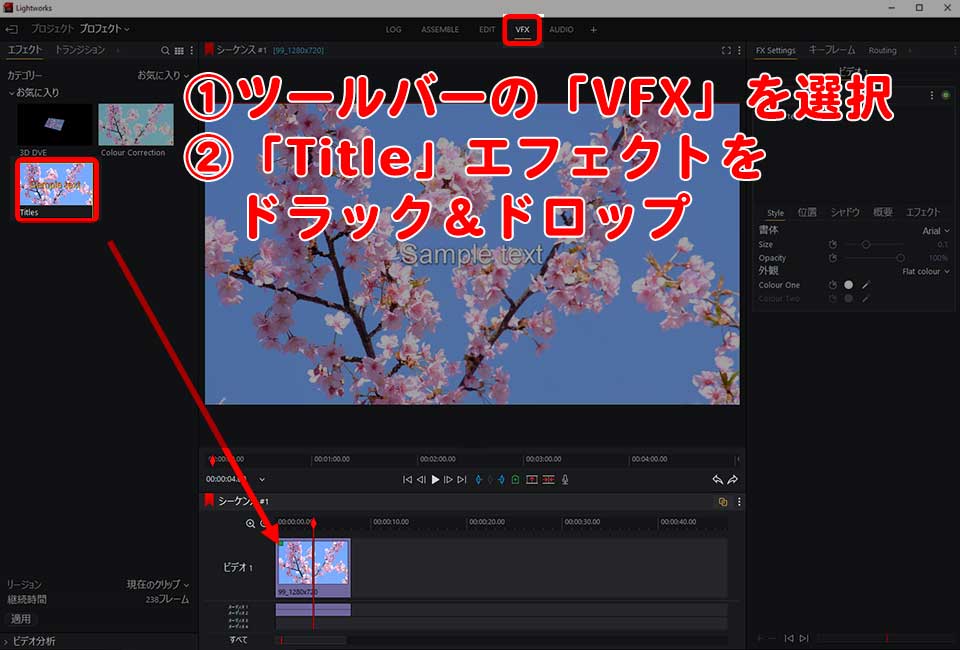
メイン画面の上部のツールバーの「VFX」を選択。「Title」エフェクトを動画素材にドラッグアンドドロップします。「Sample text」という文字が画面上に表示されます。
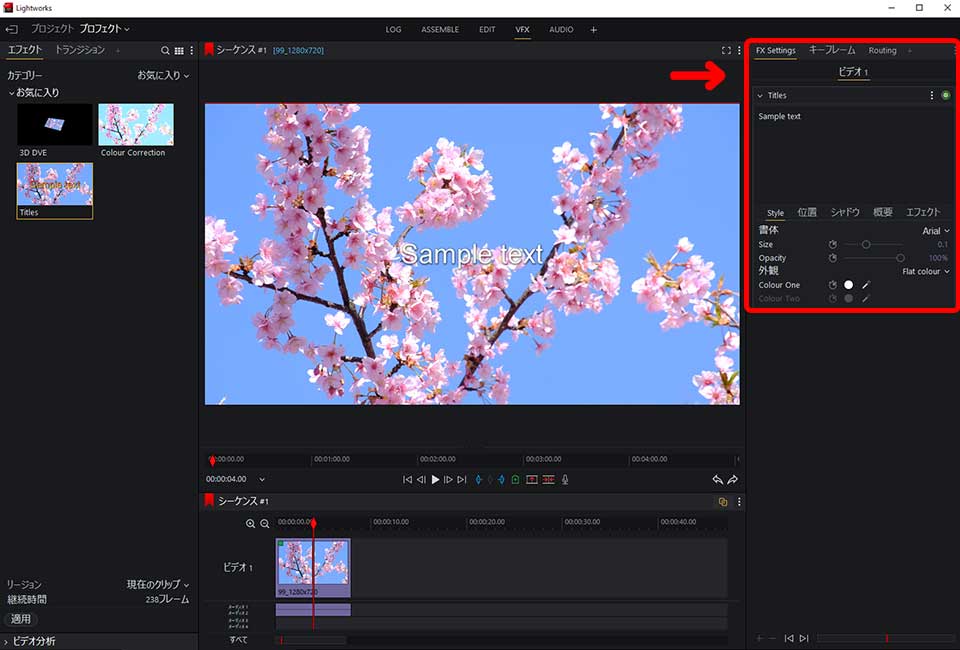
「Title」エフェクトが追加されると、画面右に「FX Settings」パネルが表示されます。ここで、文字の内容やデザインを変更できます。 変更できる内容は、
- 文字の内容
- Style(書体・サイズ・色など)
- 位置
- シャドウ
- エフェクト
などです。
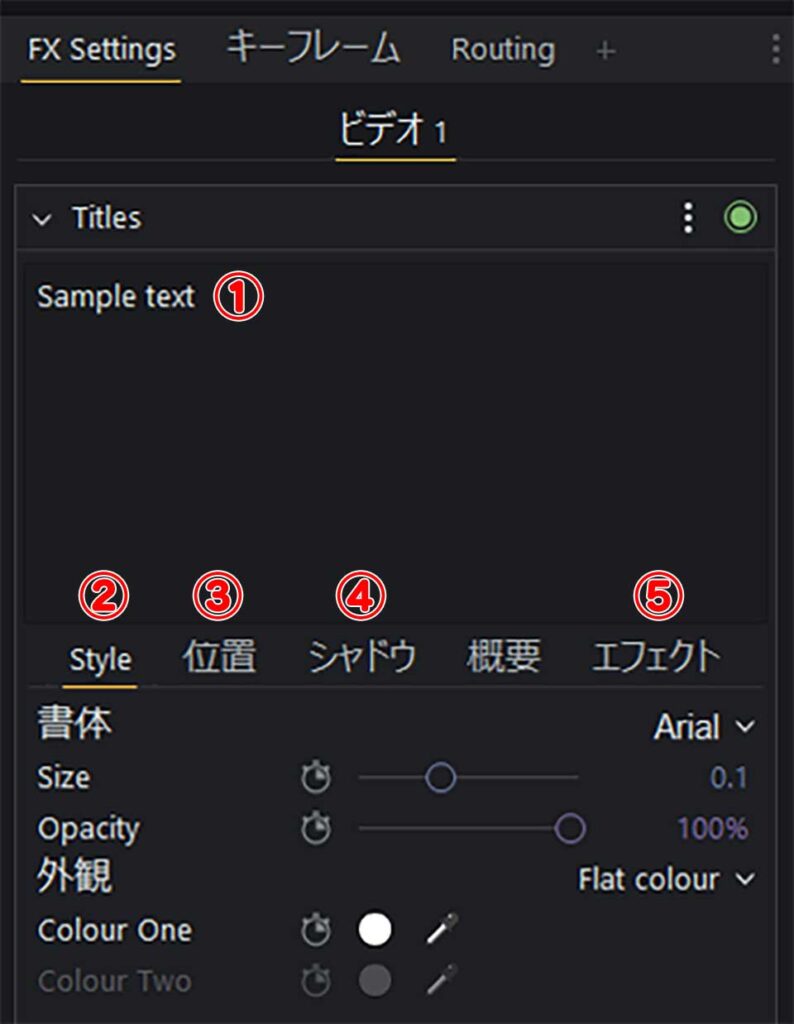
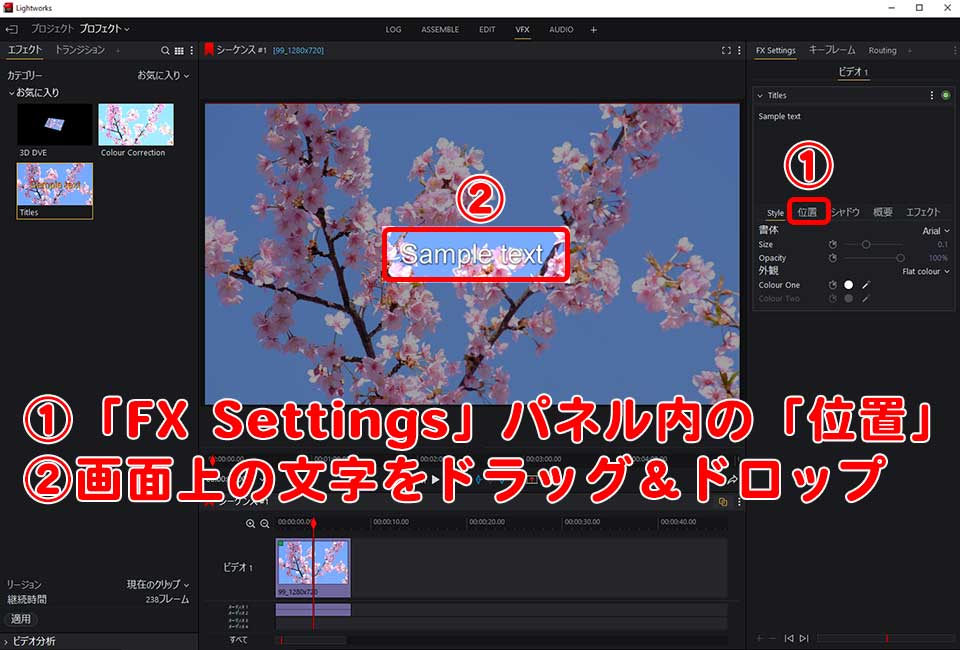
最後に位置の調整をします。 位置の調整方法は2パターンあります。
- 「FX Settings」パネル内の「位置」で調整する
- 画面上の文字をドラッグ&ドロップ(マウス操作)で調整する
5. 音楽BGMの挿入方法
次は、音楽BGMの挿入方法を解説します。
- 音楽BGMをタイムラインに挿入
- 音量の調整
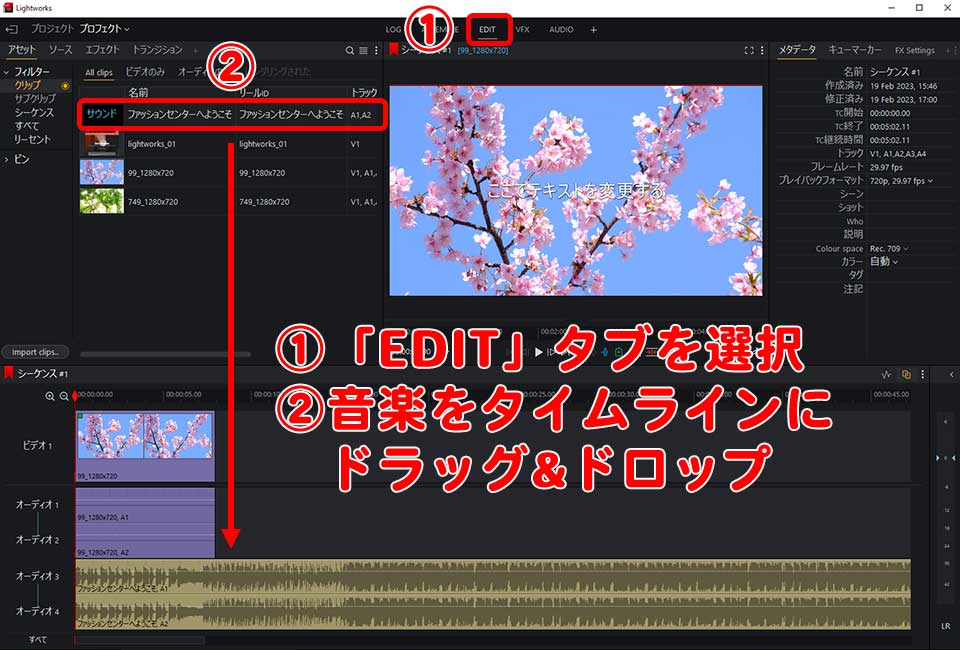
Lightworksで「EDIT」タブを選択します。
次に音楽をタイムラインにドラッグ&ドロップします。

「Shift」を押しながら白線を上下させると音量調整ができます。
5. トランジションの適用方法
トランジションを適用させることも可能です。やり方を解説します。
- 「トランジション」を選択
- トランジションを動画クリップにドラッグ&ドロップ
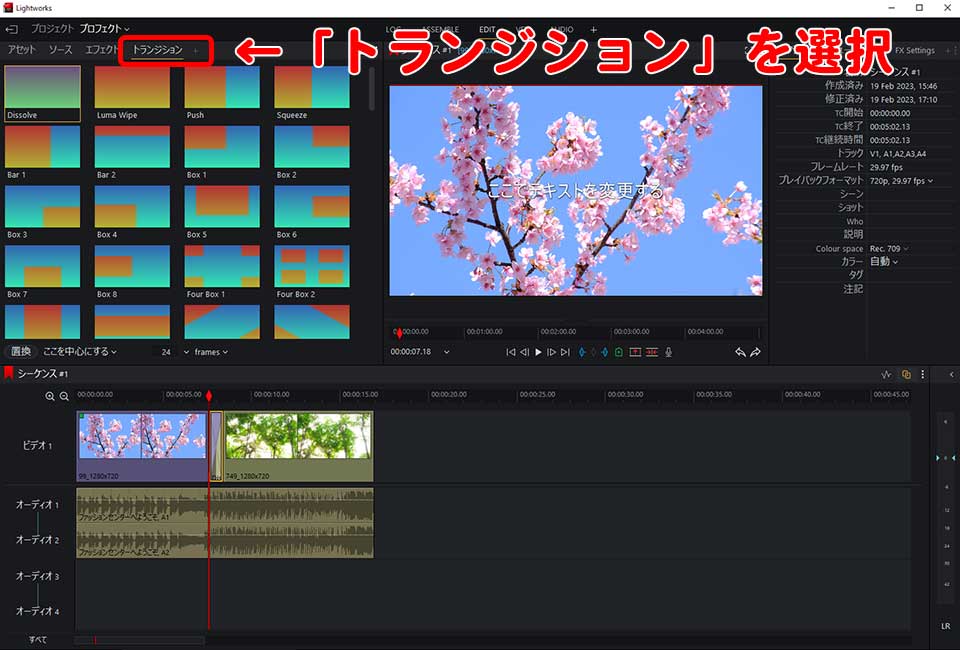
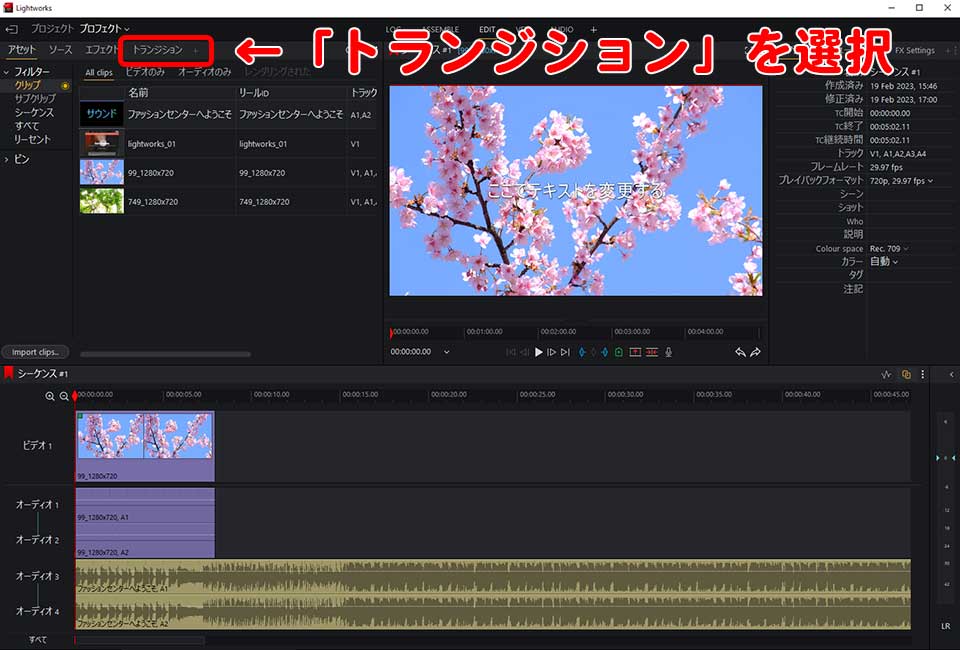
まず画面左上にある「トランジション」を選択します。
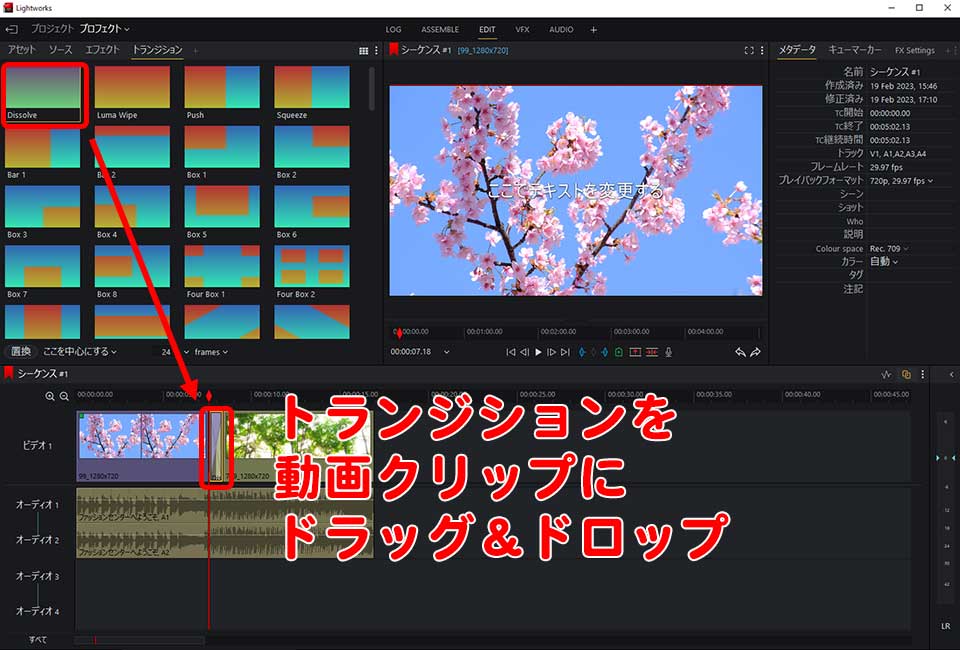
任意のトランジションを動画クリップにドラッグアンドドロップします。これでトランジションの適用が完了です。
書き出し方法
- 「エクスポート」を選択
- 「H.264」を選択
- フォーマットなど設定して書き出し
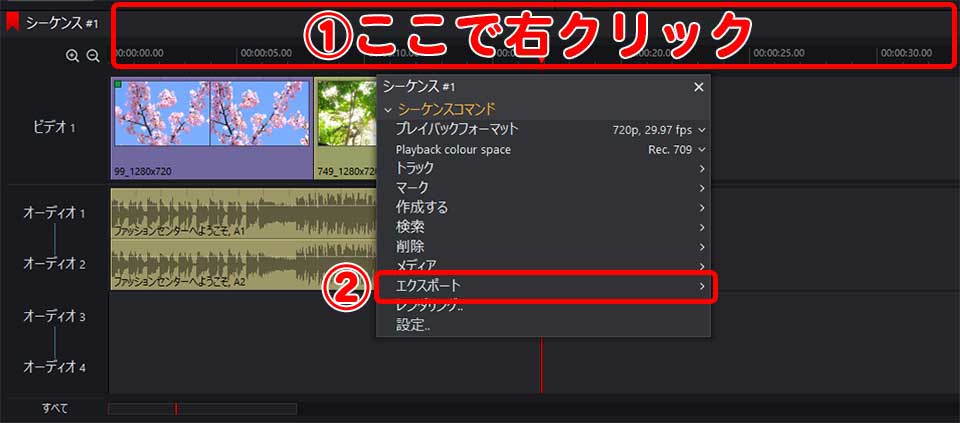
タイムラインの上で右クリック 、下から三つ目にある「エクスポート」を選択します。
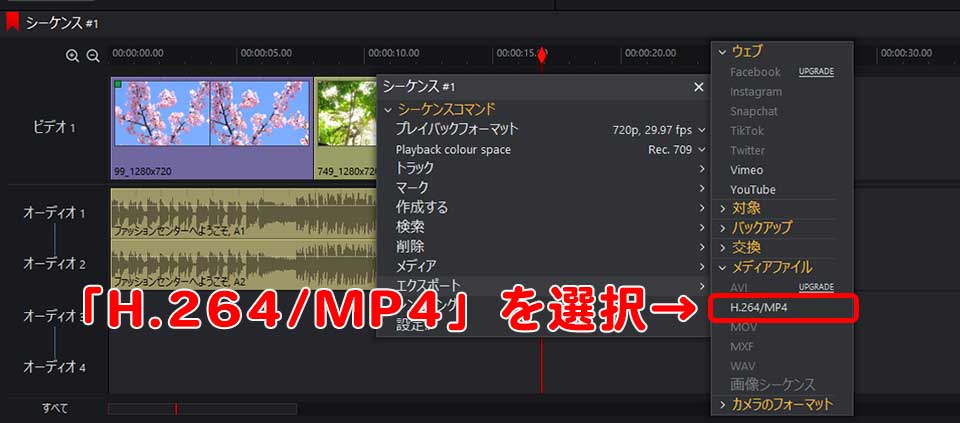
メディアファイル「H.264/MP4」を選択します。
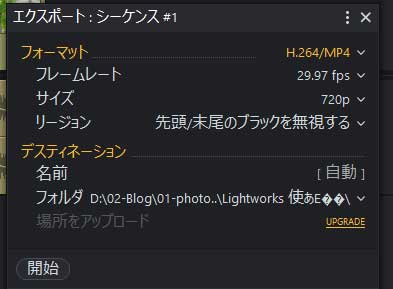
書き出しの設定画面が表示されます。フォーマットやファイルの保存先などを設定して、「開始」をクリックします。これで書き出しが完了です。
Lightworksのそのほかの機能
Lightworksのそのほかの機能を紹介します。ここでは、次の2つを紹介します。
1. エフェクト(明るさ・カラー補正)の設定方法
次はエフェクトの設定方法を解説します。ここでは、明るさや色を調整してみます。
- 「エフェクト」を選択
- 「Colour Correction」を適用させる
- 明るさや色を調整
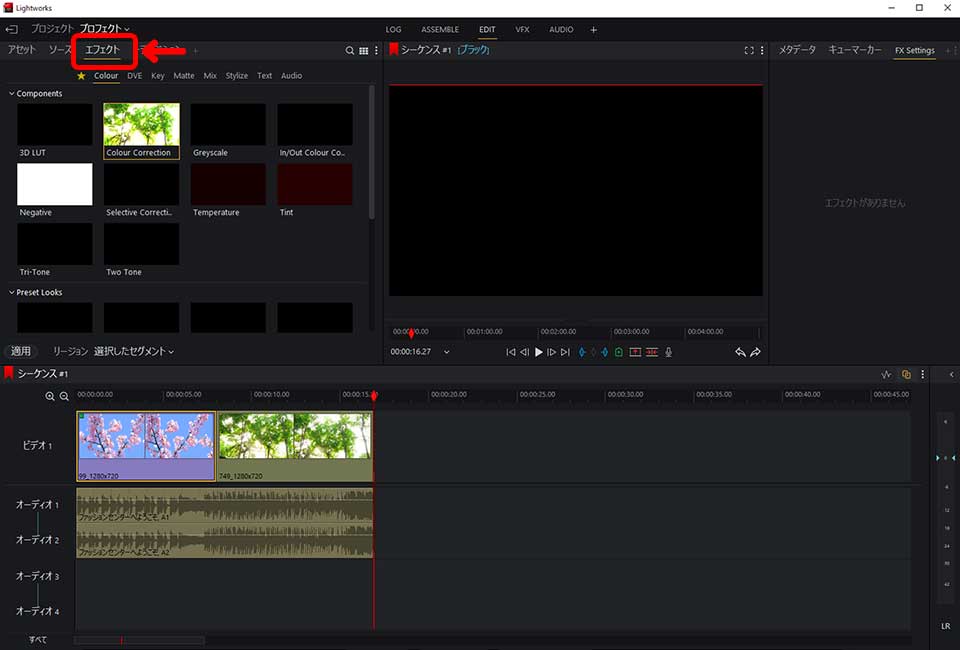
まず画面左上にある「エフェクト」を選択します。
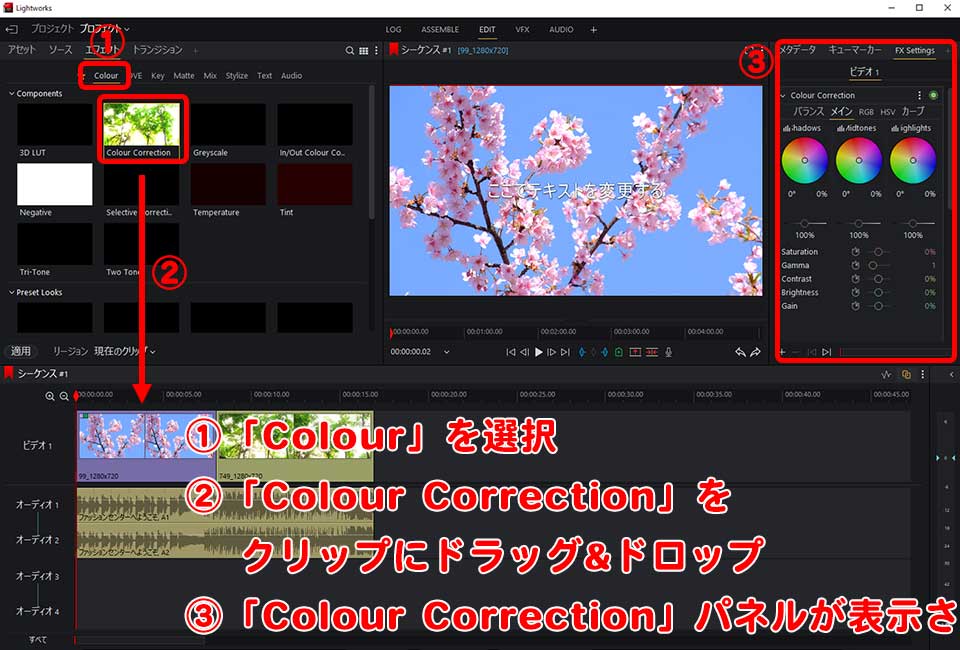
「Colour > Colour Correction」を クリップにドラッグ&ドロップします。
「Colour Correction」が適用されると、画面右に「Colour Correction」パネルが表示されます。
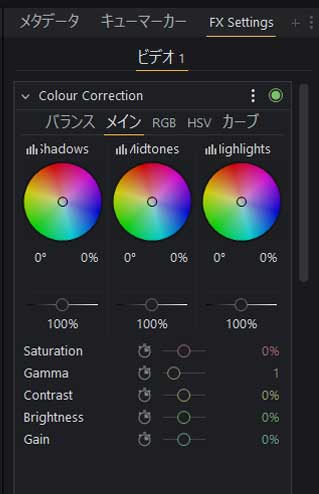
明るさ(Brightness)や彩度(Saturation)などを調整します。これで完了です 。
2. フェードイン・フェードアウトの設定方法
今回は、フェードアウトのやり方を解説します。
- フェードアウトの開始と終了のところにポイントを打つ
- (終了の方の)ポイントを下に移動させる
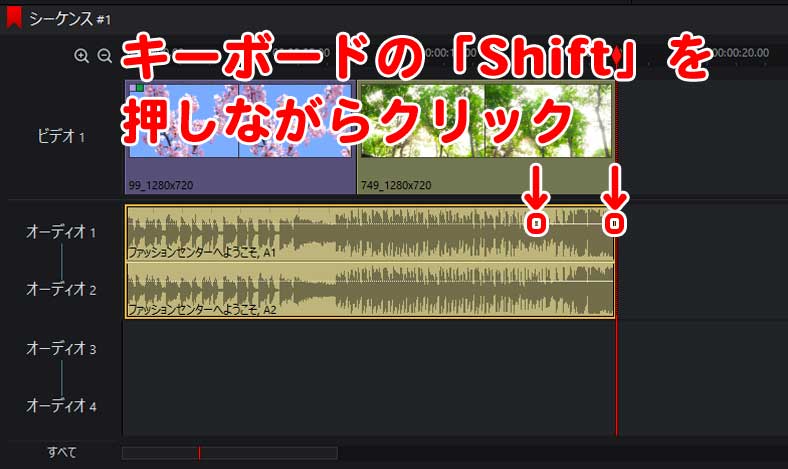
音楽トラックの白線上で、キーボードの「Shift」を押しながら、フェードアウトの開始と終了のところ2カ所にポイントを打ちます。
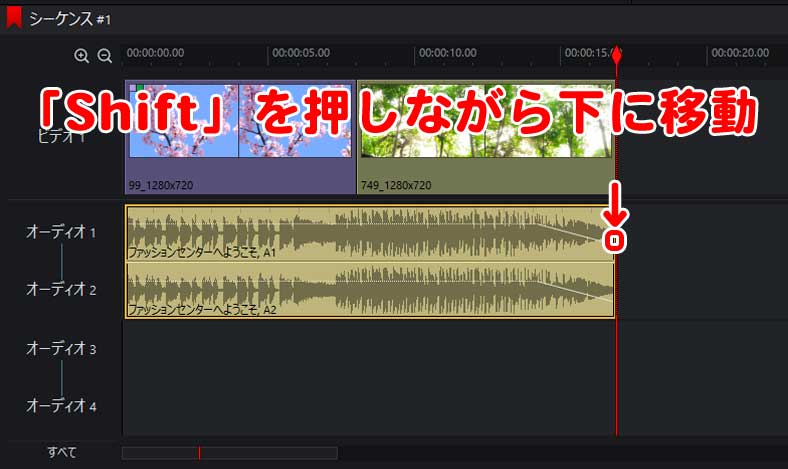
(終了の方の)ポイントを「Shift」を押しながら下に移動させます。これでフェードアウトができます。
フェードインも同様に、
- フェードインの開始位置
- フェードインの終了位置
にポイントを打ち、1つ目のポイントを下に移動させればフェードインができます。
Lightworksの料金と機能一覧
Lightworksの料金
Lightworksには、3つのプランと3つの契約形態があります。
- FREE
- CREATE
- PRO
- 月契約サブスク
- 年契約サブスク
- 買い切り
それぞれを一覧にまとめると次の通りです。
| FREE | CREATE | PRO | |
|---|---|---|---|
| 月契約サブスク | $0 | $9.99 (約1,350円) | $23.99 (約3,220円) |
| 年契約サブスク | $0 | $99.99 (約13,500円) | $239.99 (約32,200円) |
| 買い切り | $0 | $159.99 (約13,500円) | $389.99 (約52,440円) |
Lightworksの各プランの機能一覧
Lightworksの各プランの機能一覧です。
| FREE | CREATE | PRO | |
|---|---|---|---|
| タイムライン編集 | |||
| 720p HD エクスポート | |||
| 高度なトランジション | |||
| シンプルな VFX | |||
| 4K ビデオのエクスポート | |||
| ソーシャル メディアのエクスポート | |||
| テンプレート | |||
| NewBlue Titler Pro へのアクセス | |||
| ダイナミック モーション グラフィック ツール | |||
| 強力なカラー コントロール | |||
| 高度なオーディオ EQ とミキシング | |||
| ハイレゾプロキシ編集 | |||
| 10 ビットのサポート | |||
| オーディオおよびビデオ プラグインのサポート | |||
| クイック LUT のサポート | |||
| ファイル形式の増加 | |||
| インタイムライン QC |
Lightworksと他の動画編集ソフトの比較一覧
| 費用 | 無料お試し | 特徴 | |
|---|---|---|---|
| Lightworks | 約1,350円/月~ | 無料版あり | プロ並みの編集ができるフリーソフト |
| Shotcut | 無料 | 無料 | 低スペックパソコンでも動く 無料ならコレ |
| Openshot Video Editor | 無料 | 無料 | 無料で使えるが、微調整ができなく、 不具合が起きることもある |
| HitFilm | 無料 | 無料 | 機能が豊富だが、日本語非対応 |
| Adobe Premiere Pro | 2,728円/月~ | 7日間 | 直感的な編集作業が可能 |
| Final Cut Pro | 36,800円 | 90日間 | iMovieの上位互換 |
| DaVinci Resolve | 39,578円 | 無料版あり | 世界最高峰のグレーディングシステム |
| Filmora | 6,980円/年 | ロゴ透かし | テンプレートが豊富 |
» HitFilm無料版(旧:HitFilm Express)の使い方を解説
» Filmora 12(フィモーラ12)の新機能をレビュー!口コミ・評判も紹介
Lightworks Free(無料版)の使い方まとめ
Lightworks Freeは、高機能な動画編集フリーソフトです。「凝った動画は作らない」という場合であれば、十分に動画編集ができます。
一方で、物足りない部分もあります。具体的には、
- アクションセーフマージンが設定できない
- 文字の縁取りの調整ができない
- スナップ機能がない(クリップ同士を磁石のように繋げる機能)
- よくフリーズして強制終了する
などです。今から動画編集を始めるのであれば、「Adobe Premiere Pro」がおすすめです。
» 7日間無料でAdobe Premiere Proを試してみる(公式サイト)
関連» 【プロが解説】動画編集ソフトおすすめランキングベスト10





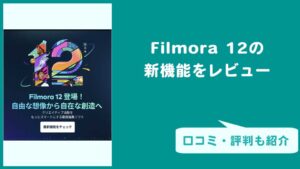











コメント