こんにちは。映像クリエイターのけいすけです。
Filmora 12は多くの機能が追加されたことで、更に使いやすくなった動画編集ソフトです。本記事では、「Filmora 12の新機能」「Filmora 12の口コミ・評判」を紹介します。
動画編集ソフトで悩んでいる方は、ぜひ最後までご覧ください。
\ 最新機能をチェック /
※無料ダウンロード
関連» 【プロが解説】動画編集ソフトおすすめランキングベスト10
Filmora 12(フィモーラ12)の基本&特徴
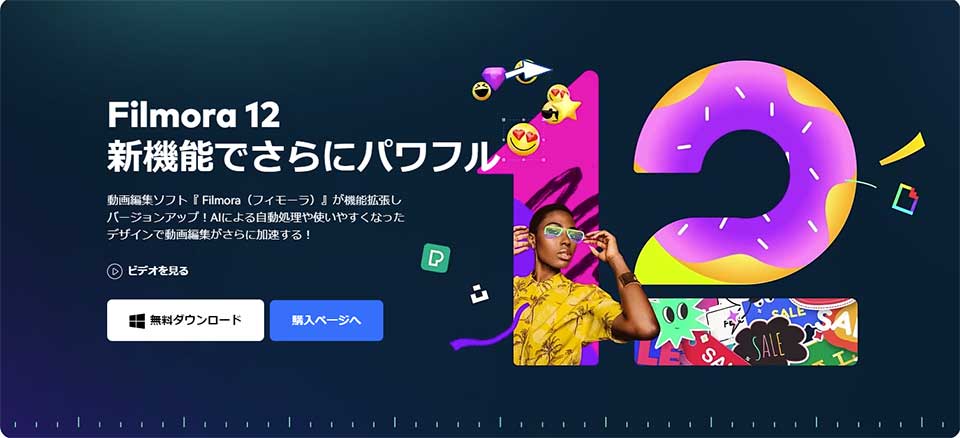
- 初心者でも動画編集ができる
- 価格が安い
- 買い切り版・サブスク版が選べる
1. 初心者でも動画編集ができる
Filmora 12は「初心者でも動画編集ができる」動画編集ソフトです。 シンプルな編集画面で、初心者でも直感的に操作できる仕様になっているからです。
プリセットも豊富に用意されているため、動きのある映像を簡単に作ることが可能。
また、使い方で迷うことも少ないです。多くのブログや公式サイト・公式 YouTube チャンネルが使い方を発信しているからです。使い方の情報が、充実していることも特徴です。
関連» 無料で使える!ロゴなし動画編集ソフト13選【最新版】
2. 価格が安い
「価格が安い」ことも特徴です。他の動画編集ソフトと、料金を比較すると次の通りです。
| ソフト名 | 料金 |
|---|---|
| Filmora 12(1年プラン) | 6,980 円 |
| Adobe Premiere Elements | 19,580円 |
| Adobe Premiere Pro(年間プラン) | 28,776円 |
| PowerDirector21 Ultra | 13,729円 |
| FinalCutProX | 36,800円 |
Filmora 12は、他の動画編集ソフトと比較して、安価なので導入しやすいです。
3. 買い切り版・サブスク版が選べる
Filmora 12は、「買い切り版・サブスク版が選べる」ことも嬉しいポイントです。
買い切り版は、永久ライセンスとも言われ一度購入すればずっと利用できます。 ランニングコストを安くしたい場合は買い切り版(永久ライセンス)がおすすめです。
ただし、メジャーアップデートした際、最新版のバージョンに更新することはできません。買い切り版は、最新版のFilmoraを再度購入する必要があります。
常に最新版を使いたい方は、 サブスク版がおすすめです。
Filmora 12(フィモーラ12)の新機能
Filmora 12(フィモーラ12)に追加された機能を7つ紹介します。
- パネルレイアウトの切り替え
- パワーアップしてキーフレーム
- 3Dタイトル
- マスクペンツール
- AIスマートカットアウト
- AIオーディオストレッチ
- 調整レイヤー
1. パネルレイアウトの切り替え
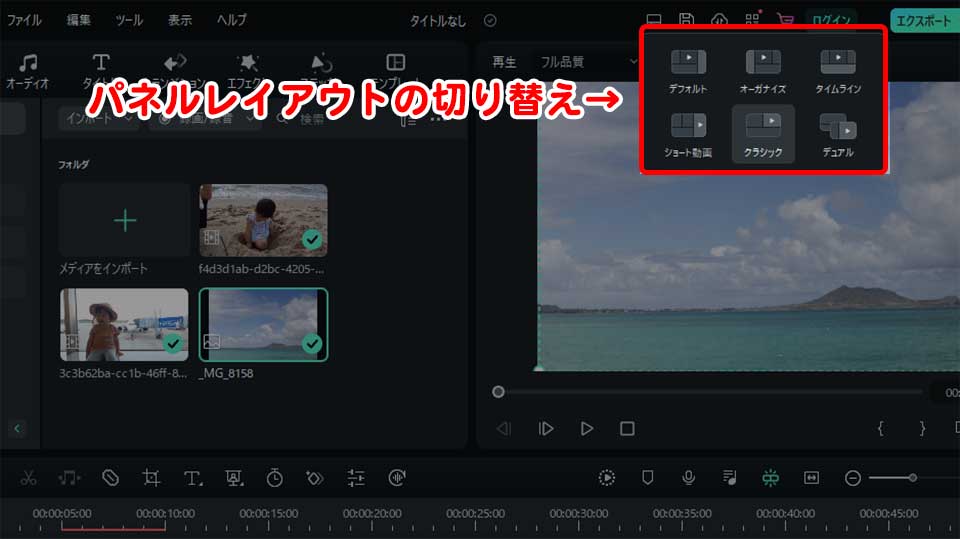
Filmora 12では、パネルレイアウトが5種類追加されました。パネルレイアウトは、全部で6種類から選択可能。
- クラシック
- デフォルト
- オーガナイズ
- タイムライン
- ショート動画
- デュアル
2. パワーアップしたキーフレーム
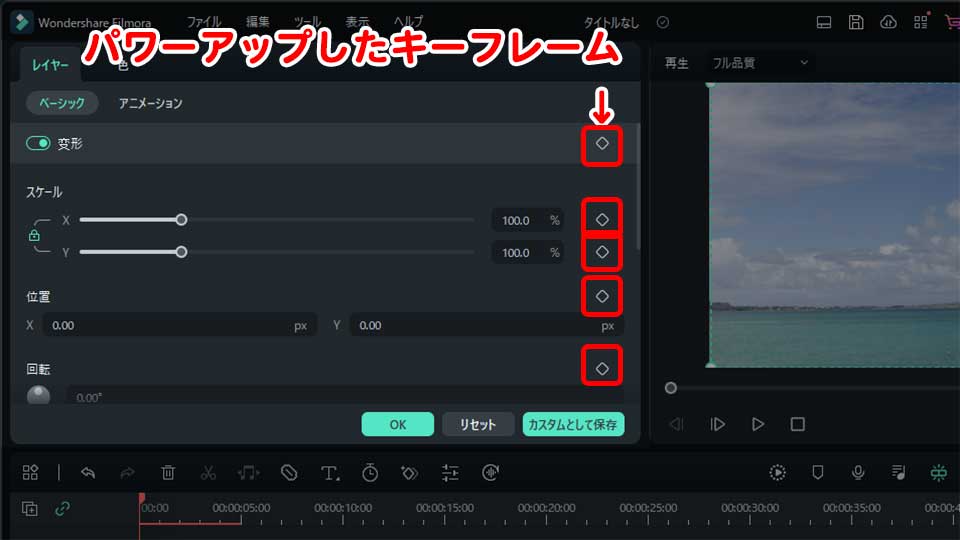
Filmora 12は、「位置・回転・スケール・不透明度」などキーフレームが設定できる数が増えました。
また、エフェクトのパラメータにも対応。
3. 3Dタイトル
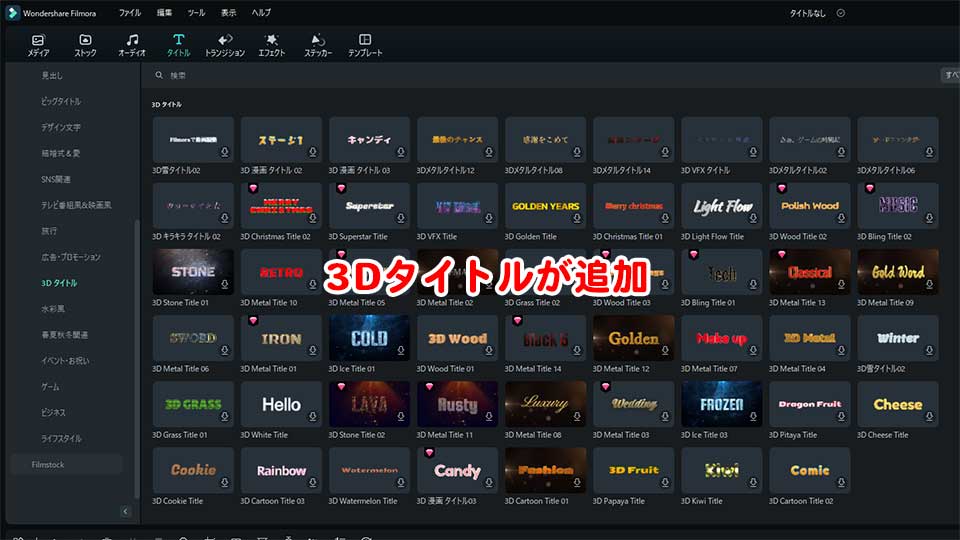
3Dタイトルテンプレートが追加され、簡単に3Dテキストを作成できるようになりました。
4. マスクペンツール
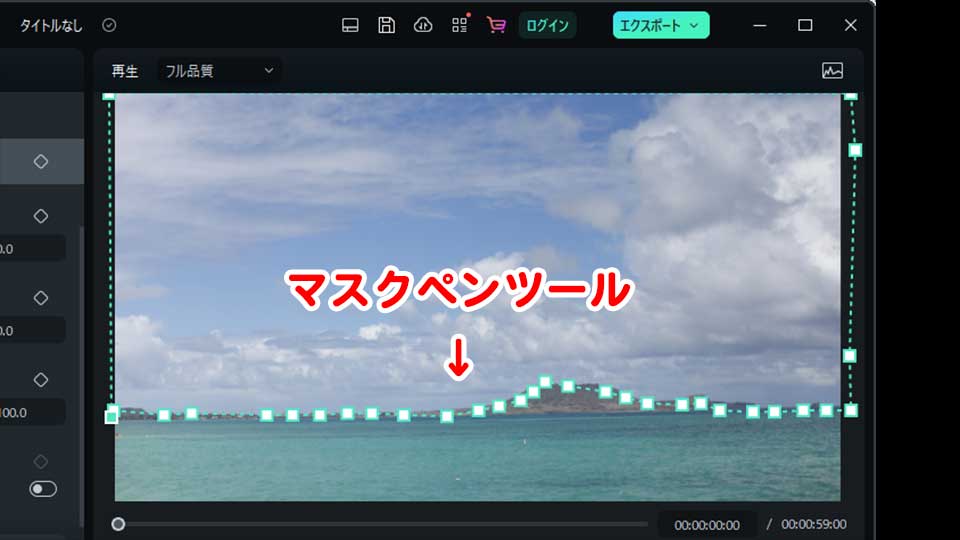
マスクペンツールは、ペンツールで自由な形状のマスクを作成できる機能。複雑なマスクを描くこともできるようになりました。
5. AIスマートカットアウト
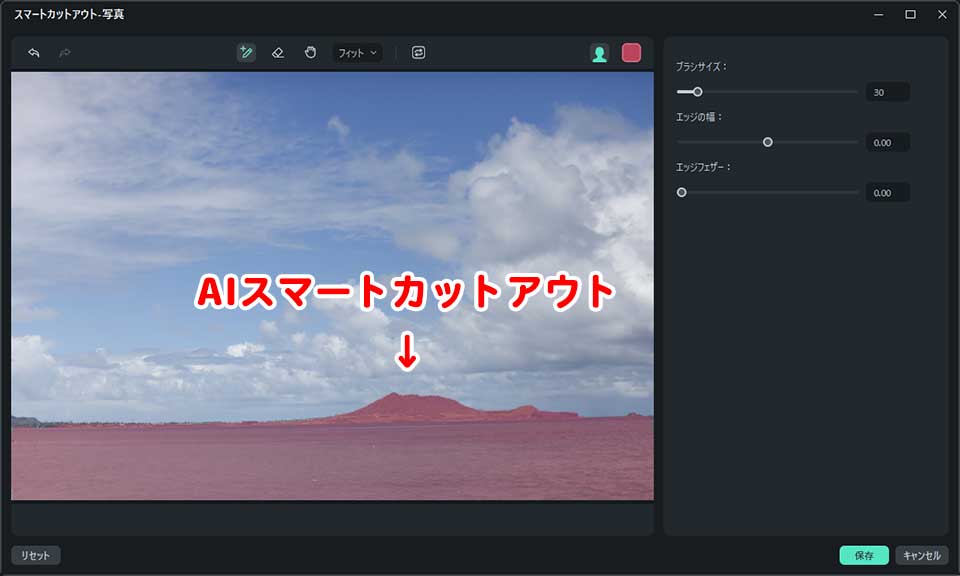
AIスマートカットアウトは、動画の被写体を指定すれば、AIで素早く正確に切り取ることができる機能。
被写体をなぞるだけで自動で切り取りしてくれます。
6. AIオーディオストレッチ
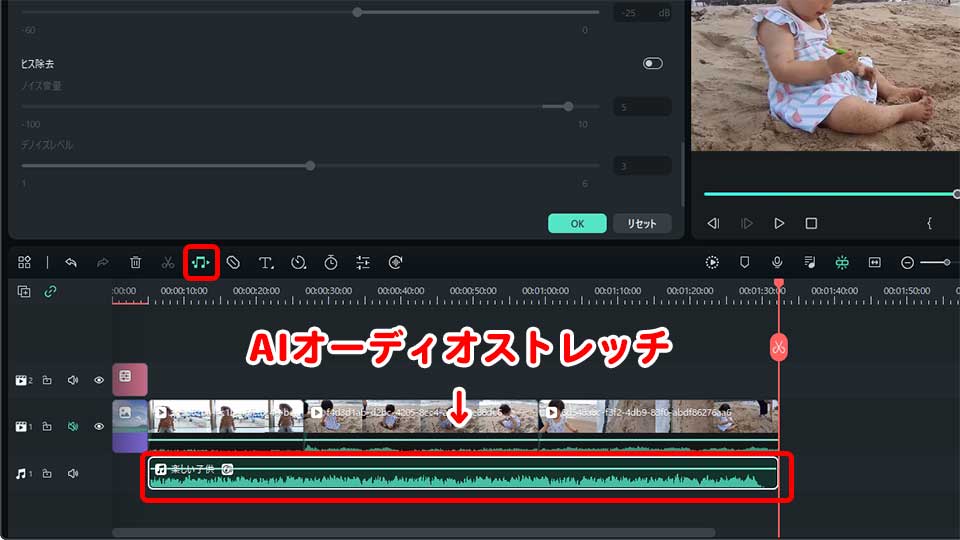
AIオーディオストレッチは、動画の長さに合わせてオーディオを自由に伸縮できる機能。
音楽を繰り返したり、自然につなぎ合わせる作業が不要になりました。
7. 調整レイヤー
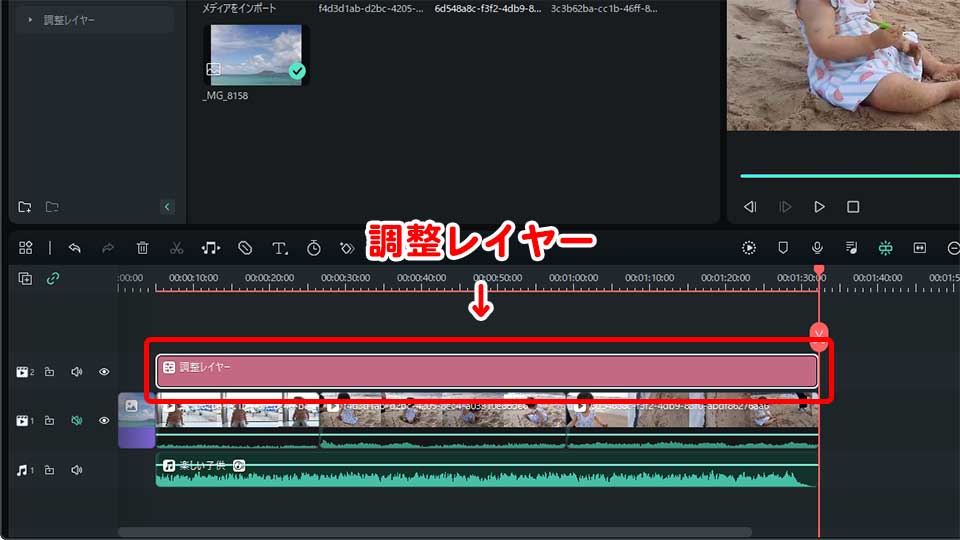
調整レイヤーは、その下にあるトラックの全てのクリップに同じエフェクトを適用できる機能。
似たような映像があった場合、「明るさ・彩度」などまとめて調整できます。
Filmora 12(フィモーラ12)レビュー・使い方
ここからは、Filmora 12のレビュー・使い方を3つ解説します。
- パネルレイアウト
- キーフレーム
- 調整レイヤー
1. パネルレイアウト|自由な配置で動画編集ができる
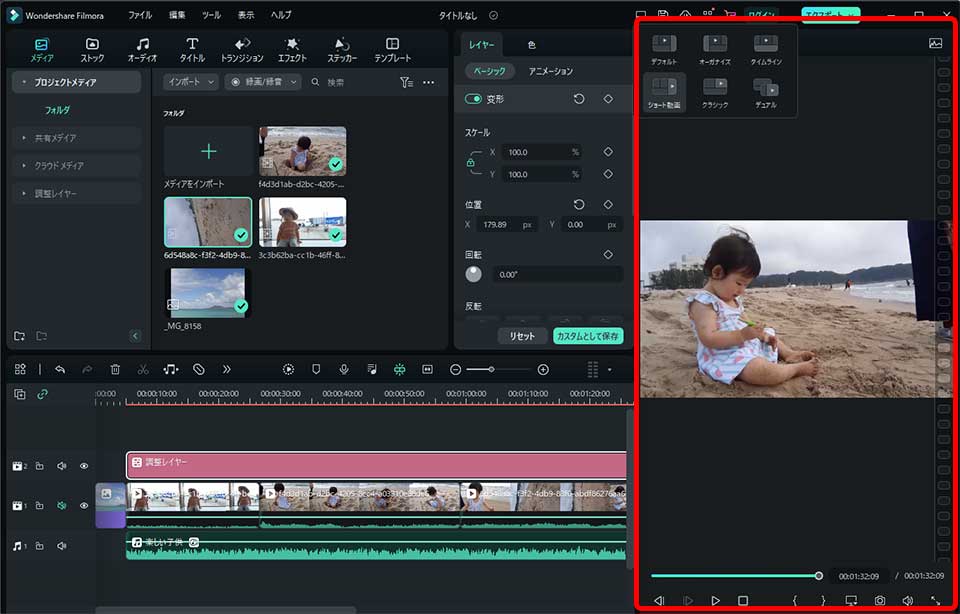
Filmora 12では、パネルレイアウトが追加され、 自由な配置で動画編集ができるようになりました。
「デュアル」も選べるため、複数モニターで動画編集も可能。 作業画面とプレビュー画面を、別々のモニターで見ることができます。
自由な配置にできるので、ストレスなく動画編集が可能。
パネルレイアウトの使い方
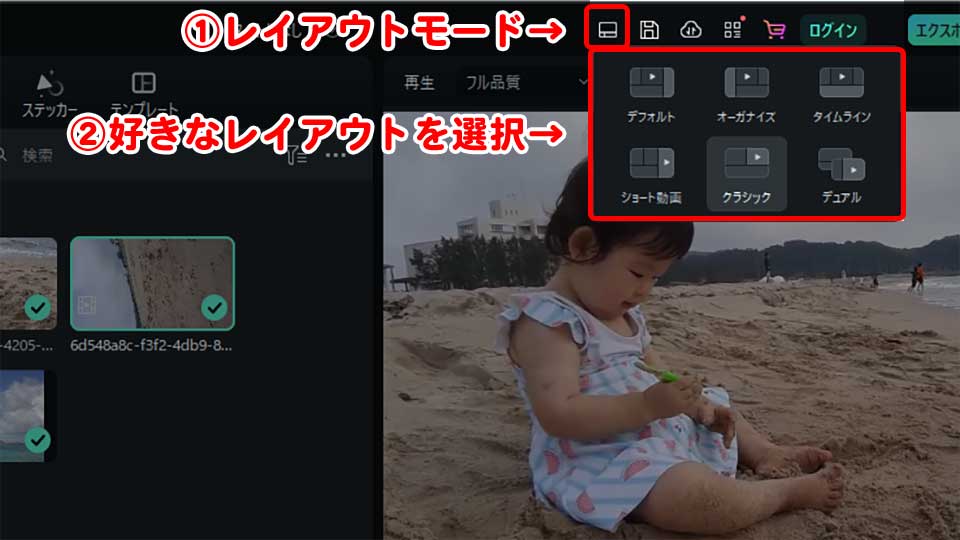
パネルレイアウトは、画面上部にある「レイアウトモード」内で好きなレイアウトを選択すればOKです。
また、プレビューウィンドウをドラック&ドロップで自由な位置に移動もできます。編集画面の外に移動もできます。
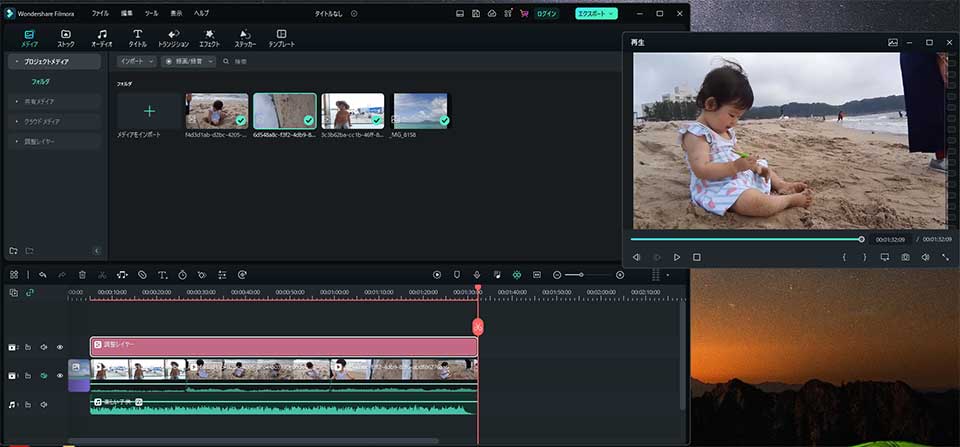
2. キーフレーム|表現の幅が広がった
Filmora 12では、さまざまな位置にキーフレームを打てるようになりました。映像の特定の位置に「大きさ」「明るさ」などの数値を記憶し、時間とともに変化させることが可能。
さまざまなアニメーションを加えることができるようになったので、表現の幅が広がります。
キーフレームの使い方
ここでは、キーフレームを使って0~10秒にかけて白黒→カラーにする映像の作り方を解説します。
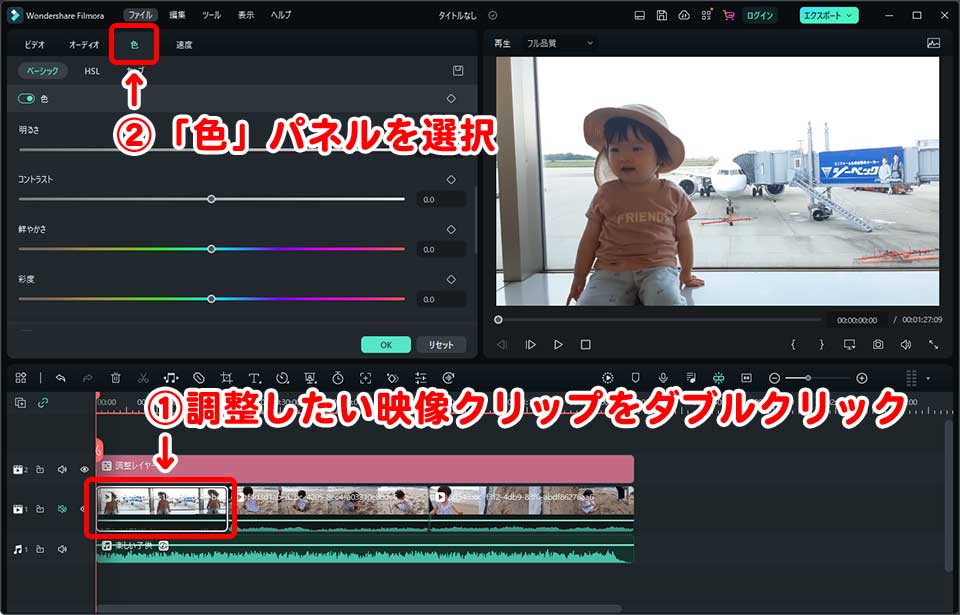
まず調整したい映像クリップをダブルクリックします。
次に「色」パネルを選択します。

再生ヘッドを0秒の位置に移動させます。
この状態でキーフレームを打ち、彩度「-100」にします。
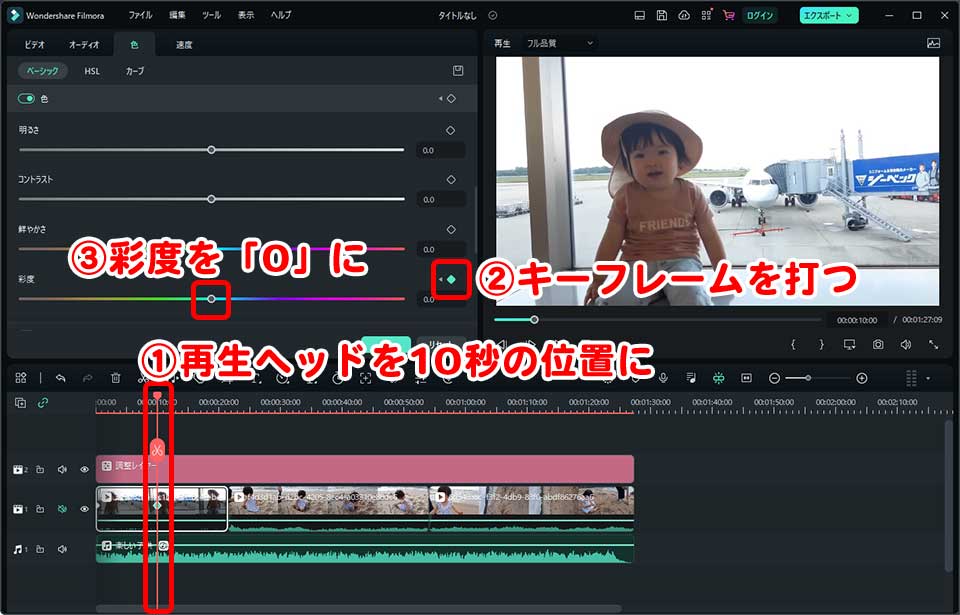
次は再生ヘッドを10秒の位置に移動させ、キーフレームを打ちます。
キーフレームを打ったら彩度を「0」の位置に戻します。
これで、時間の経過とともに色味が加わる映像が作れます。
キーフレームは、ほかにもいろいろな場所に打てます。具体的な場所を知りたい方は、下記をクリックしてください。
キーフレームを打てる場所
ビデオ
- スケール
- 位置
- 回転
- 不透明度
- ドロップシャドウ
- 自動補正
オーディオ
- 音量
色
- ホワイトバランス
- 色温度
- 色合い
- 露光
- 明るさ
- コントラスト
- 鮮やかさ
- 再度
- ハイライト
- シャドー
- ホワイト
- ブラック
3. 調整レイヤー|編集スピードが早くなった
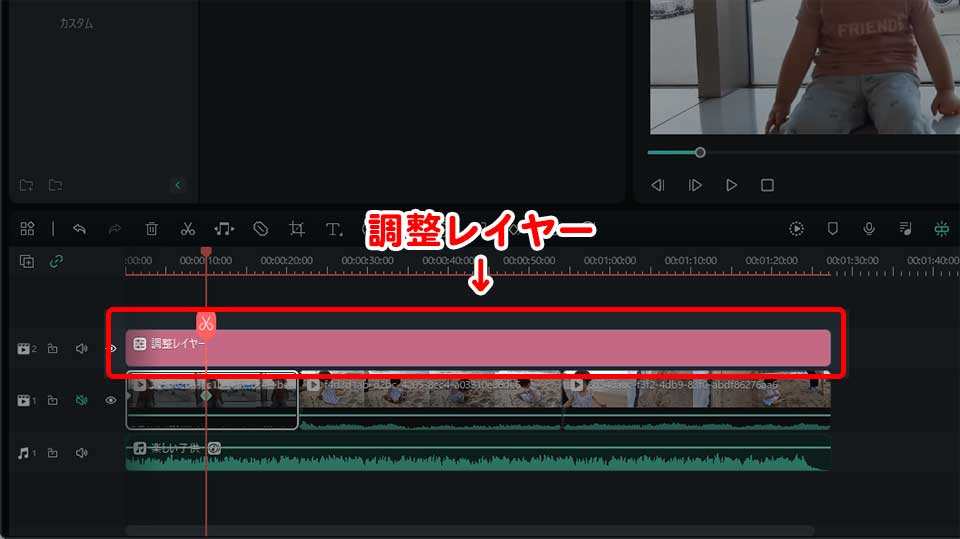
Filmora 12からは、複数クリップをまとめて調整ができる仕様に。作業の手間を減らし、編集スピードが早くなりました。
同じ環境で撮った複数の映像を調整する際に便利です。
調整レイヤーの使い方
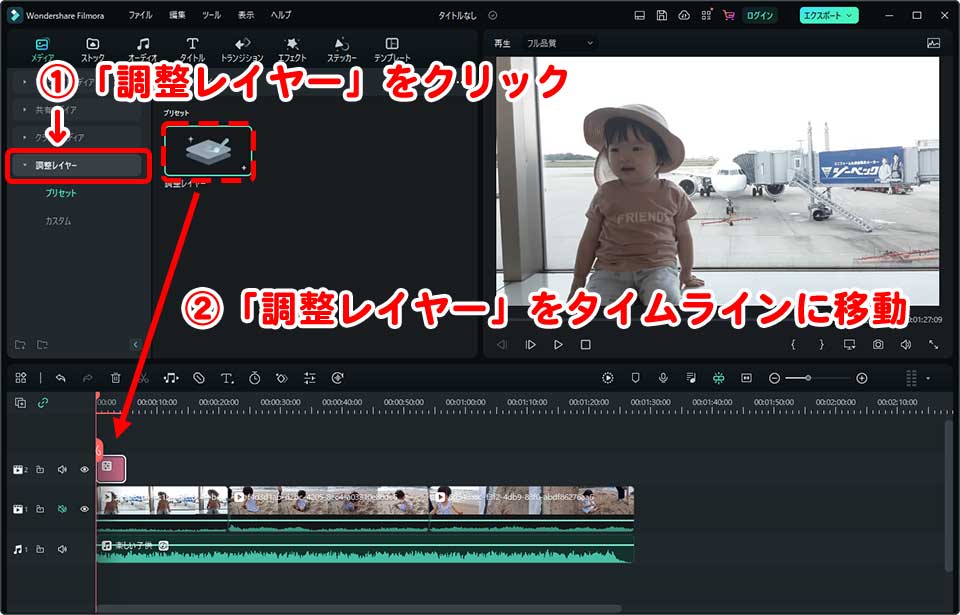
まず「メディア > 調整レイヤー」をクリックして、「調整レイヤー」をタイムラインに移動させます。
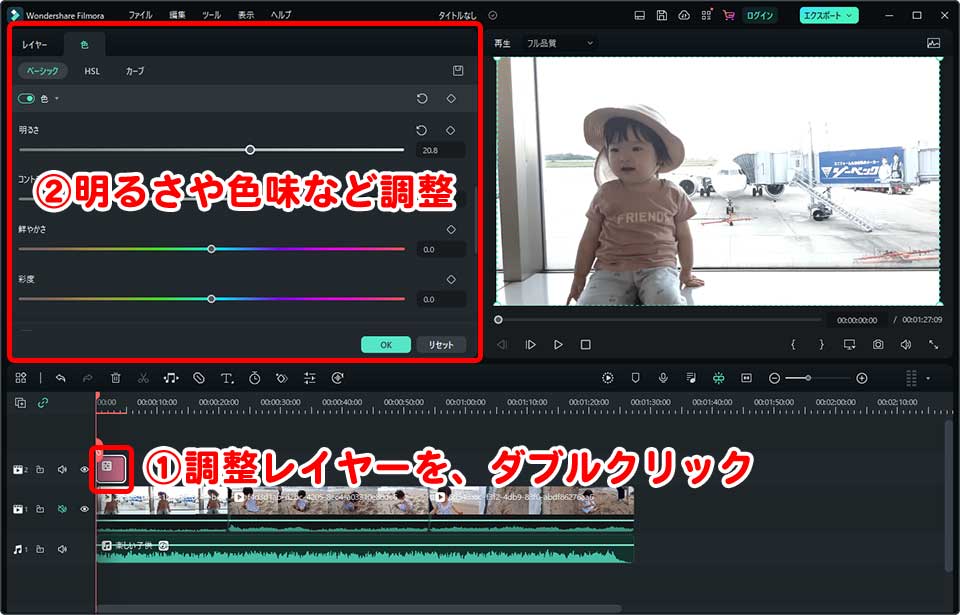
タイムラインに移動した調整レイヤーを、ダブルクリック。
「色パネル」を選択して、明るさや色味を調整します。
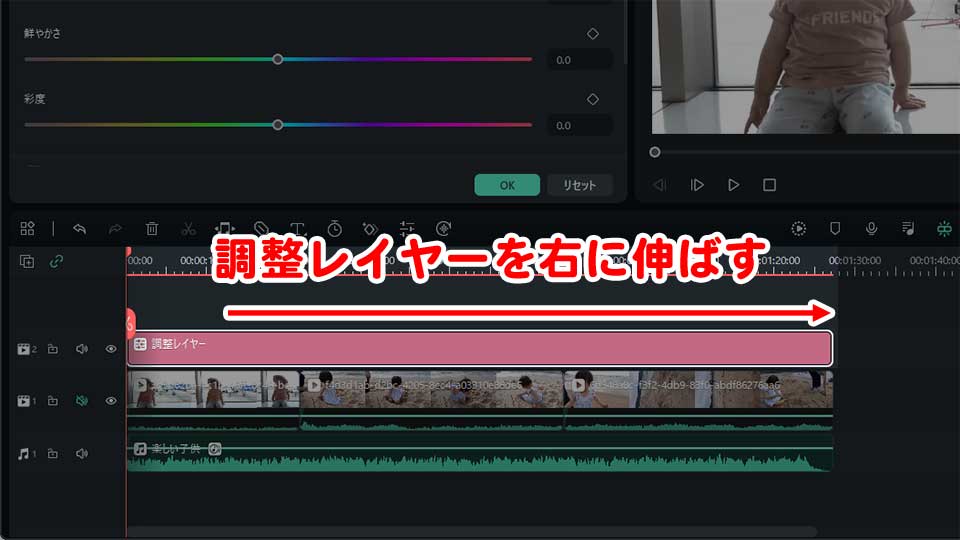
最後に、調整したクリップが真下に来るように、タイムライン上の調整レイヤーを右に伸ばします。これで下にあるトラックに、調整した内容が適用されます。
4. AIオーディオストレッチ|複数のオーディオを配置する手間が減った
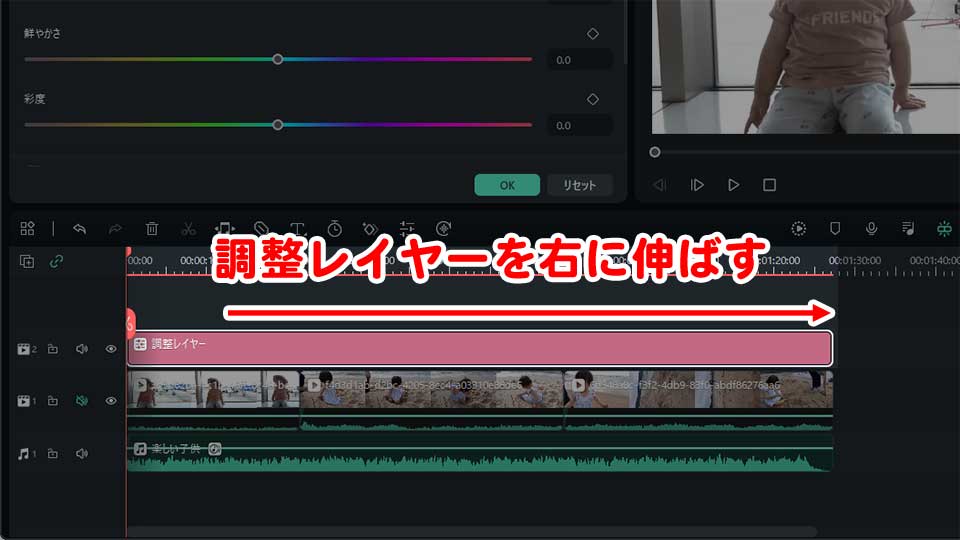
AIオーディオストレッチが追加されたおかげで、複数のオーディオを配置する手間が減りました。
映像の長さに対してオーディオが短かった場合、オーディオを伸ばせば解決するからです。
AIオーディオストレッチの使い方

使い方は、オーディオストレッチを選択した後、オーディオトラックをドラック&ドロップで横に伸ばせばOK
\ 最新機能をチェック /
※無料ダウンロード
Filmora 12(フィモーラ12)の良い口コミ・評判
新機能が増えて楽しみ
動画編集ソフトFilmora 12に更新!
— 平山はるひろ (@notto5730) December 27, 2022
いろいろ新機能が増えたみたいなので、楽しみっ! pic.twitter.com/EQPPSqsNhL
本記事でも紹介している通り、Filmora12ではさまざまな機能が追加されました。
マスキングとAI機能がかなり向上して助かる
Filmora12でエレメントのバグが改善されてる上に、マスキングとAI機能がかなり向上してる。
— Uesugi (@UesugiFreelance) December 30, 2022
これはかなり助かります。
AI 機能が向上したため、効率向上が期待できます。
adobeより安くて使いやすい
PCでfilmora 12を使ってます。adobeより安くて使いやすいです
— なみしょー@すてゆな💙🥄 (@91rp0jno) December 30, 2022
Filmora12は、Adobeの動画編集ソフトより安い料金です。特に「今まで動画編集をしたことがない」「これから動画編集をしてみたい」という初心者におすすめです。
Filmora 12(フィモーラ12)の悪い口コミ・評判
UI変わり過ぎてて使いづらい
【愚痴です】
— はち@育休中|高卒派遣社員 (@hachihachi101x) December 30, 2022
普段YouTube動画の編集で使ってるソフト。フィモーラ。
アップデートしたらUI変わり過ぎてて使いづらいです😂
※負けないもん
※また覚えるもん#派遣男の育休記#Filmora12 pic.twitter.com/8XWosrAqmh
なんとか代わりの動画の編集が終わった…
— トッシー(cttp 黄色担当) (@Toshi_ch926) December 30, 2022
それと1つ愚痴
Filmora12使いずらいです。
Filmora 11に慣れていた人は、新しい操作画面に戸惑っているようです。とはいえ、これは「慣れの問題」かと思います。
Filmora12で編集したプロジェクトが11で開けない
動画編集ソフトのFilmora11を購入して使っていたのですが、Filmora12にアップデートのお知らせがあったのでアップデートして作業を続けてました。編集終わって出力しようとしたら、金払えと出てきた。Filmora11に戻したけど12で編集したプロジェクトが開けなくて全部やり直し。ふざけるなぁ😡
— りり@りり隊長 (@lily_taicho) December 27, 2022
Filmora12で編集したプロジェクトは、Filmora11では開けないとのこと。Filmora11→Filmora12にアップデートする場合、まず更新代を支払ったほうがいいかもしれませんね。
Filmora 12(フィモーラ12)の料金プラン
Filmoraは、次の3つのプランがあります。
- 個人向けプラン
- 法人・商用向けプラン
- 学生・教職員向けプラン
1. 個人向けプラン
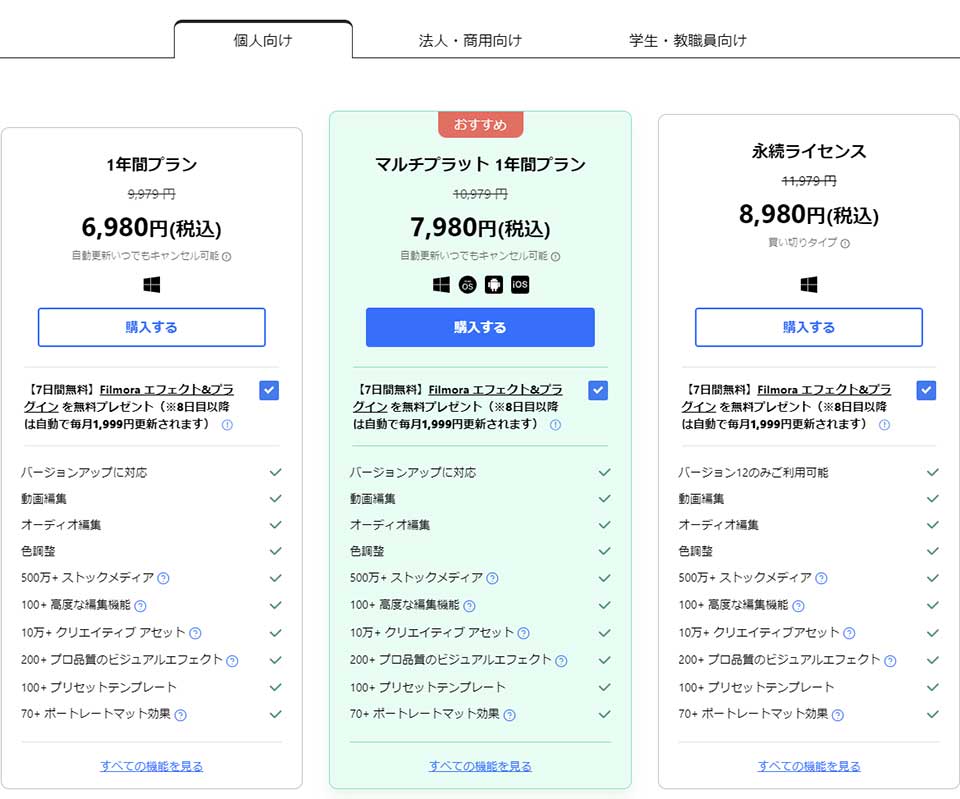
個人向けプランは、次の3つのプランがあります。
- 1年間プラン:6,980 円
- マルチプラット 1年間プラン:7,980 円
- 永続ライセンス(買い切りタイプ):8,980 円
1年間プラン
| 料金(税込) | 6,980 円 |
| アップデート | バージョンアップに対応 |
| 対応デバイス | Windows or Mac |
マルチプラット 1年間プラン
| 料金(税込) | 7,980 円 |
| アップデート | バージョンアップに対応 |
| 対応デバイス | Windows/Mac/iPhone/Android/iPad |
永続ライセンス
| 料金(税込) | 8,980 円 |
| アップデート | バージョン12のみ利用可能 |
| 対応デバイス | Windows or Mac |
永続ライセンスは、購入したバージョンのみ永続的に利用可能。
マイナーアップデートは無料でできます。(例:ver12.00~12.99)
大型アップデートの場合は、新バージョンの永久ライセンスの購入が必要です。(例:ver12.00⇒13.00)
どのプランにしたらいいか悩んだら「マルチプラット 1年間プラン」がおすすめです。 バージョンアップに対応している上、 さまざまなデバイスで利用可能だからです。
2. 法人・商用向けプラン
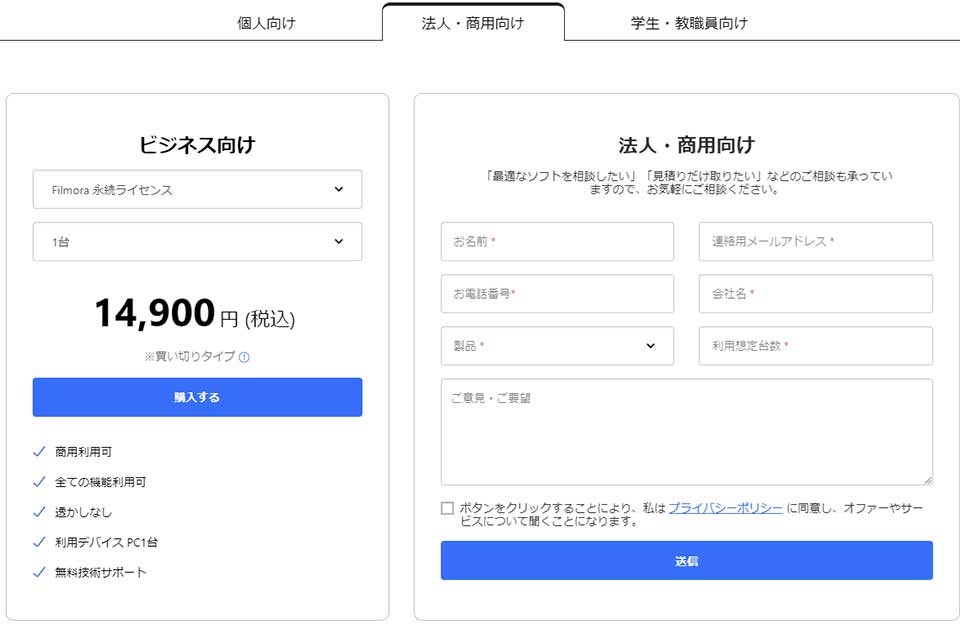
法人・商用向けプランも、3つのプランがあります。
| プラン | 料金 |
|---|---|
| Filmora 3ヶ月プラン | 3,480円 |
| Filmora + Filmstockスタンダード3ヶ月プラン | 5,980円 |
| Filmora永続ライセンス | 14,900円 |
法人・商用向けプランのメリットは、会社や自社商品のプロモーション、展示会で使うPR動画を制作できることです。
「まずは使ってみたい」という人は、「Filmora 3ヶ月プラン」がおすすめです。
3. 学生・教職員向けプラン
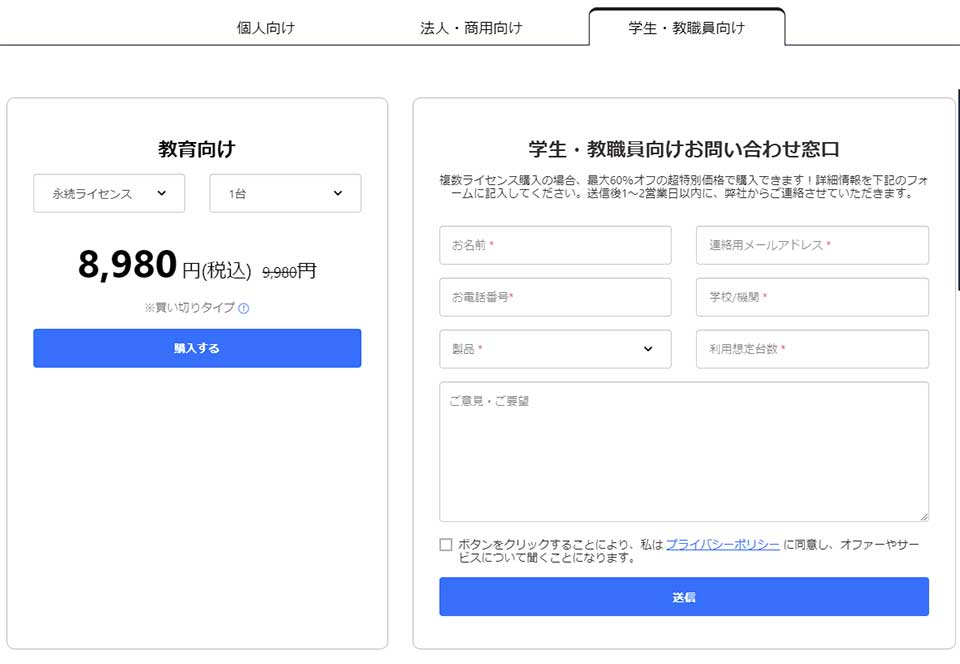
学生・教職員向けプランは、次の2つのプランがあります。
| プラン | 料金 |
|---|---|
| 1年間プラン(1台) | 6,980円 |
| 永久ライセンス(1台) | 9,980円 |
学生・教職員の人は、この「学生・教職員向けプラン」がおすすめです。個人プランより安く利用できるからです。
また複数ライセンスの場合は、更に安く利用可能。
\ 最新機能をチェック /
※無料ダウンロード
Filmora 12(フィモーラ12)のアップデート方法
Filmora年間プラン(Filmoraマルチプラット年間プラン)に登録している人は、追加料金を払うことでFilmora 12にアップデートできます。
僕の場合、追加料金は「439円」でした。
購入日が最近の新しい人は、無料でアップデートできるようです。
filmora12の
— いるおF@ゲーム実況ch編集者 (@iruo_F) December 28, 2022
アップデートが来た!
11の永久ライセンスを買ったので
アップデート出来ないかな?😭
と思ったけど
R4.9.14以降に買った人は
無料でアップデート出来るようだ💦
良かったー☺️#filmora#動画編集#動画編集初心者
ここからは、Filmora 12にアップデートする方法を解説します。
- アカウントを選択
- 今すぐアップグレードを選択
- 今すぐ購入を選択
- ダウンロードする
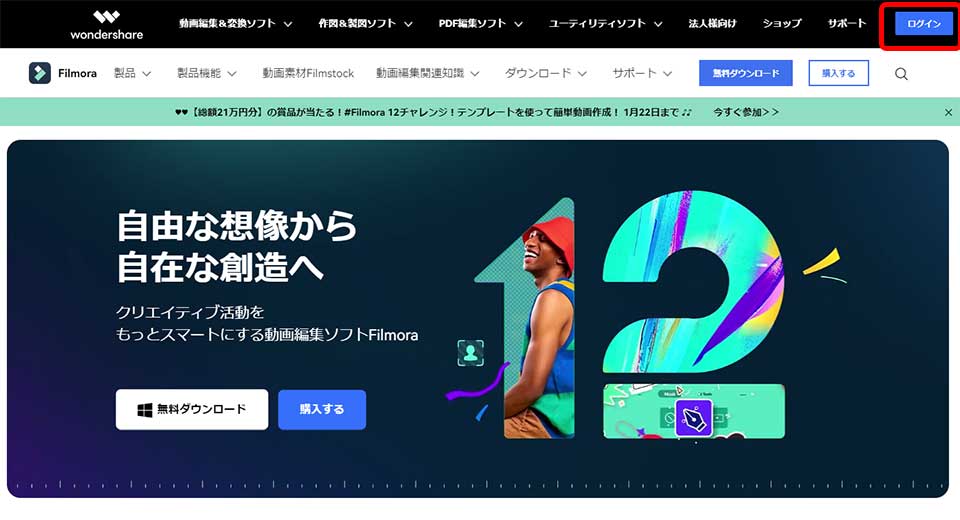
まず、Filmoraの公式サイトにアクセスして右上のアイコンから「ログイン」を選択します。
アカウント情報を入力してログインします。
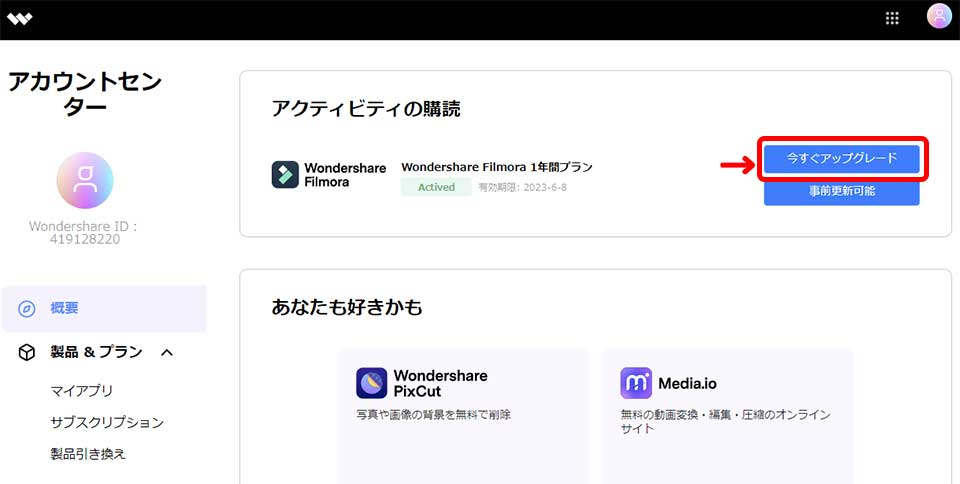
アカウントの管理画面が表示されます。画面右にある「今すぐアップグレード」を選択します。
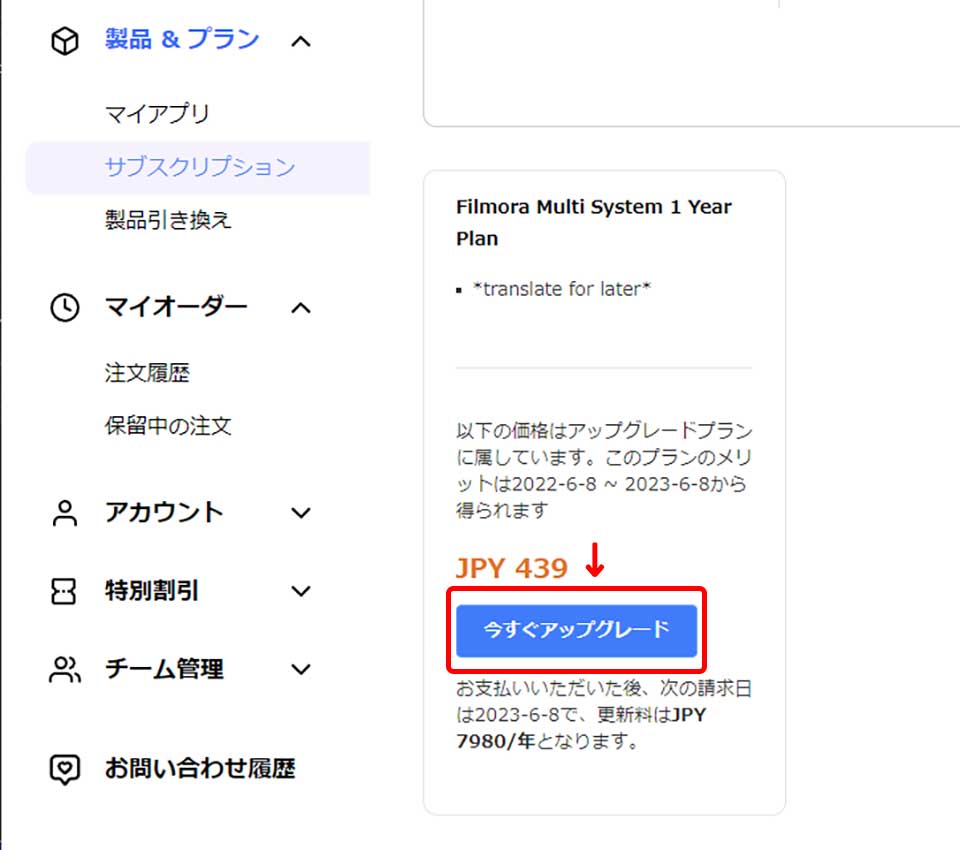
「製品&プラン > サブスクリプション」の画面が表示されます。画面左下にある「今すぐアップグレード」を選択します。
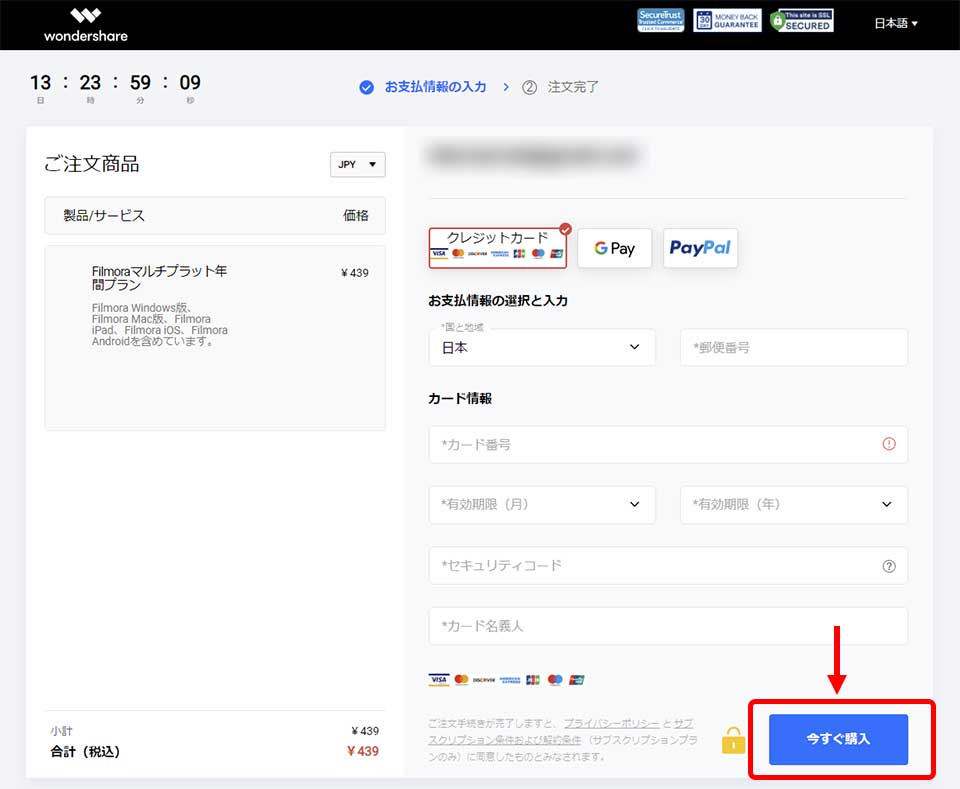
クレジットカードの入力画面が表示されます。
- 郵便番号
- カード番号
- 有効期限
- セキュリティコード
- カード名義人
を入力して「今すぐ購入」を選択します
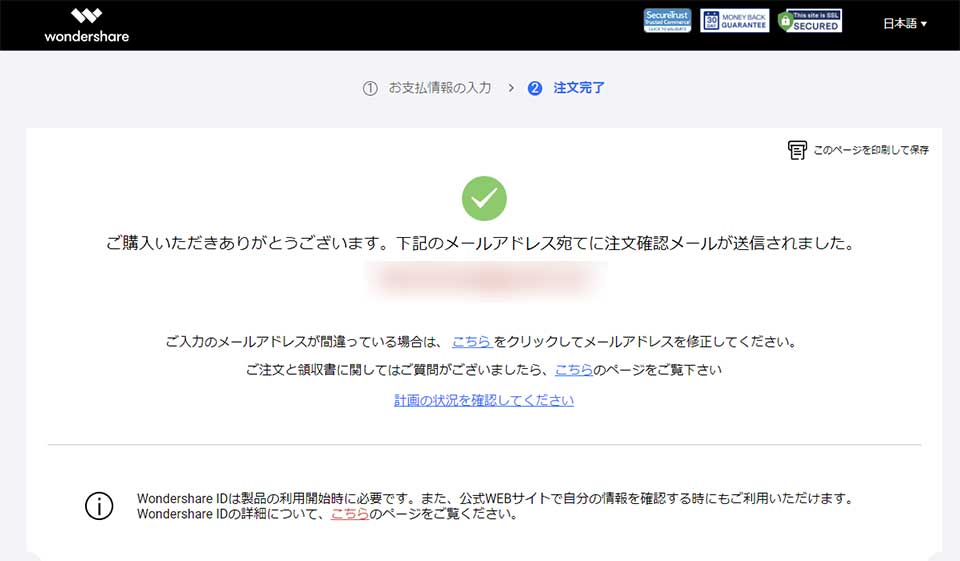
購入が完了すると、「注文完了」の画面が表示されます。
この画面からFilmora 12のダウンロードができます。
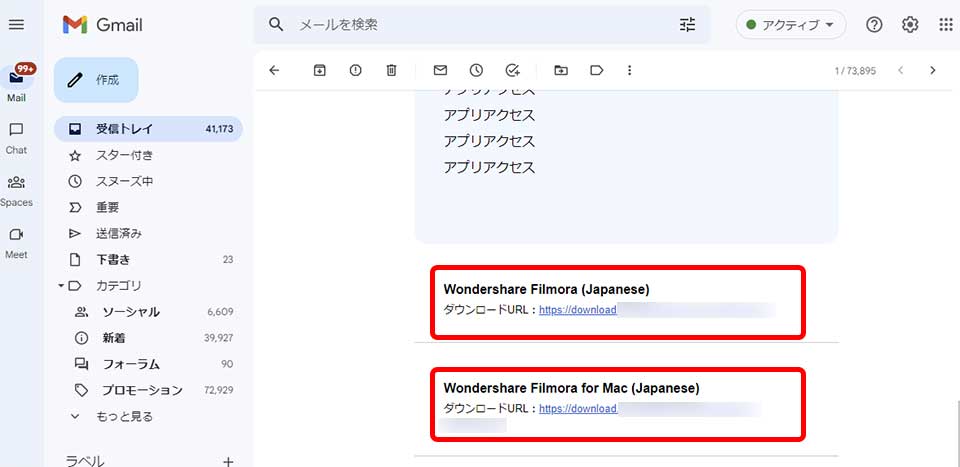
またFilmora登録してあるメールアドレスに「注文完了」のメールが届くため、 ここからダウンロードすることも可能です。
Filmora 12(フィモーラ12)がおすすめの人
Filmora 12(フィモーラ12)がおすすめの人は、次のとおりです。
- 初めて動画編集をする人
- 買い切りの動画編集ソフトが良い人
- コスパ重視
Filmora 12(フィモーラ12)をおすすめしない人
一方で、Filmora 12(フィモーラ12)をおすすめしない人は、次の通りです。
- 動画編集者として活躍したい人
- 本格的な動画編集をしたい人
Filmora 12(フィモーラ12)レビューまとめ
Filmora 12は使いやすい動画編集ソフトです。新機能が増えたことで、さらに編集しやすさが向上しました。実際に「機能が向上して助かる」という口コミもあります。
一方で、Filmora 11以前のバージョンを使っていた人は、操作画面が変わったため慣れるまで時間がかかるかもしれません。
初心者の人には導入しやすい動画編集ソフトです。理由は以下の通りです。
- 直感的に操作できる
- 価格が安い
- 買い切り版とサブスク版が選べる
無料で試すことも可能。気になっている方は、ぜひ一度使ってみてはいかがでしょうか?
\ 最新機能をチェック /
※無料ダウンロード
関連» 【プロが解説】動画編集ソフトおすすめランキングベスト10

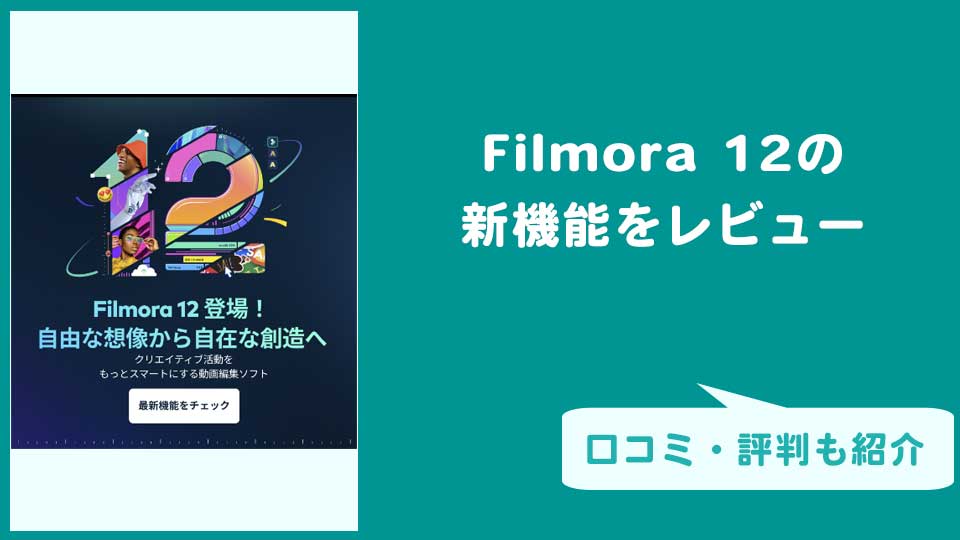



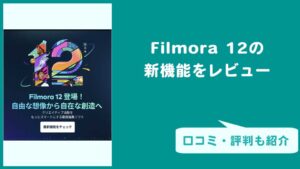








コメント