- Shotcutの書き出し設定がわからない
- おすすめの設定方法は??
Shotcutは使いやすい動画編集ソフトとして人気です。しかし、書き出しの設定方法は、正しい設定を知らないと、画質が低下してしまったり、再生できなかったりといった問題が生じることがあります。
そこで本記事では、Shotcutで動画を書き出すおすすめの設定を紹介します。また下記の2つも解説。
- 高画質な動画を書き出す
- YouTube向けの動画を書き出す
この記事を読むことで、おすすめの書き出し形式と設定がわかります。Shotcutの書き出しで悩んでいる方は、ぜひ参考にしてみてください。
関連» YouTuber・YouTube用のおすすめ動画編集ソフト5選
Shotcutの基本的な書き出し方法
まず、基本的な書き出しについて解説します。
1. 書き出しボタンの位置と使い方
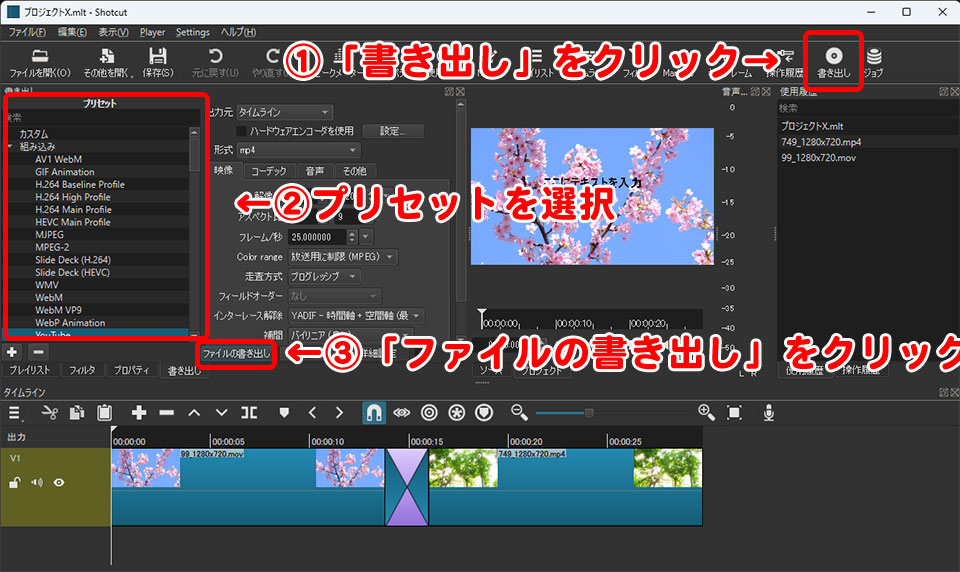
書き出しボタンは、ツールバーの右にあります。
書き出しボタンをクリック後、
- プリセット
- 保存場所
などを選択。
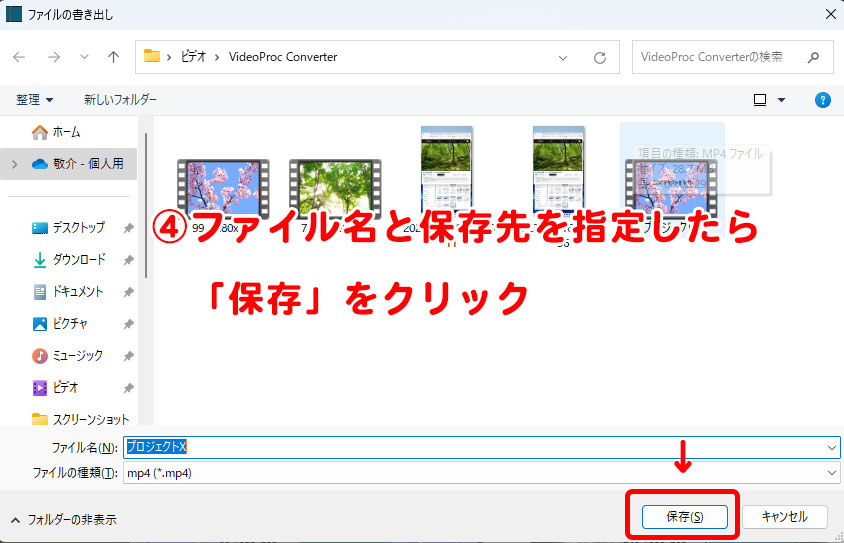
あとは「保存」を押せば、動画を書き出すことができます。
2. 書き出し詳細設定の使い方
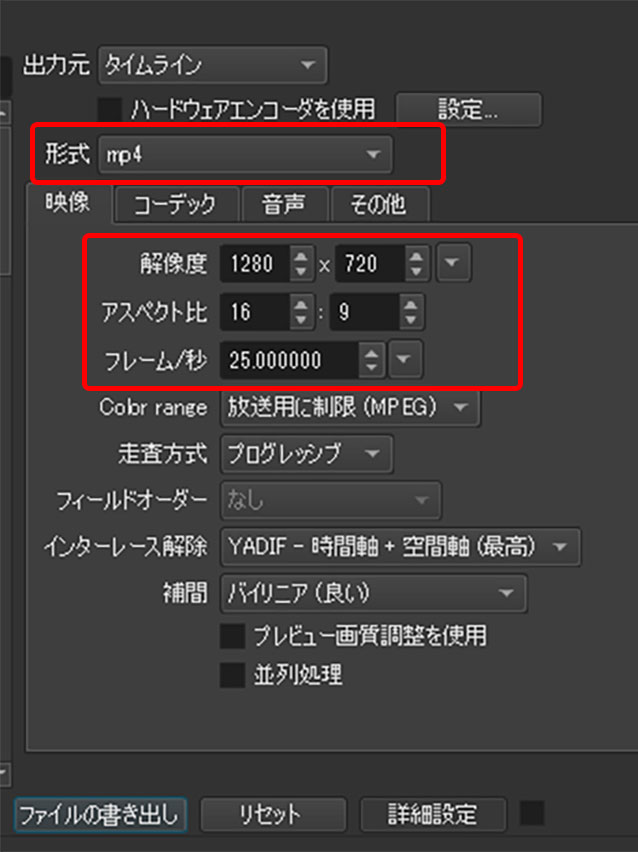
Shotcutの書き出し詳細設定を使えば、詳細な設定が可能になります。
詳細設定内では、
- 形式
- 解像度
- アスペクト比
- フレームレート
などの設定が可能です。
 けいすけ
けいすけ次から具体的な設定方法を解説していきます。
Shotcutのおすすめの書き出し設定(高画質)
次は、おすすめの書き出し設定やその理由、詳細画面の解説をします。
1. おすすめの書き出し設定
おすすめの書き出し設定は次のとおりです。
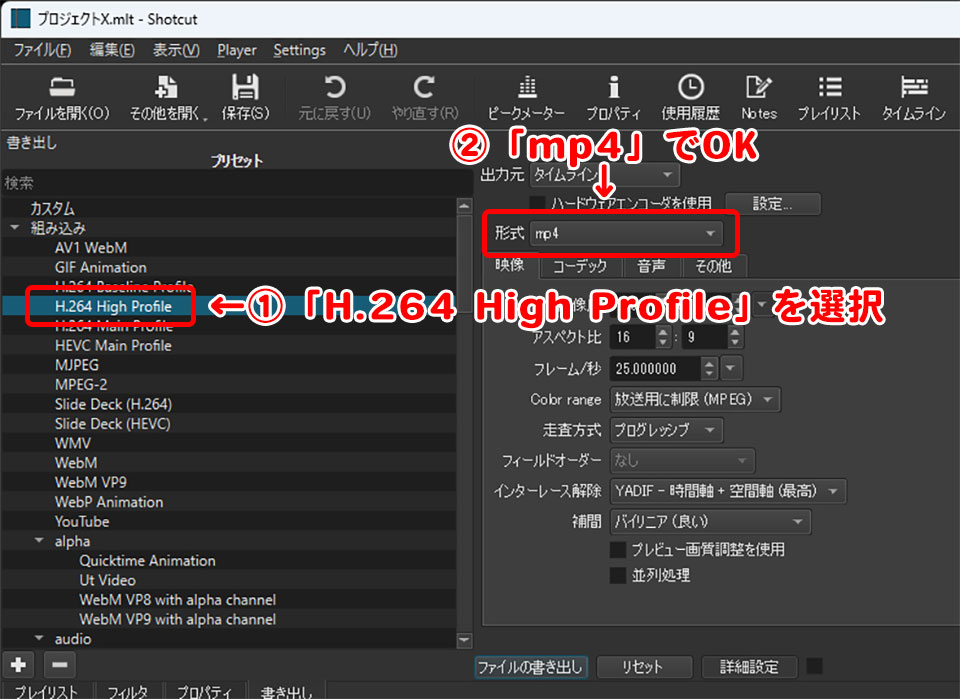
まずプリセットは「H.264 High Profile」を選択します。

「映像」タブを選択し、解像度を設定します。
- 4K:「3840×2160」
- フルHD:「1,920×1,080」
- HD:「1,280×720」
高い解像度で書き出すほど、画質が向上しますが、ファイルサイズが大きくなるため注意が必要です。
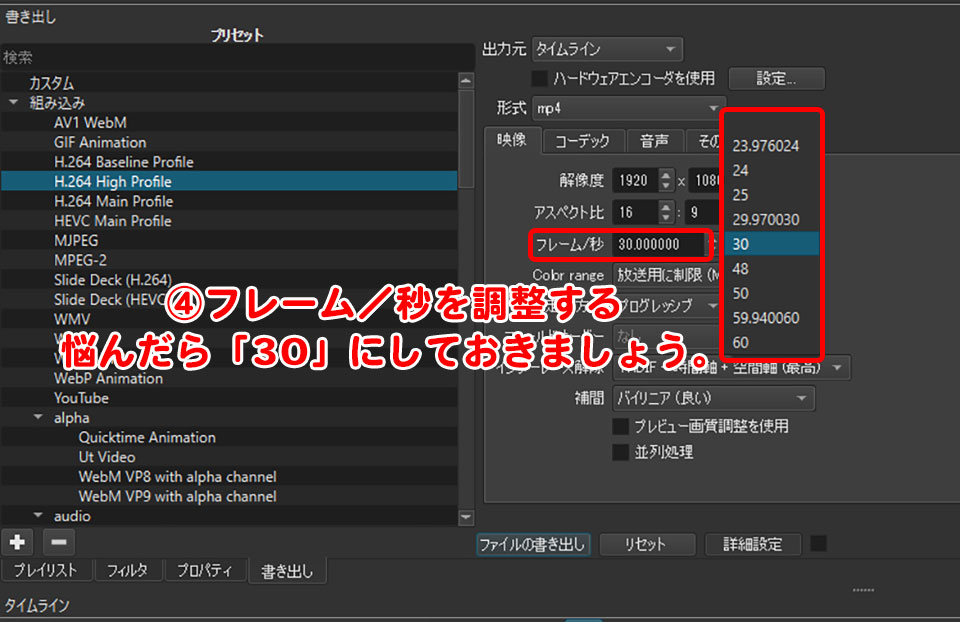
「24」「30」「60」が一般的です。
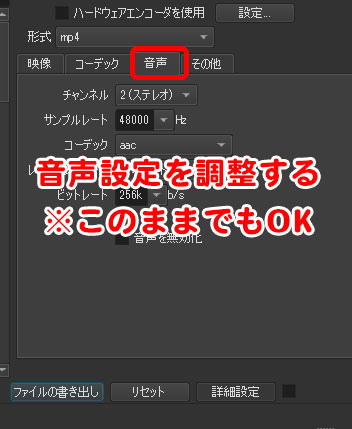
「音声」タブを選択し、ビットレートやサンプルレートを調整して、音声の品質を向上させます。
この設定により、高品質で効率的な書き出しができるようになります。
2. H.264 High Profileのメリット
H.264 High Profileのメリットを解説します。
- 高い圧縮効率
- 高品質な映像
- より高度な圧縮アルゴリズム
- 広くサポートされている
1. 高い圧縮効率
H.264 High Profileは、高い圧縮効率を備えています。そのため、大容量の動画ファイルを小さなサイズに圧縮することができます。
ストリーミングプラットフォームでの動画共有や、携帯デバイスでの再生に最適。
2. 高品質な映像
H.264 High Profileは、高いビットレートと高い画質を実現できます。
そのため、より高品質な映像を出力できます。
3. より高度な圧縮アルゴリズム
H.264 High Profileは、より高度な圧縮アルゴリズムを使用しています。従来のH.264プロファイルよりも優れた圧縮効果を発揮します。
4. 広くサポートされている
H.264 High Profileは、広くサポートされているため、一般的なストリーミングプラットフォームや再生機器で使用される最適なフォーマットの1つです。
簡単にまとめると、H.264 High Profileのメリットは、より高い画質とより小さなファイルサイズを実現できることです。
3. 詳細画面の各用語の解説
次は、詳細画面の各用語について解説します。
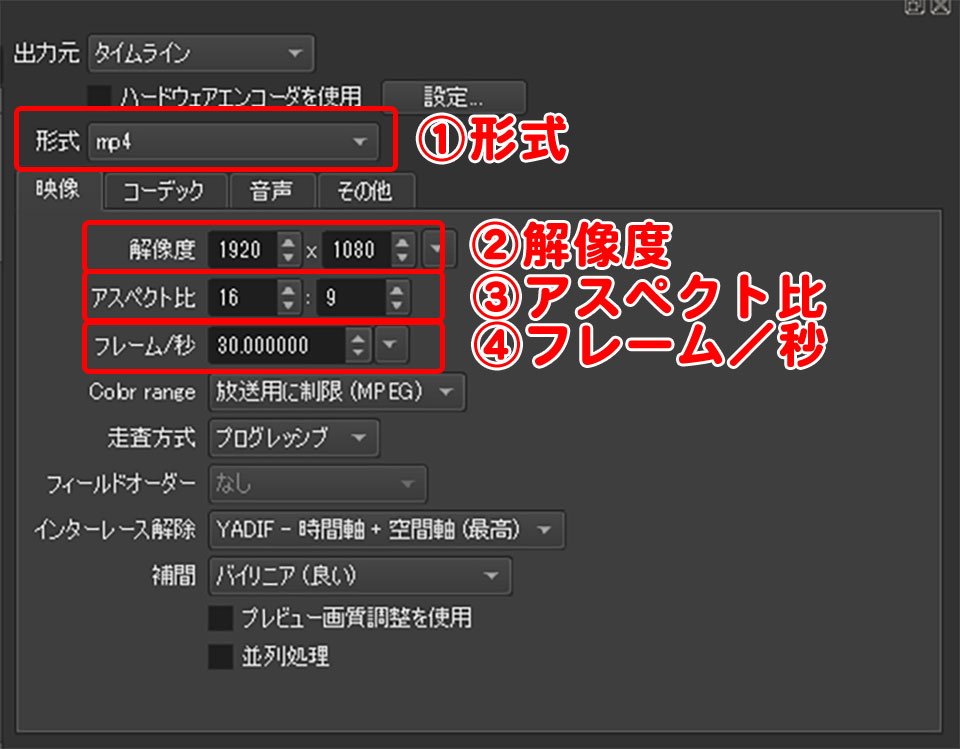
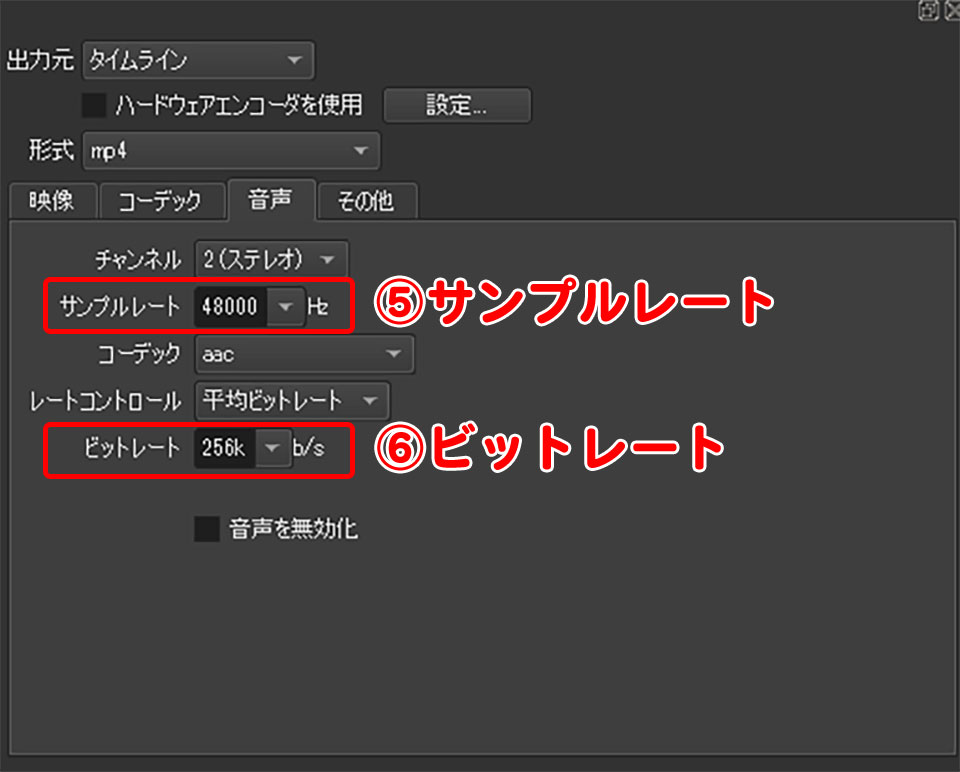
- 形式
- 解像度
- アスペクト比
- フレーム/秒
- サンプルレート(音声)
- ビットレート(音声)
-1. 形式とは
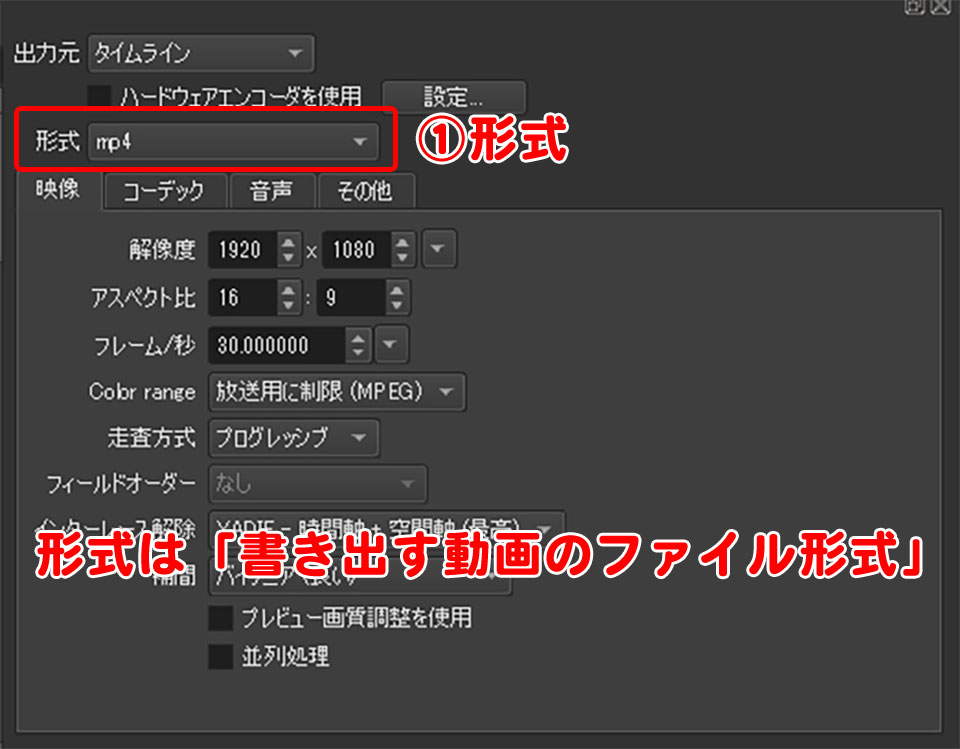
Shotcutの書き出し画面の「形式」とは、書き出す動画のファイル形式を指します。
例えば、mp4、MOV、AVIなどがあります。おすすめの形式は、mp4です。
-2. 解像度とは
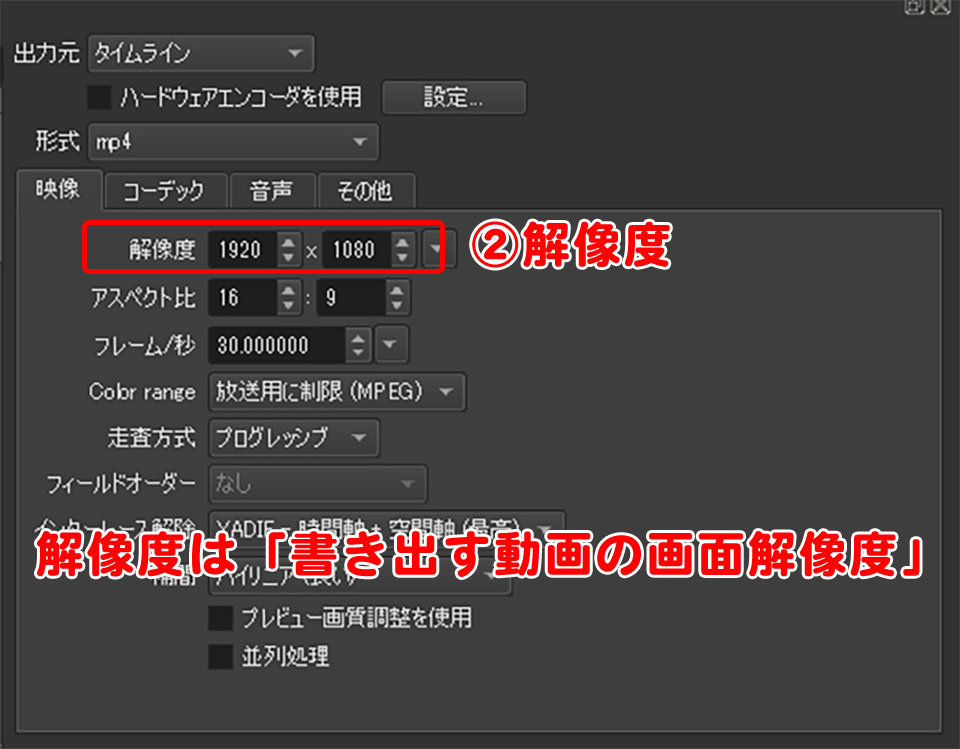
Shotcutの書き出し画面の「解像度」は、書き出す動画の画面解像度を設定する項目です。一般的な動画解像度には、
- HD(1280 x 720ピクセル)
- フルHD(1920 x 1080ピクセル)
- 4K(3840 x 2160ピクセル)
などがあります。この解像度を選択することで、書き出す動画の画質を調整できます。
-3. アスペクト比とは
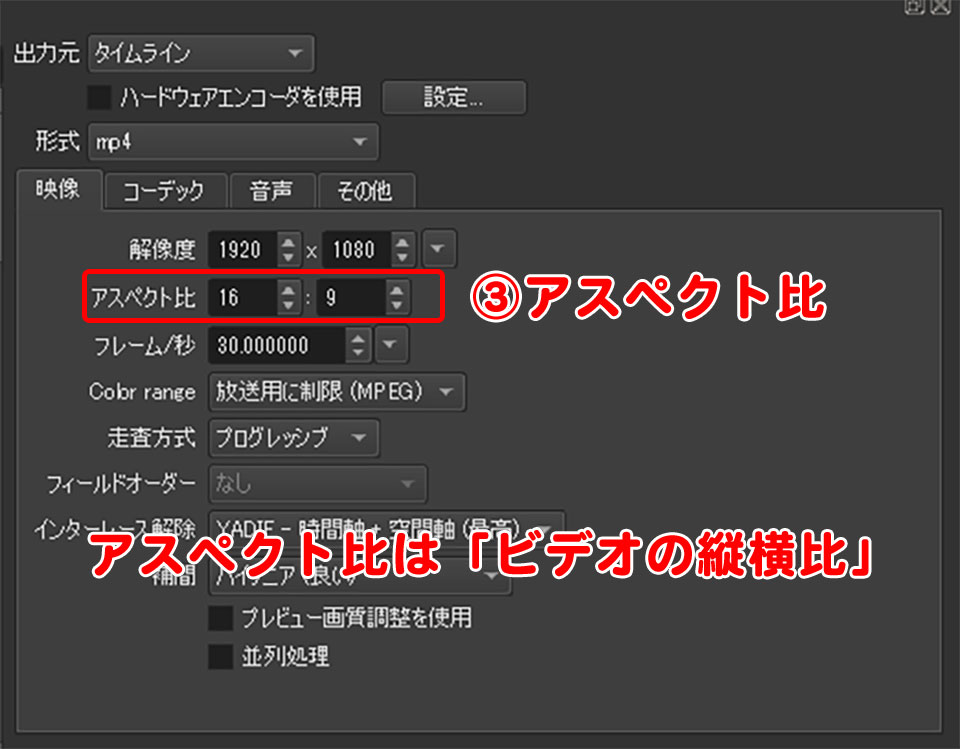
Shotcutの書き出し画面の「アスペクト比」とは、ビデオの縦横比を指します。ビデオの幅と高さの比率を表し、
- 横向きの画面であれば16:9
- 縦向きの画面であれば9:16
のような比率で表示されます。
-4. フレーム/秒とは
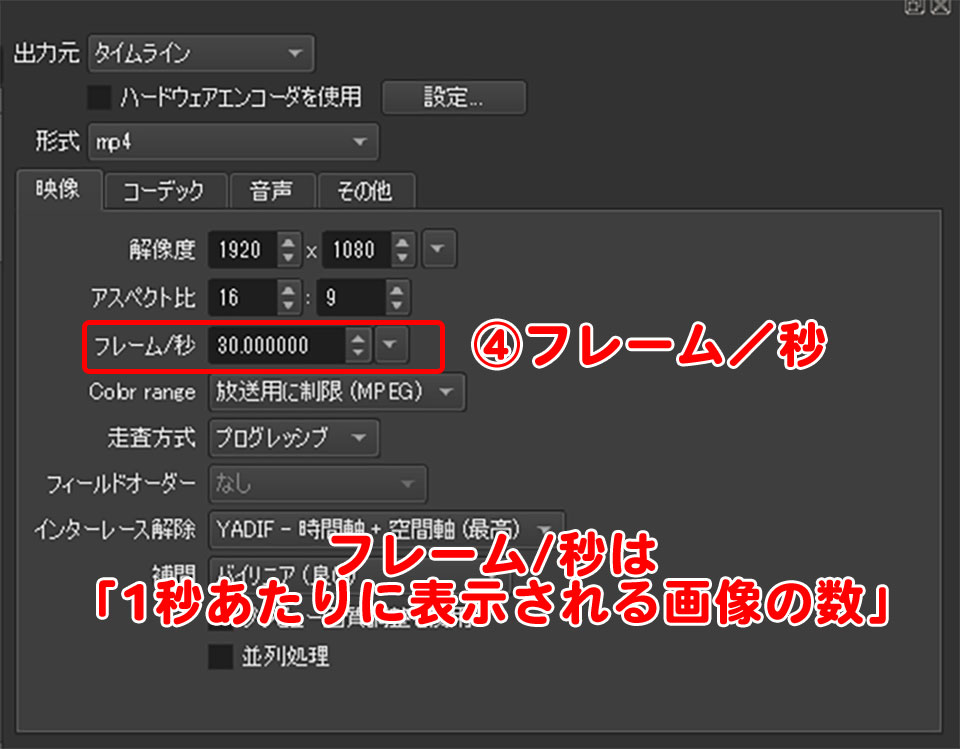
Shotcutの書き出し画面の「フレーム/秒」は、動画のフレームレートを指定するオプションです。フレームレートは、1秒あたりに表示される画像の数を示し、一般的に
- 24fps
- 30fps
- 60fps
使用されます。
フレームレートが高いほど動画の再生が滑らかになりますが、ファイルサイズも大きくなる傾向があります。
-5. サンプルレート(音声)とは
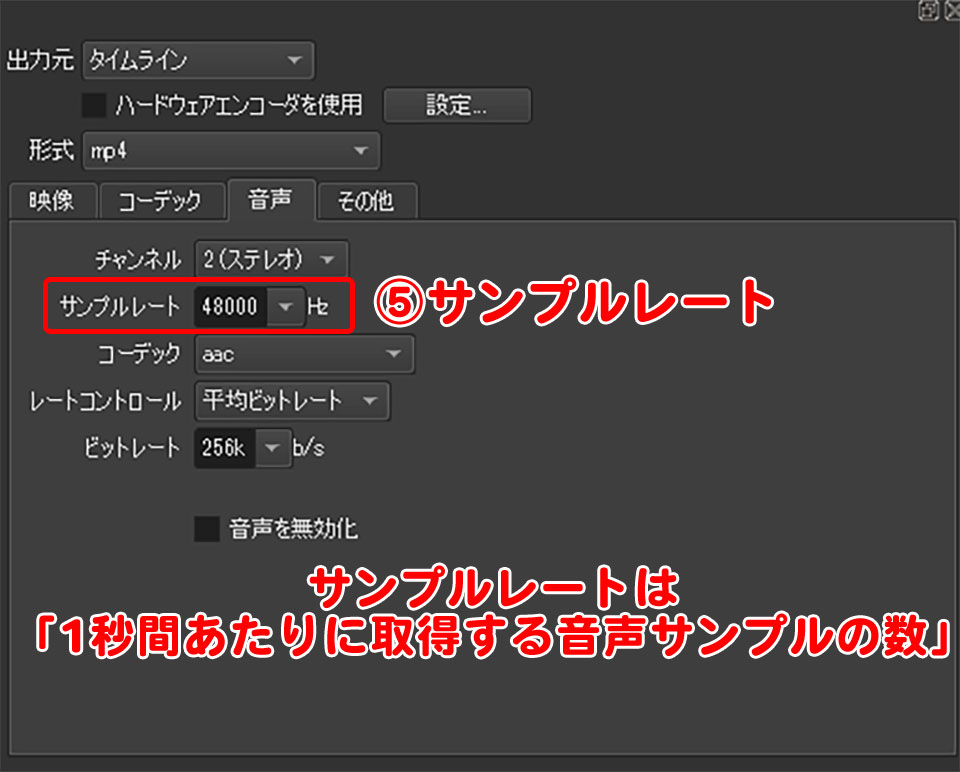
サンプルレートとは、1秒間あたりに取得する音声サンプルの数を示す値です。つまり、音声の細かさや正確さを示します。
一般的な音声のサンプルレートは、
- 44.1 kHz(44,100 Hz)
- 48 kHz(48,000 Hz)
がよく使われます。
例えば、CD音源の場合は44.1 kHzで録音されています。また、動画プロジェクトの場合は48 kHzで録音することが多いです。
音声の品質を向上させるためには、サンプルレートをできるだけ高く設定することが推奨されています。
-6. ビットレート(音声)とは
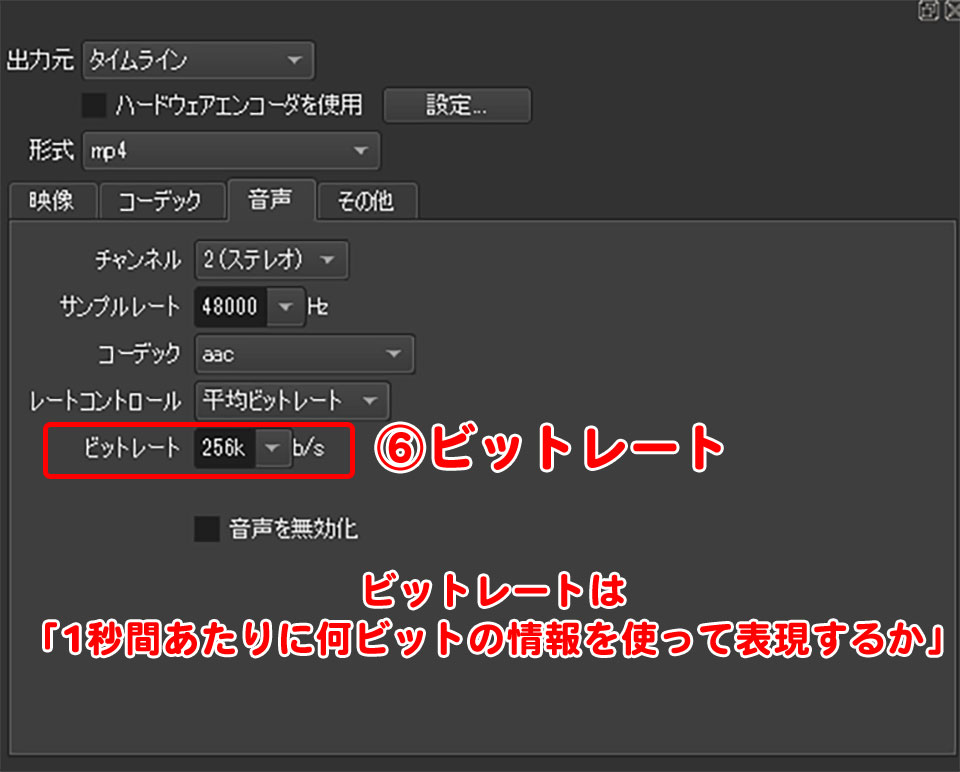
音声のビットレートとは、音声データをデジタル信号に変換した際に、1秒間あたりに何ビットの情報を使って表現するかを示す値です。
ビットレートが高ければ高いほど、より詳細な音声データを表現できますが、ファイルサイズも大きくなります。
以下は、一般的な音声のビットレートです。
- 64 Kbps:音声のみのコンテンツや、低ビットレートのストリーミングに使用
- 128 Kbps:一般的な音楽やポッドキャストのストリーミングに使用
- 192 Kbps:CD音質に近い音質で、高品質な音楽のストリーミングに使用
- 256 Kbps:高品質な音楽のストリーミングや、オーディオブックに使用
- 320 Kbps:非常に高品質な音楽のストリーミングや、音声のみのYouTube動画
YouTube向けの動画設定と書き出し
次は、YouTube向けの動画設定と書き出しを解説します。
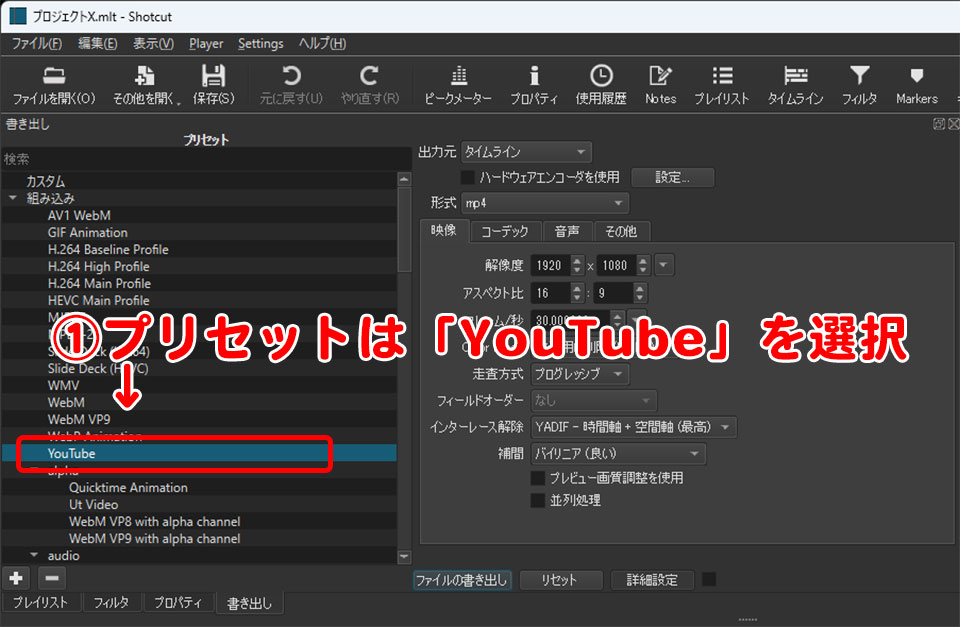
「プリセット」欄で「YouTube」を選択します。

「解像度」欄で、YouTubeが推奨している解像度である「1920×1080」や「1280×720」を選択します。
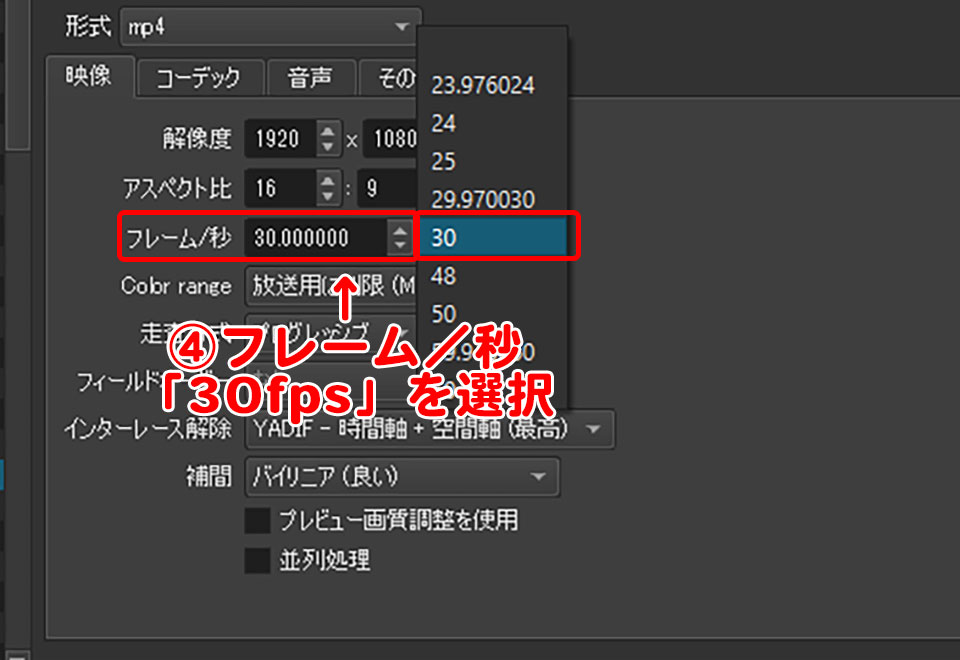
「フレーム/秒」欄で、YouTubeが推奨しているフレームレートである30fpsを選択します。
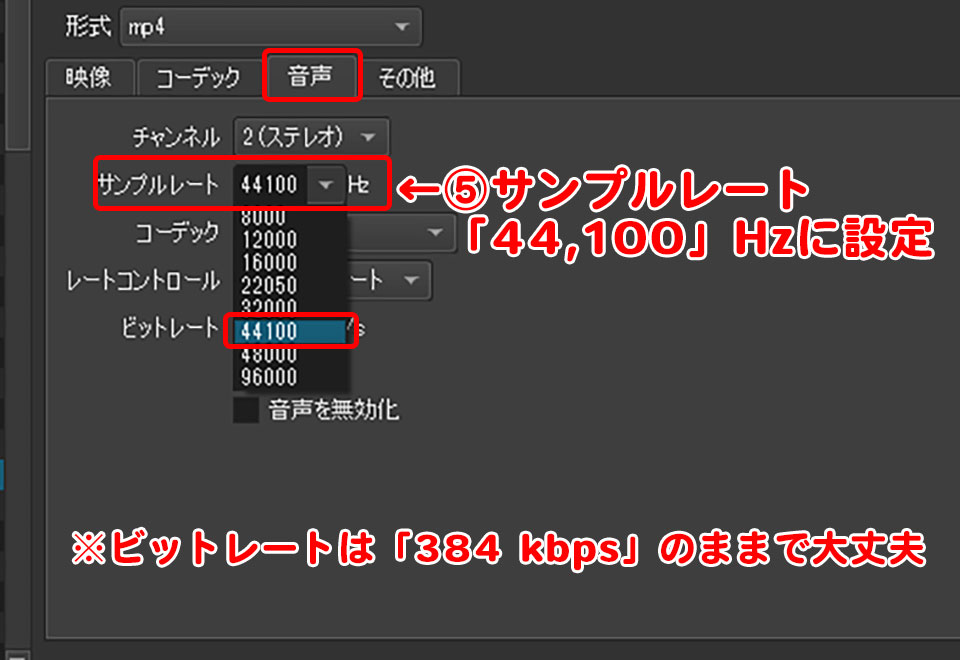
音声タブに切り替え、サンプルレートを「44,100 Hz」にします。
音声プロファイル 44.1 kHz 推奨を推奨しています。 より高いサンプルレートを使用できますが、必須ではありません(48 kHz や 96 kHz など)。
引用元:YouTubeヘルプ
Shotcutで書き出しできないときの対処法3つ
1. ソフトウェアのバージョンを最新に更新する
ソフトウェアのバージョンを最新に更新する理由は、バージョンアップによって問題が修正されることがあるためです。
また、最新バージョンでは新機能や改良された機能が追加されることもあるため、アップデートすることでより使いやすくなる可能性があります。
2. Shotcutの設定をデフォルトに戻して再度書き出しを試みる
Shotcutの設定をデフォルトに戻す理由は、編集中に行った設定変更が原因で書き出しできない場合があるためです。
デフォルト設定に戻すことで、問題が解決される可能性があります。
3. 動画ファイルの形式やコーデックを変更して、再度書き出しを試みる
動画ファイルの形式やコーデックを変更する理由は、Shotcutがサポートしていない形式やコーデックである場合、書き出しできない可能性があるためです。
また、ファイルの変換によって解決できる問題がある場合もあります。
Shotcutの書き出しが遅い?高速化する3つの方法
Shotcutの書き出しを高速化する方法は次の3つ。
1. 他のアプリケーションを閉じる
他のアプリケーションが動作していると、システムのリソースが分散され、Shotcutの処理速度が低下します。
そのため、他のアプリケーションを閉じてShotcutが優先的にリソースを利用できるようにすると、書き出し速度が向上します。
2. 解像度を下げる
解像度を下げることで、処理する必要があるピクセル数が減り、書き出し速度が向上します。
たとえば、4K解像度の動画を書き出すのに10分かかる場合、解像度を1080pに下げることで3分程度で書き出しを完了できることがあります。
3. エフェクトを減らす
エフェクトを多く使うと、処理が重くなって書き出し速度が低下します。
必要最小限のエフェクトに絞って使うようにすると、書き出し速度を向上させることができます。
Shotcutの書き出しまとめ
最後にShotcutのおすすめ書き出す方法をご紹介します。
- プリセット「H.264 High Profile」を選択する
- 映像の解像度を適切なものに設定
- フレーム/秒を「30」にする
そのほかの使い方は、「Shotcut使い方を画像で解説!初心者でも簡単動画編集」で解説しています。
関連» 【プロが解説】動画編集ソフトおすすめランキングベスト10





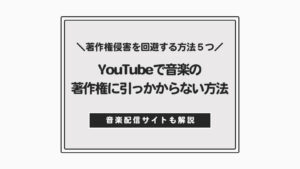
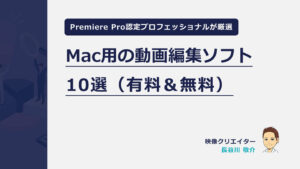
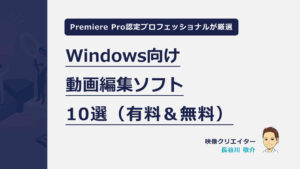








コメント