- VideoProc Converter 無料版はなにができるの?
- 口コミ・評判を知りたい
VideoProc Converter 無料版は、動画・音声変換や動画編集など複数の機能が1つにまとまっているソフトです。
本記事では、
- VideoProc Converterの口コミ・評判
- インストール方法
- 使い方
を解説します。VideoProc Converteを使おうか悩んでいる方は、ぜひ参考にしてみてください。
VideoProc Converter 無料版は、4つの機能が使えるソフトです。ただ動画編集の機能は少ないため、動画編集ソフトとしては物足りなさを感じてしまうかもしれません。
そのため、いま動画編集ソフト選びで悩んでいる方は、Adobe Premiere Pro」など有料の動画編集ソフトをおすすめします。
関連» 【プロが解説】動画編集ソフトおすすめランキングベスト10
VideoProc Converter(旧:VideoProc)の機能や特徴
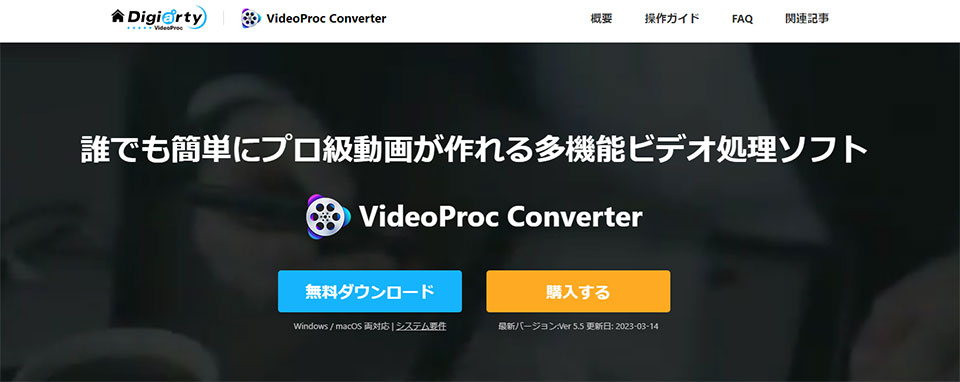
VideoProc Converter(旧:VideoProc)の機能や特徴を、4つ解説します。
1. VideoProc Converterの機能
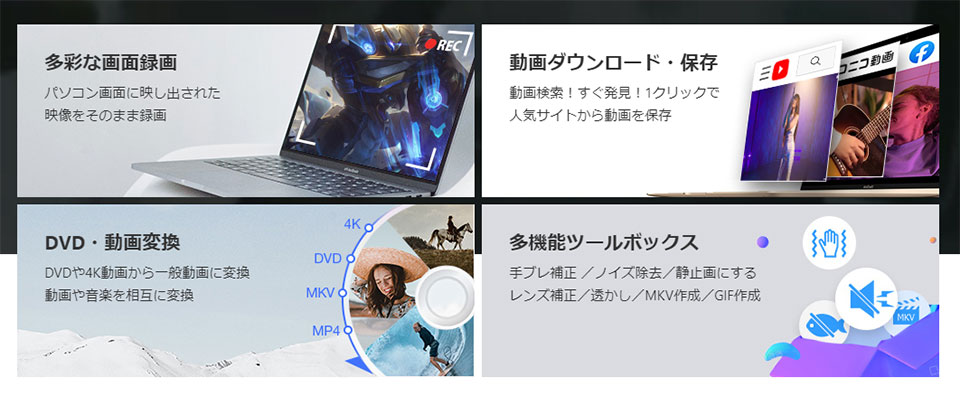
VideoProc Converterの機能は、主に次の4つ。
- 動画・音声変換:動画や音楽を相互に変換
- Web動画ダウンロード機能:オンライン動画を任意の形式で保存
- 画面録画機能:PC/iPhoneの画面、ウェブカメラの映像、ピクチャーインピクチャーなど
- 動画編集機能:トリミング、カット、分割、回転、音声の抽出など
2. VideoProc Converterの特徴
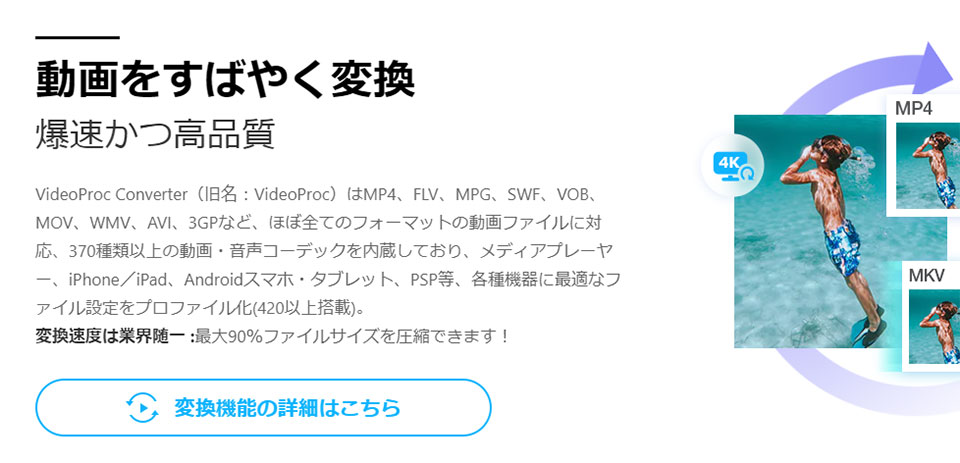
VideoProc Converterの特徴をまとめると、以下のとおりです。
- 無劣化で動画変換を変換できる
- 4K、H.265などの大きいサイズの動画変換・圧縮も可能
- WindowsとMac OSの両方に対応
- 無料体験版があるため、試してから購入できる
- ほぼ全てのフォーマットに対応
- 動画編集もできる
3. 対応ファイル形式一覧(取り込み可能なファイル形式)
VideoProc Converterの対応ファイル形式一覧(動画形式・音楽形式)は、次のとおりです。
動画形式
3G2、FLV、MPEG4、TP、3GP、G2M4、MPG、TPR、3GP2、H.264/MPEG-4 AVC、MPG4、TS、3GPP、H.265/HEVC、MTS、VOB、AMV、H1V、MTV、VP6、ASF、ICod、MXF、VP8、AV1、M1V、NSV、VP9、AVCHD、M2P、OGM、VPX、AVI、M2TS、OGV、VRO、AVS、M2V、PSS、WebM、BIK、MKV、PVA、WM、DIV、MMV、QT、WMP、DAT、MOD、RM、WMV、DAV、MOV、RMVB、WTV、DivX、MP2V、RPM、XAVC-S、DV、MP4、RT、XviD、DVR-MS、MPE、SWF、XWMV、EVO、MPEG、TIVO、F4V、MPEG2、TOD。
音声形式
A52、ASX、MP2、TTA、AAC、AXA、MP3、VOC、AC3、DTS、MPA、VQF、AIF、FLAC、MPC、WAV、AIFF、M2A、OGA、WMA、AMR、M4A、OGG、WV、ANX、MKA、OMA、XA、AOB、MLP、RA、XM、APE、MOD、RAM、AQT、MP1、SPX
4. 動画環境
| 対応OS | Windows:Windows 7/Windows 8(Windows 8.1を含む)/ Windows 10*32bit / 64bit Mac:Mac OS 10.6またはそれ以降【Big Sur(10.16)対応済み】 |
| CPU | IntelRまたはAMD®、1GHzまたはそれ以上 |
| メモリ | 256MB RAM (推奨は、512MB以上) |
| ディスク | インストールのため、最低200MBのHDD空き容量が必要 |
| ビデオカード | 256MB RAM (推奨は、512MB以上) |
| 画面解像度 | 全対応(8K 4320p, 4K 2160p, 2.7K, 2K, 1080p, 1080i, 720p, 480pなどを含め) |
VideoProc Converter(旧名: VideoProc)の口コミ・評判
VideoProc Converterの良い口コミ・評判3つと、悪い口コミ・評判を3つ紹介します。
良い口コミ・評判
めっちゃ使いやすい!
VideoProc Converterがめっちゃ使いやすい!
— たんく (@tankhougan) January 28, 2023
ワンクリックで動画変換
簡単な動画編集
画面録画
30分くらい触っていれば操作は覚えられるよ
みんなも使ってみてね
無料でここまで出来たら十分
よし!無料の動画編集ソフト見つけた!「VideoProc Converter」これ結構人気らしいね。無料だと制限されてる部分あるけど、無料でここまで出来たら十分だと思うよ。
— アオイ/FF15 (@ff15_aoi) January 4, 2023
ちょっとした効果がクリックだけでできて便利
VideoProc Converter
— ベイ注意 トマト味 (@Dreizehn_Orden_) October 10, 2022
動画の左右反転やちょっとした効果がクリックだけでできて便利ですね
aviutlと使い分けで行きたいですね pic.twitter.com/URxX8TeOHl
悪い口コミ・評判
画面録画がどうしてもできない
VideoProc Converterの画面録画がどうしてもできない・・・。
— まさべえ (@masabe20230128) January 28, 2023
範囲指定(クロップ)して録画はできるけど、デフォルトのデスクトップ全体録画は画面が黒くなる。
ネットで調べて色々試したけどダメです。
サポートにも問い合わせたけど解決できません。
誰か分かる方いらしたらお願いします。
色々クソすぎて返金希望メールだした
やっぱり画質が気になって4kで画面収録しようとVideoproc converterなるものを購入したんだけど、色々クソすぎて返金希望メールだした。
— セトラノ (@SETRANO_) November 13, 2022
みなさんは買わないよ―に
使いにくいので放置
私もVideoProc Converterと言う
— NATS AUDIO (@NATSaudio) April 6, 2022
有料ソフトを買いましたが、
使いにくいので放置です。😅
VideoProc Converter 無料版の制限は?
VideoProc Converterの無料版には、有料版に比べて機能に制限があります。無料版の制限を一部紹介します。
- 動画変換:5分間の制限
- 動画の結合:5分間の制限
- 動画保存:5回制限
- 24時間サポート:なし
以上が、VideoProc Converterの無料版の主な制限です。
VideoProc Converter 無料版と有料版の違いは?
VideoProc Converter 無料版と有料版の違いは次の通りです。
| 無料版(体験版) | 製品版 | |
|---|---|---|
| 動画を多様なフォーマットに高画質変換 | 5分間制限 | |
| 最新の動画処理・編集ツールの利用 | ||
| 高速変換対応 | ||
| 複数の動画を一つのファイルに結合 | 各動画冒頭の5分間制限 | |
| 録画中に追加された透かしの消去 | ||
| 録画された動画を他のフォーマットに変換 | 5分間制限 | |
| M3U8動画のダウンロード回数 | 3回制限 | 無制限 |
| 対応しているオンライン動画サイト | 50+ | 1000+ |
| Web動画をダウンロードできる本数 | 10本制限 | 無制限 |
| 最新バージョンにアップグレード対応 | ||
| 24時間の技術サポート応答 | ||
| 料金 | 無料 | 4,480円(税込) |
VideoProc Converterの価格
VideoProc Converterの価格は、次の通りです。
| 年間プラン | 永久ライセンス | 永久ライセンス | |
|---|---|---|---|
| 台数 | PC 3台 | PC 1台 | PC 2台 |
| 料金 | 2,980円 | 8,918円 | 9,373円 |
| 30日間の返金保証 |
VideoProc Converterを安く買う方法
VideoProc Converterを安く買う方法は2つあります。
1. セール時に買う
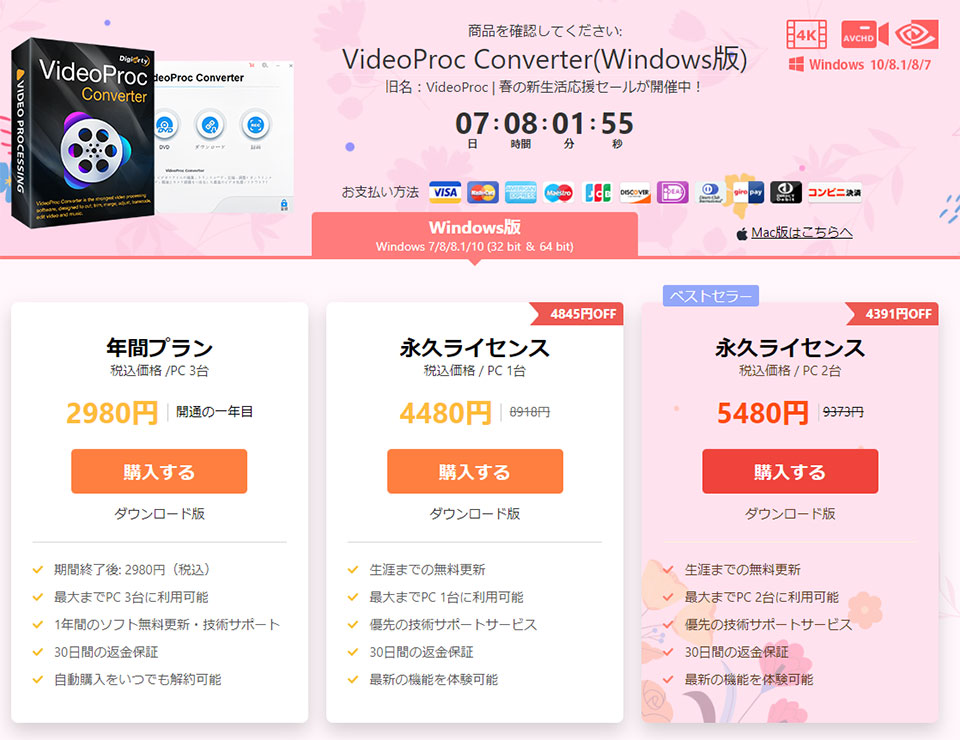
VideoProc Converterを安く買う方法の1つ目は、セール時に購入することです。
例えば「春の新生活応援セール」時だと、下記の料金で購入できます。
| 年間プラン | 永久ライセンス | 永久ライセンス | |
|---|---|---|---|
| 台数 | PC 3台 | PC 1台 | PC 2台 |
| 料金 | 2,980円 | 4,480円 | 5,480円 |
| 30日間の返金保証 |
2. 無料版(体験版)ダウンロード24時間以内に購入する
2つ目の方法は、無料版(体験版)ダウンロード24時間以内に購入することです。
無料版をダウンロードした後、24時間以内なら割引価格が適応され安く購入できます。
VideoProc Converter 無料版のダウンロード・インストール方法
VideoProc Converter 無料版のダウンロード・インストール方法は、次の3ステップです。
- 「無料ダウンロード」をクリック
- インストーラーを実行
- インストール
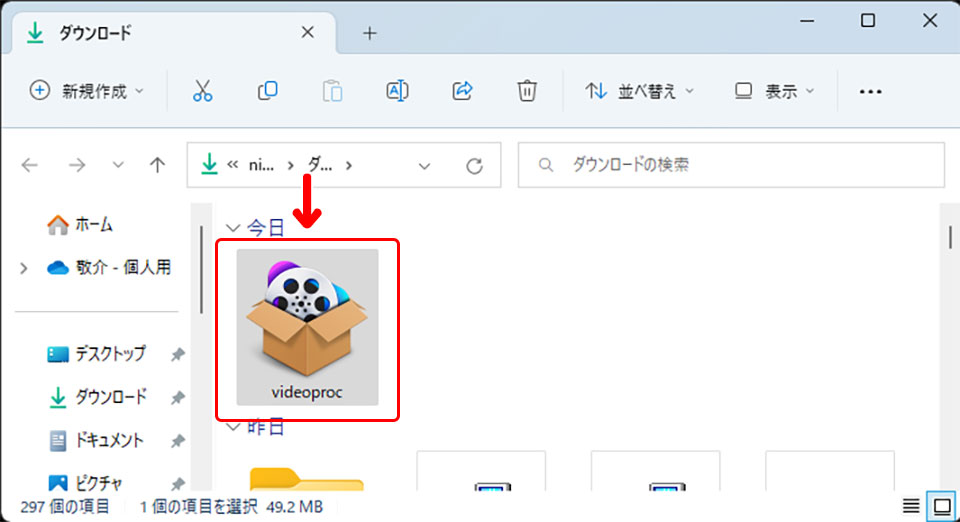
インストーラーファイルがダウンロードされます。ダウンロードが完了したらファイルを開いて、実行します。
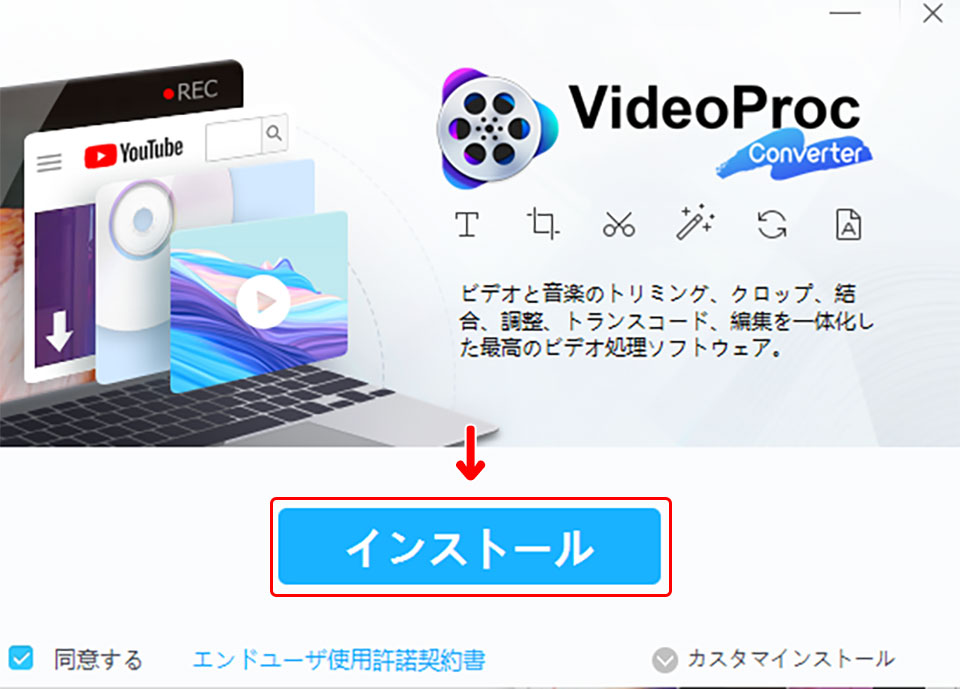
インストーラーが起動します。「インストール」をクリックします。
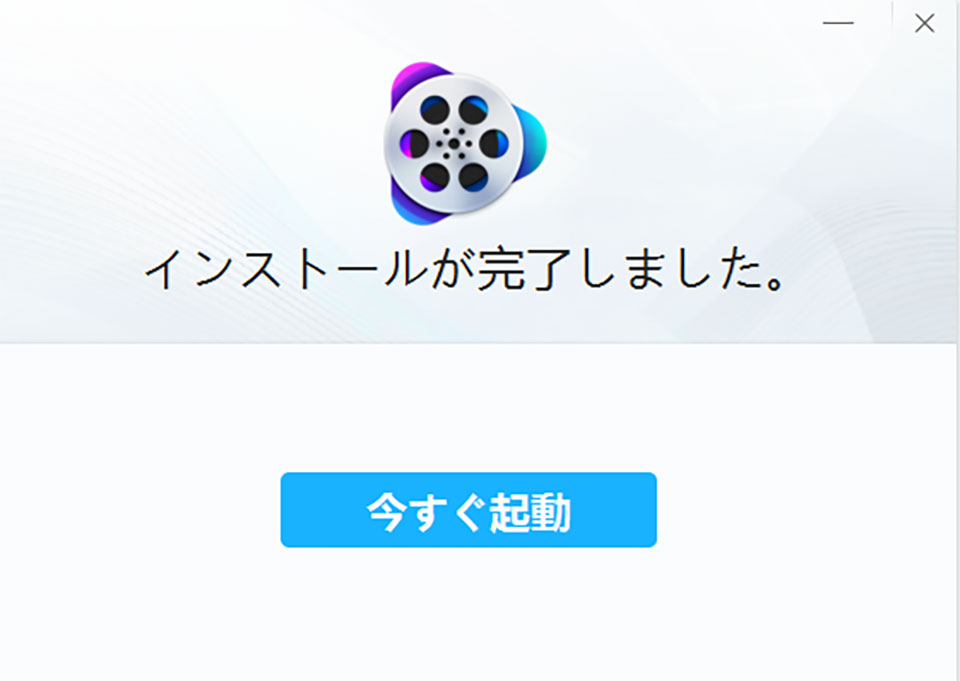
上記の画面が表示されたらインストール完了です。
VideoProc Converter 無料版の使い方
VideoProc Converter 無料版の使い方を解説します。解説する機能は次の3つ。
1. 動画編集
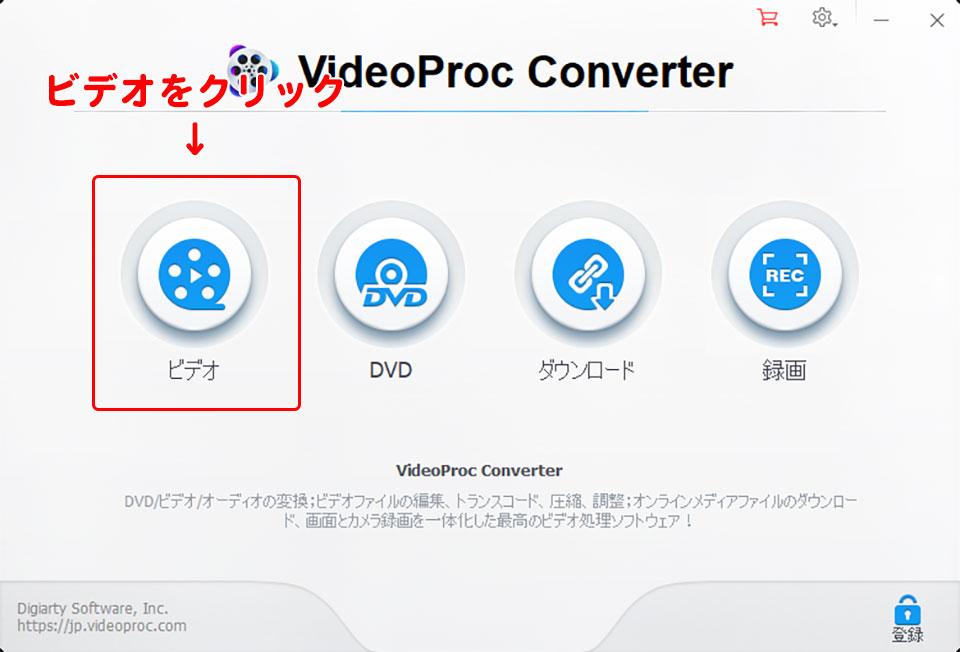
トップ画面で「ビデオ」を選択します。するとビデオ編集画面に切り替わります。
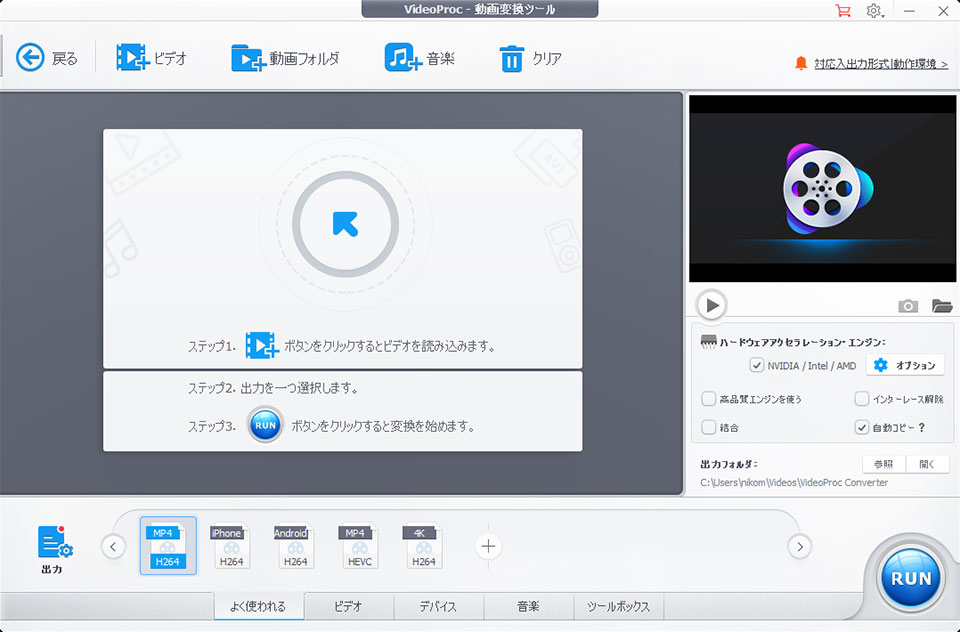
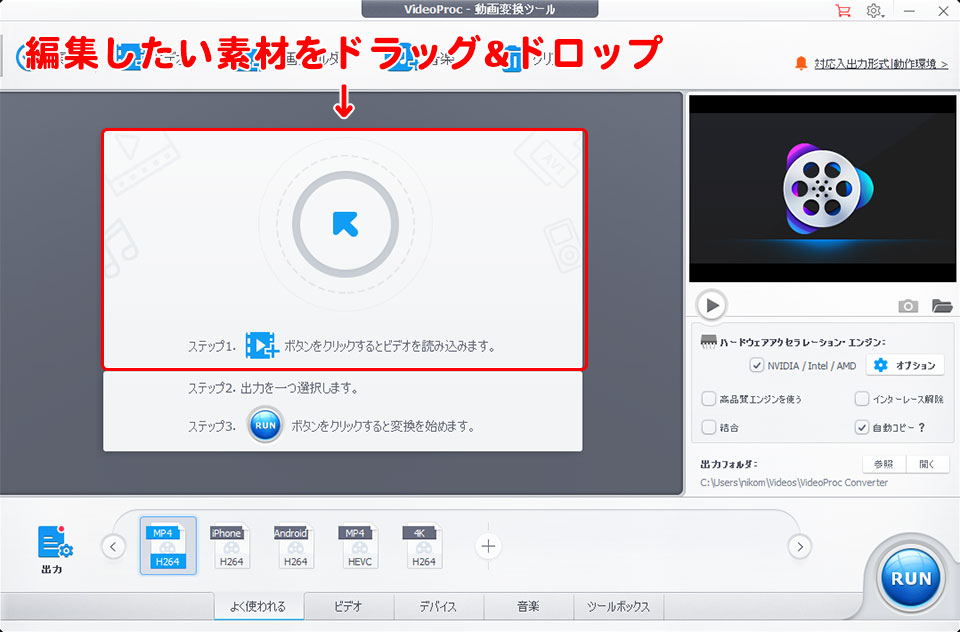
編集したい素材をドラッグ&ドロップします。読み込みに成功すると画面に、動画の情報が記載されます。
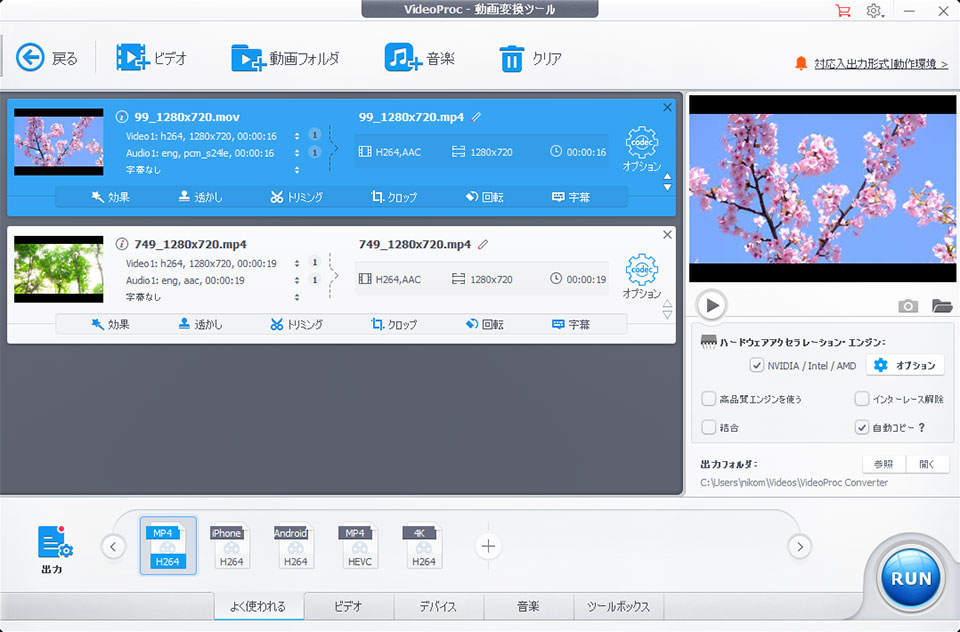
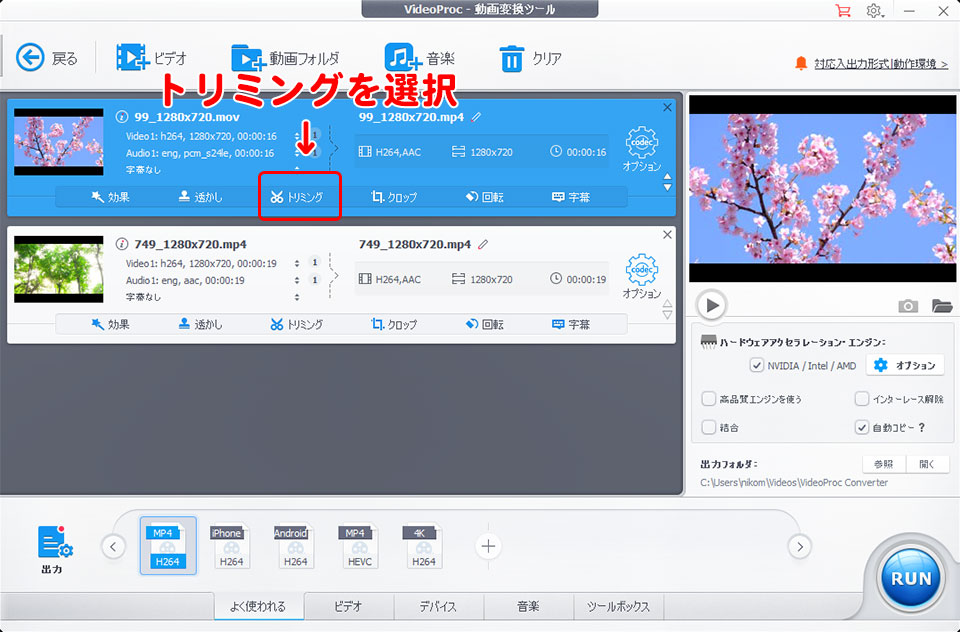
次は編集です。今回は、トリミングのやり方を解説します。
画面内の「トリミング」を選択します。するとビデオ編集画面に切り替わります。
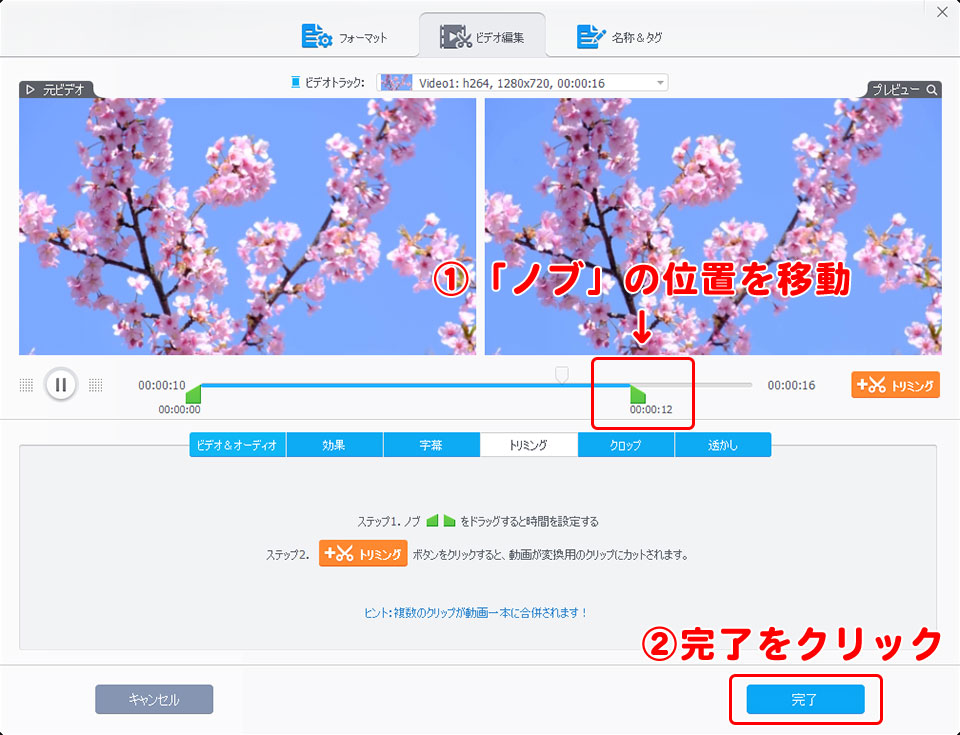
ドラッグして「ノブ」の 位置を設定します。位置を決めたら画面右にある「トリミング」をクリックします。 これでトリミングが完了です。画面右下の「完了」をクリックします。
そのほかVideoProc Converterの動画編集は、
- 効果
- 透かし
- クロップ
- 回転
- 字幕
の編集が可能です。例えばト
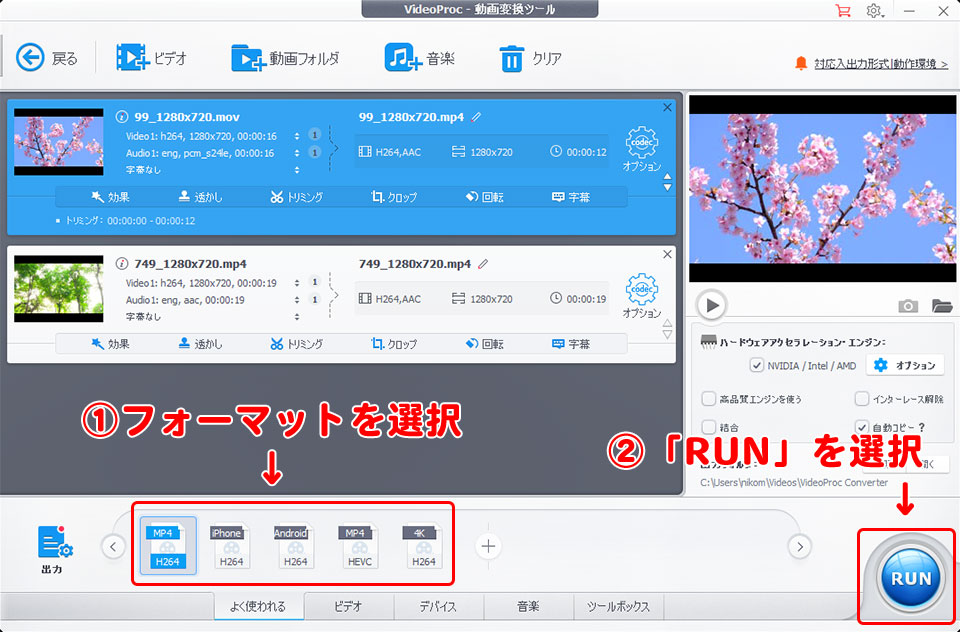
最後に動画の書き出しを行います。任意の出力形式や設定などを、画面下部から選択します。出力の形式や設定を選択したら画面右下にある「RUN」をクリックします。
詳細な設定を行いたい場合は「+」のアイコンをクリックすると、詳細画面が表示されます
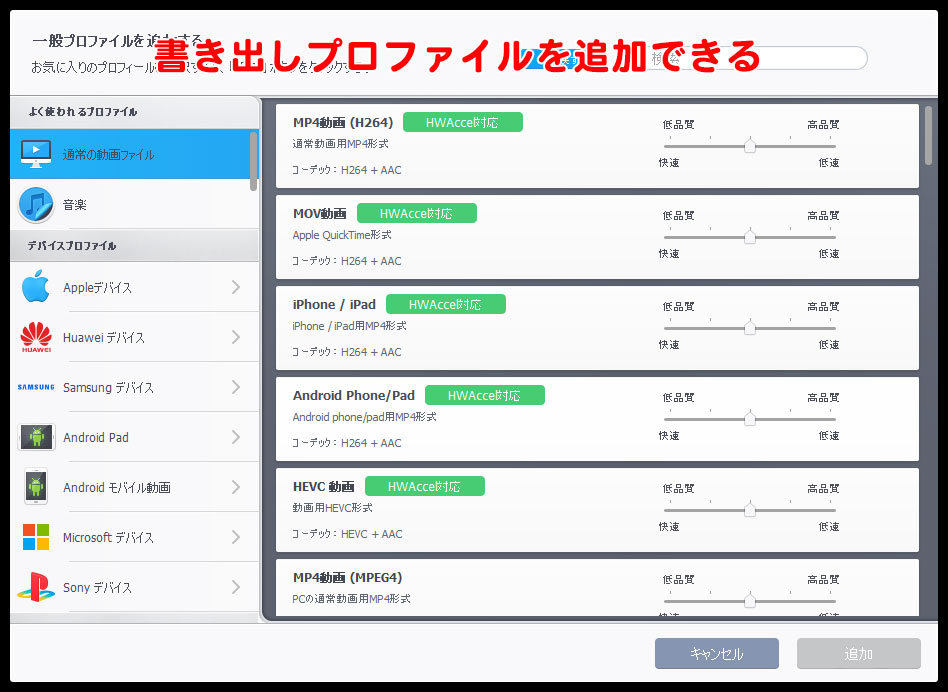
2つの動画を1本に結合したいときは、画面右にある「結合」にチェックを入れます。
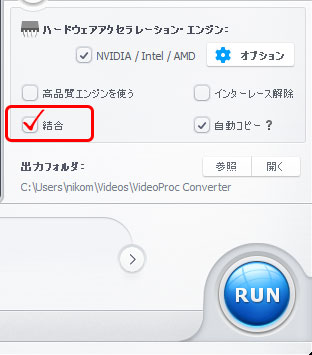
有料版の案内画面が表示されます。画面右下にある「次へ」をクリックします。 これで書き出しが完了です。
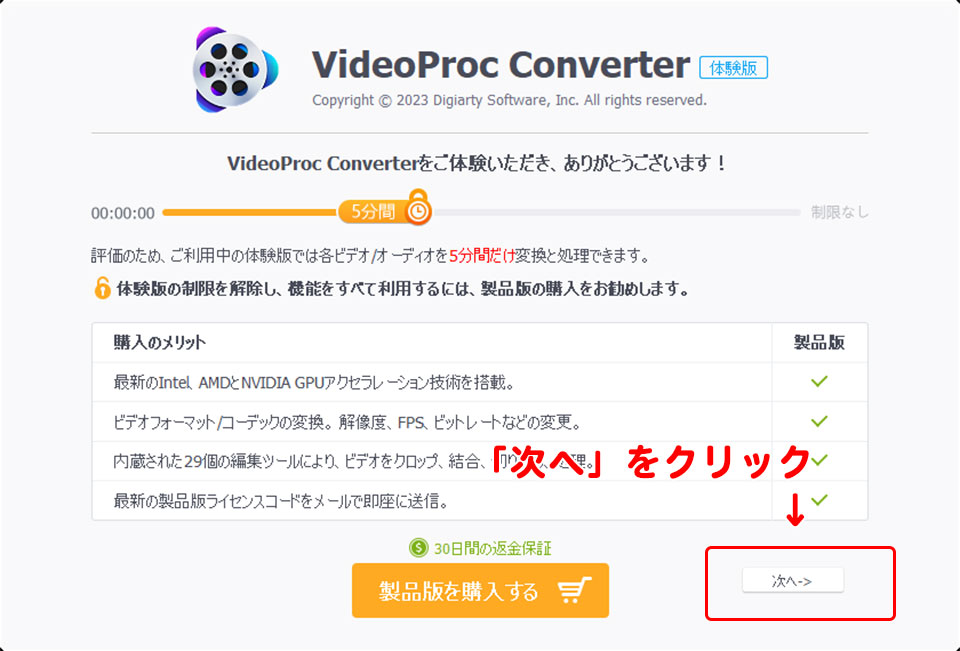
2. 動画ダウンロード
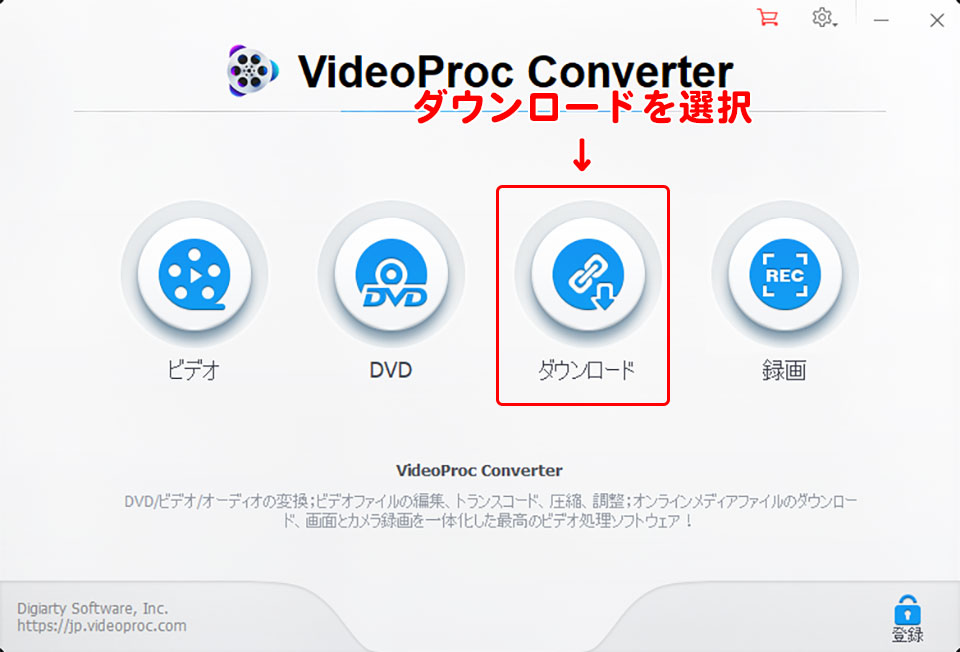
ダウンロードを選択します。するとダウンロード画面に切り替わります。
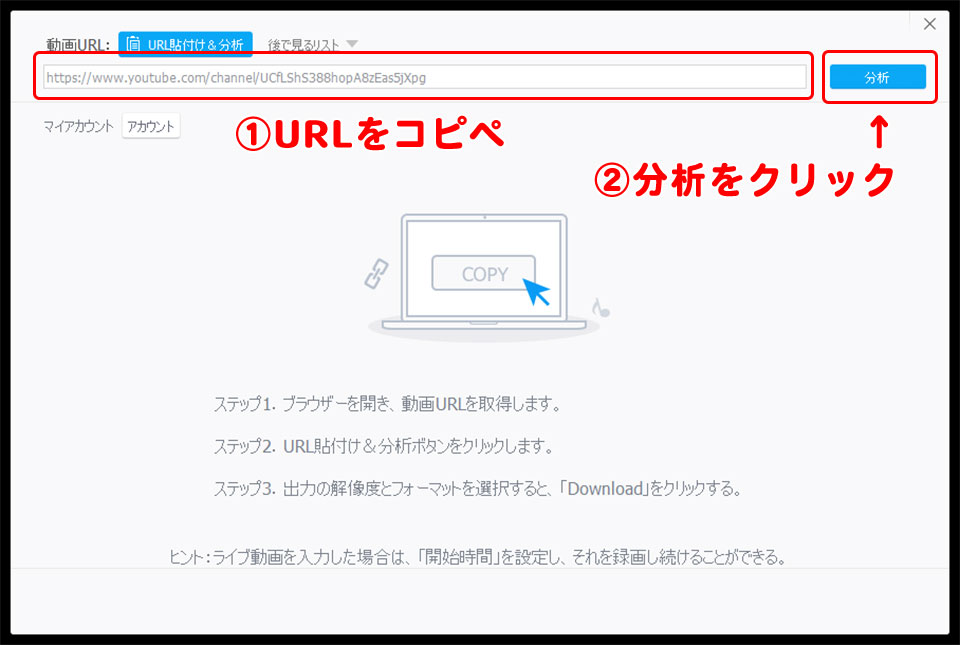
「ビデオを追加」をクリックして、ビデオ・音楽の URL を入力します。 画面上部の検索窓に URL を入力し「分析」をクリックします。
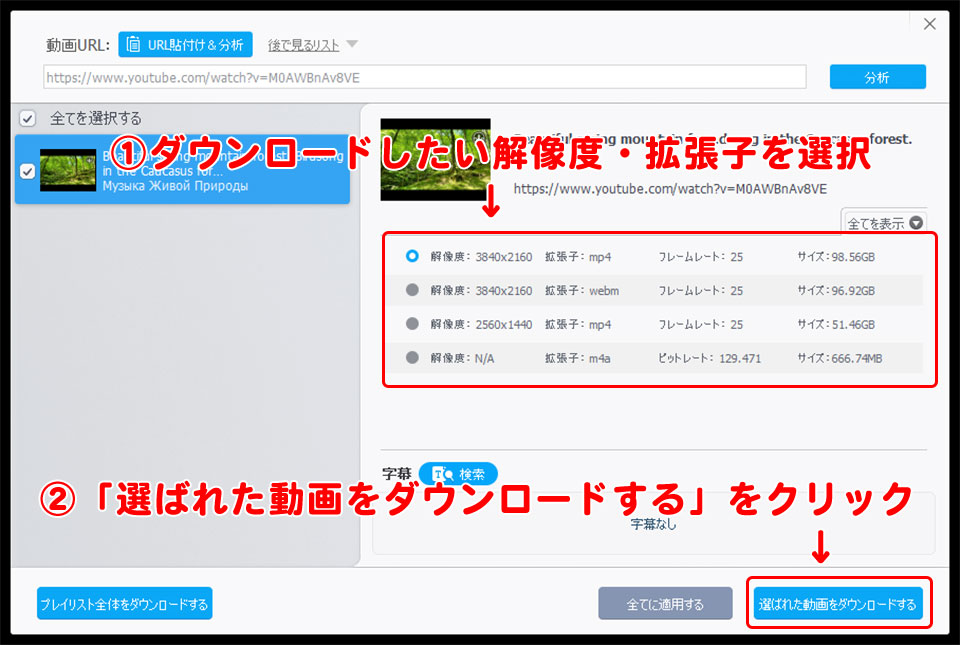
分析が完了すると、ダウンロード画面が表示されます。複数の解像度・拡張子でダウンロードが可能です。
ダウンロードしたい解像度・拡張子を選択して、「選ばれた動画をダウンロードする」をクリックします。
今回は次の4つのパターンがありました。
| 解像度 | 拡張子 | フレームレート | サイズ | |
|---|---|---|---|---|
| ① | 3840×2160 | mp4 | 25 | 98.56GB |
| ② | 3840×2160 | webm | 25 | 96.92GB |
| ③ | 2560×1440 | mp4 | 25 | 51.46GB |
| ④ | N/A | m4a | 129.471 | 666.74MB |
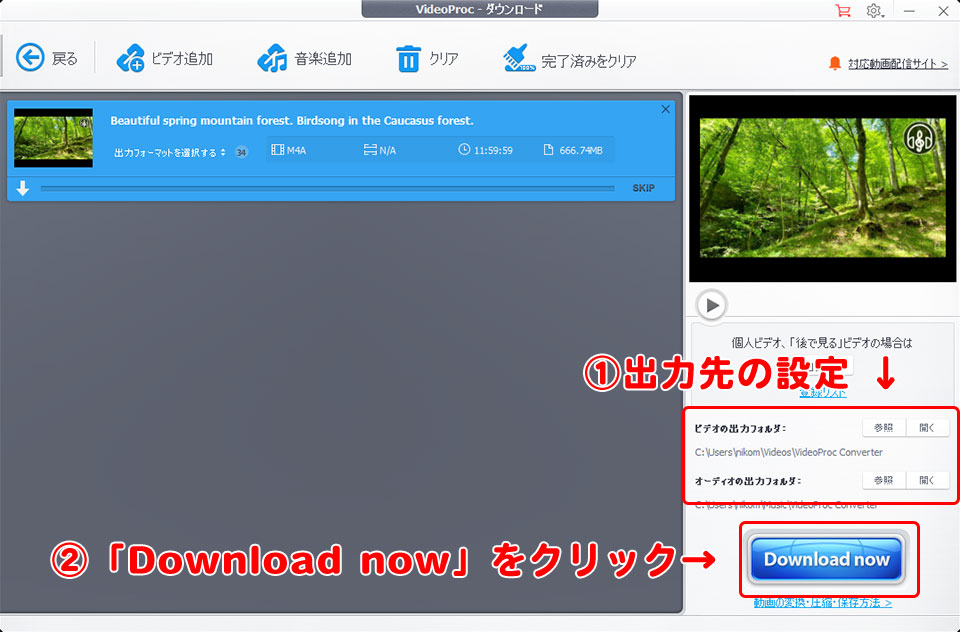
最後に出力先の設定をして「Download now」をクリックすればダウンロードできます。
3. 画面録画
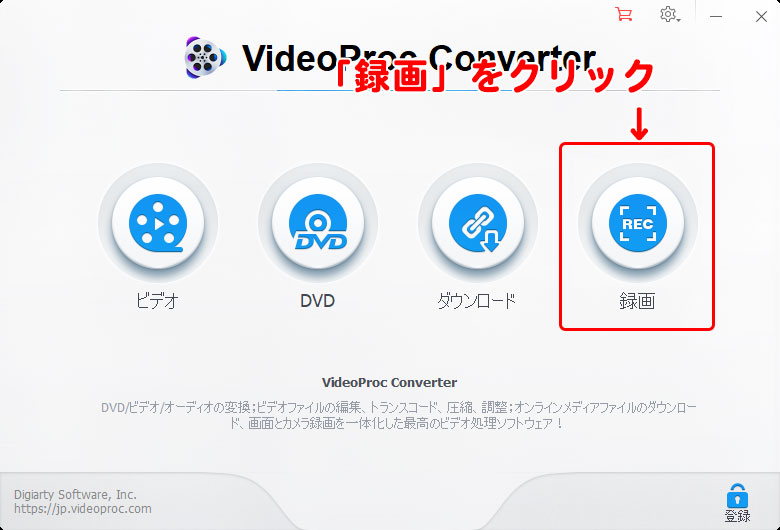
まず「録画」をクリックします。
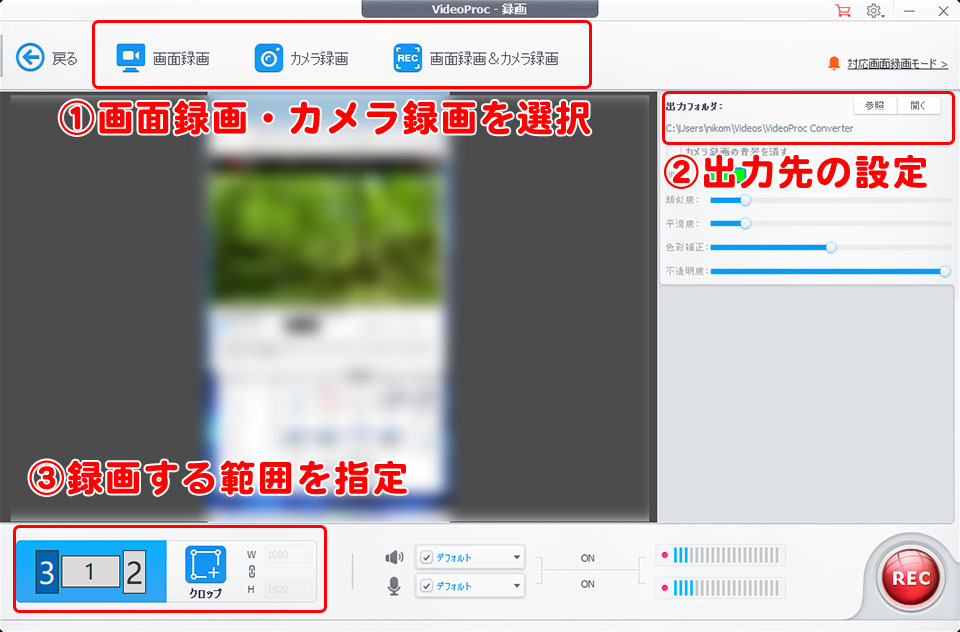
次は録画の設定を行います。
まず画面上部の、
- 画面録画
- カメラ録画
- 画面録画&カメラ録画
のどれかを選択します。
次に、画面の右側で出力先の設定を行います。
次に「クロップ」を選択し、画面録画したい範囲を指定します。
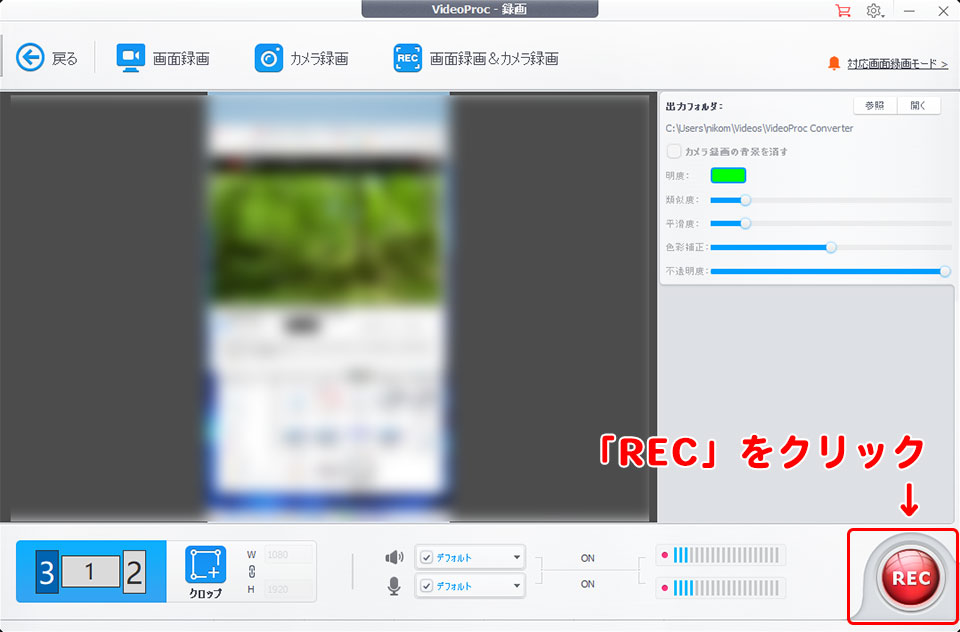
録画の設定ができたら画面右下の「REC」をクリックします。
有料版の案内画面が表示されるので「次へ」をクリックします。
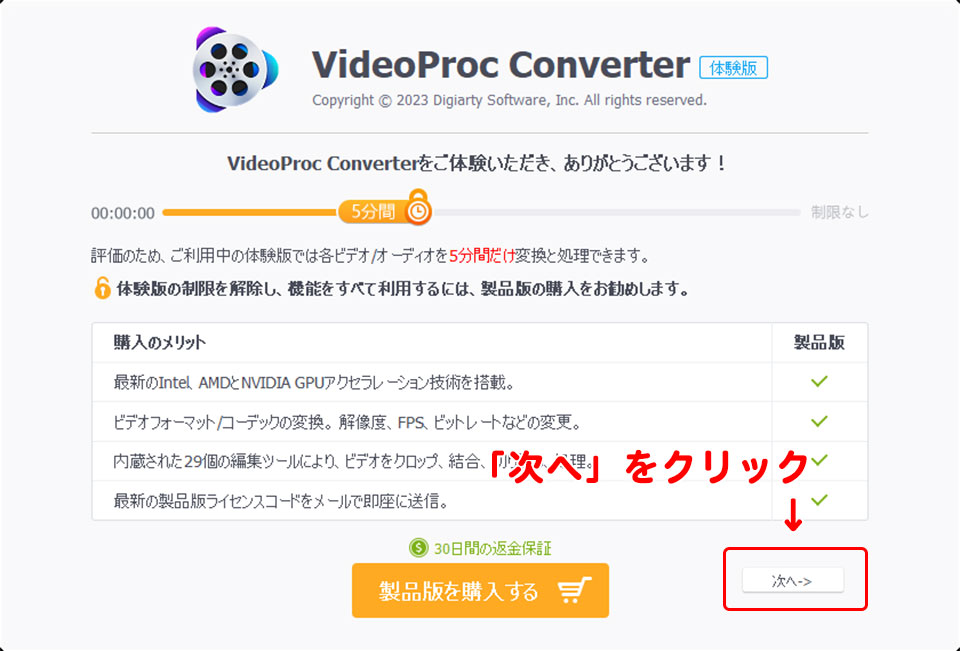
録画開始のカウントダウン終了後に録画が開始されます。
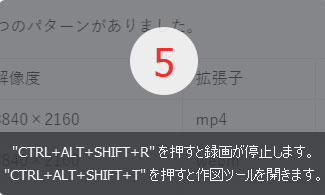
無事に録画はできると、先ほどの画面の右下にファイルが追加されます。フォルダアイコンをクリックすると、保存先にアクセスできます。
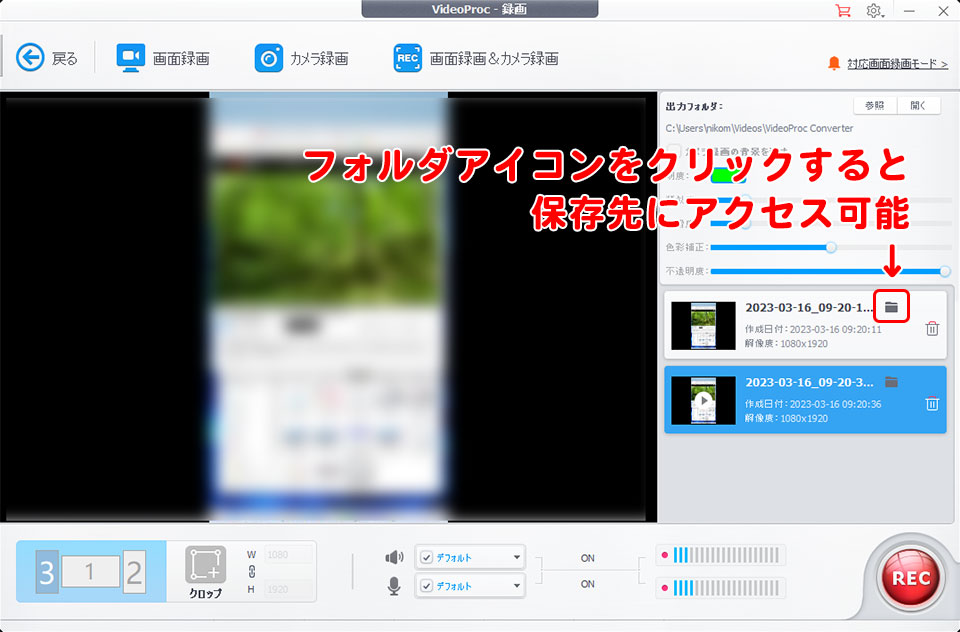
VideoProc Converter 無料版のメリット
1. 動作が軽い
VideoProc Converterは、動作が軽いため低スペックのパソコンでもサクサク処理できます。
2. 多様なフォーマットへの変換が可能
VideoProc Converterは、M4A、WAV、FLAC、AAC、WMA、OGG、またはMP4、MOV、FLV、MKV、WMV、AVIなど、400種類以上の形式をサポート。
そのため、自分が持っているデバイスで再生できなかった動画を再生可能にできます。
3. 動画編集も可能
無料版にも、動画編集機能があります。例えば、トリミング、クロップ、音声抽出、字幕追加、エフェクトの追加などが可能。
自分が撮影した動画をより魅力的な動画に仕上げることができます。
VideoProc Converter 無料版のデメリット
1. 5分間の制限がある
無料版では、動画変換は5分間の制限があります。
5分を超える長い動画を処理することはできません。
2. 対応している動画サイトが有料版に比べて少ない
無料版では50以上の動画サイトに対応していますが、有料版では1000以上の動画サイトに対応しています。
3. 機能が制限されている
無料版では、有料版で利用できる機能が制限されており、高度な編集や処理を行うことができません。
例えば、無料版では4K動画の変換ができません。
VideoProc Converterの安全性
VideoProc Converterは、ウイルスやスパイウェアなどのマルウェアを含まない安全なソフトです。
また、ソフトウェアの提供元であるDigiarty Softwareは、20年以上にわたりマルチメディアソフトウェアの開発を行っており、信頼性が高いです。
ただし、VideoProc Converterをダウンロードする際には、公式サイトからのダウンロードするようにしましょう。
不正なサイトからのダウンロードは、ウイルスやスパイウェアのリスクがあるためです。
VideoProc Converterが動作しないときの対処法
VideoProc Converterが動作しないときは次の3つを試してみてください。
1. PCを再起動する
パソコンの内で一時的に問題が起きている場合があるため、パソコンやソフトを再起動してみましょう。
2. ソフトを最新バージョンにアップデートする
VideoProc Converterのバージョンを確認し、最新バージョンにアップデートするとよいです。
3. セキュリティソフトを一時的に無効にする
セキュリティソフトがVideoProc Converterの動作を妨げる場合があるため、一時的に無効にしてみましょう。
VideoProc Converterは動画編集に適している?
VideoProc Converterは、動画編集に適しているソフトの1つです。初心者にも使いやすいインターフェースで、高度な編集機能が必要ない人には十分なソフトです。
一方で、物足りなさを感じる時もあります。
他の動画編集ソフトと比較すると、VideoProc Converterの編集機能は限られているからです。
VideoProc Converterとほかの動画ソフトを比較
| 費用 | 無料お試し | 特徴 | |
|---|---|---|---|
| VideoProc Converte | 2,980円~ | 無料 | 動画編集の機能が少ない |
| Shotcut | 無料 | 無料 | 低スペックパソコンで動く、 操作が難しくない |
| HitFilm | 無料 | 無料 | 機能は豊富だが、英語表記 |
| Lightworks | 約1,350円/月~ | 無料版あり | プロ並みの編集ができるフリーソフト |
| Openshot Video Editor | 無料 | 無料 | 無料で使えるが、微調整ができなく、 不具合が起きることもある |
| Adobe Premiere Pro | 2,728円/月~ | 7日間 | 直感的な編集作業が可能 |
| Final Cut Pro | 36,800円 | 90日間 | iMovieの上位互換 |
| DaVinci Resolve | 39,578円 | 無料版あり | 世界最高峰のグレーディングシステム |
| Filmora | 6,980円/年 | ロゴ透かし | テンプレートが豊富 |
» Shotcut使い方を画像で解説!初心者でも簡単動画編集
» HitFilm無料版(旧:HitFilm Express)の使い方を解説
» Filmora 12(フィモーラ12)の新機能をレビュー!口コミ・評判も紹介
VideoProc Converterの口コミ・評判まとめ
VideoProc Converte 無料版は、複数の機能が1つにまとまっているソフトです。
- めっちゃ使いやすい
- 無料でここまで出来たら十分
- ちょっとした効果がクリックだけでできて便利
- 画面録画ができない
- 使えなくて返金希望メールを出した
- 使いにくいので放置
インターフェースはわかりやすく、動作も軽いため使いやすかったです。しかし、画面録画の「クロップ」機能はつかえませんでした。
動画編集ソフトを探している方は、ほかのソフトをおすすめします。
今から動画編集を始めるのであれば、「Adobe Premiere Pro」がおすすめです。
関連» 【プロが解説】動画編集ソフトおすすめランキングベスト10



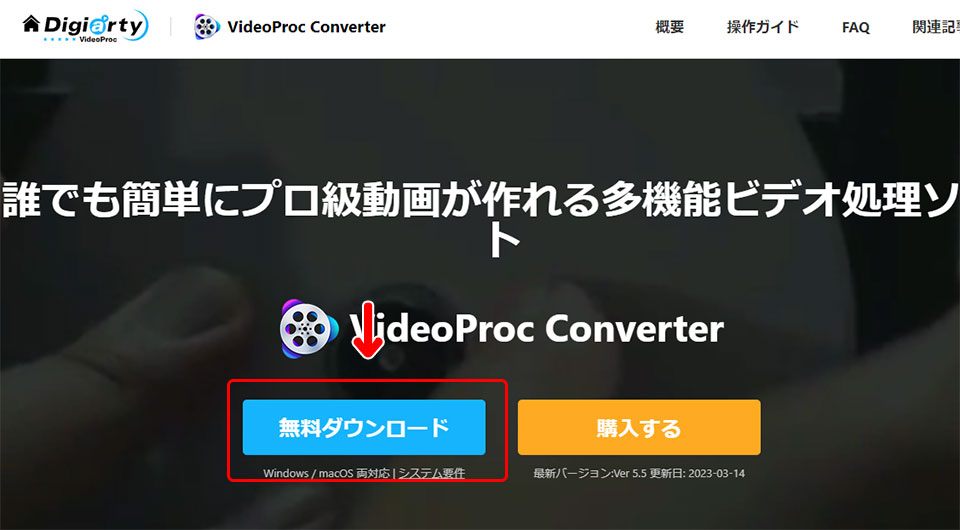




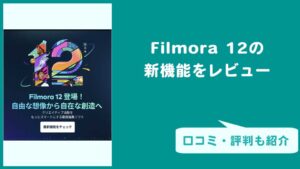


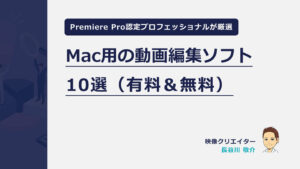
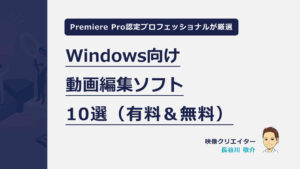






コメント