- Openshot Video Editorはどんなことができるの?
- 使い方を知りたい
Openshot Video Editorは、完全無料で使える動画編集ソフトです。ロゴ(ウォーターマーク)透かしもなく、基本的な動画編集ができます。
本記事では、
- Openshot Video Editorの導入方法
- 使い方
- 口コミ・評判
- ほか動画編集ソフトとの比較
を解説します。Openshot Video Editorの使い方で悩んでいる方は、ぜひ参考にしてみてください。
Openshot Video Editorは、必要最低限の動画編集ができるソフトです。しかし細かい装飾ができなかったり、不具合もいくつか報告されています。
そのため、いま動画編集ソフト選びで悩んでいる方は、Adobe Premiere Pro」など有料の動画編集ソフトをおすすめします。
関連» 【プロが解説】動画編集ソフトおすすめランキングベスト10
Openshot Video Editorとは
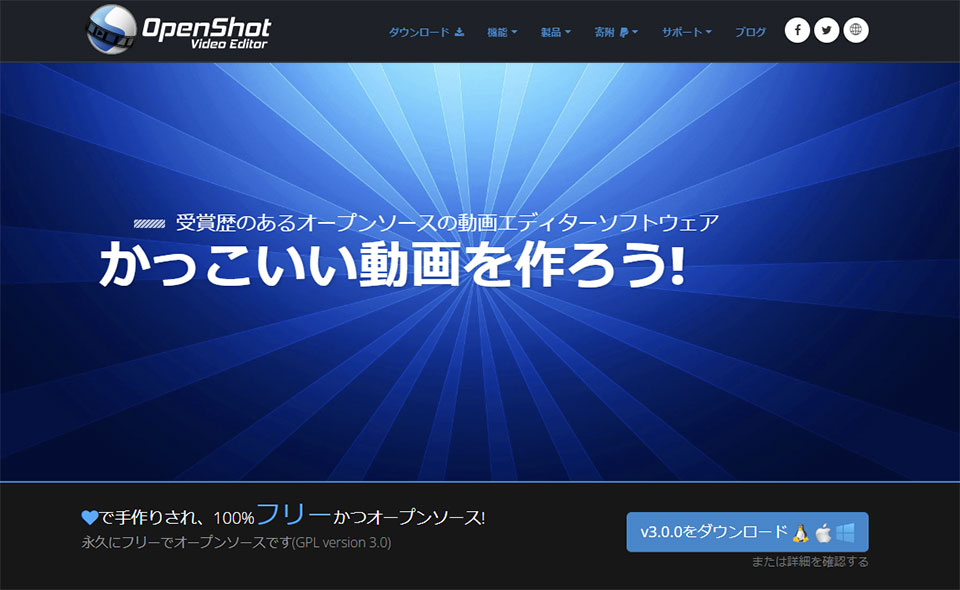
概要
Openshot Video Editorとは、オープンソースの無料の動画編集ソフトウェアです。
比較的シンプルで、使いやすいインターフェースです。
サポートされているOS
Openshot Video Editorは
- Linux
- Mac
- Windows
の3つのOSに対応しています。
WindowsのバージョンはWindows 7、8、10に対応。MacのバージョンはOS X 10.15+に対応に対応しています。
Openshot Video Editorでできること
Openshot Video Editorでできることは次のとおりです。
- 動画のカット、トリミングなどの基本的な編集
- トランジションの追加
- 動画や音声の速度調整
- タイトル、字幕などのテキストの追加
- 露出、コントラスト、彩度などの調整
- オーディオのトリミング、ボリュームの調整
Openshot Video Editorのダウンロード・インストールの手順
Openshot Video Editorのダウンロード・インストールの手順を解説します。
 けいすけ
けいすけ解説する流れは、次のとおりです。
1. ダウンロード方法
Openshot Video Editorのダウンロード方法は、以下の通りです。
- Openshot Video Editorのサイトにアクセス
- 自分が使用しているOSを選択してダウンロード
画像でやり方を解説します。
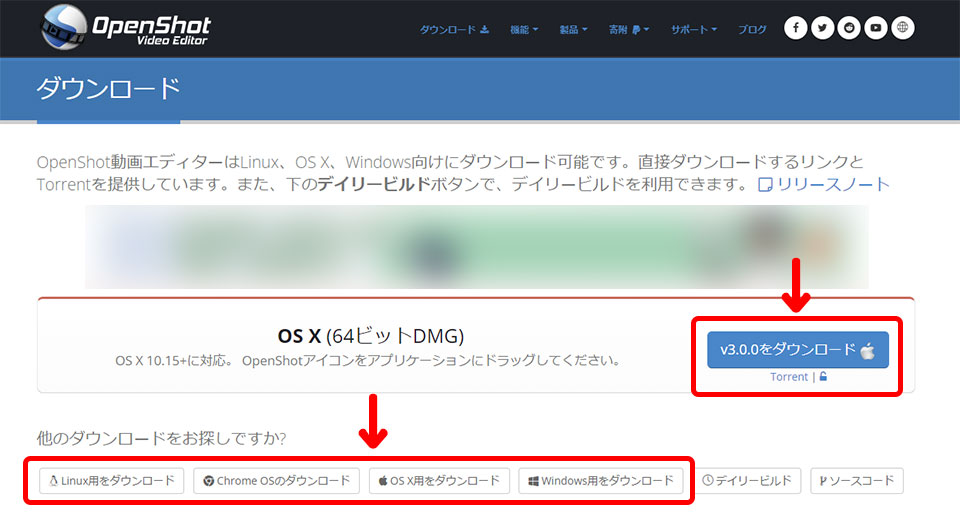
自分が使っているOSを選択して。「ダウンロード」 をクリックします。
これでダウンロードが完了です。
2. インストール方法
インストールは次の2ステップです。
- ファイルを解凍する
- セットアップを進める
画像でやり方を解説します。
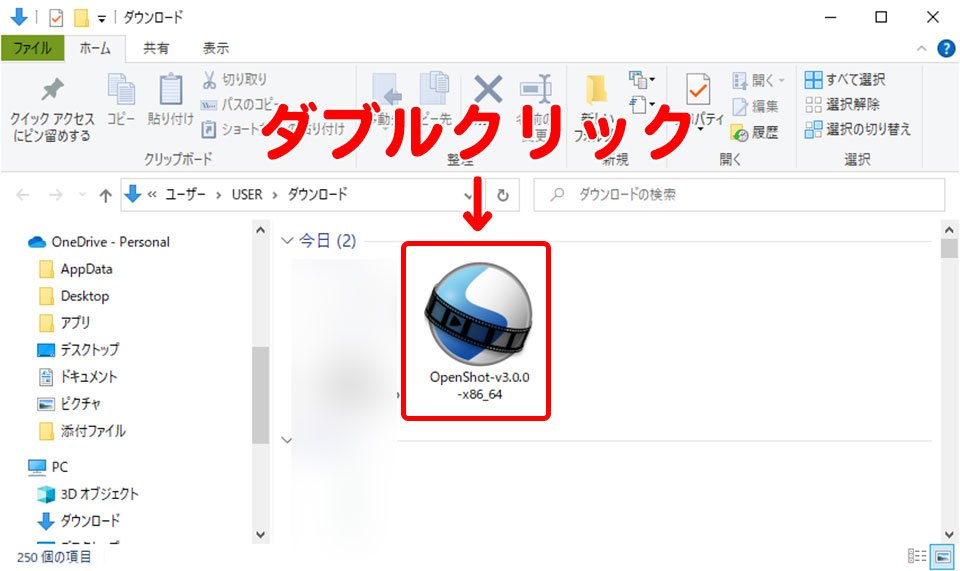
ダウンロードしたファイルをダブルクリックして、解凍します。
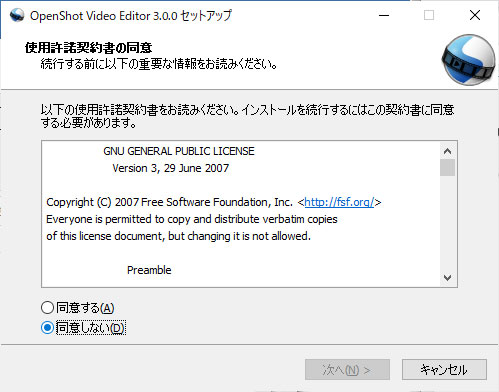
セットアップが開始されます。 案内の指示に従って操作を進めます。
「Openshot Video Editorセットアップウィザードの完了」画面が表示されたらセットアップ完了です。
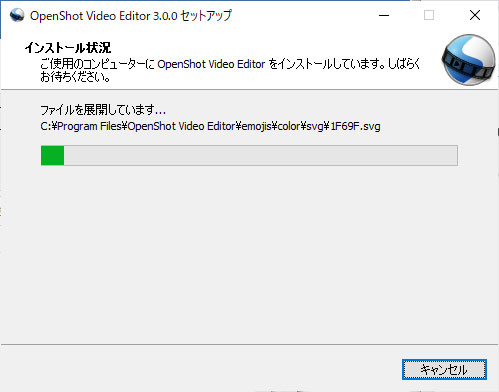
3. 日本語化の設定方法
日本語化の設定方法を解説します。日本語設定は、次の3ステップです。
- 「設定」を選択
- 言語を「日本語」に設定する
- Openshot Video Editorを再起動する
画像でやり方を解説します。
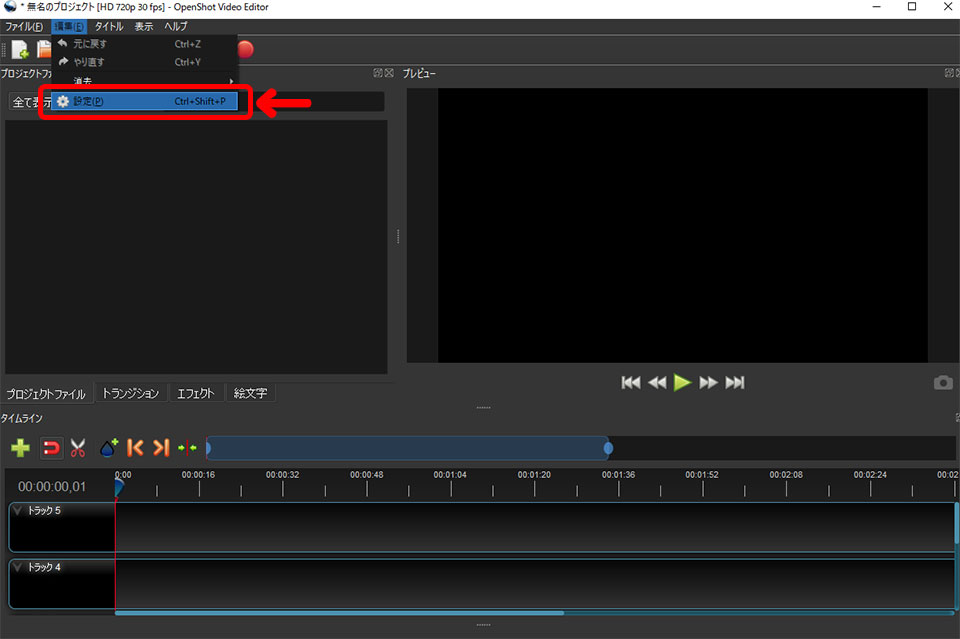
画面左上の「編集 > 設定」をクリックします。
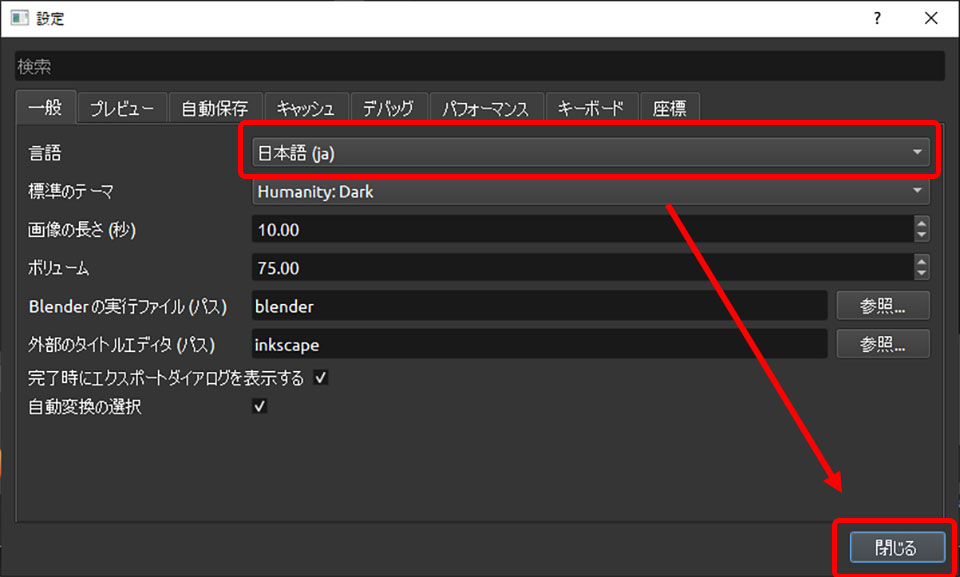
設定画面が表示されます。 言語を日本語に変更して、「閉じる」を選択します。
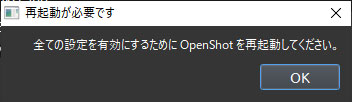
「再起動が必要です」という案内が表示されます。「OK」をクリックします。
Openshot Video Editorの基本的な使い方
ここでは、下記8つについて解説します。
1. ウィンドウの説明
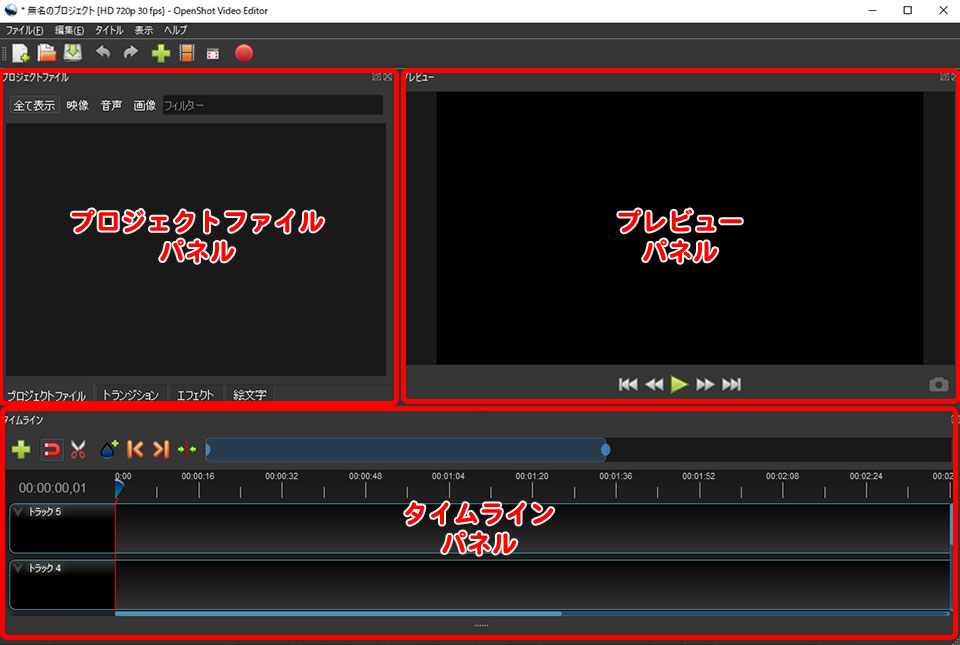
Openshot Video Editorのウィンドウについて解説します。
OpenShotのウィンドウは、
- 左上:プロジェクトファイルパネル
- 右上:プレビューパネル
- 下:タイムラインパネル
があります。それぞれの機能を解説します。
-1. プロジェクトファイルパネル
プロジェクトファイルパネルは、プロジェクトで使用されている動画、音声、画像などのメディアファイルの一覧を表示するパネルです。
タブで、
- トランジションパネル
- エフェクトパネル
- 絵文字パネル
に切り替えることも可能。
-2. プレビューパネル
プレビューパネルは、編集中の映像を確認することができます。
また、効果やトランジションをプレビューすることもできます。
-3. タイムラインパネル
タイムラインは、プロジェクト内の要素(動画や写真など)が表示され、編集することができます。複数のトラックを使用して、映像、音声、テキストを重ねることも可能。
2. プロジェクトファイルの作成
Openshot Video Editorは、ソフトを立ち上げた時点で「無名のプロジェクト」が作成されます。そのため、ソフトを立ち上げてすぐに動画編集を始めることができます。
ただ、この時点で
- 解像度とフレームレート
- プロジェクト名
を設定(変更)しておくと良いです。やり方を解説します。
-1. 解像度とフレームレートの変更方法
解像度とフレームレートの変更は「プロファイルの選択」で可能です。
画面上部にあるメニューバーの「プロファイルの選択」を選択します。

すると「プロファイルの選択」画面が表示されます。任意のプロファイルに変更して「閉じる」をクリックします。
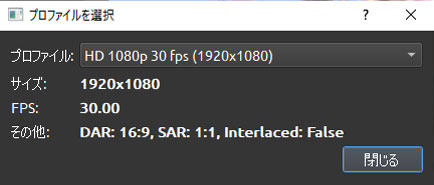
例えば、
- 解像度:FHD
- フレームレート:30
にしたい場合は、「HD 1080p 30 fps」に変更します。
これで、Openshot Video Editorを再起動すれば、設定が反映されます。
-2. プロジェクト名の変更
プロジェクト名の変更は、「プロジェクトを別名で保存」すれば変更されます。
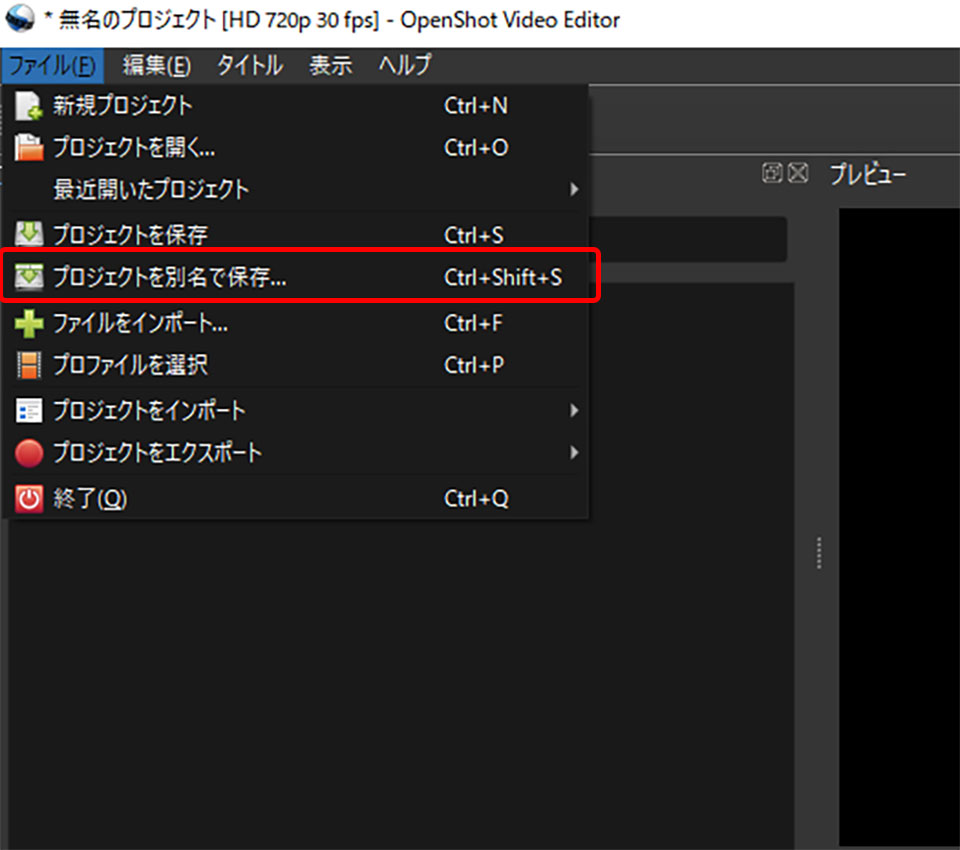
やり方は、
- ファイル > プロジェクトを別名で保存を選択
- プロジェクト名と保存先を指定して「保存」を選択
です。
3. 素材(画像、音声、動画ファイル)を取り込む:インポート
素材(画像、音声、動画ファイル)を取り込む方法を解説します。
- 「ファイルをインポート」を選択
- 素材を選択して「開く」をクリック
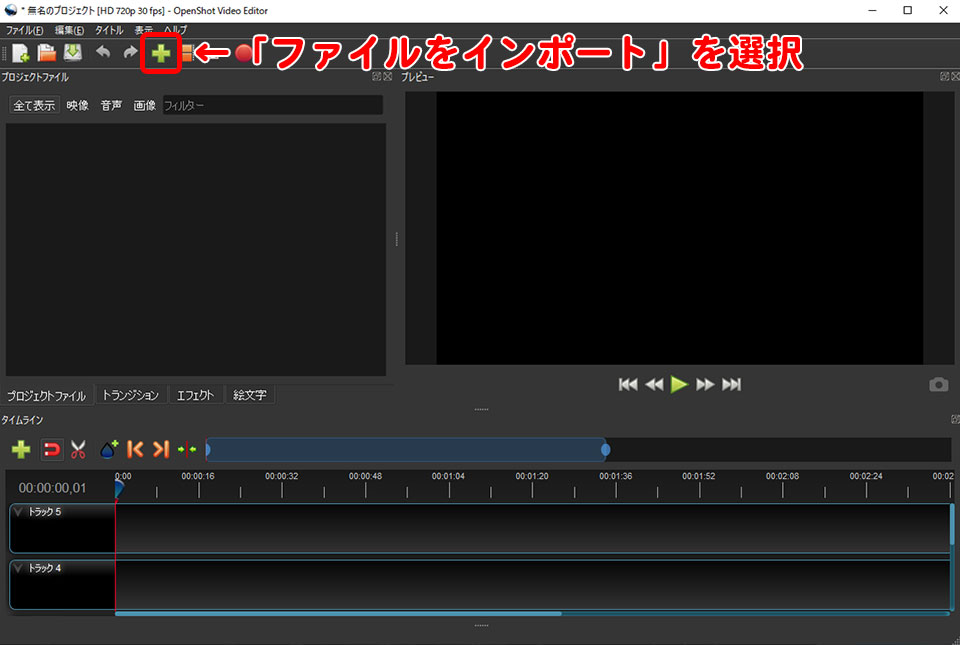
まず、画面上部ツールバーの「ファイルをインポート」を選択します。
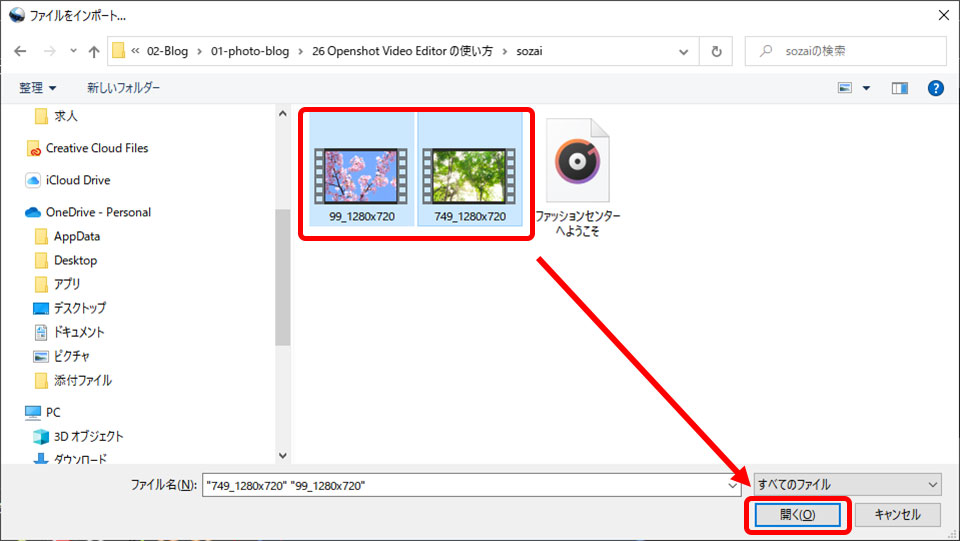
エクスプローラーが表示されます。素材を選択して、右下の「開く」をクリックして取り込みます。
取り込んだ素材はプロジェクトファイルに追加されます。
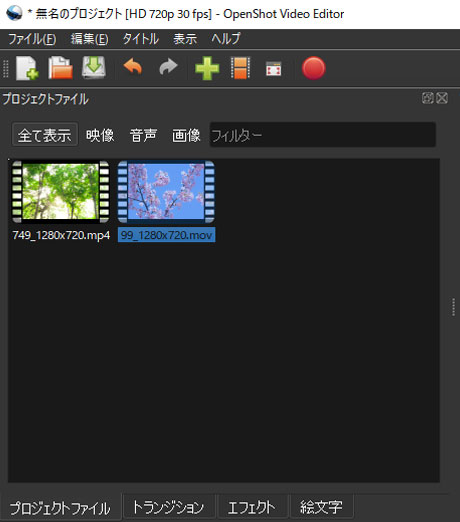
4. 素材(画像、音声、動画ファイル)をタイムラインに挿入する
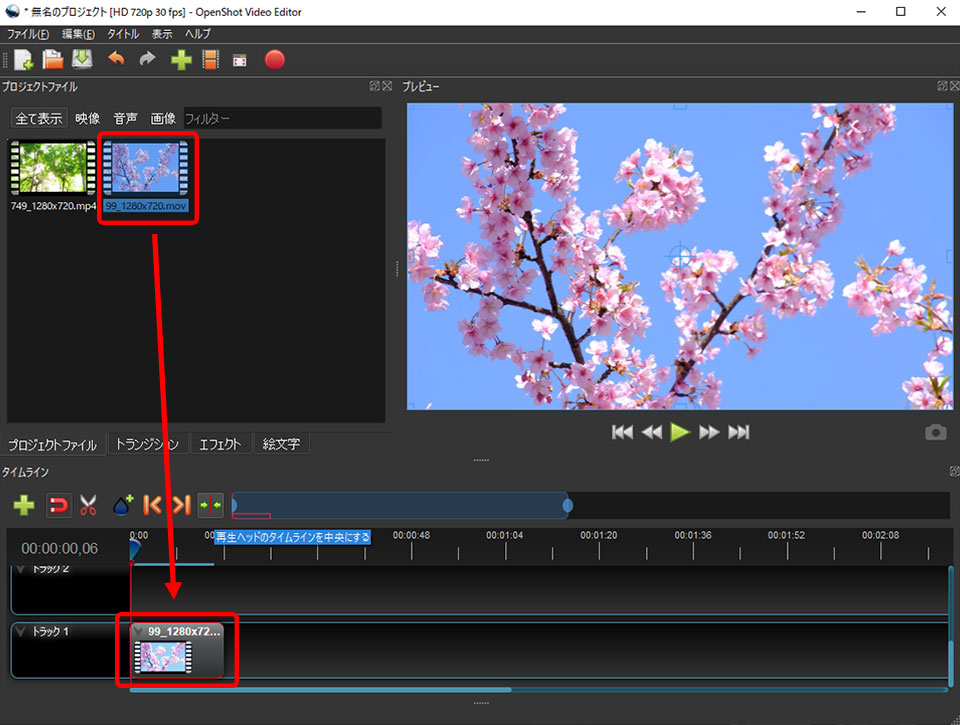
挿入したい素材はタイムラインに、ドラッグ&ドロップで挿入できます。
5. カット・トリミング方法
カット・トリミング方法を解説します。
- 「レイザー」ツールを選択
- 左クリック
画像で解説します。
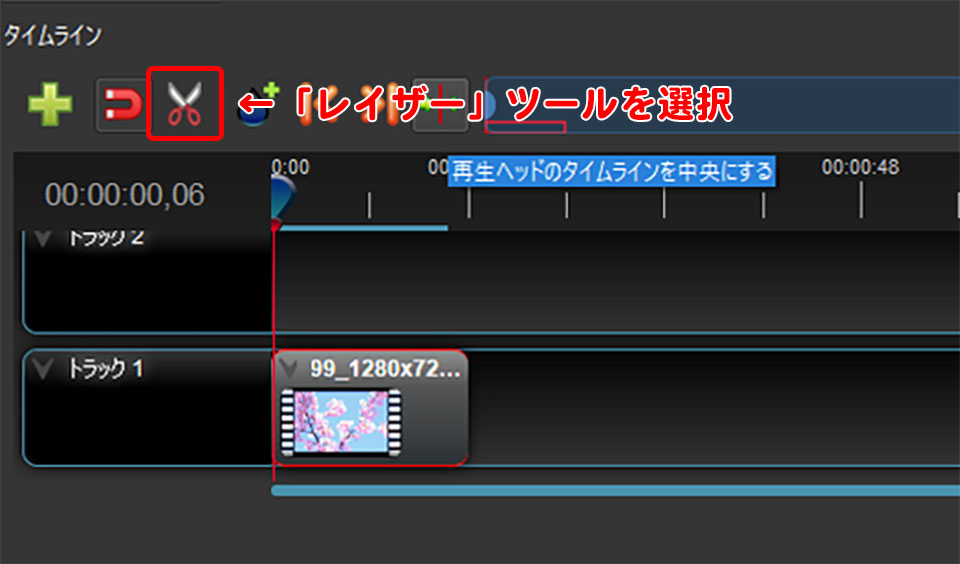
タイムライン左上にある「レイザー」ツールを選択します。

あとは、タイムライン上で左クリックをすれば素材をカット(分割)できます。

不要な部分を削除したい時は、
- カミソリツールを解除(カミソリツールをクリック)
- 不要なクリップを選択
- キーボードの「Delete」
で削除可能。
6. 文字入れ・タイトルの作成
次は、文字入れ・タイトルの作成を解説します。やり方は、次の3ステップです。
- 「タイトル」を選択
- 任意のテンプレートを選択して保存
- 文字ファイルをタイムラインにドラッグ&ドロップ
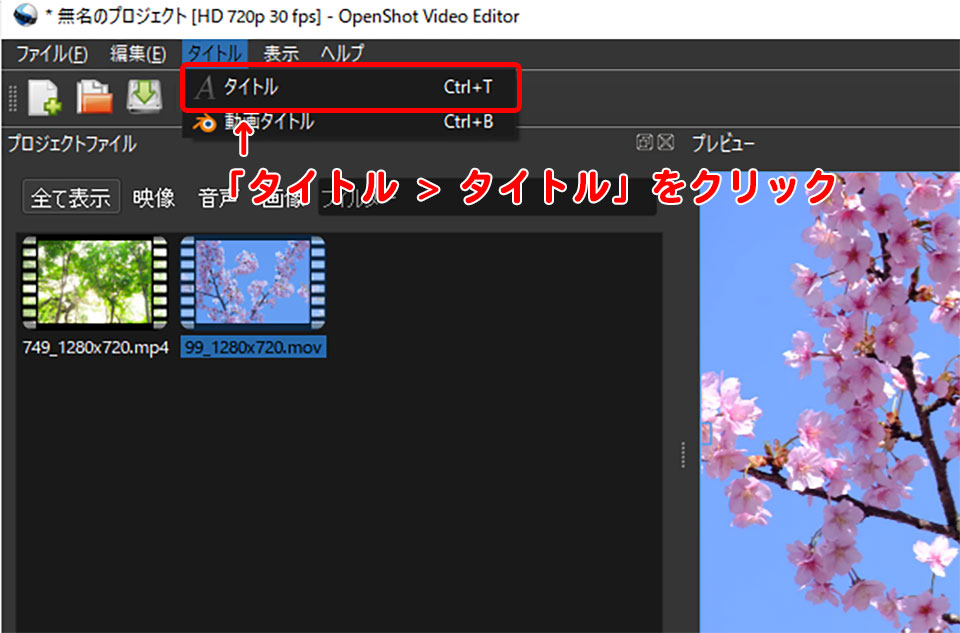
上部メニューの「タイトル > タイトル」をクリックします。
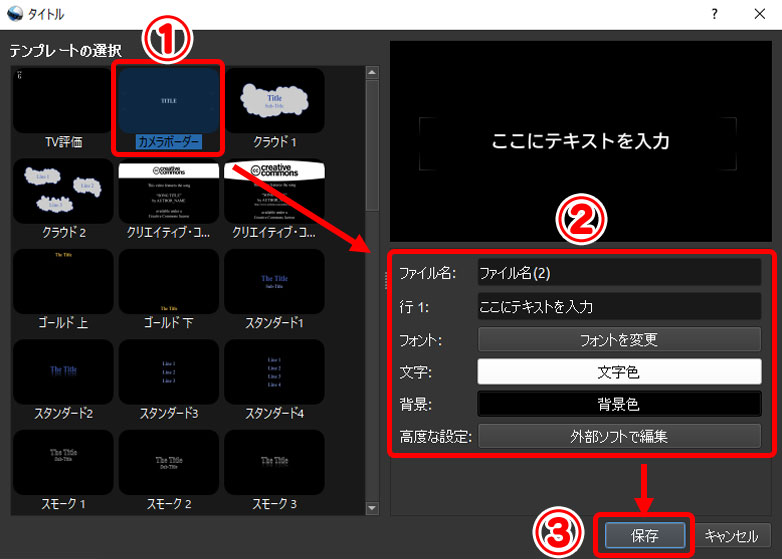
テンプレートの選択画面が表示されます。任意のテンプレートを選択します。テンプレートを選択すると画面右側に、詳細設定画面が表示されます。
詳細設定画面では、
- ファイル名
- 行(文字)
- フォント
- 文字色
- 背景省
の設定ができます。
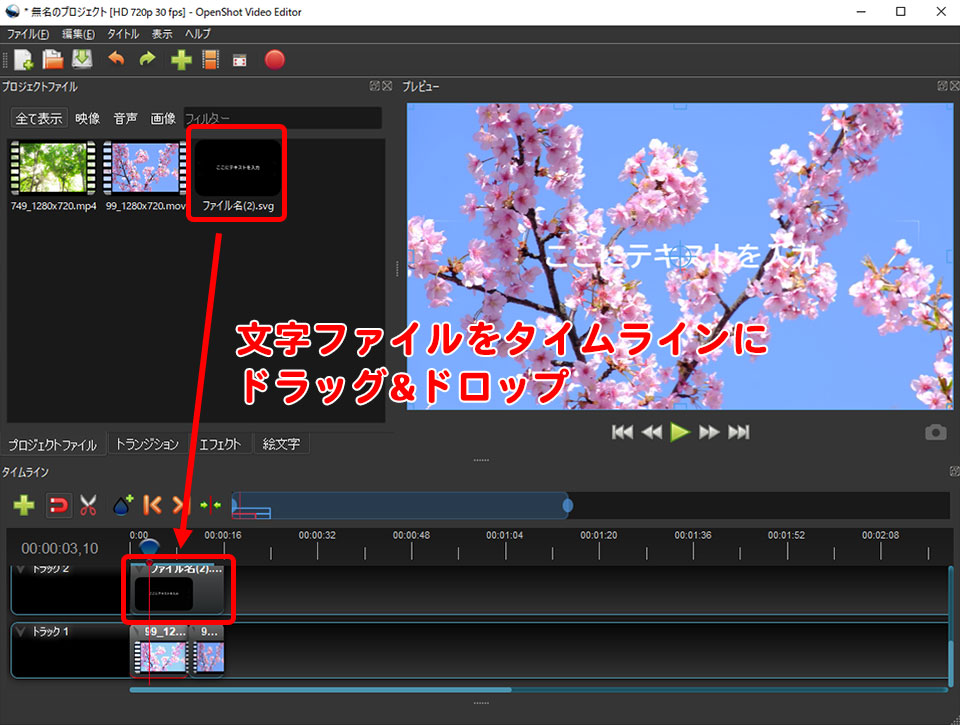
作成した文字ファイルが、プロジェクトファイルに保存されます。もしファイルをタイムラインにドラッグ&ドロップします。
これで文字入れ・タイトルの作成が完了です。
7. 音楽を追加
音楽の追加方法も、 他の素材の取り込み方法と同じです。
- 音楽をインポート
- 音楽をタイムラインにドラッグ&ドロップ
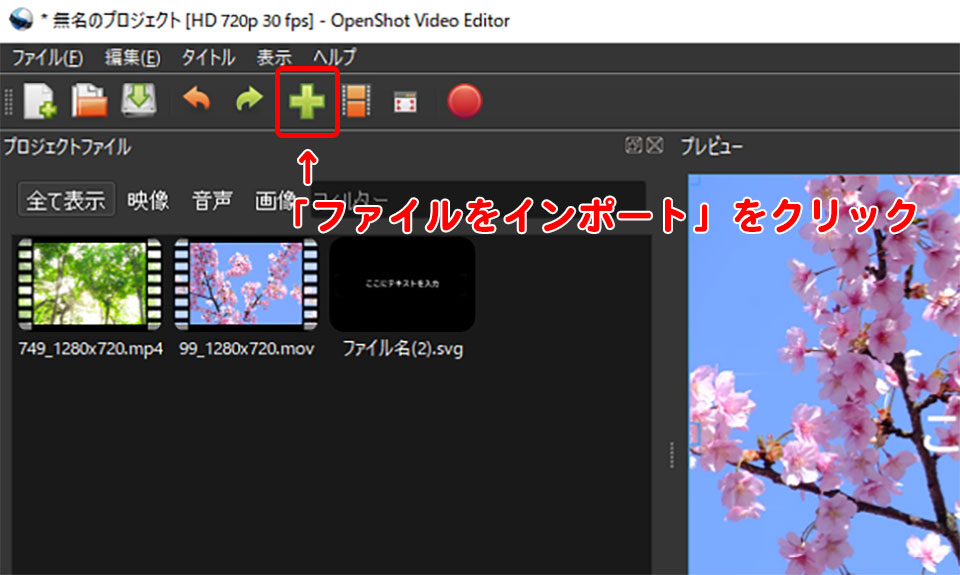
上部メニューの「ファイルをインポート」をクリックします。エクスプローラーが表示されます。
インポートしたい音楽素材を選択して、右下の「開く」を選択します。
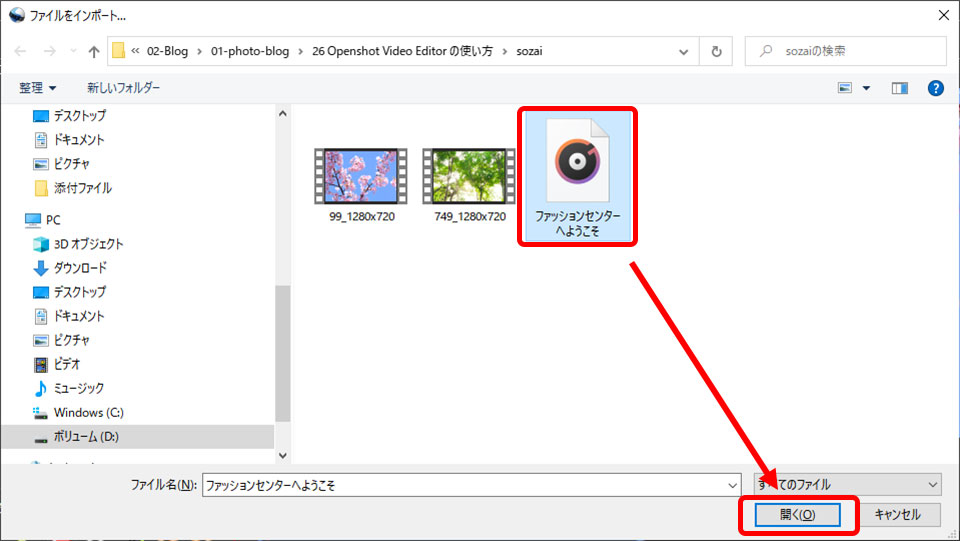
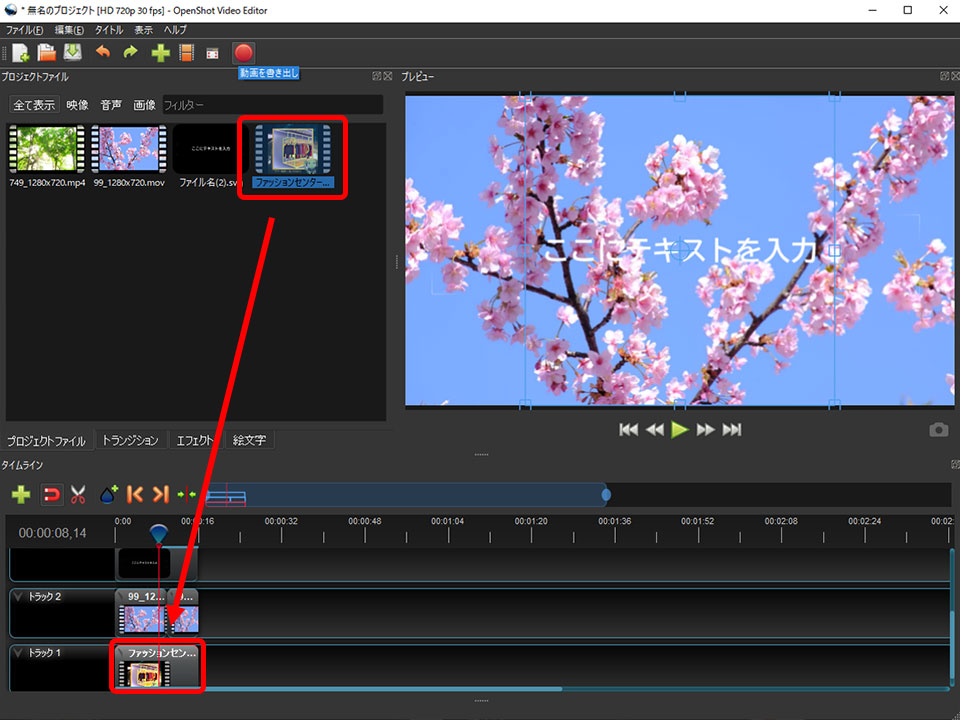
音楽ファイルが、プロジェクトファイルにインポートされます。音楽ファイルを、ドラッグ&ドロップでタイムラインに移動します。
これで、音楽の追加が完了です。
8. 書き出し
次は、動画の書き出し方を解説します。動画の書き出しは、次の2ステップです。
- 「動画を書き出し」をクリック
- 設定をして「動画を書き出し」をクリック
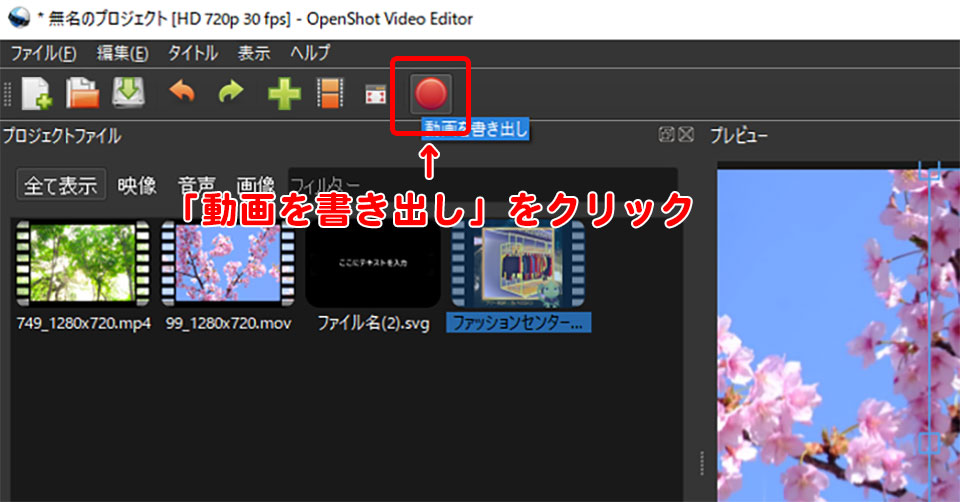
上部メニューの「動画を書き出し」をクリックします。
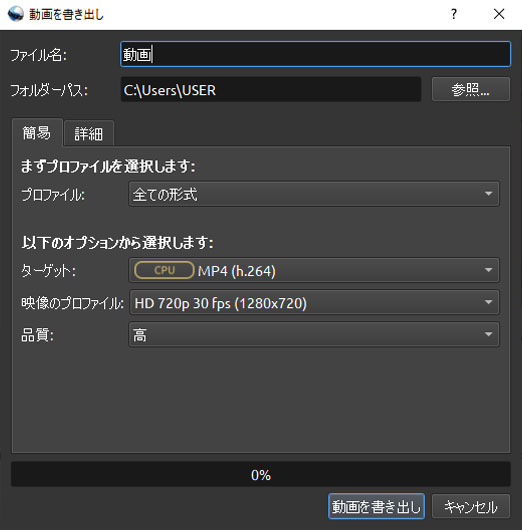
書き出しの設定画面が表示されます。
- ファイル名
- 保存場所
- プロファイル
- ファイル形式
- 映像のプロファイル
- 品質
を設定して「動画を書き出し」をクリックします。これで書き出しが完了です。
Openshot Video Editorの実践的な使い方
ここでは、実践的な使い方を3つを紹介します。
それぞれ解説します。
1. 音量の調整
音量の調整を解説します。音量の調整は次の2ステップです。
- 「ボリューム」を選択
- 「クリップ全体」のレベルを任意の値に設定
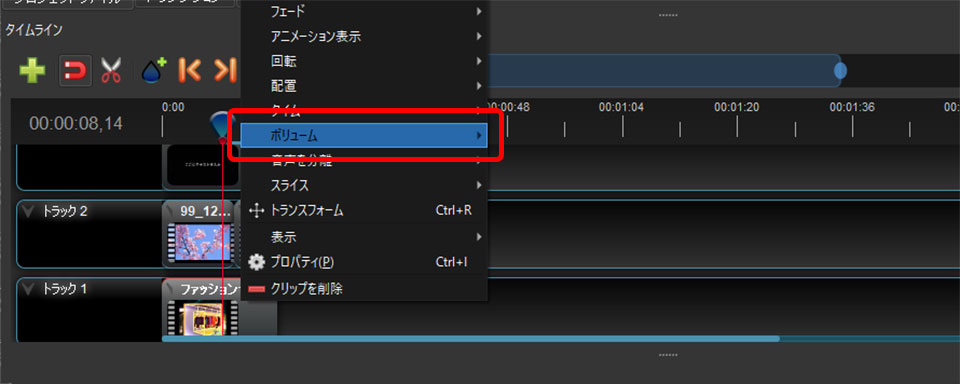
まず、音量を調整したいクリップを選択します。クリップを選択したら、右クリック「ボリューム」を選択します。
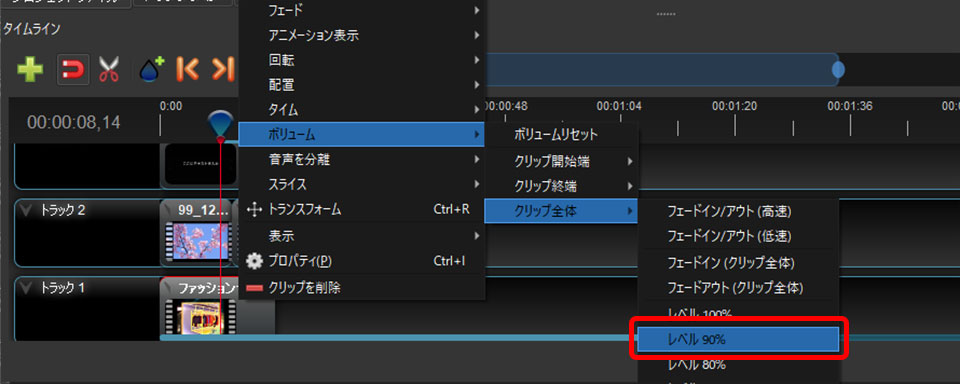
「クリップ全体」を選択し、レベルを任意の値に設定します。これでボリュームの調整が完了です。
2. フェードイン・フェードアウトのやり方
次は、フェードイン・フェードアウトのやり方を解説します。まずは、フェードインから解説。
フェードインのやり方
- クリップを選択
- 「フェードイン(低速)」を選択
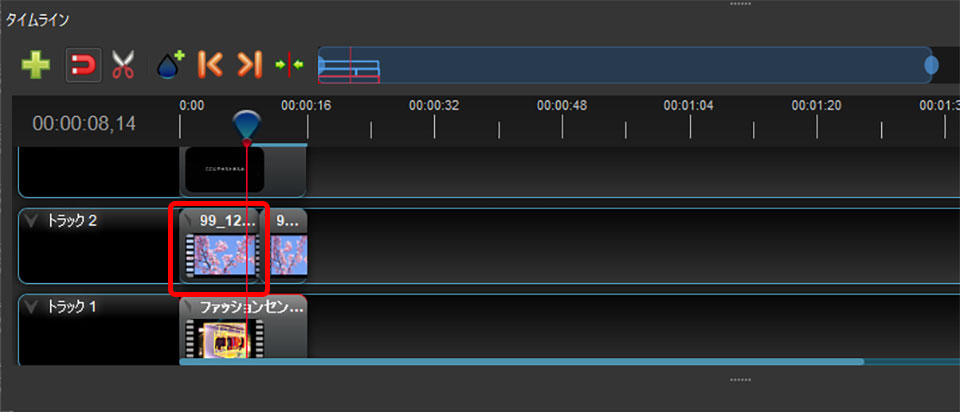
まず、フェードインを適用したいクリップを選択します。
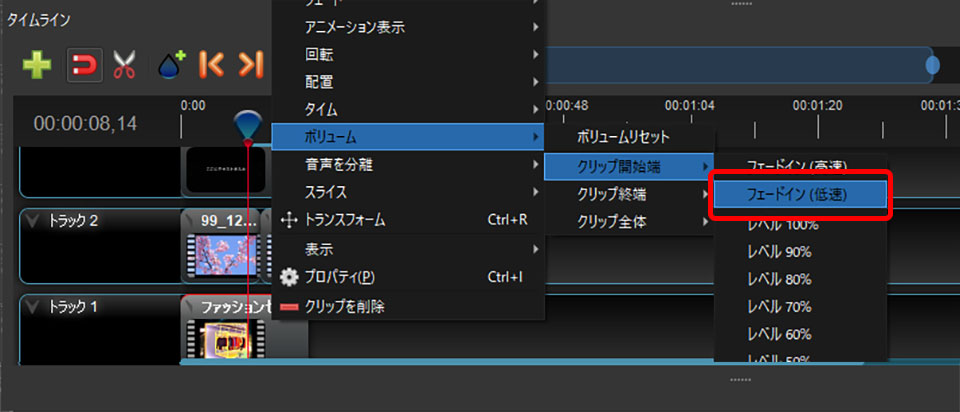
右クリックして「ボリューム > クリップ開始端 > フェードイン(低速)」を選択します。これでフェードインの設定が完了です。
フェードアウトのやり方
- クリップを選択
- 「フェードアウト(遅い)」を選択
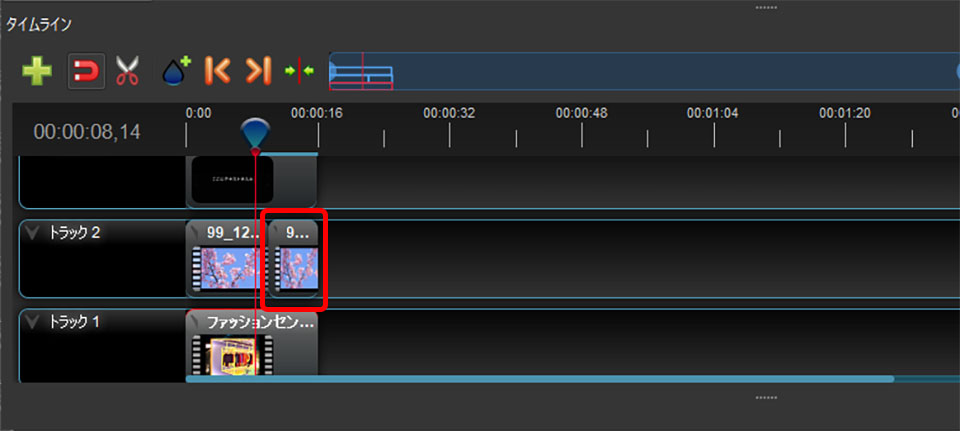
まず、フェードアウトを適用したいクリップを選択します。
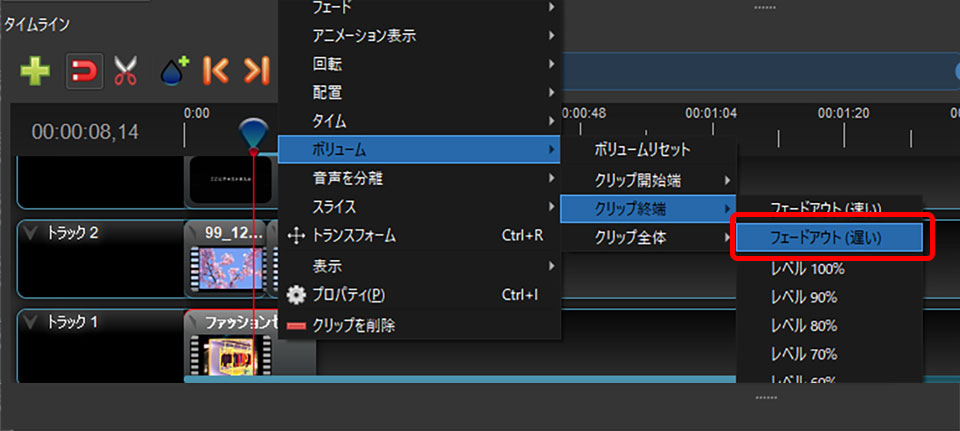
右クリックして「ボリューム > クリップ開始端 > フェードアウト(遅い)」を選択します。これでフェードインの設定が完了です。
3. トランジションの追加
次はトランジションの追加方法を解説します。トランジションは、次の2ステップでできます。
トランジションとは、シーンの切り替わりにかける効果のことです。
- 「トランジション」を選択
- トランジションをタイムラインにドラッグ&ドロップ

プロジェクトファイルパネルの下部にある「トランジション」を選択します。
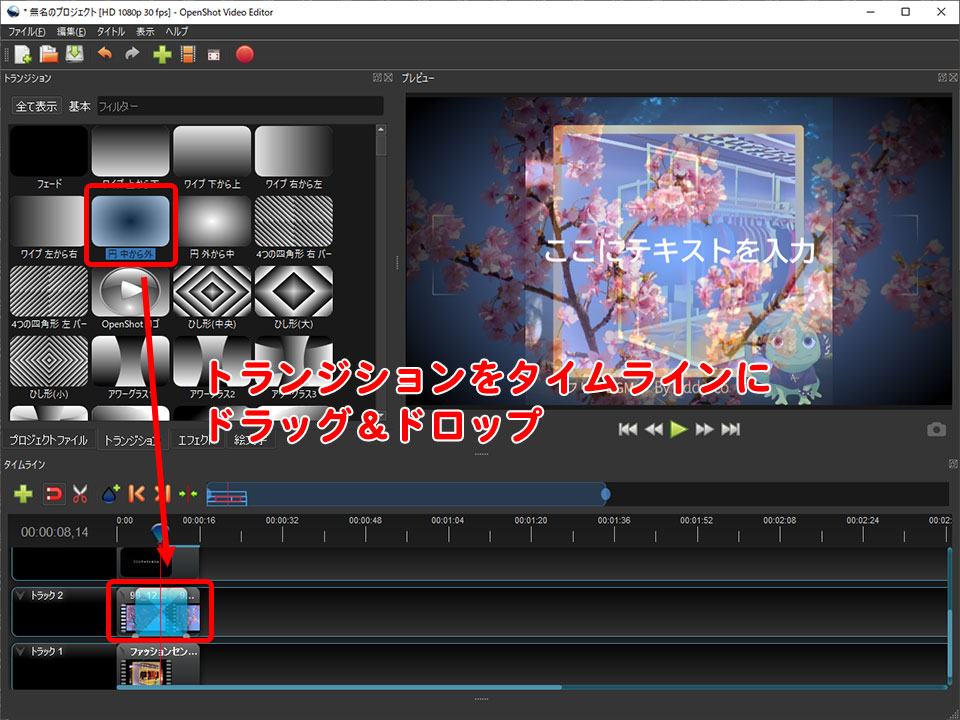
トランジション一覧が表示されます。適用したいトランジションをタイムラインにドラッグ&ドロップで移動させます。
あとはマウス操作で、トランジションを適用する長さ(時間)を調整します。これでトランジションの追加が完了です。

Openshot Video Editorの口コミ・評判
ここでは、Openshot Video Editorの
- 良い評判・口コミ
- 悪い評判・口コミ
を紹介します。
 けいすけ
けいすけ動画編集ソフト選びで悩んでいる方は、参考にしてみてください。
Openshot Video Editorの良い口コミ・評判
使いやすい。
動画編集ソフト選びも難しいです。
— はやとプロ@LINEスタンプ (@HayatoPro) February 1, 2021
お金あるならAdobeのソフトが最強です。
私は趣味で使う程度なので無料のaviutilを使ってます。
簡単な編集しかしないならOpenShot Video Editorが使いやすい。
使いやすそう
使ったことないけどOpenShot Video Editorってやつ使いやすそうだったよ。でも正直合う合わないあるから無料版のやつでも色々試すといいよ!
— アポストロフィ楼酢🍖 (@Aporoas_0215) October 20, 2021
ちなみに俺はFilmora10の有料版愛用してる🙄
簡単で使いやすい
OpenShot Video Editorって動画編集ソフト(無料)触ってみたけど、簡単で使いやすい感じ!
— 絵咲まくら🧪毎日クロッキー🎨お絵描きVtuber💜オフトゥン研究所🛏 (@oftunlab) January 5, 2022
簡単なトランジション(画面切り替え効果)も選んだりできるしタイトルも入れれるし、操作もやさしい感じ! pic.twitter.com/CNuXCek9yV
Openshot Video Editorの口コミ・評判
簡単な編集ができない
OpenShot Video Editorで動画を時間で切ってBGMをつけるというだけの作業ができない…
— permission denied (@msng4) September 20, 2021
音ズレがする
OpenShot Video Editorは動画読み込んだ瞬間から音ズレ発生してお話にならない欠陥品だった
— ατm (@abmbbmsbcg) September 13, 2021
不具合が起きる
OpenShot Video Editor、プレビューだと動画カット出来てるのに、出力すると全く編集されてないの何故なん…
— ぼり (@bori_so1) May 17, 2020
Openshot Video Editorのメリット
Openshot Video Editorのメリットは、次のとおり。
- フリーソフトなので無料で使える
- 素材の配置や編集が簡単
- ビデオエフェクトやタイトル、オーディオトラック、アニメーションなど、多彩な機能が搭載されている
- 複数のプラットフォームに
Openshot Video Editorのデメリット
Openshot Video Editorのデメリットは、次のとおり。
- 「フォントサイズ」調整の項目はない
- テキスト作成後に、装飾の変更はできない。新たに作り直す必要があります。
- 音量の微調整はできない。(レベル「10」ごとの調整)
- Openshot Video Editor内で音声は聞けなかった
- 不具合が起きることがある
Openshot Video Editorと他の動画編集ソフトを比較
| 費用 | 無料お試し | 特徴 | |
|---|---|---|---|
| Openshot Video Editor | 無料 | 無料 | 無料で使えるが、微調整ができなく、 不具合が起きることもある |
| Shotcut | 無料 | 無料 | 無料の動画編集ソフトならコレ |
| HitFilm | 無料 | 無料 | 機能は豊富だが、日本語に対応していない |
| Lightworks | 約1,350円/月~ | 無料版あり | プロ並みの編集ができるフリーソフト |
| VideoProc Converter | 2,980円~ | 無料 | 動画編集を含む4つの機能が1つにまとまっているソフト 動画編集の機能は少ない |
| Adobe Premiere Pro | 2,728円/月~ | 7日間 | 直感的な編集作業が可能 |
| Final Cut Pro | 36,800円 | 90日間 | iMovieの上位互換 |
| DaVinci Resolve | 39,578円 | 無料版あり | 世界最高峰のグレーディングシステム |
| Filmora | 6,980円/年 | ロゴ透かし | テンプレートが豊富 |
» HitFilm無料版(旧:HitFilm Express)の使い方を解説
» VideoProc Converterの口コミ・評判!無料版の使い方や安全性も解説
» Filmora 12(フィモーラ12)の新機能をレビュー!口コミ・評判も紹介
Openshot Video Editorに関するよくある質問
Openshot Video Editorの使い方まとめ
Openshot Video Editorは、無料で使える動画編集フリーソフトです。無料で使えますが、個人的には「使いにくいな」と思ってしまいました。
動画編集ソフトを探しているなら、ほかのソフトを選んだほうが良いかもです。
関連» 【プロが解説】動画編集ソフトおすすめランキングベスト10
ちなみに、今から動画編集を始めるのであれば、「Adobe Premiere Pro」がおすすめです。有料ですが、機能が豊富なので、クオリティの高い動画作成が可能です。



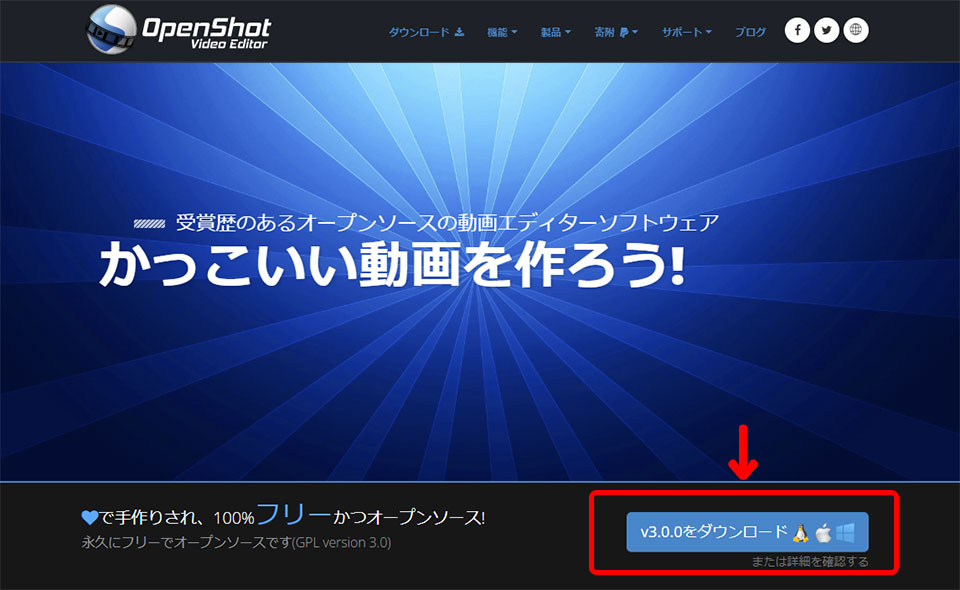



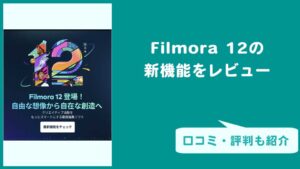









コメント