- プレミアプロで画像のトリミングをしたい
- 初心者でも分かりやすく解説してほしい
本記事では、プレミアプロで画像のトリミングをする方法を解説します。
複数のトリミング方法を身につけておくと、状況に応じた使い分けができるようになります。
初心者向けに「画像の配置の仕方」から解説します。「画像の配置のやり方はわかる」という方は、「画像のトリミング方法3つ」まで読み飛ばしてください。
Adobe CCを安く手に入れる方法があることをご存じですか?
「これから動画編集を始める」「Adobe CC更新のタイミング」っという方におすすめです。
プレミアプロ(Premiere Pro)で画像を配置する
まずプレミアプロで、画像を配置するやり方から解説していきます。
画像の配置方法は、次のとおりです。
- 画像を読み込む
- 画像をタイムラインに配置する
画像付きで解説します。
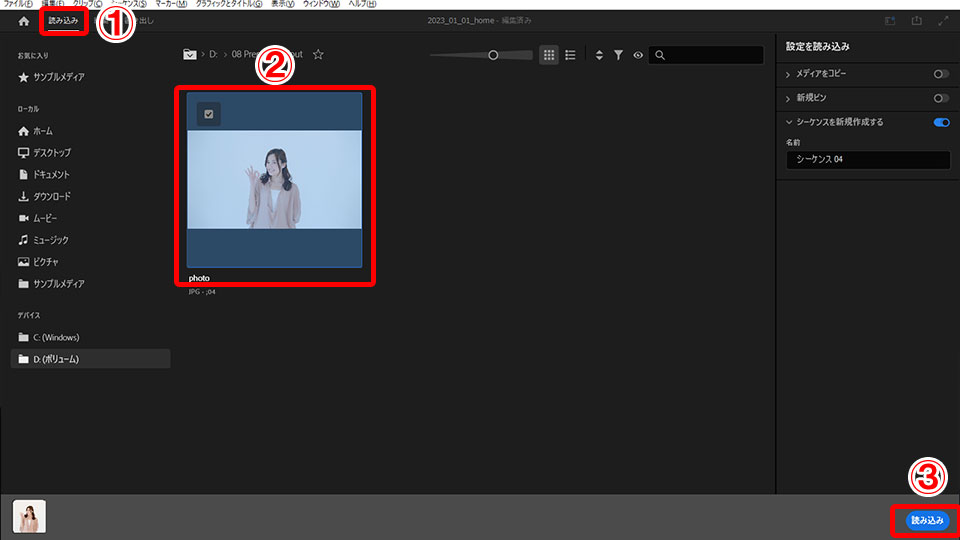
まず画面左の「読み込み」を選択し、読み込み画面に切り替えます。
読み込みたい画像を選択して、画面右下の「読み込み」を選択。
もしくは画面左上の「ファイル > 読み込み」 から読み込むことも可能。
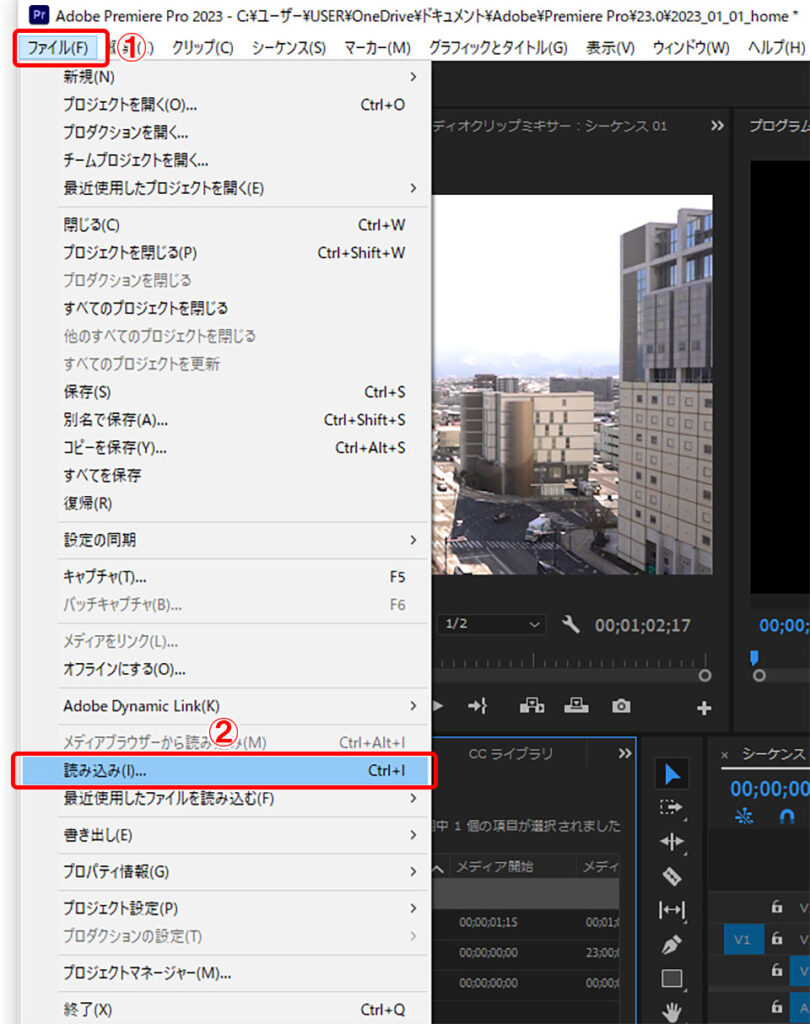
これで読み込みが完了です。
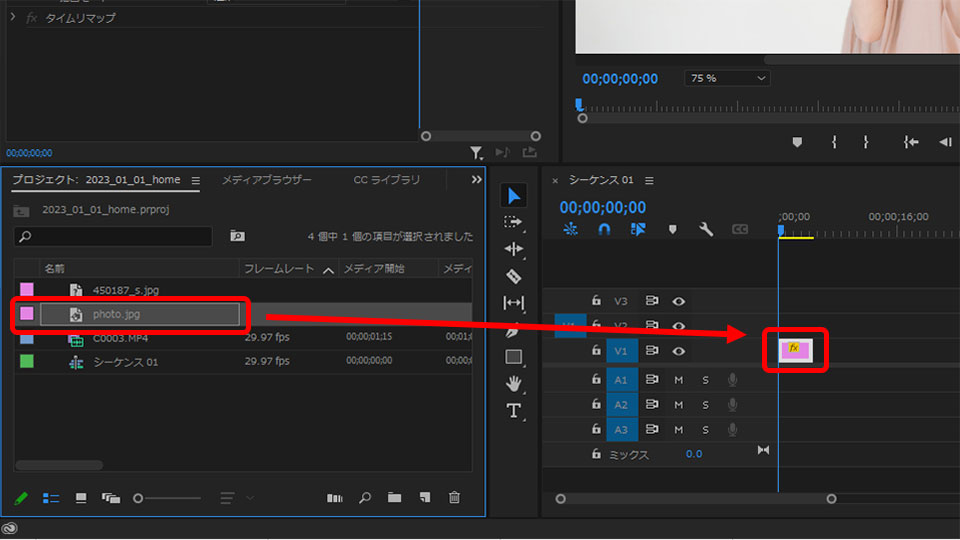
次に、画像をタイムラインに配置していきます。
プロジェクトパネルの画像素材をタイムラインにドラッグ&ドロップします。
これで画像の配置が完了です。
プレミアプロ(Premiere Pro)画像のトリミング方法3つ
プレミアプロで画像をトリミングする方法は、3つあります。
- 拡大・ズームでトリミング
- クロップでトリミング
- マスクでトリミング
それぞれのやり方を解説します。
1. 拡大・ズームでトリミング
画像を拡大・ズームしたいときは、エフェクトコントロールパネルの「スケール」を使います。
やり方は次の通りです。
- トリミングしたいクリップ選択
- 「スケール」の数値を調整する
画像付きで解説します。
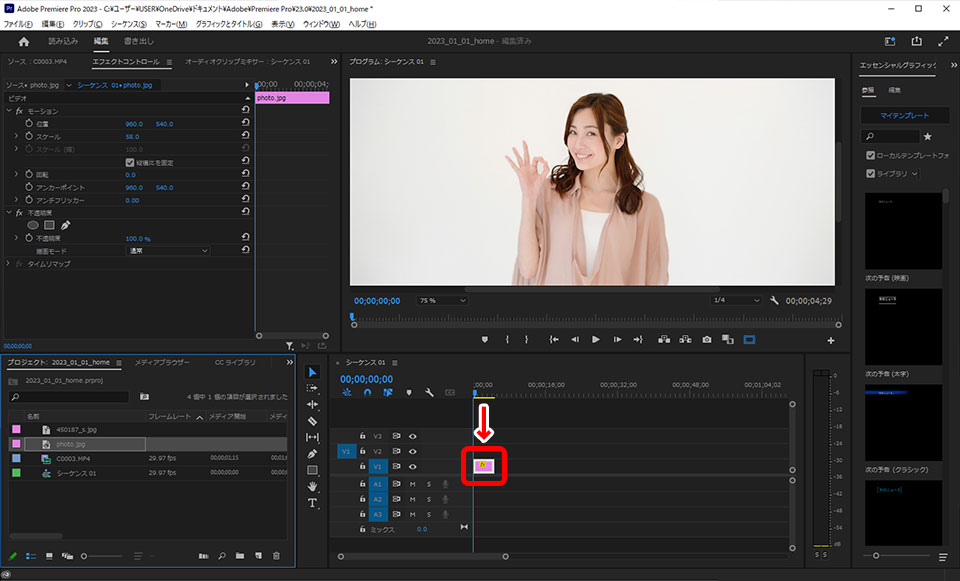
まず、タイムライン上でトリミングしたい画像クリップを選択します。
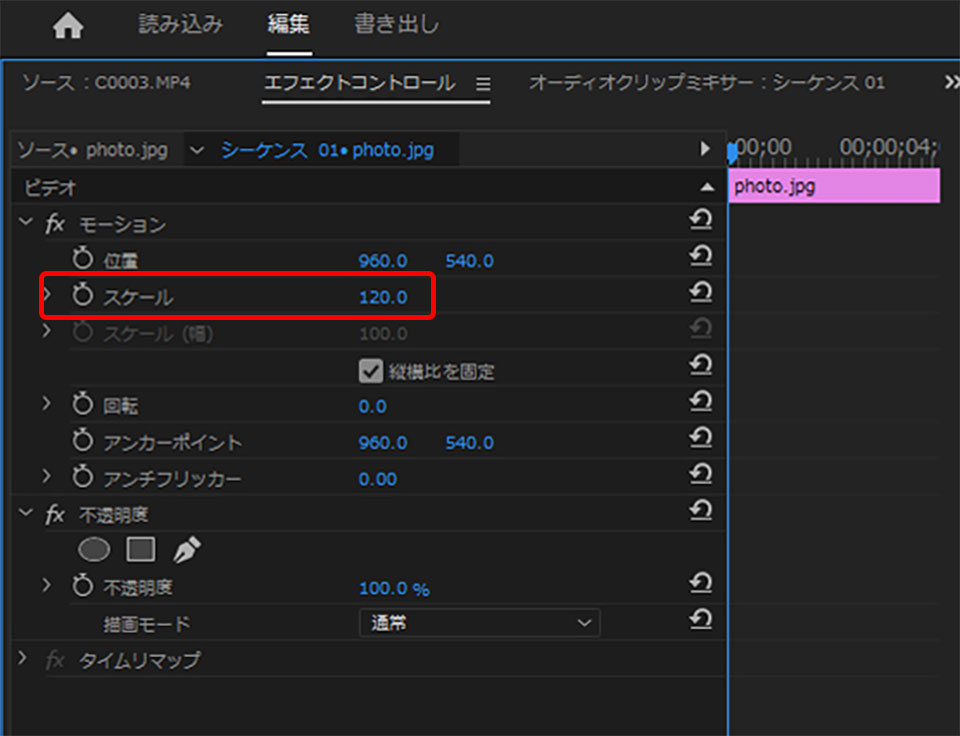
次に「スケール」で画像をトリミングしていきます。「スケール」は「エフェクトコントロールパネル」内にあります。
「スケール」に直接数値を入力してもいいですし、ドラッグ&ドロップで右に移動させて拡大することも可能です。
2. クロップでトリミング
次は、「クリップ」でトリミングする方法を解説します。クロップしたいときは、「トランスフォーム」内の「クロップ」を使います。
やり方を解説します。
- クロップをトリミングしたいクリップに、ドラック&ドロップする
- スライダーを移動 or 数値を入力してクロップする
画像付きで解説します。
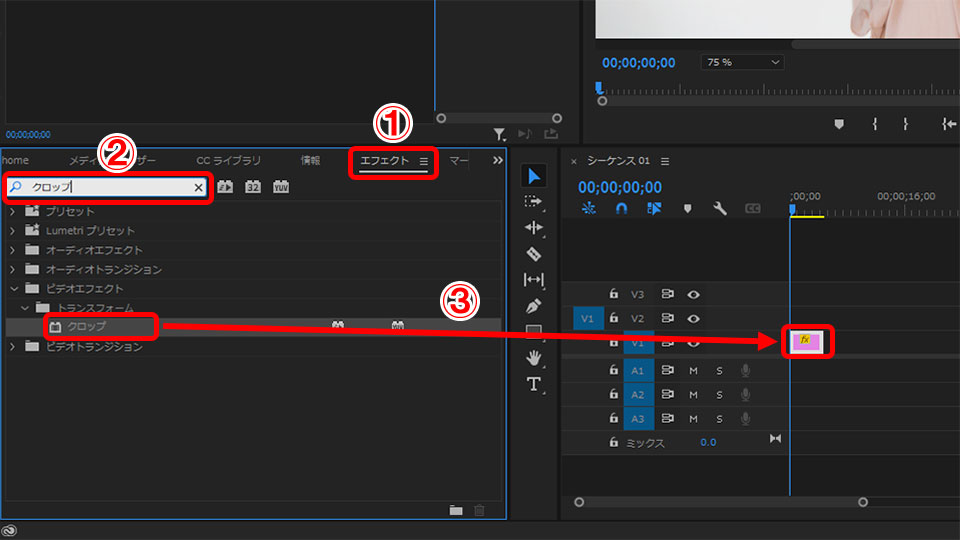
まず、「エフェクトパネル」を選択します。
エフェクトパネル内の検索窓に「クロップ」と入力します。
この「クロップ」を、トリミングしたい画像クリップにをドラッグ&ドロップします。
※エフェクトパネルが見つからない場合は、プロジェクトファイルの右上にある「>>」を選択後、「エフェクト」を選択してください。
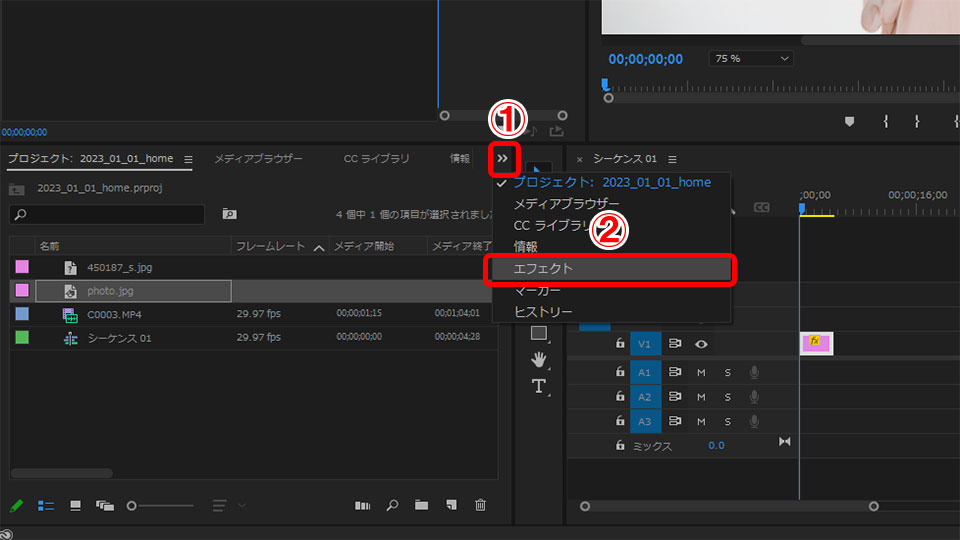

すると、エフェクトコントロールパネルに「クロップ」が追加されます。
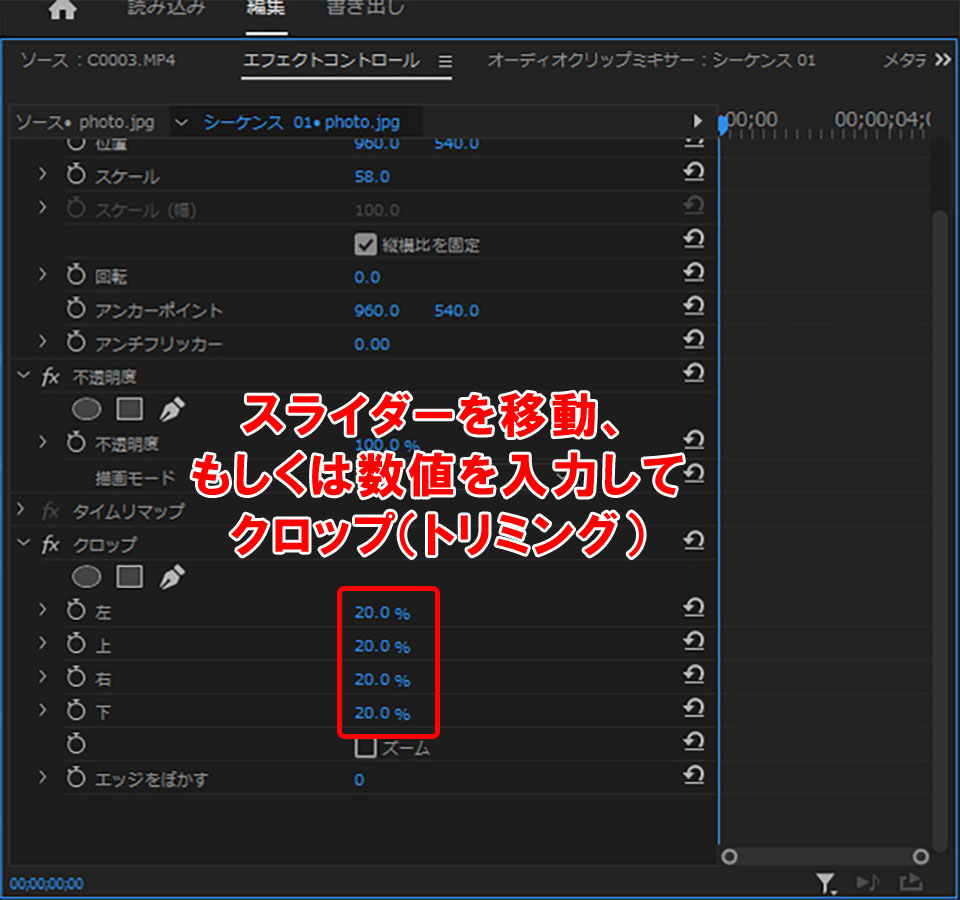
あとは、クロップの「左・上・右・下」をスライダーを移動、もしくは数値を入力してクロップ(トリミング)します。
項目の右にある矢印をクリックすると、 パラメーターを初期化できます。
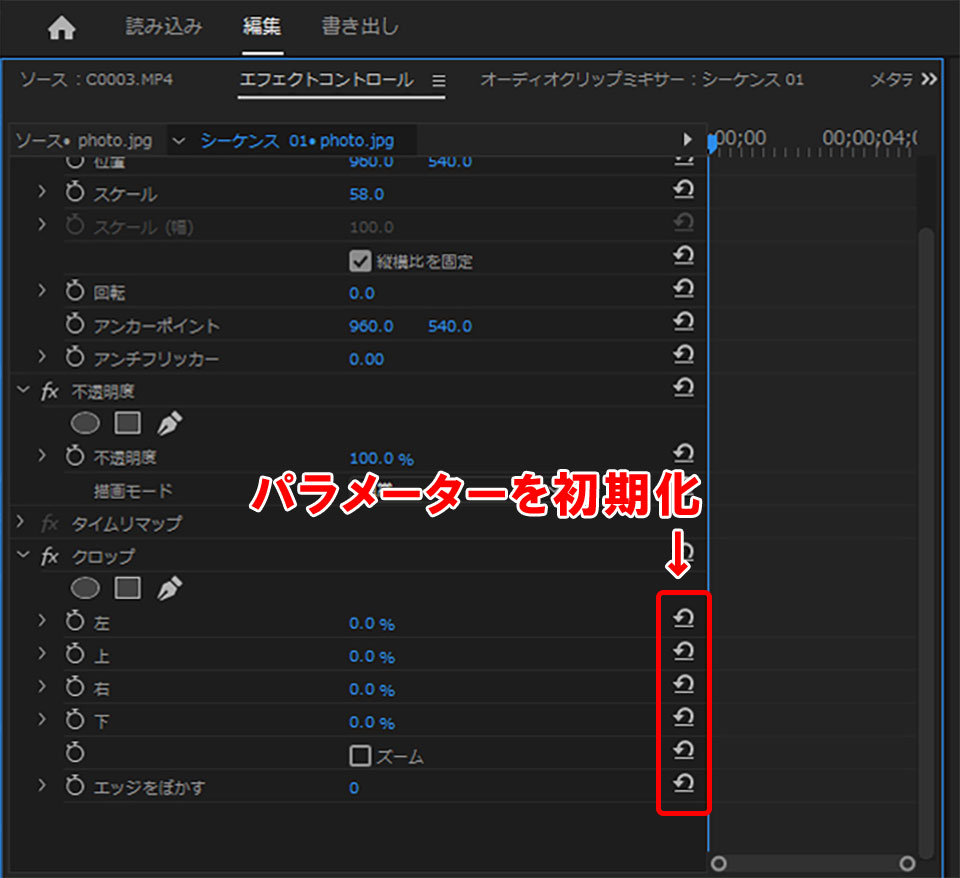
映画風にしたいときは
映画風に見せたい時は、上下のパラメーターを10%前後にすると良いです。
これで上下に黒帯を入れることができます。
映画で使われているアスペクト比は主に「12:5」
ざっくり「横の長さが縦の2倍くらい」になると映画風に見えます。
3. マスクでトリミング
自由に形でトリミングしたいときは、「マスク」を使うと便利です。
やり方は、次のとおりです。
- 「マスク」を選択する
- 大きさや形を調整する
画像付きで解説します。
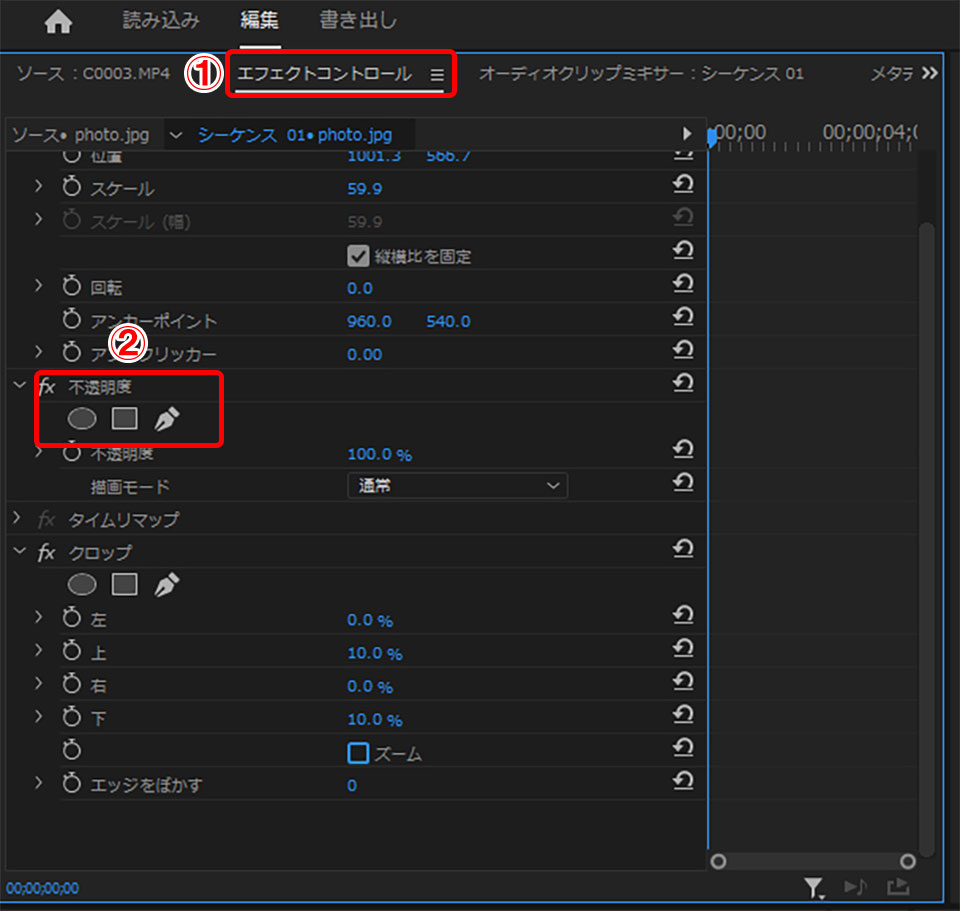
まず、エフェクトコントロールパネル内「不透明度」内の「楕円形マスク」 「長方形マスク」「 X マスク」の中から、好きなマスクを選択します。
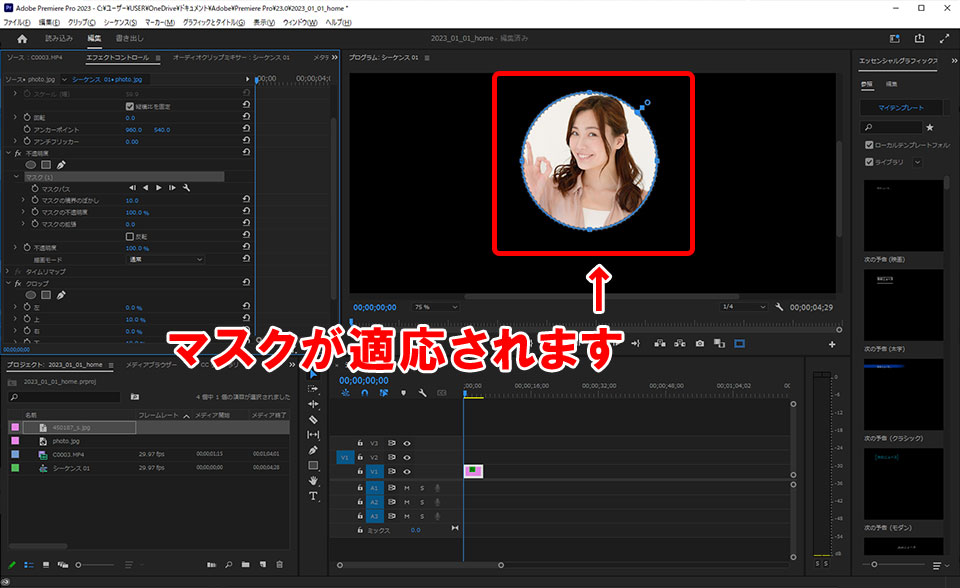
「楕円形マスク」を選択すると、楕円形マスクが適用されます。マスクしたい場所や、円の形や大きさなどを調整します。
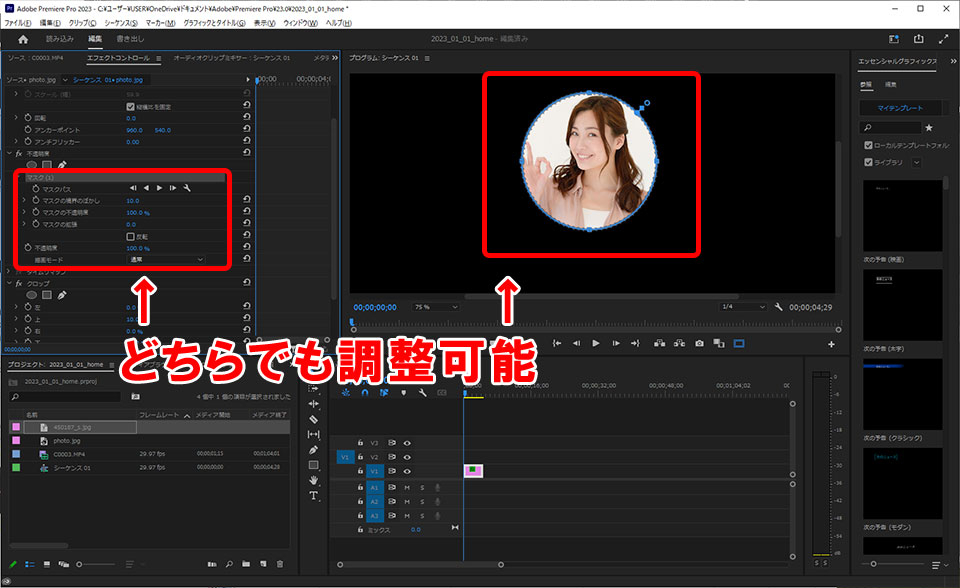
これでマスクを使ったトリミングが完了です。
ちなみにマスクを削除したい時は、エフェクトコントロールパネル内のマスクを選択した状態で、 キーボードの「delete」を押すとマスクを削除できます。
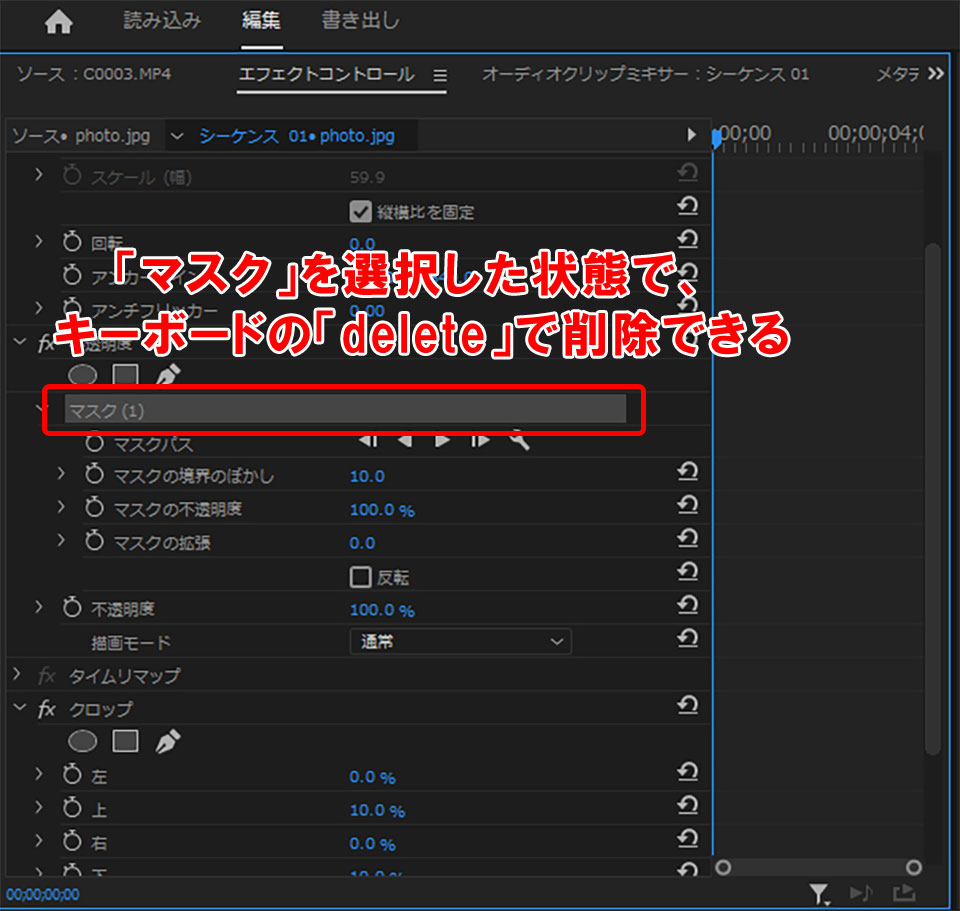
マスクでワイプ風に表示
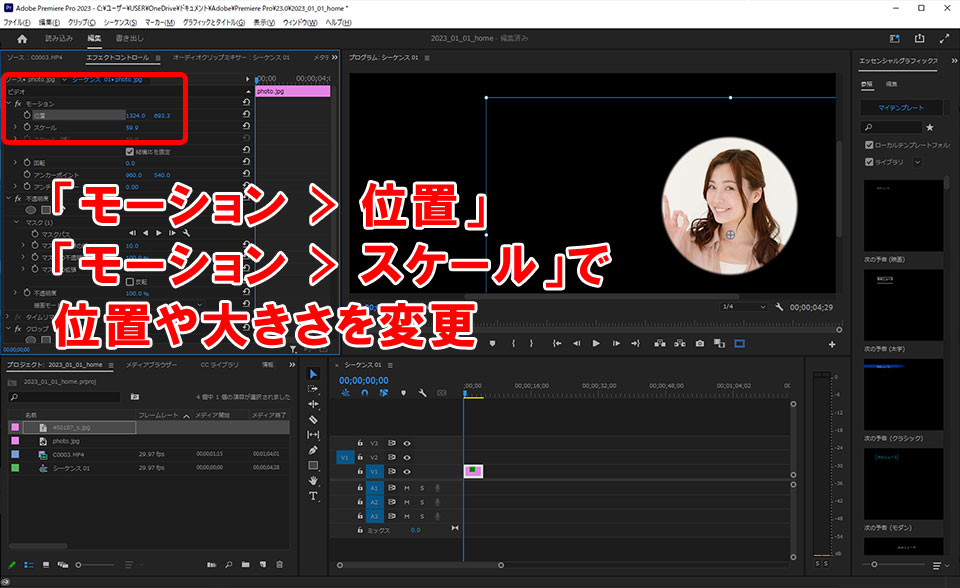
上記のやり方で画像を切り抜いたら、位置を移動させたり、大きさを調整してワイプ風にしてみましょう。
位置の調整は、エフェクトコントロールの「モーション > 位置」で出来ます。
大きさの調整は、エフェクトコントロールの「モーション > スケール」で出来ます。
プレミアプロ(Premiere Pro)画像をトリミングする方法まとめ
本記事と一緒にショートカットも覚えておくと作業効率が上がります。
| コマンド | Windows | macOS |
|---|---|---|
| エフェクトコントロール | Shift5 | Shift5 |
| エフェクト | Shift7 | Shift7 |
| プロジェクト | Shift1 | Shift1 |
ほかにもPremiere Proの動画編集の仕方を、公開しているのでよろしければご覧下さい。

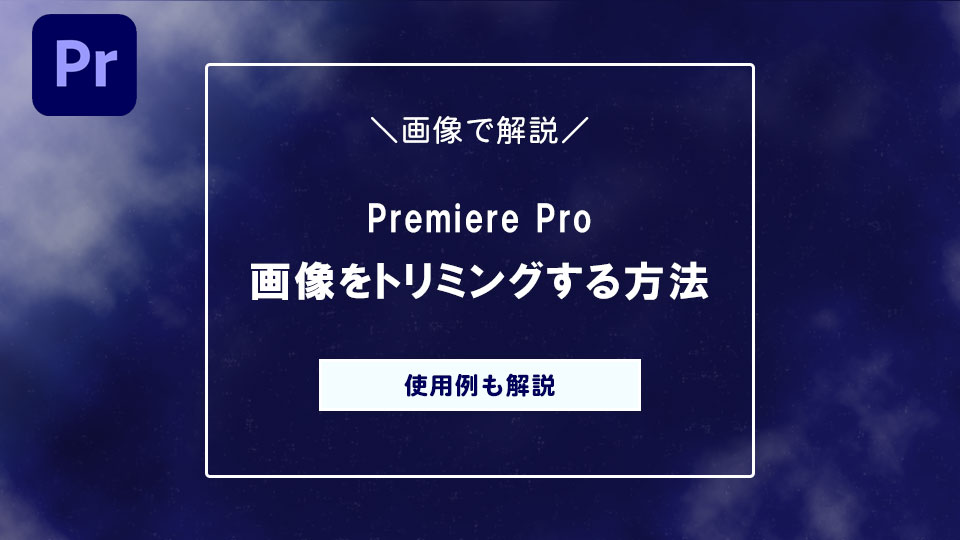




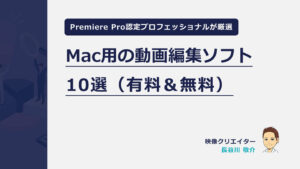






コメント