- Premiere Proでカットを詰める方法を知りたい
- 効率よくカット編集するやり方を知りたい
Premiere Proでカット編集をしていると、カットとカットの間に空間ができてしまいます。この空間を詰める方法は複数あります。
また、そもそも「空間を作らずカット編集をする」方法もあります。
本記事では、「カットを詰める方法」や「効率良くカット編集するやり方」を解説します。
Adobe CCを安く手に入れる方法があることをご存じですか?
「これから動画編集を始める」「Adobe CC更新のタイミング」っという方におすすめです。
Premiere Proでカットを詰める方法2つ【リップル削除】
Premiere Proでカットを詰める方法を2つ紹介します。
- 「Delete」を使う
- リップル削除を使う(右クリック)
リップル削除とは
リップル削除とは「クリップとクリップの間にある空白を削除することをリップル削除」と言います。
1. 「Delete」を使う
カットを詰める一つ目の方法は、キーボードの「Delete」を使うやり方です。
やり方の流れは、次の通りです。
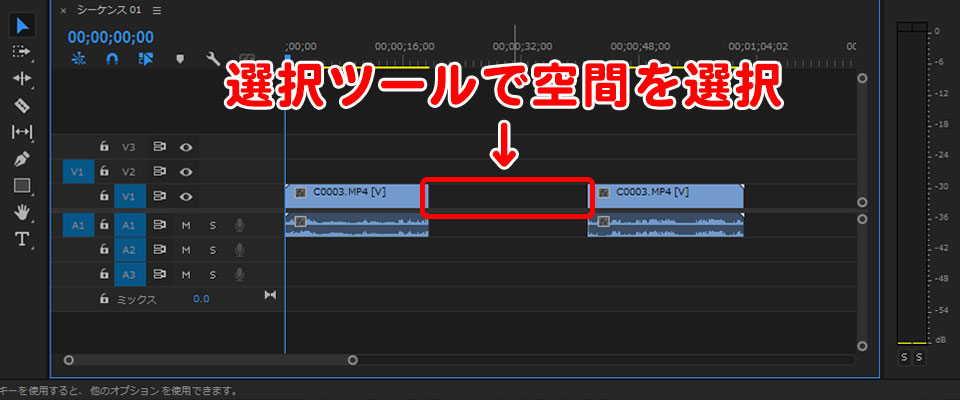
まず「選択ツール」を選択して、クリップとクリップの間にある空白部分をクリックします。
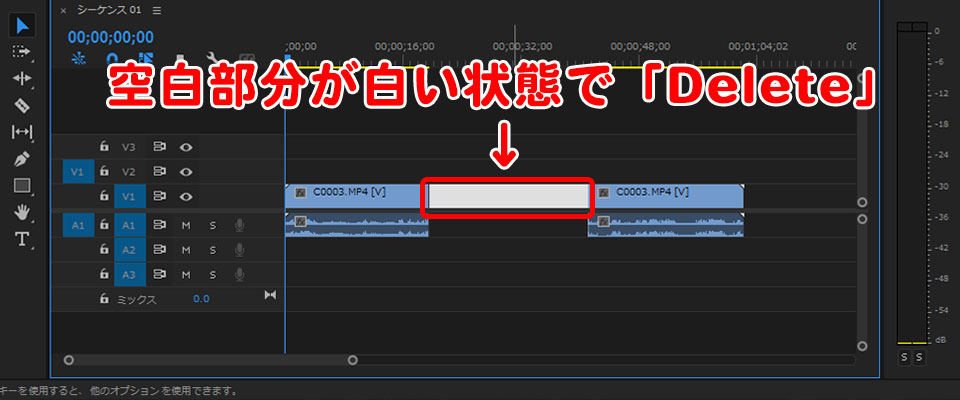
空白部分をクリックすると、空白部分が白くなった状態になります。
この状態で「Delete」を押すと、カットを詰めることができます。
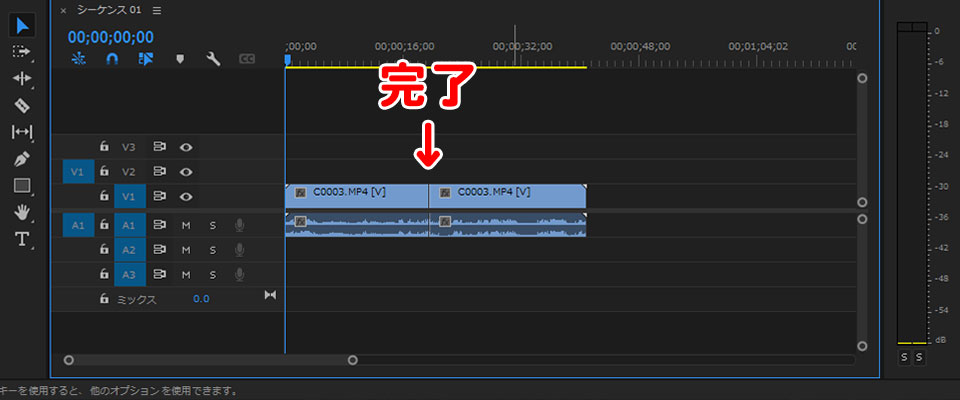
2. リップル削除を使う
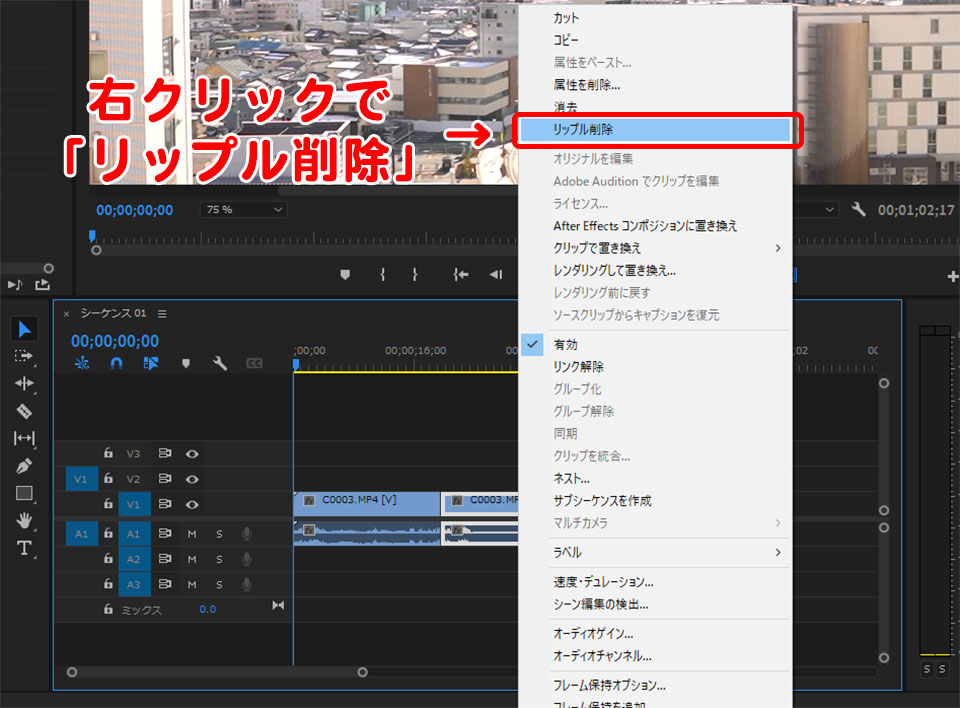
二つ目の方法は、「リップル削除」を使うやり方です。
やり方は、不要なクリップを選択した状態で「右クリック > リップル削除」をクリック。
リップル削除は、 「編集 > リップル削除」や、ショートカットキー「Shift+Delete」でも可能です。
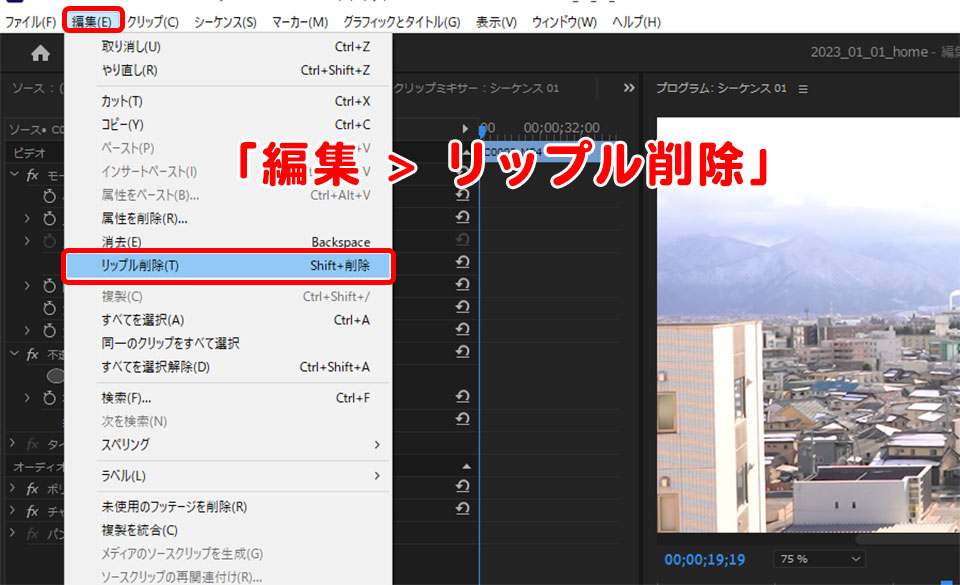
カットのやり方を知りたい方は、「Adobe Premiere Pro CCで動画をカット編集する4つの方法」をごらんください。
Premiere Proで効率よくカットを詰める方法2つ
Premiere Proで効率よくカットを詰める方法2つを紹介します。
- 一括でカットを詰める
- 「編集点を追加 + 再生ヘッドまでリップルトリミング」を使う
1. 一括でカットを詰める
効率良くカットを詰める一つ目の方法は、「一括でカットを詰める」やり方です。複数の空白がある時に便利です。
やり方を解説します。
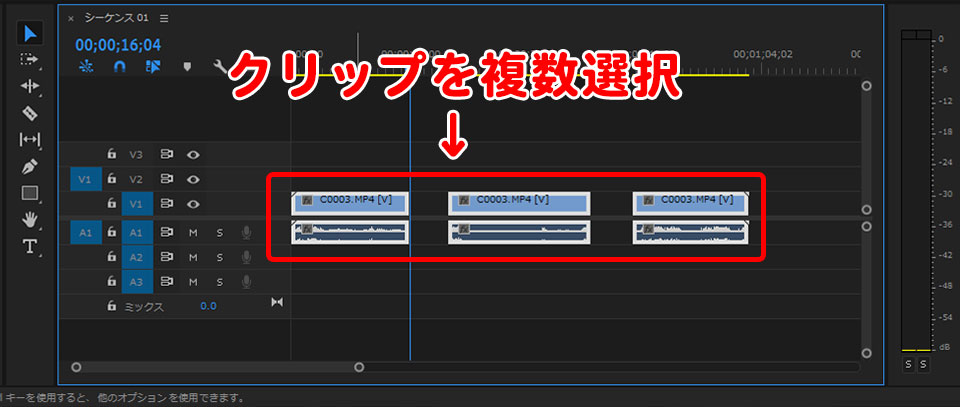
まず選択ツールで、カットを詰めたいクリップを複数選択します。
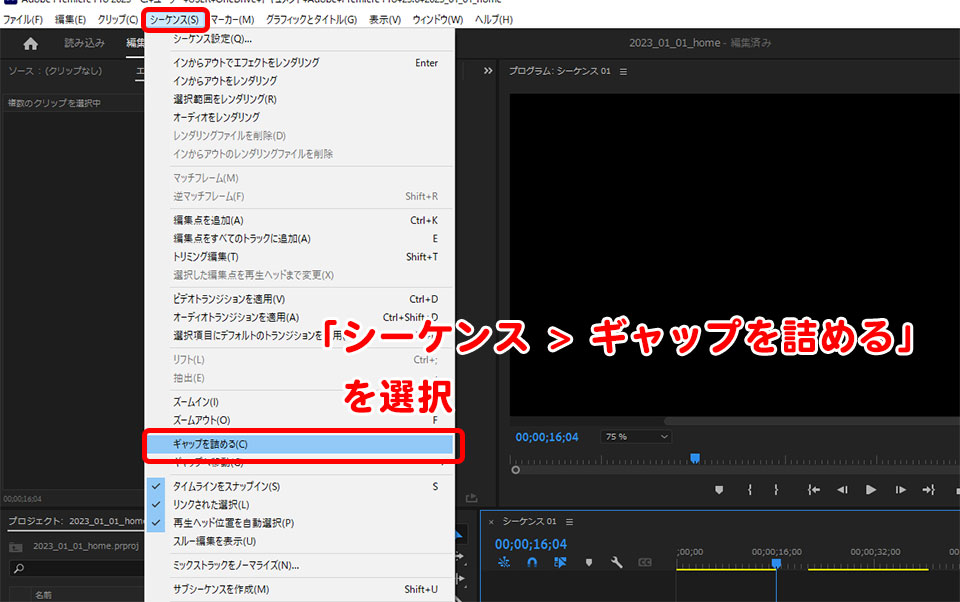
選択したら、「シーケンス > ギャップを詰める」を選択します。
これで一気に、空白を詰めることができます。
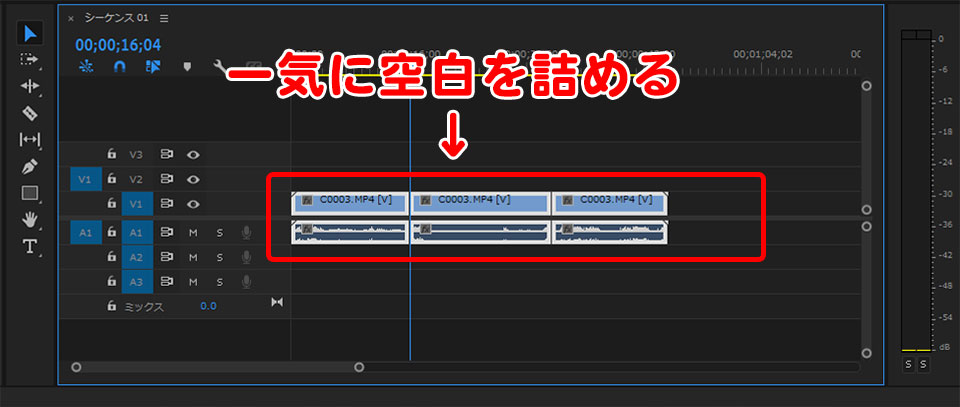
2. 「編集点を追加 + 再生ヘッドまでリップルトリミング」を使う
二つ目の方法は、「編集点を追加 + 再生ヘッドまでリップルトリミング」をショートカットで行うやり方です。
使うショートカットキーは以下の2つ。
| ショートカット | Win | Mac |
|---|---|---|
| 編集点をすべてのトラックに追加 | Ctrl + K | ⌘ + K |
| 前の編集ポイントを再生ヘッドまでリップルトリミング | Q | Q |
やり方は、次の通り

まずカットしたいクリップの先頭に再生ヘッドを移動させます。再生ヘッドを移動させたら、「Ctrl + K」で「編集点を全てのトラックに追加」を行います。
| ショートカット | Win | Mac |
|---|---|---|
| 編集点をすべてのトラックに追加 | Ctrl + K | ⌘ + K |
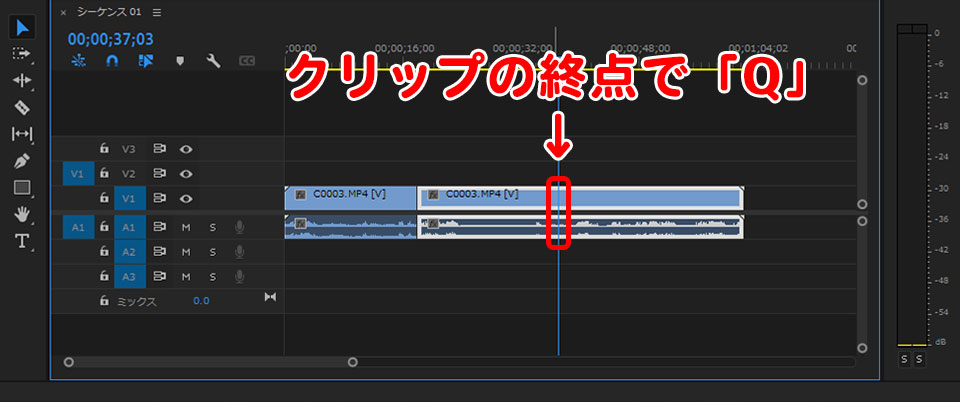
次にカットしたいクリップの終点に再生ヘッドを移動させます。
再生ヘッドを移動させたら、キーボードの「Q」を押して、「前の編集ポイントを再生ヘッドまでリップルトリミング」を行います。
これで効率よくカット編集が行えます。
| ショートカット | Win | Mac |
|---|---|---|
| 前の編集ポイントを再生ヘッドまでリップルトリミング | Q | Q |
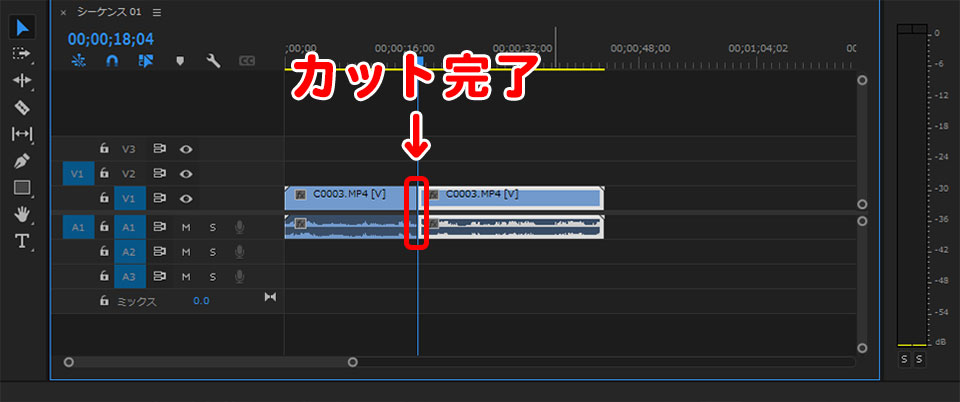
Premiere Proでカットを詰める時の注意点
空白(ギャップ)を見落としてしまうことがあるため注意が必要です。そんな時に使える機能が「ギャップへ移動」です。
「ギャップへ移動」はその名のとおり、空白(ギャップ)の位置に再生ヘッドを移動してくれます。
「ギャップへ移動」の使い方
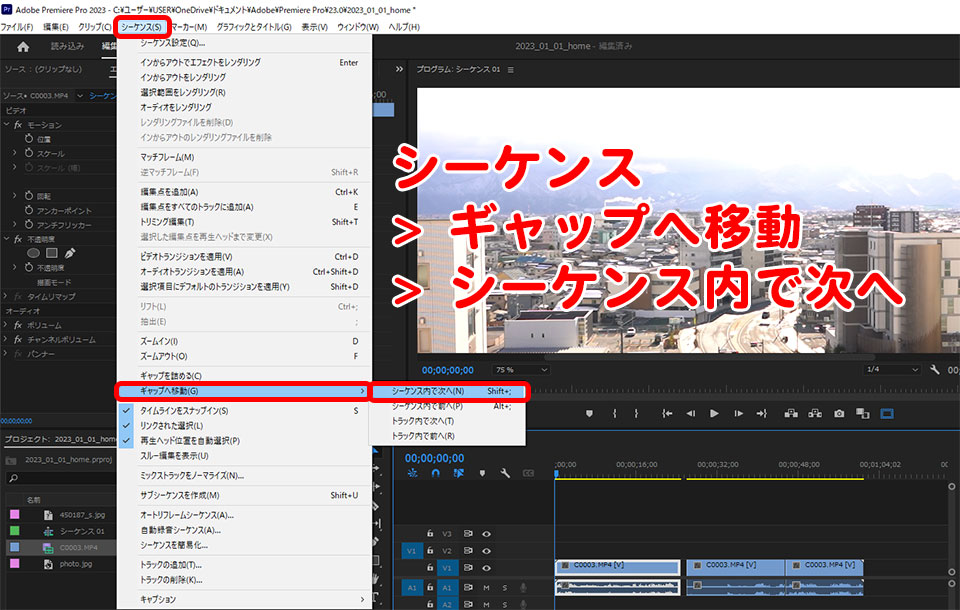
やり方は、メニューから「シーケンス > ギャップへ移動 > シーケンス内で次へ」です。
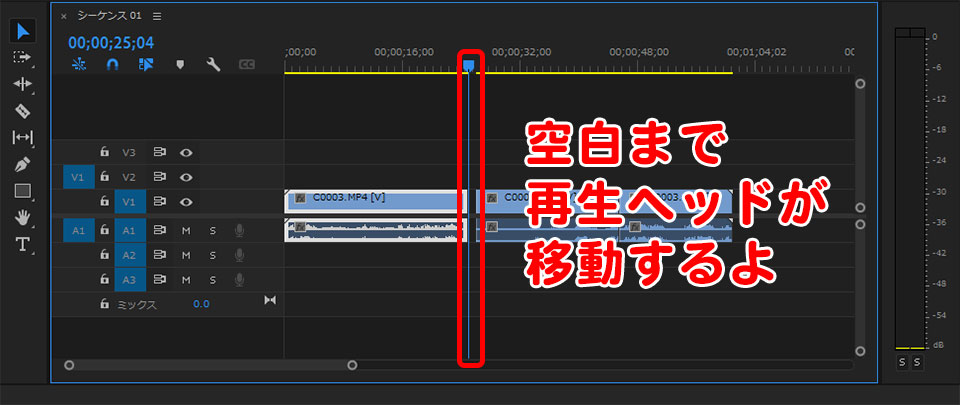
Premiere Proでリップル削除できない時の対処法
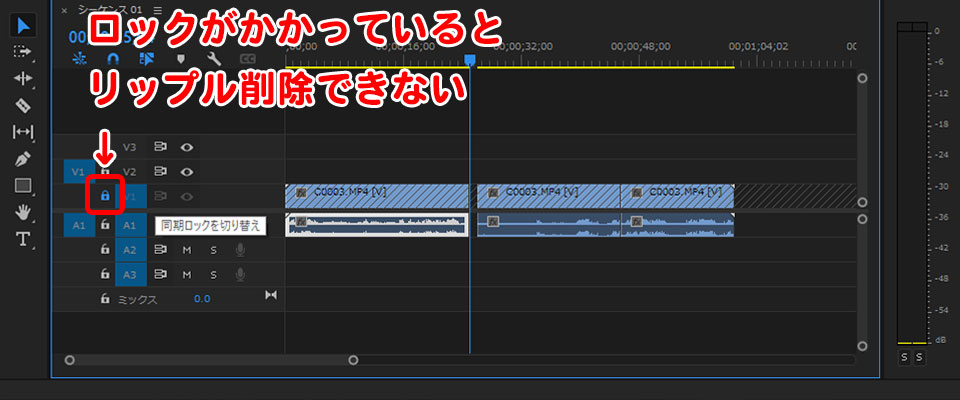
Premiere Proでリップル削除できない時は、まずシーケンスにロックがかかっていないか確認してみてください。
ロックがかかっていると、リップル削除ができません。
鍵アイコンをクリックして、ロックを解除しましょう。

ネスト化でカット編集後の効率アップ
カット編集後は、ネスト化しておくと更に効率を上げることができます。
カット編集後は、分割されたクリップが並んだ状態になり、色調補正やエフェクト編集をする際、一つずつ行う必要があります。
一つ一つ編集を行う必要があるため、手間が増えてしまいます。そんな時に便利なのが「ネスト化」です。
「ネスト化」とは
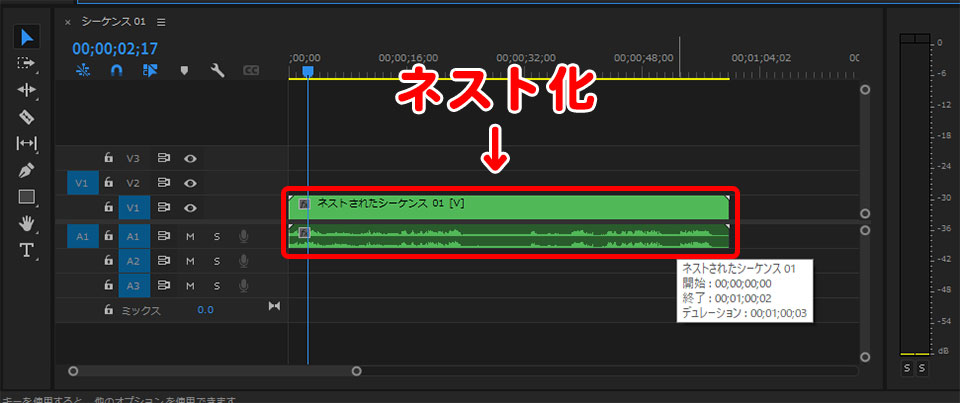
「ネスト化」とは、分割された複数クリップを1つのクリップにまとめる機能です。
「ネスト化」をすると一度に色調補正やエフェクト編集ができるため、カット編集後の効率をさらに上げることができます。
「ネスト化」のやり方
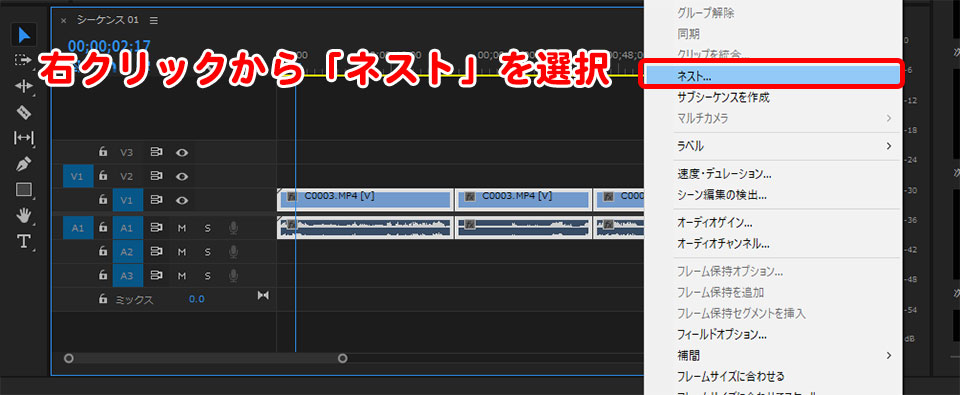
「ネスト化」は簡単です。ネスト化したいクリップを選択して、右クリックから「ネスト」を選択。
これでネスト化(複数クリップを1つに)できます。
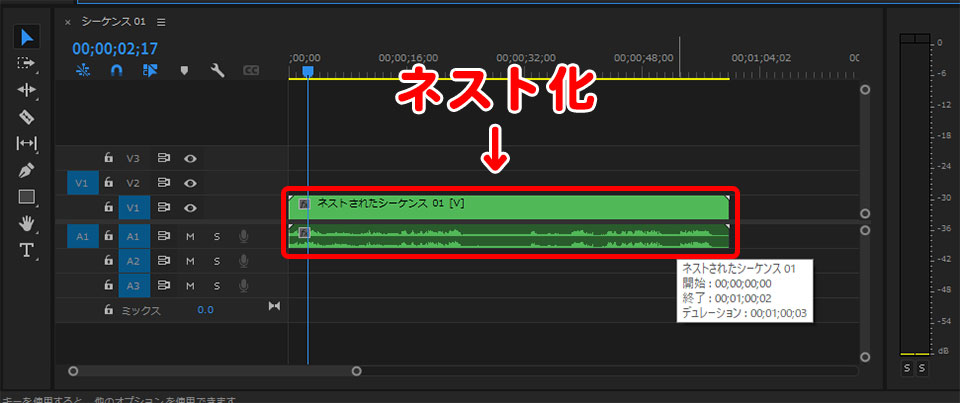
ネスト化の解除方法
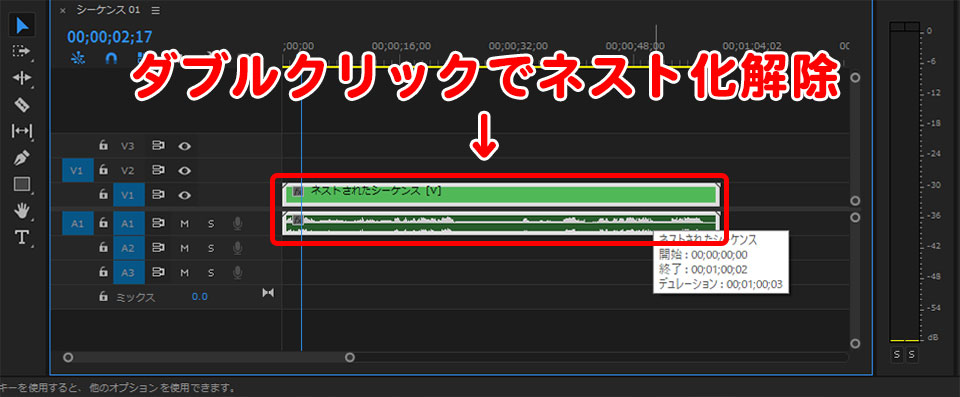
ネスト化の解除も簡単です。
タイムライン上のネスト化したクリップをダブルクリックすれば、ネスト化を解除できます。
まとめ:Premiere Proでカットを詰める方法(リップル削除)ショートカット一覧
動画編集はどうしても動作の回数が多くなってしまいます。一つ一つの動作を軽くするためにもショートカットキーを利用するのがおすすめです。
本記事で使った操作とショートカットの一覧は次のとおりです。ぜひ参考にしてみてください。
| ショートカット | Win | Mac |
|---|---|---|
| リップル削除 | Shift+Delete | Shift+Delete |
| 編集点をすべてのトラックに追加 | Ctrl + K | ⌘ + K |
| 前の編集ポイントを再生ヘッドまでリップルトリミング | Q | Q |
またカットを結合したい方は「Premiere Proでカットしたクリップを結合させる5つの方法」をご覧ください。







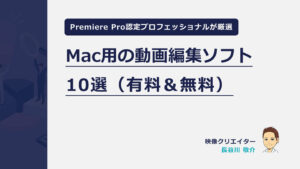





コメント