こんにちは!カメラマンの長谷川です!
 カメさん
カメさんMacでRAW現像をしたい
 カメさん
カメさんMac純正写真アプリだと、どうやってやるの?
と思っていませんか?
この記事では、「Mac純正写真アプリでRAW現像をする方法」と「オススメのRAW現像ソフト」をお伝えします。
Mac純正写真アプリでRAW現像する方法
まず全体の流れをお伝えします。
- アプリ内で編集した写真をダブルクリック
- 写真アプリの右上にある編集をクリック
- 編集したい項目を選択して調整・保存
 けいすけ
けいすけでは早速一緒にやってみましょう
1 写真アプリ内で編集した写真をダブルクリック

写真アプリを開くと写真が一覧で表示されています。
この中から編集したいRAWの写真を選び、ダブルクリックします。
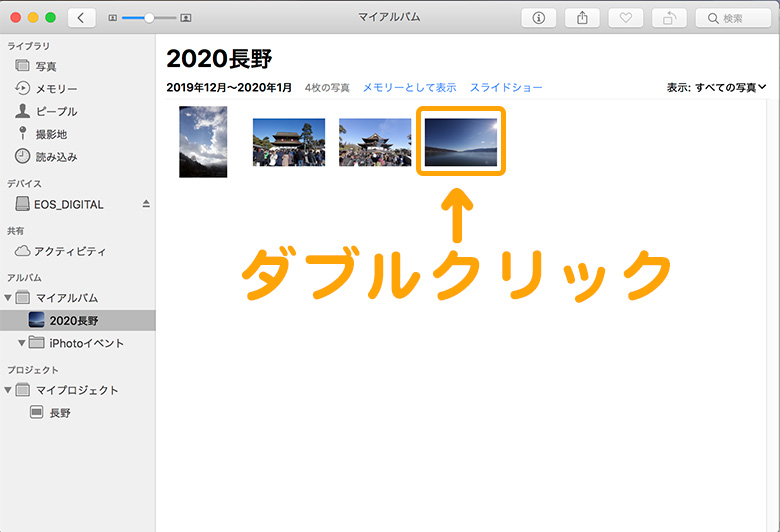
すると写真が拡大表示されます。
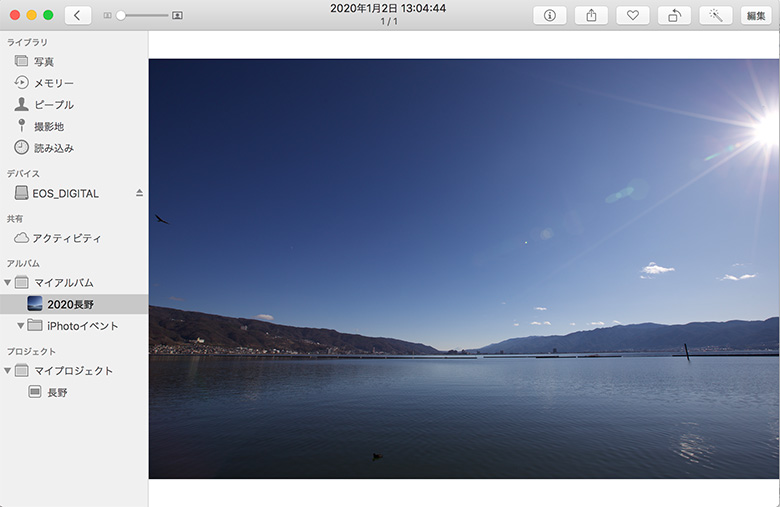
2 写真アプリの右上にある編集をクリック
写真をダブルクリックして拡大表示したら、画面の右上に「編集」の項目が表示されます。
この「編集」をクリック。
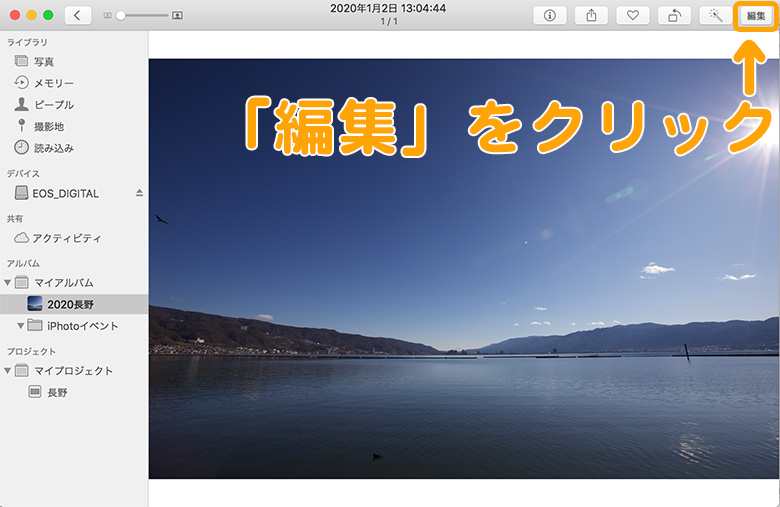
すると画面が、編集画面に切り替わります。
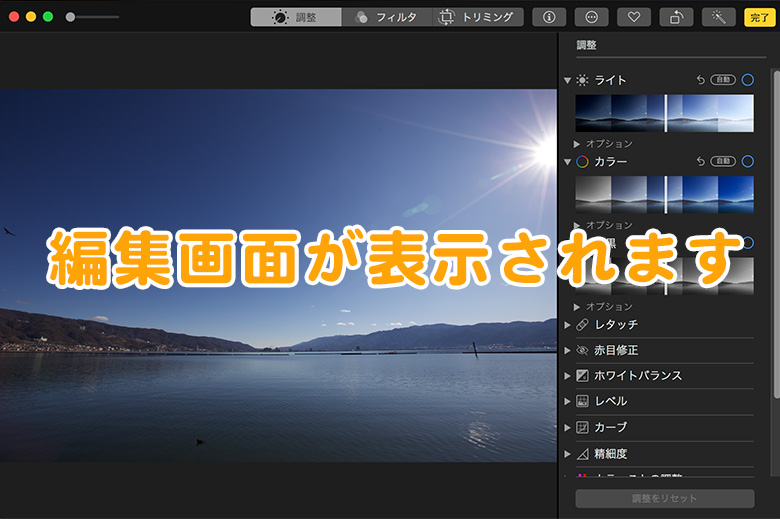
3 編集したい項目を選択して調整・保存
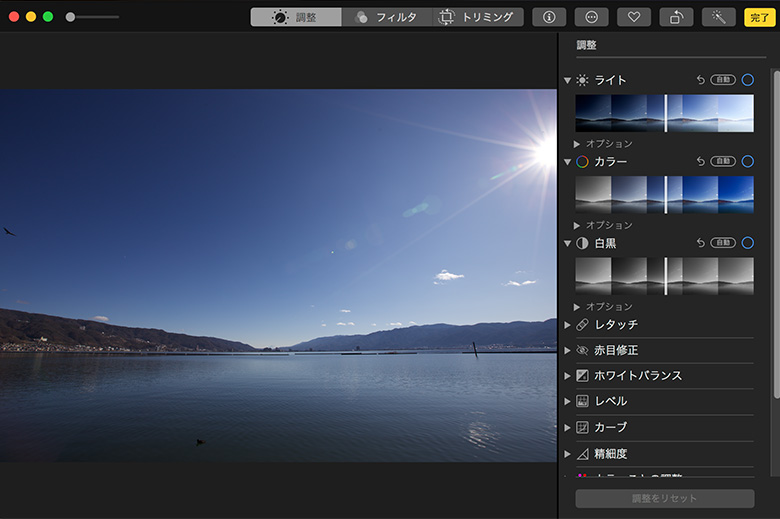
こちらの編集画面で調整していきます。
この写真アプリでできることは、大まか3つ。
- 調整
- フィルタ
- トリミング
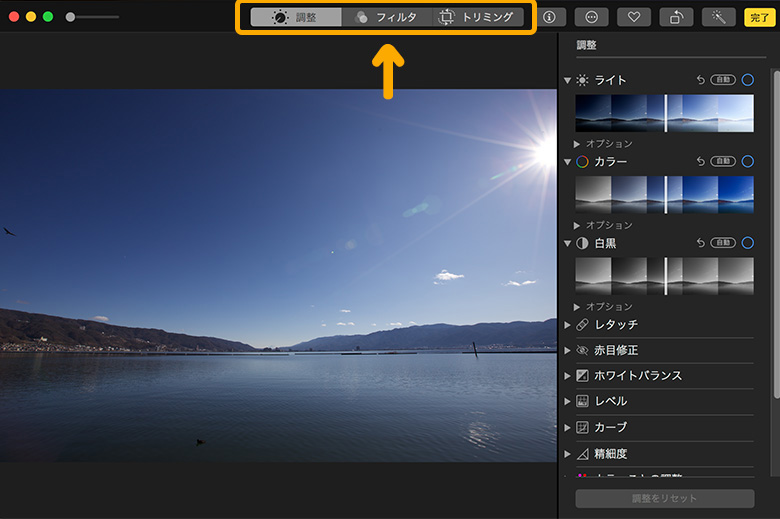

 けいすけ
けいすけまた「写真の情報」も見ることができます。
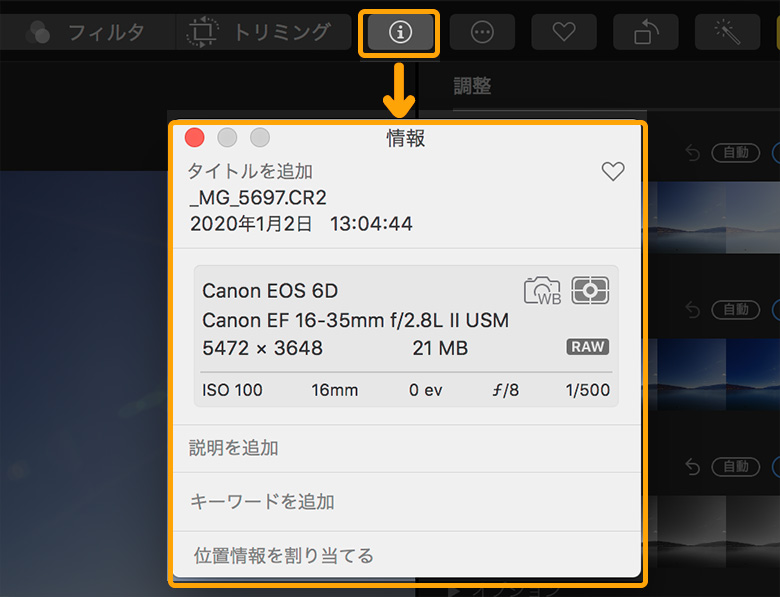
実際に「明るさ」と「彩度」を調整してみます。
写真の明るさは、画面右にある「ライト」の項目で調整します。
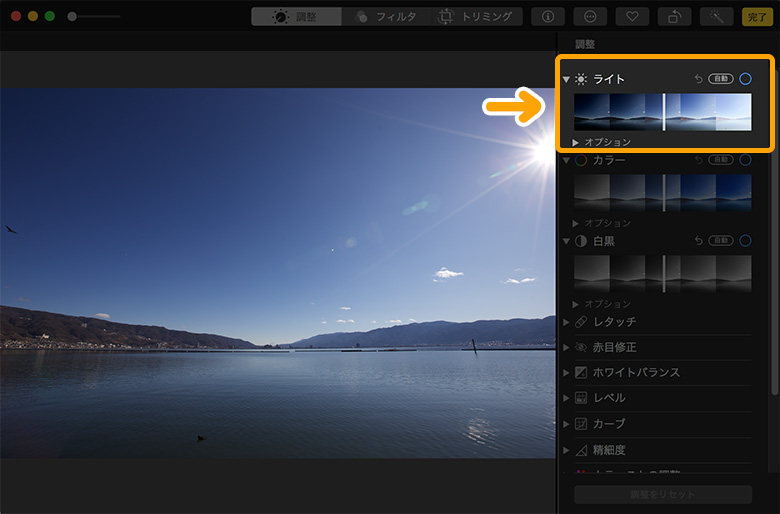
「ライト」の項目のスライダーを、右に移動させ写真を明るく。
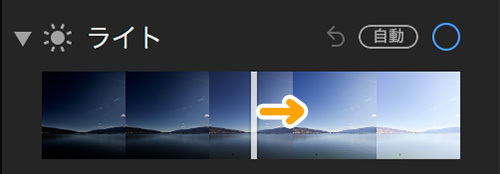
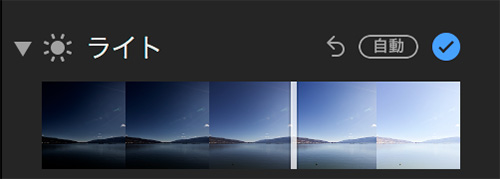
彩度は、「ライト」の下にある「カラー」で調整。
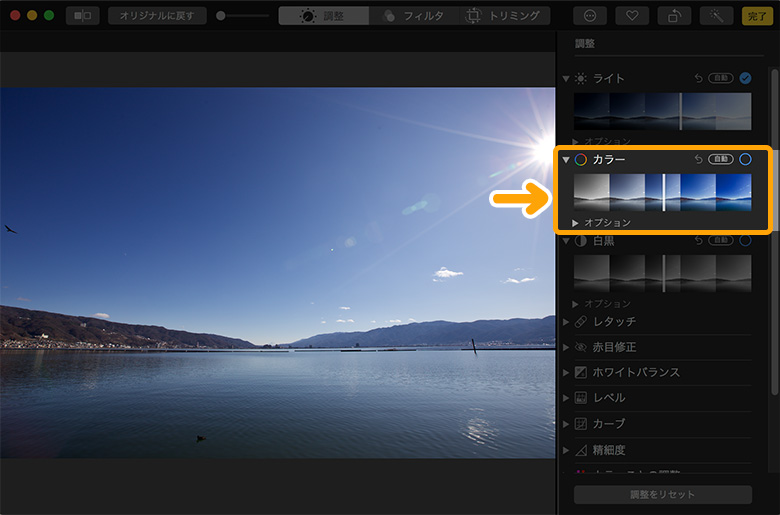
先ほどと同様に「カラー」のスライダーを、右に移動させ彩度をあげます。
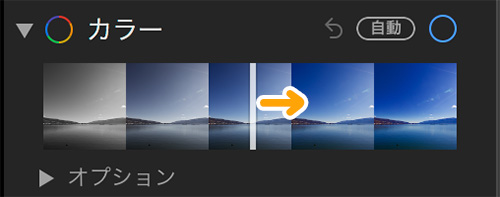
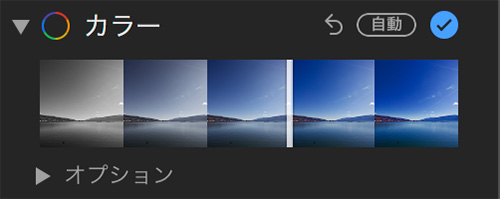
調整が終わったら、保存します。
RAWのまま保存したい場合は、画面右上の「完了」をクリック。
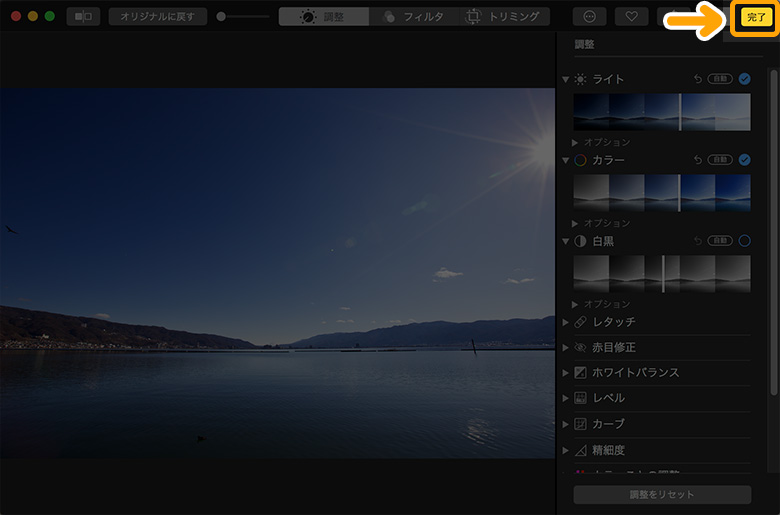
JPEGとして書き出したい場合は、「ファイル > 書き出す > 1枚の写真として書き出す」を選択。
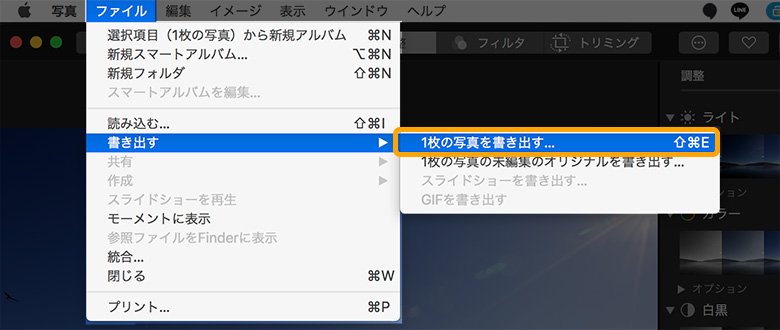
すると「書き出し」のダイアログが表示されます。
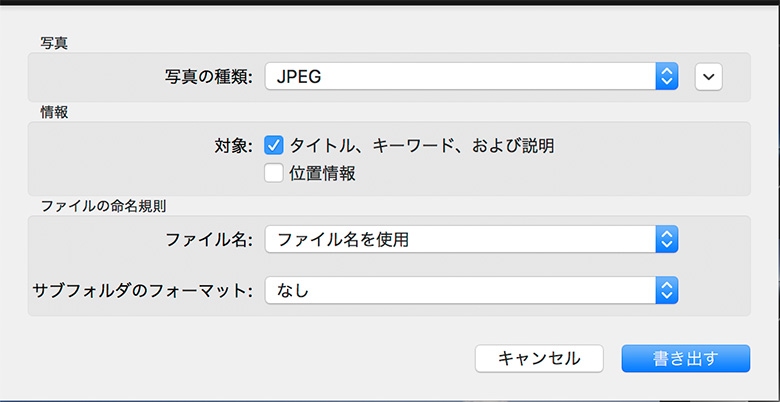
詳細な設定を行いたい時は、「↓」をクリック。
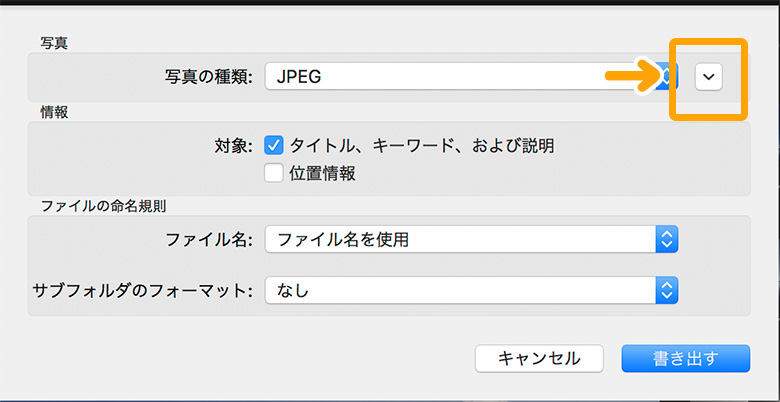
すると「JPEG品質」や「カラープロファイル」「サイズ」の設定ができます。
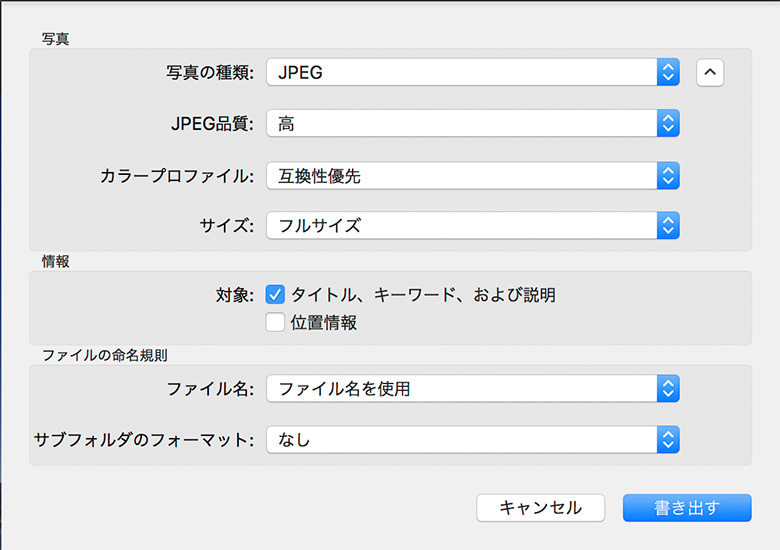
設定が終わったら「書き出す」をクリックして、書き出す場所を指定したら、無事に書き出し完了です。
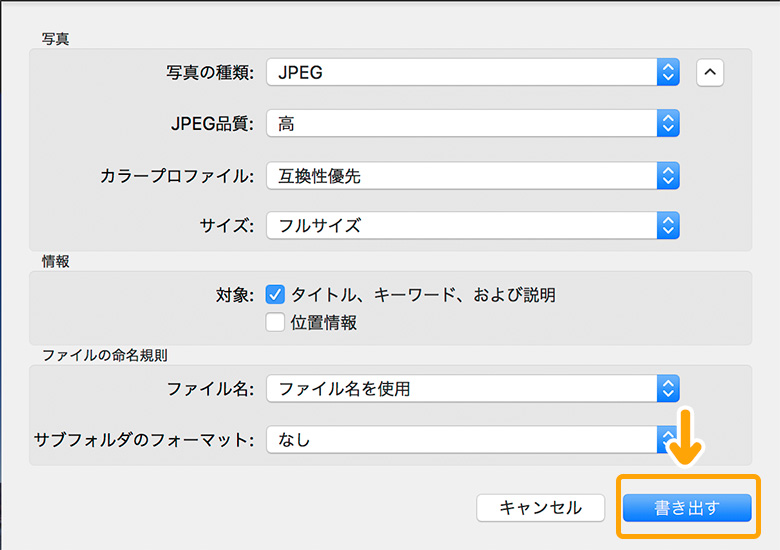
Mac純正写真アプリのRAW現像でできること
次は編集画面についてもう少し詳しく見ていきましょう。
繰り返しになりますが、調整できる項目は、
- 調整
- フィルター
- トリミング
の3つがあります。
それぞれの項目についてお伝えします。
1 Mac純正写真アプリ「調整」でできること
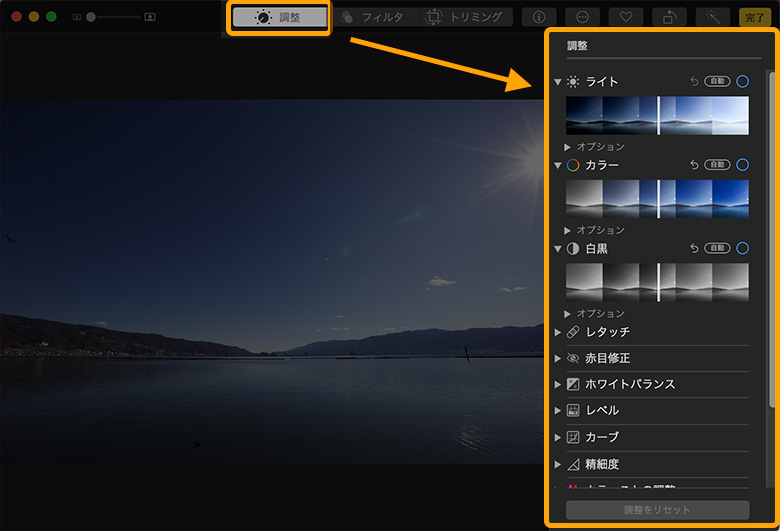
調整でできる事は、次の13コ。
- ライト:明るさ
- カラー:彩度
- 白黒
- レタッチ
- 赤目修正
- ホワイトバランス
- レベル
- カーブ:トーンカーブRGB
- 精細度
- カラーごとの調整
- ノイズ調整
- シャープ
- ビネット
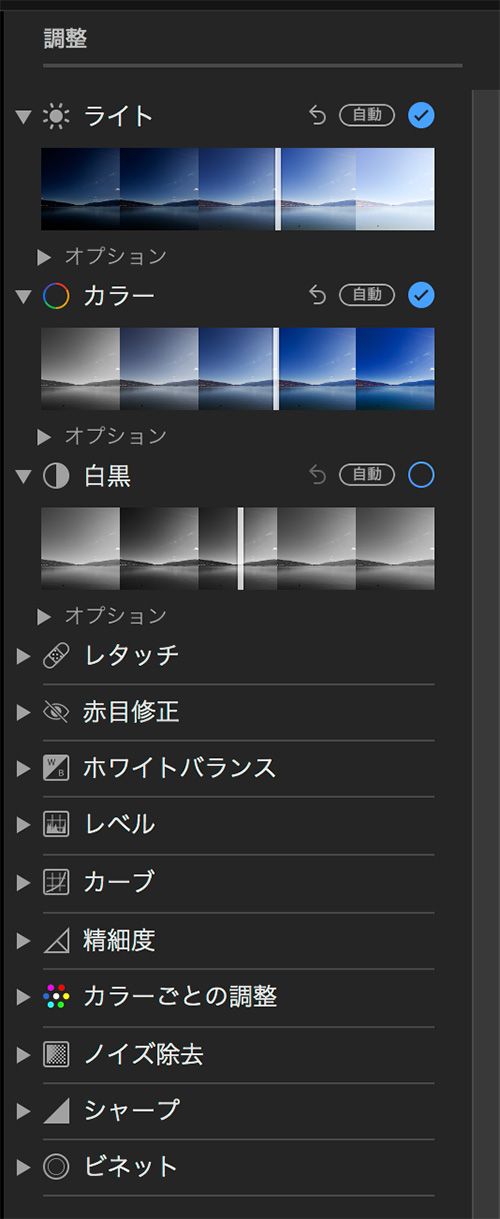
 けいすけ
けいすけどの項目も基本的にはスライダーで調整します!
 けいすけ
けいすけ必要最低限の項目は揃ってます!
2 Mac純正写真アプリ「フィルタ」
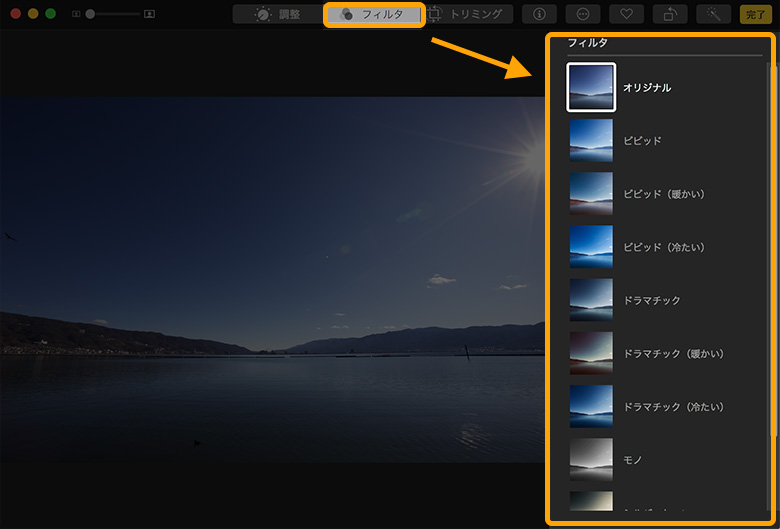
フィルタは10個用意されてます。
- オリジナル
- ビビット
- ビビット(暖かい)
- ビビット(冷たい)
- ドラマチック
- ドラマチック(暖かい)
- ドラマチック(冷たい)
- モノ(モノクロ)
- シルバートーン
- ノアール
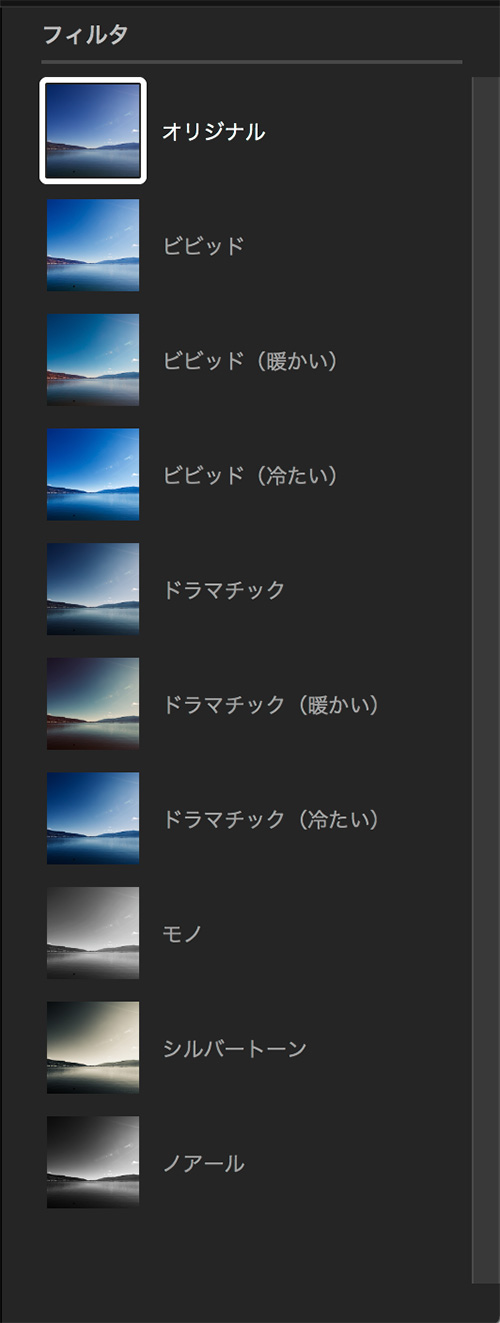
 けいすけ
けいすけ試しにいくつかやってみました!




3 Mac純正写真アプリ「トリミング」でできること
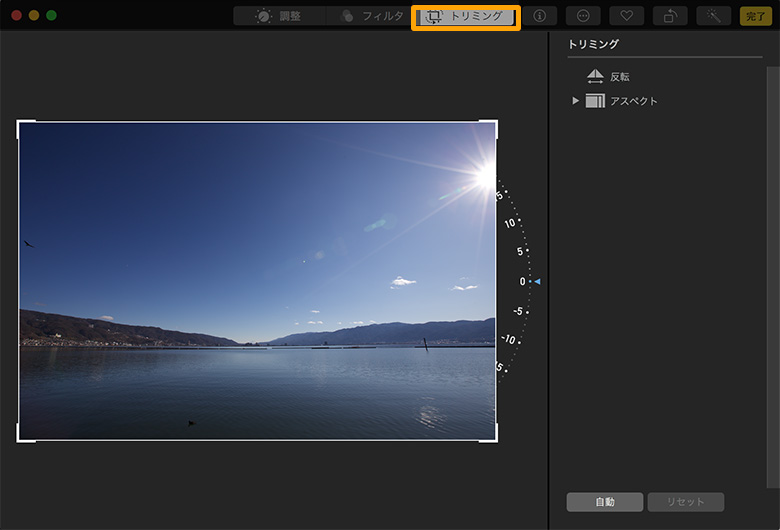
トリミングツールは、「トリミング」はもちろん
- Mac純正写真アプリの編集機能をより強化
- 写真管理・閲覧機能
です。
オススメのRAW現像ソフト:Luminar AI

AI(人工知能)が画像編集を手伝ってくれる「Luminar AI」
空や人物を自動で認識してくれるので、早く簡単に画像編集ができます。
料金は、買い切りで¥9580。
(割引コード:「keisuke」で1,000円割引)
使いやすいので初心者にお勧めのRAW現像ソフトです。


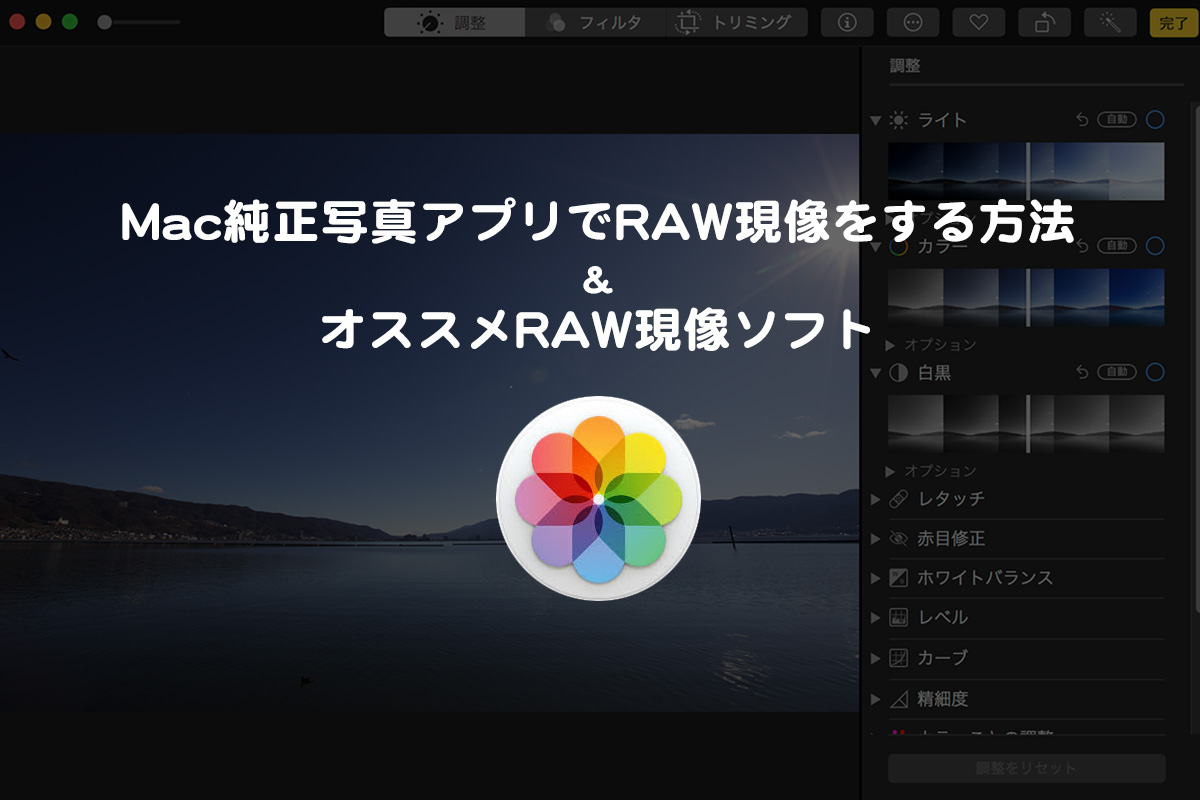
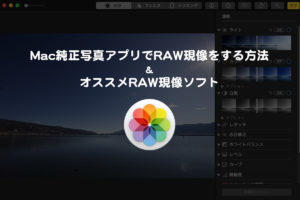



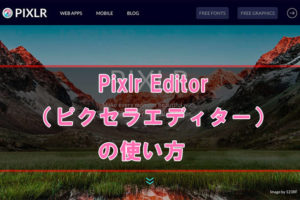
コメント