- FlexClipでどんなことができるのか知りたい
- 使い方を知りたい
「FlexClip」はオンラインで動画編集ができるツールです。
本記事では、「12個以上の動画編集ソフト利用経験がある」筆者が
- FlexClipの使い方
- 評判・レビュー
ついて詳しく解説します。また、無料版や有料版の違いも解説しますので、どのプランが最適かも判断してみてください。
\ 無料で使えるオンライン動画編集ソフト /
FlexClipとは?
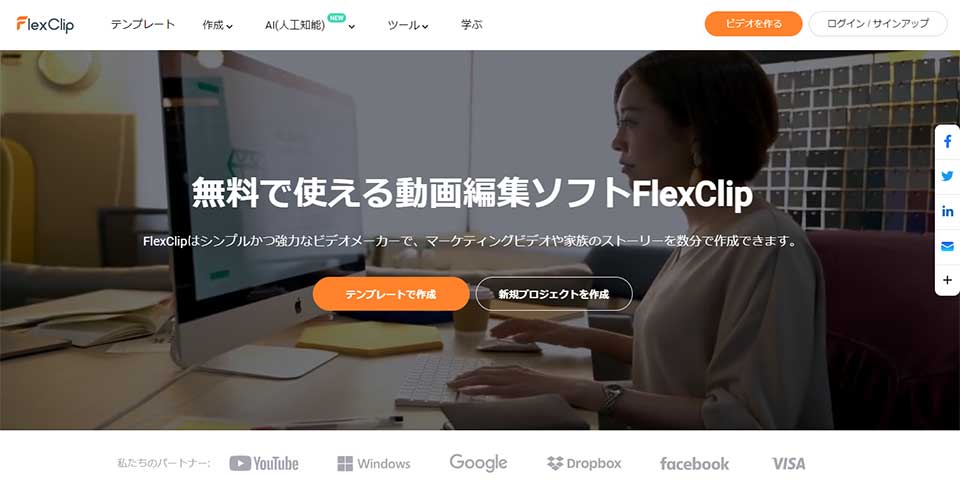
FlexClipは、PearlMountainによって開発された製品です。
オンラインベースの動画編集ツールで、初心者でも使いやすく、動画を簡単に作成、編集、共有できます。
オンラインベースの動画編集ツールなので、アプリをインストールする必要はないです。ユーザーはブラウザから直接アクセスして編集作業を行うことができます。
FlexClipの料金プラン
FlexClipは、ユーザーのニーズに応じた複数の料金プランを提供しています。
基本的には無料プランでも十分に動画編集が可能ですが、より高度な編集や商用利用を考える場合には有料プランへの移行を検討しましょう。
具体的には、以下の3つのプランが用意されています。
| プラン | 料金(月額プラン) | 料金(年間プラン) |
|---|---|---|
| 無料プラン | 無料 | 無料 |
| プラスプラン | $19.99/月 | $9.99/月 |
| ビジネスプラン | $29.99/月 | $19.99/月 |
FlexClipの動作環境
FlexClipはブラウザベースのツールです。そのため、インターネット接続があればどの環境でも利用可能です。
一般的には、
- Google Chrome
- Firefox
- Safari
などの主要なブラウザで動作します。
またOSも
- Windows
- MacOS
- Linux
- ChromeOS
など、ほとんどの環境で利用可能です。
FlexClipの使い方
次は「FlexClipの使い方」をステップバイステップで解説します。
1. 編集画面の見方
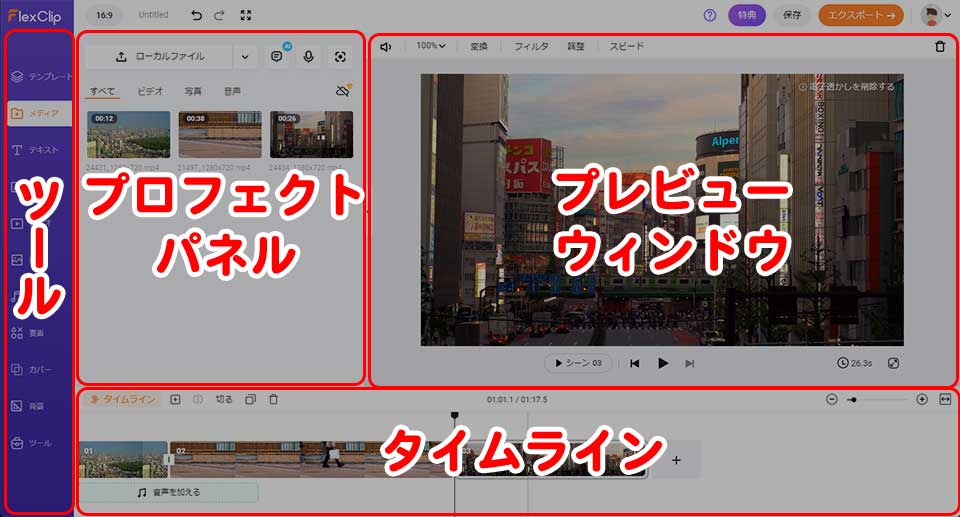
FlexClipの編集画面は、直感的なレイアウトを採用しています。画面左には
- 素材ライブラリ
- テキスト
- 音楽など
の要素があり、その右側には選択した要素の詳細設定が表示されています。画面右にはプレビューウィンドウがあり、下部には編集する素材を配置するタイムラインがあります。
2. 素材インポート(読み込み)のやり方
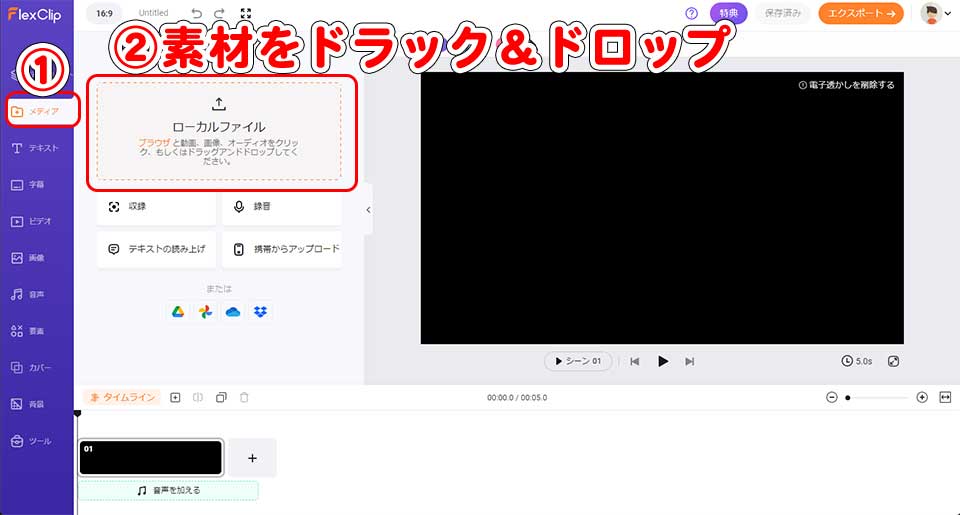
素材をインポートするには、左側のパネルで「メディア」を選択し「ローカルファイル」と書かれているところにドラック&ドロップします。
素材の読み込みが完了すると、詳細画面に読み込んだ動画一覧が表示されます。
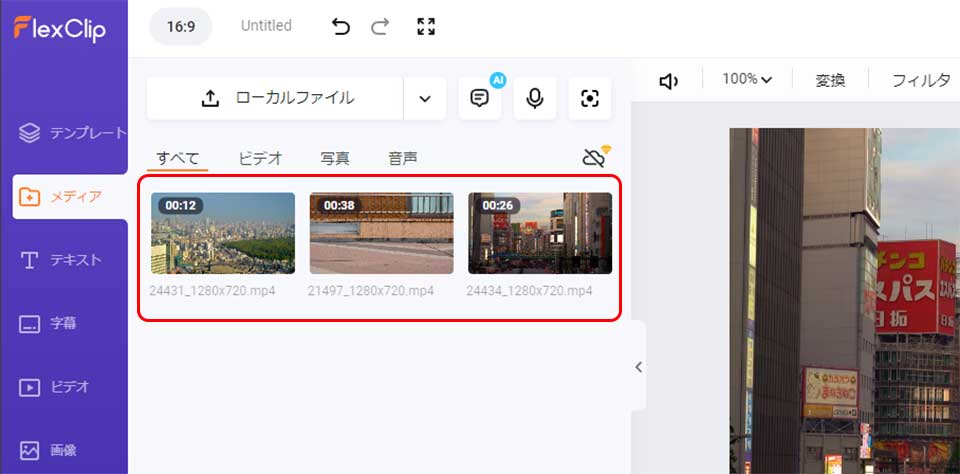
3. 素材をタイムラインに入れる方法
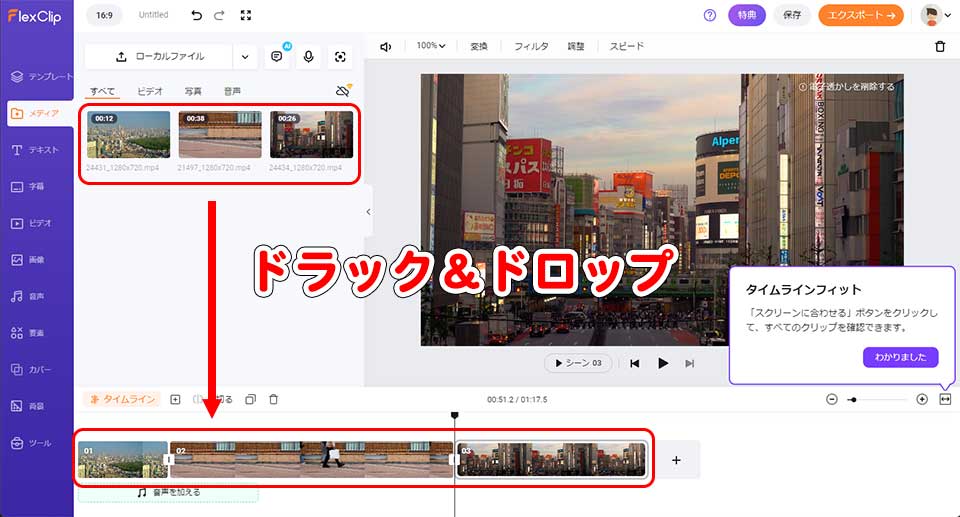
素材が読み込まれたら、それをドラック&ドロップしてタイムライン上に配置します。
4. カット編集のやり方
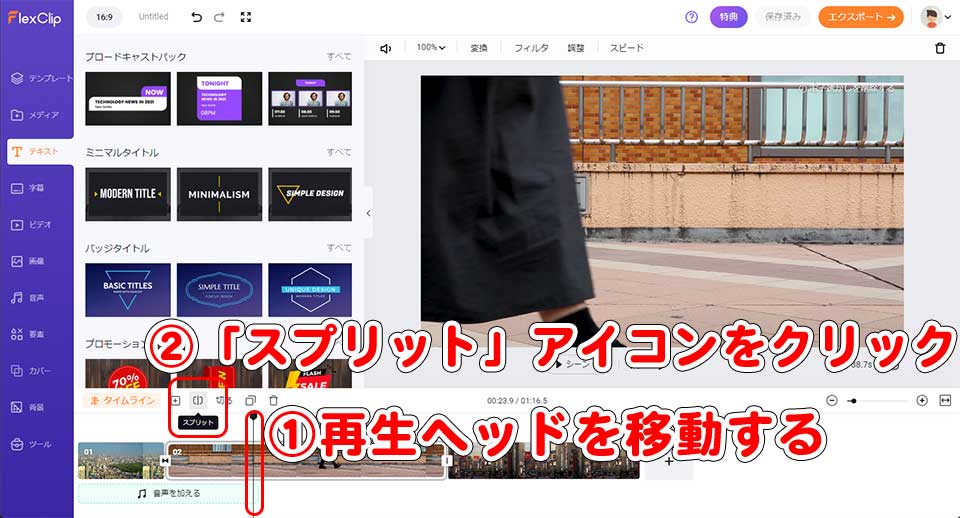
タイムライン上の素材をカット(分割)するには、カットしたい位置に再生ヘッドを移動し、スプリットアイコンをクリックします。
これでカット編集が可能です。
操作を戻したいときは、画面上部の矢印アイコンをクリックするか、「Ctrl + Z」で戻せます。
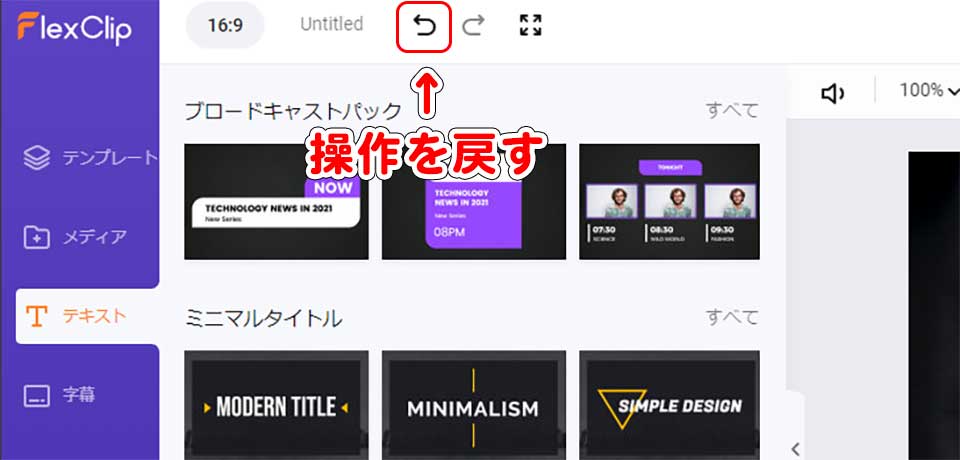
5.トリミングのやり方
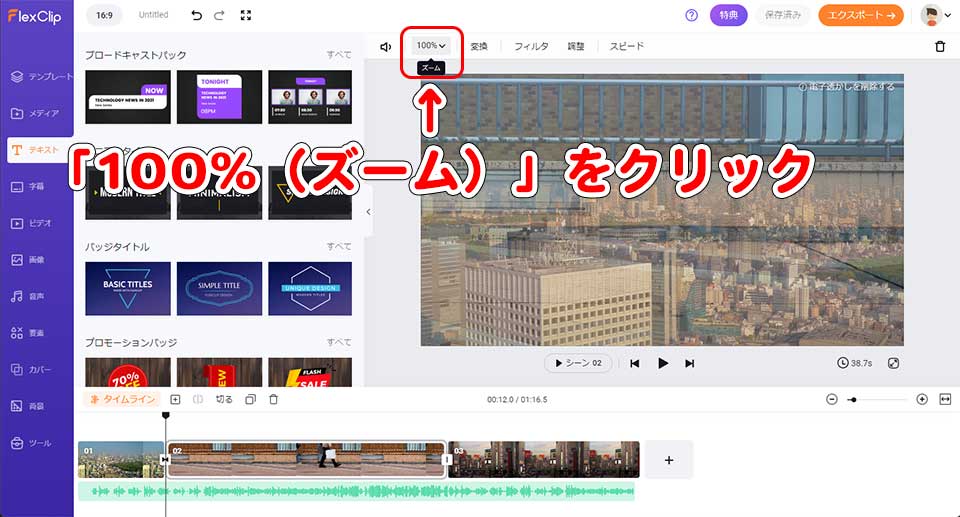
素材をトリミング(拡大)するには、プレビュー画面上部の「100%(ズーム)」をクリックし、スライダー操作で画面を拡大します。
この状態でプレビュー画面を操作すると、画面の移動も可能です。
トリミングが完了したら、画面右にある「はい」をクリックすれば適応されます。
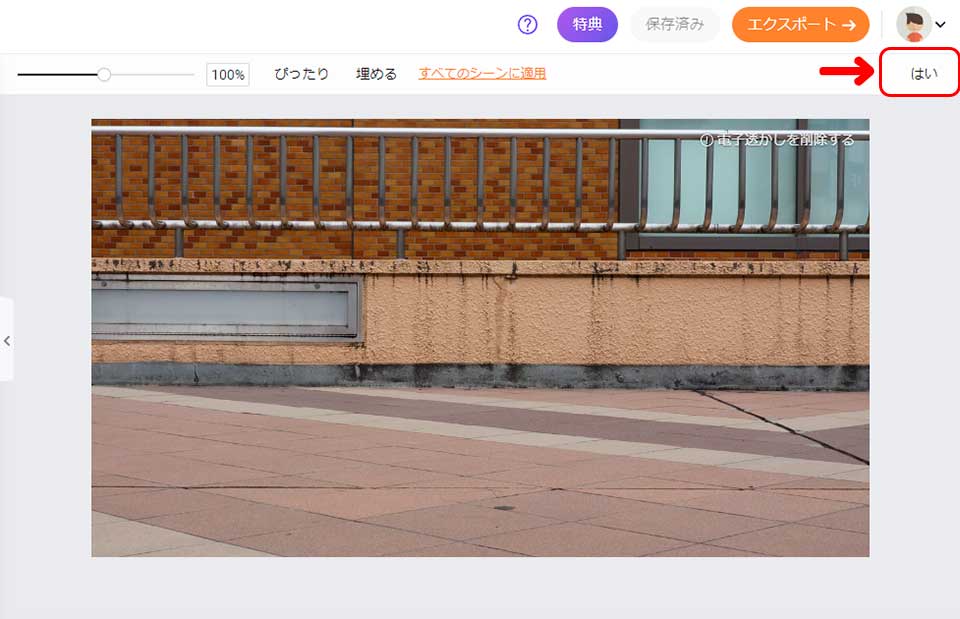
6. トランジション(切り替え効果)を入れるやり方
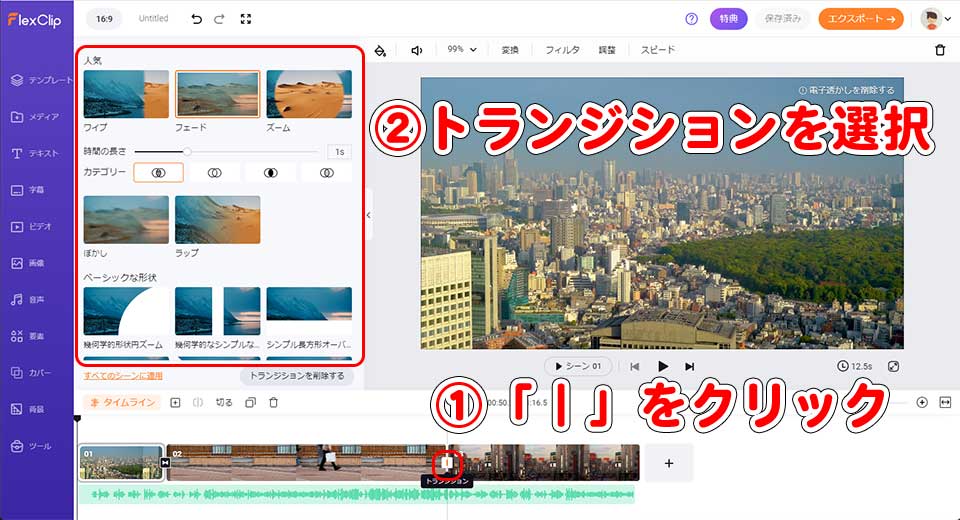
タイムラインパネル上の動画と動画の間にある「|」をクリックします。
すると、画面左上にトランジションパネルが表示されます。ここで任意のトランジションを選択すれば、動画にトランジションが反映されます。
7. 字幕(テキスト)を入れる方法・編集方法
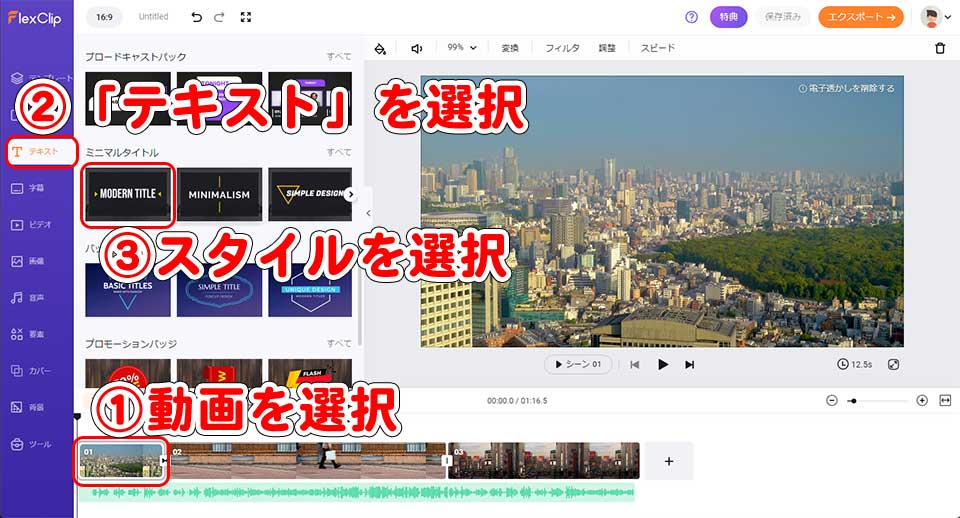
字幕(テキスト)を挿入したい動画を選択した状態で、画面左の「テキスト」を選択し、好きなスタイルを選びます。
これで動画に字幕(テキスト)が適応されます。
あとはプレビュー画面上で文字をダブルクリックし、左上の入力パネルに文字を入力すれば完了です。
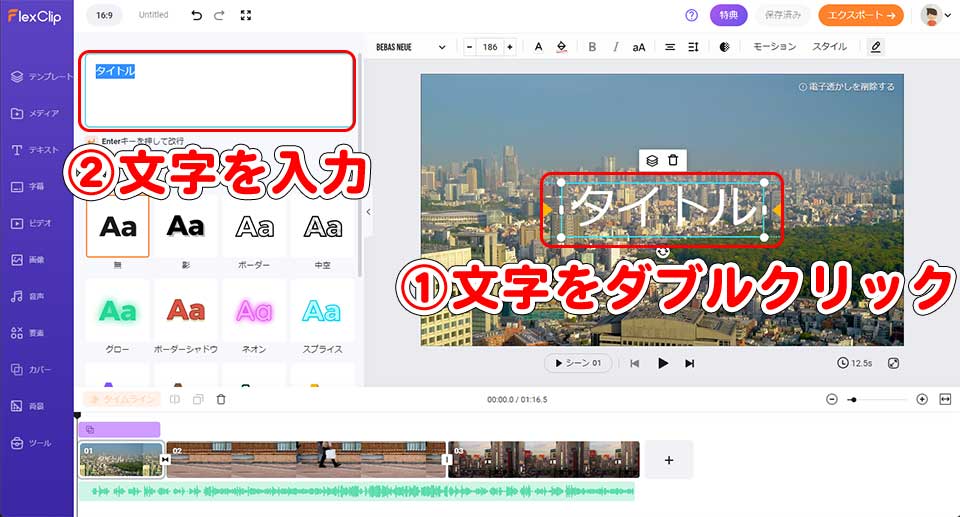
8. BGM(音楽)を入れる方法
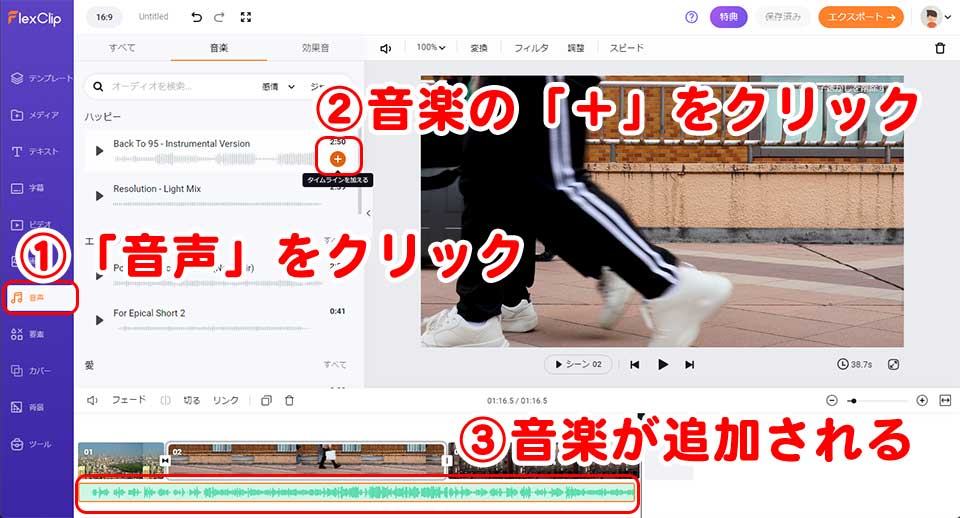
画面左の「音声」を選択し、提供されているライブラリから選択します。選択した音楽は自動的にタイムラインに追加されます。
9. プロジェクトの保存方法
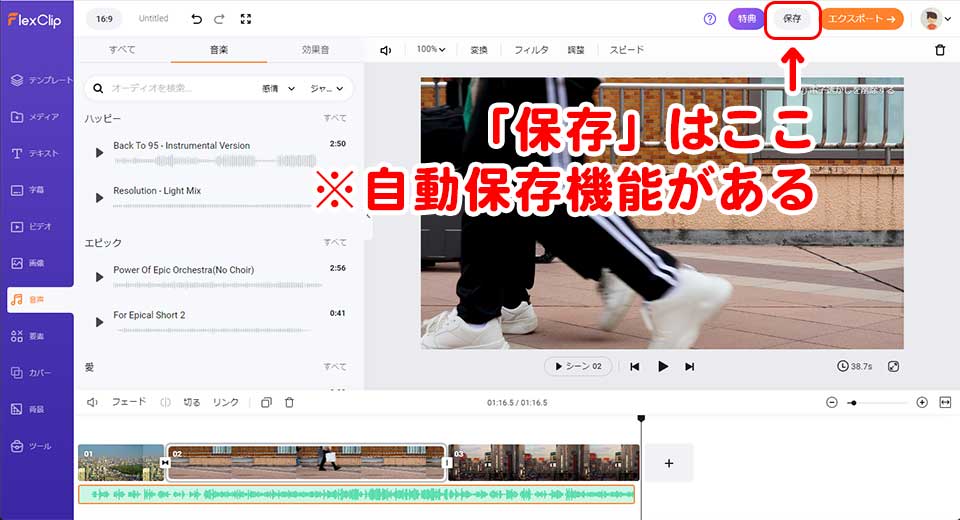
プロジェクトの保存は、右上の「保存」ボタンをクリックしてプロジェクトを保存できます。
ただ自動保存機能もあるため、なにか操作を行った直後に自動的に保存されるようになっています。
10. エクスポート(書き出し)する
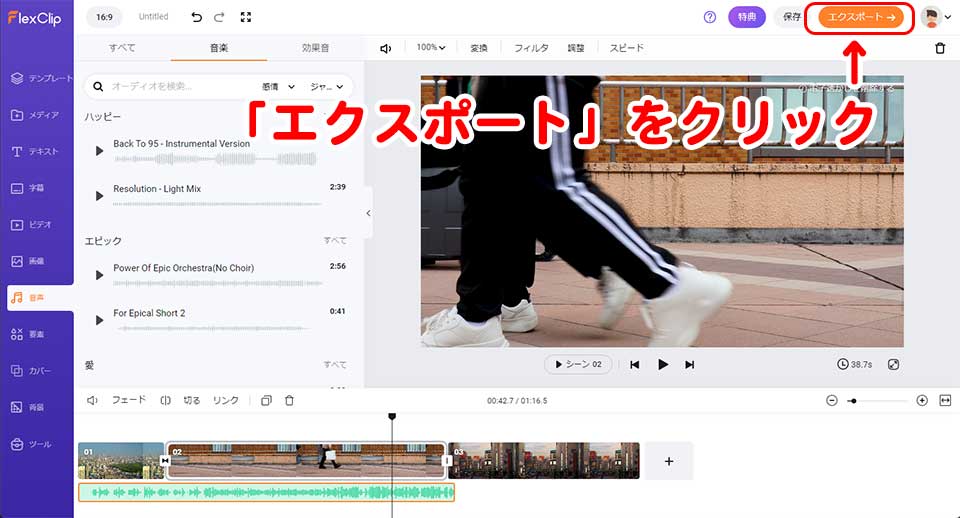
完成したら、「エクスポート(書き出し)」ボタンをクリックして動画を書き出します。「エクスポート」は画面の右上にあります。
「エクスポート」を選択したら、解像度を選び「ウォーターマーク付きでエキスパート」を選択します。これで動画をエクスポートできます。
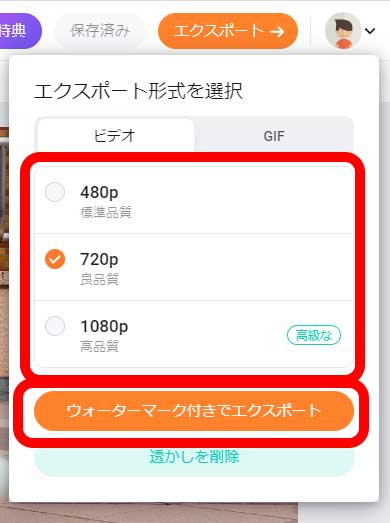
FlexClipの評判・口コミ
FlexClipの評判・口コミを紹介します。
FlexClipの良い評判・口コミ
息子の運動会の動画をFlexClipでプチ編集してみたら、楽しすぎて時間が溶けていく。いい感じに仕上がったけど、お友達がたくさん写っているので、お見せできないのが残念。
— あさひ☀️離島ブロガー (@yarunomi) November 3, 2022
今日も笑顔で良い一日を💞 pic.twitter.com/YgulEeeXEV
#FlexClipAI動画生成
— ぽえまさん (@poemasan) June 30, 2023
無料版でもとんでもなく便利に感じたのでこれは良いサービスですね‼️
テキストを動画に変換してくれる機能って他には無いと思うのでこれは流行りそう👏
#FlexClip でAI動画生成してみた(`・ω・´)
— やんばるくいなん (@hilahilala) July 12, 2023
『朝のランニング』っていうこんな短い指示で簡単に音楽付きの動画↓が作れるのは凄い!@flexclip_jp #FlexClipAI動画生成 pic.twitter.com/ZfMK4s1t6w
FlexClipの悪い評判・口コミ
FlexClipのソフトでテキストから動画を生成する機能を試してみました。
— えまつ@絵師+解説動画 (@ematuri00) July 8, 2023
カオス過ぎて使い所がムズかしい・・😅
※ちょっとホラー要素あるので閲覧注意!#動画編集 #ai動画生成 pic.twitter.com/0aNTEJS62R
FlexClipのメリット3つ
FlexClipのメリットを3つ紹介します。
それぞれ解説します。
1. 使いやすい
FlexClipは使いやすい動画編集ツールです。動画編集が初めてのユーザーでも直感的に利用できます。
また、チュートリアルやガイドが公式サイトに掲載されています。
 けいすけ
けいすけそのため、初めて動画編集を行うユーザーでも、使いこなすことが可能。
2. 豊富な素材がある
FlexClipには多くのストック動画、画像、音楽素材が用意されていて、これらを自由に使用することができます。
これらの素材は、さまざまなシーンや用途で使えます。
例えば、飲食店のプロモーションビデオを作成する際、レストランや料理のストックビデオ、飲食店の雰囲気に合ったBGMを簡単に見つけ、プロジェクトに追加することができます。
3. AIツールが搭載されている
FlexClipには、AIツールが搭載されています。具体的な機能は、次の3つ(執筆時点)。
- AIテキストから動画へ
- AI動画スクリプト生成
- AI画像生成
AIツールが動画編集の手間を省いてくれるため、効率的な動画編集が可能です。
FlexClipのデメリット3つ
FlexClipのデメリットを3つ紹介します。
それぞれ解説します。
1. インターネット接続が必要
FlexClipは、オンラインで使う動画編集ツールです。そのため、インターネット接続が常に必要です。
インターネット接続が切れると編集作業が中断される可能性があります。また、インターネットの速度が遅いと、編集作業のパフォーマンスに影響が出ることもあります。
 けいすけ
けいすけFlexClipを最大限に活用するためには、安定したインターネット接続が必要です。
2. 高度な編集はできない
FlexClipは、主に初心者向けの動画編集ツールです。そのため、機能はシンプルで直感的。
しかしその反面、特殊効果、高度なカラーグレーディングなど、専門的な動画編集機能はありません。
そのため、高度な動画編集が必要な場合は、FlexClip以外の動画編集ソフトを検討する必要があります。
3. 無料版はロゴが表示される
FlexClipの無料版を使用すると、作成した動画にFlexClipのロゴが自動的に表示されます。
FlexClipのロゴが表示されない動画を作成するには、有料プランにアップグレードする必要があります。
よくある質問
Flexclipの安全性は?
FlexClipは、SSL暗号化技術を使用してユーザーデータを保護しています。
そのため、ユーザーがアップロードするすべてのファイルはSSL暗号化を通じて保護され、第三者による不正アクセスから安全に保護されています。
データのプライバシーとセキュリティに対する強固な保護措置を持っているため、ユーザーが安心して使用できるプラットフォームです。
Flexclipは商用利用?
無料版の場合、商用利用はできません。そのため、無料版で作った動画で収益を得ることは禁止されています。
商用利用したい場合は、有料プランを購入する必要があります。
Flexclipの無料版と有料版の違いは?
FlexClipの無料版と有料版(プラスプラン)の主な違いを表にまとめました。
| 特徴 | 無料プラン | 有料プラン(プラスプラン) |
|---|---|---|
| 動画の解像度 | 720P | 1080p |
| 動画書き出し長さ | 最大 10 分間 | 無制限 |
| FlexClip透かし無し | あり | なし |
| 商用利用 | NG | OK |
| 自動字幕起こし | 5分/月 | 60分/月720分/年 |
FlexClipの無料版は基本的な動画作成と編集に適しています。有料版は「透かし無し」で「商用利用したい」ユーザー向けです。
そのほか、「保存できるプロジェクト数」「クラウドストレージの容量」などの違いもあります。詳しくは公式サイトの「価格」ページをご覧ください。
Clipchampと比較してどっちが使いやすい?
初めて動画を作る人にはFlexClipがおすすめです。 FlexClipは、初めて動画を作る人でもすぐに使えるように作られているからです。
また
- AI機能が搭載されていること
- テンプレートが豊富に用意されていること
も、FlexClipの強みです。
一方でClipchampの良さは
- 無料版でも透かしのロゴが入らない
- 無料版でも「1080p」で書き出せる
ことです。
ClipchampとFlexClipも、どちらが使いやすいかは、あなたが作りたい動画によります。
Clipchampの使い方を知りたい方は「Clipchamp(クリップチャンプ)とは?無料版の使い方や料金を解説」をご覧ください。
FlexClipの使い方・評判まとめ
FlexClipは、動画編集初心者向けのオンラインツールです。無料版は、基本的な動画編集をしたい人におすすめです。
有料版は、長い動画の作成、高解像度のエクスポート、ロゴの削除などの追加機能があります。
そのため、自社のプロモーションビデオなどを作成したい人におすすめです。
\ 無料で使えるオンライン動画編集ソフト /











コメント