こんにちは!カメラマンの長谷川(@ksk_photo_man)です。
本記事では、Filmoraの使い方を解説します。具体的には、
- Filmoraで音楽を入れる方法
- 音楽をインポートできない時の対処法
- 音量調整のやり方
- フェードイン・フェードアウトのやり方
などです。
「Filmoraを使おうか検討中」「ダウンロードしたけど、使い方がイマイチわからない」という方は、ぜひ参考にしてください。
 けいすけ
けいすけ画像だけ見ても、やり方がわかるように記事を作りました!
Filmoraで音楽を入れる方法
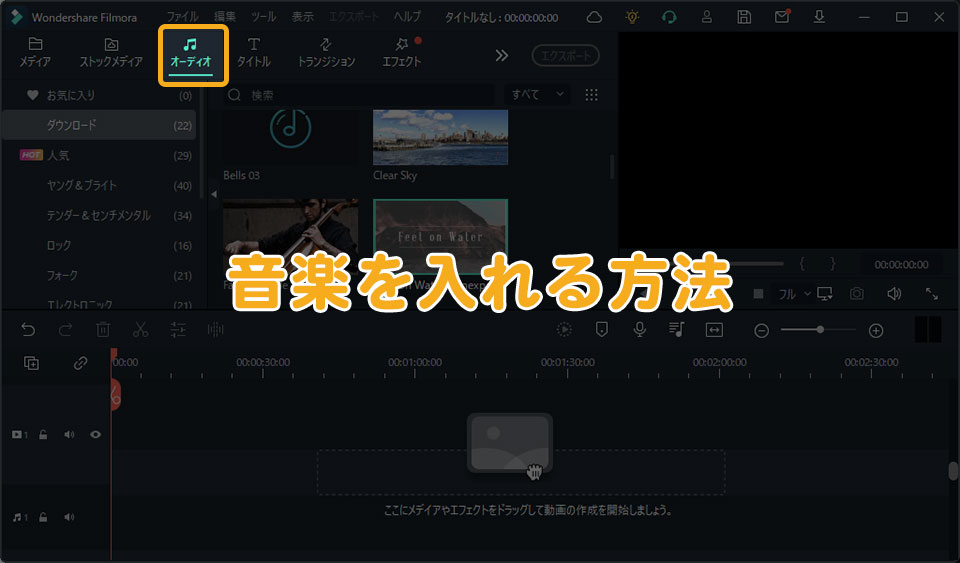
Filmoraに音楽を入れる方法を解説します。Filmoraに 音楽を入れる時は次の2パターンがあります。
- Filmora内の音楽を使う
- パソコン内の音楽を使う
それぞれやり方を解説していきます。
1. Filmora内の音楽の入れ方
まずはじめにFilmora内の音楽の入れ方を解説します。次の手順で、音楽を入れます。
- 「オーディオ」タブを選択
- ジャンルを選択
- 音楽をタイムラインにドラッグ&ドロップ
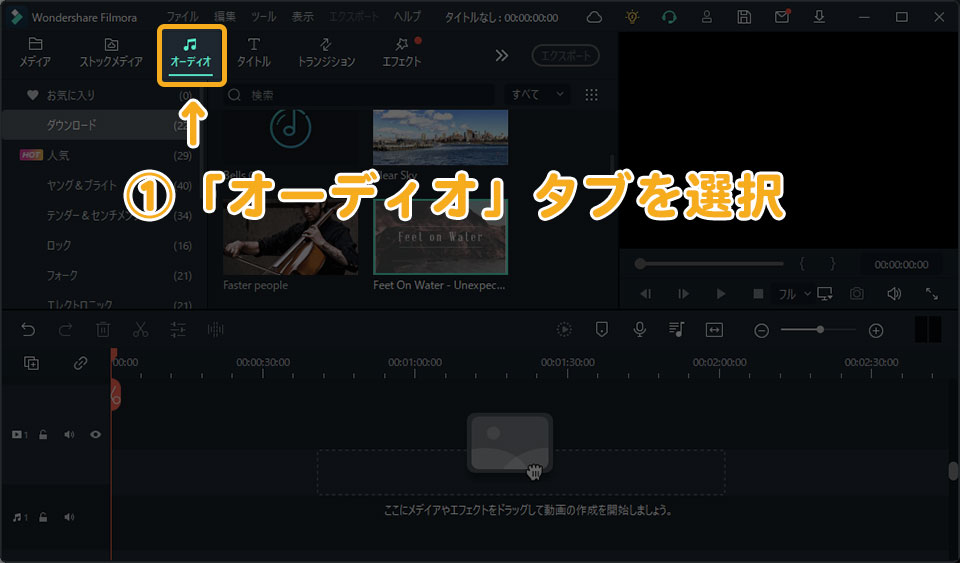
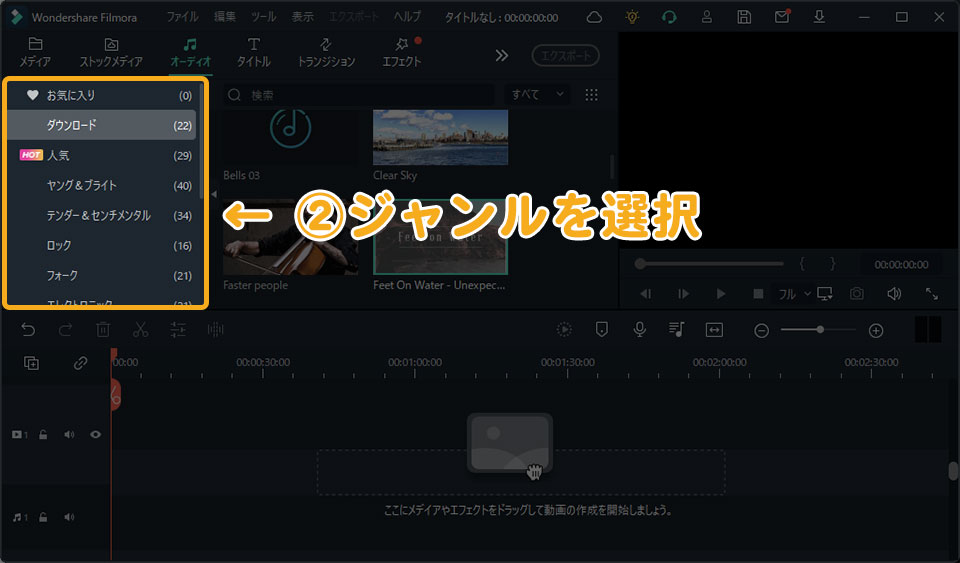
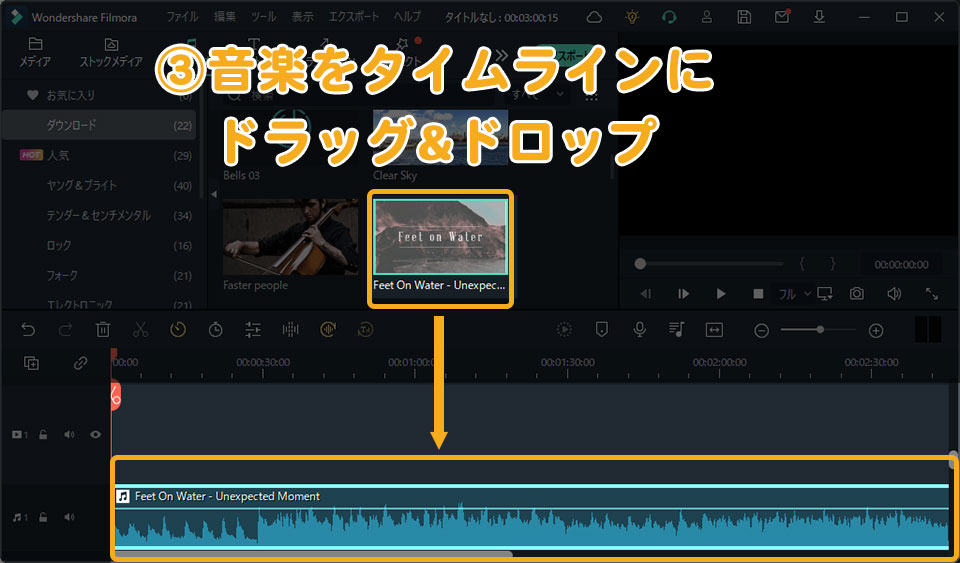
または、ジャンル選択後に
- 音楽の右下にあるダウンロードアイコンをクリック
- 「+」アイコンをクリック
で、音楽を入れることも可能です。
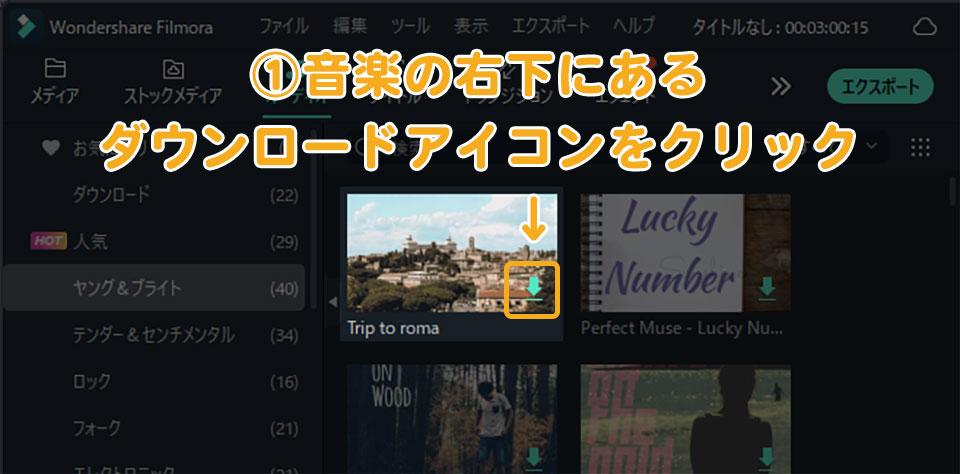
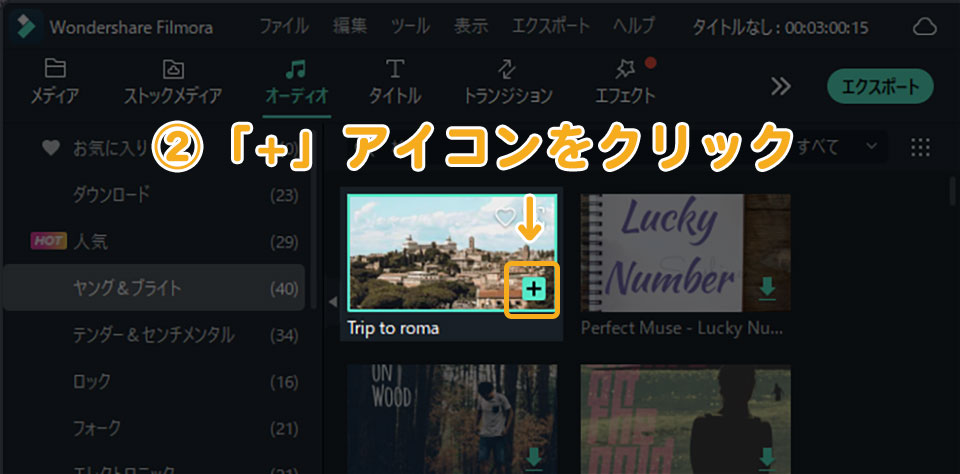
音楽の確認方法は?
タイムラインに挿入前に、音楽を実際に聞いて確認したい時は「音楽の右下にあるダウンロードアイコンをクリック」で音楽を聞くことができます。
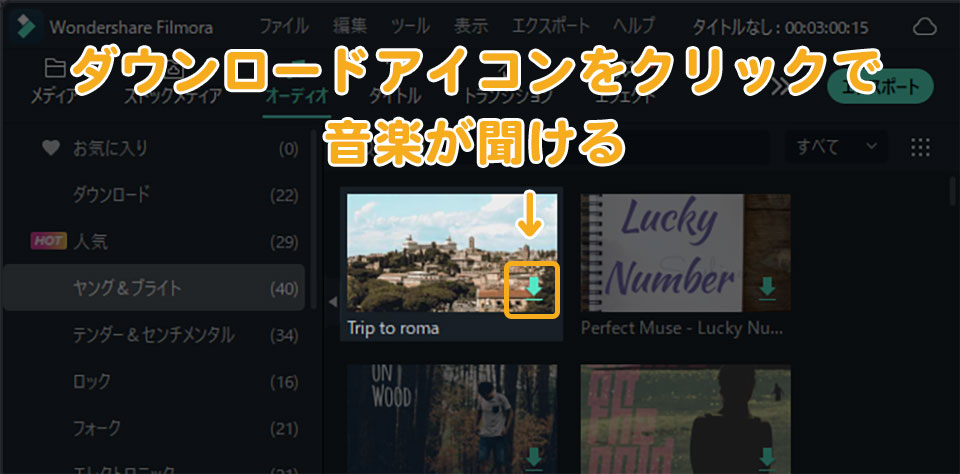
もう一度音楽を聴きたい時は、「プレビュー画面にある再生ボタンをクリック」で再度音楽を確認できます。
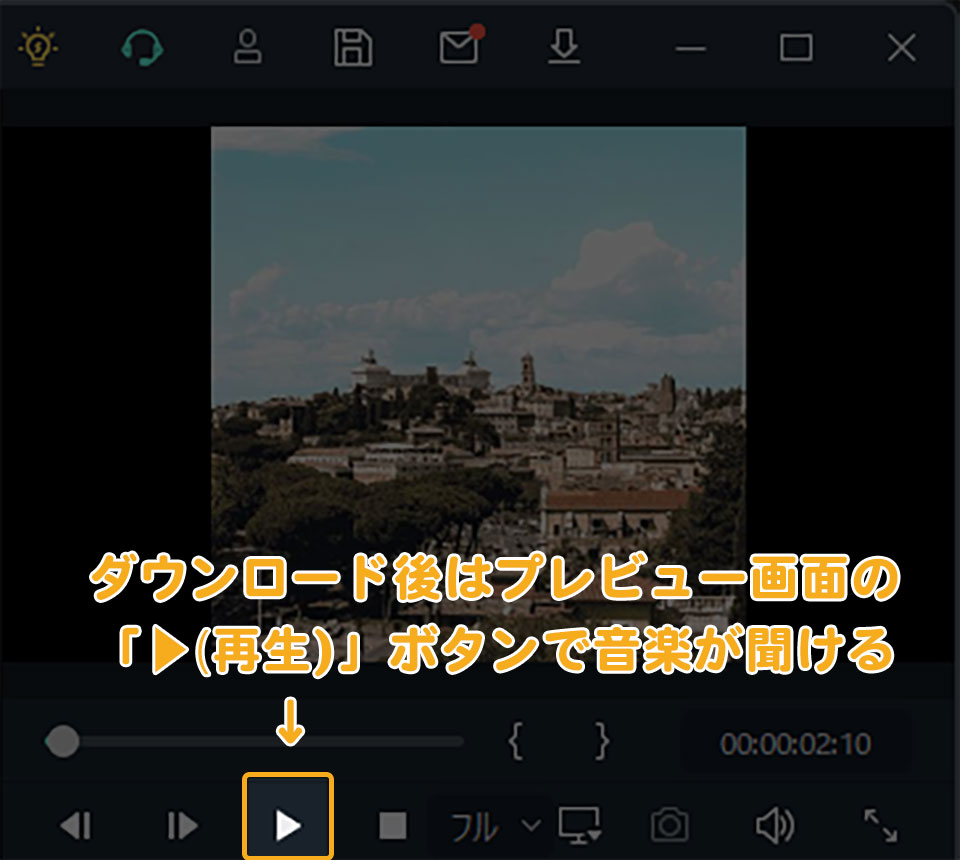
Filmora内の音楽の種類はいくつあるの?
Filmora内でダウンロードできる音楽のジャンルは、次の9コです。
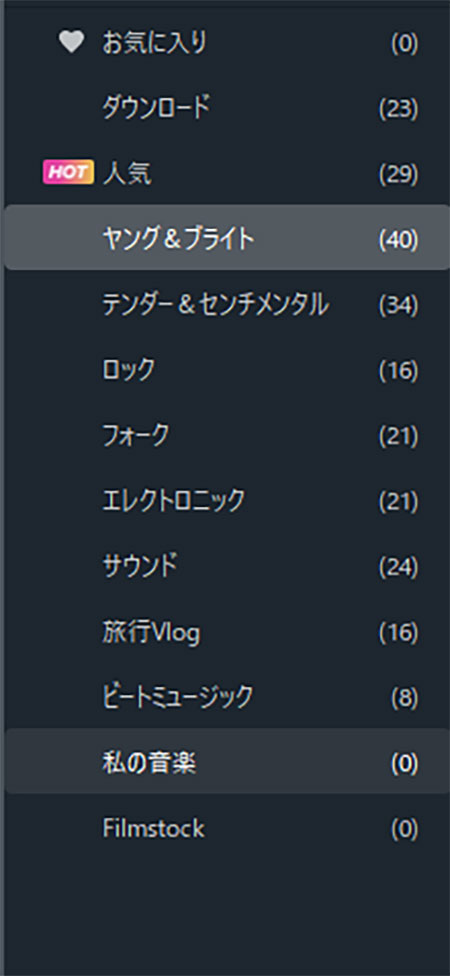
- 人気
- ヤング&プライト
- テンダー&センチメンタル
- ロック
- フォーク
- エレクトロニック
- サウンド
- 旅行Vlog
- ビートミュージック
2. パソコン内の音楽の入れ方
パソコン内の音楽を入れたい時は、 次の手順で行います。
- 「メディア」タブを選択
- 素材エリアに音楽をドラッグ&ドロップ
- タイムラインに音楽をドラッグ&ドロップ
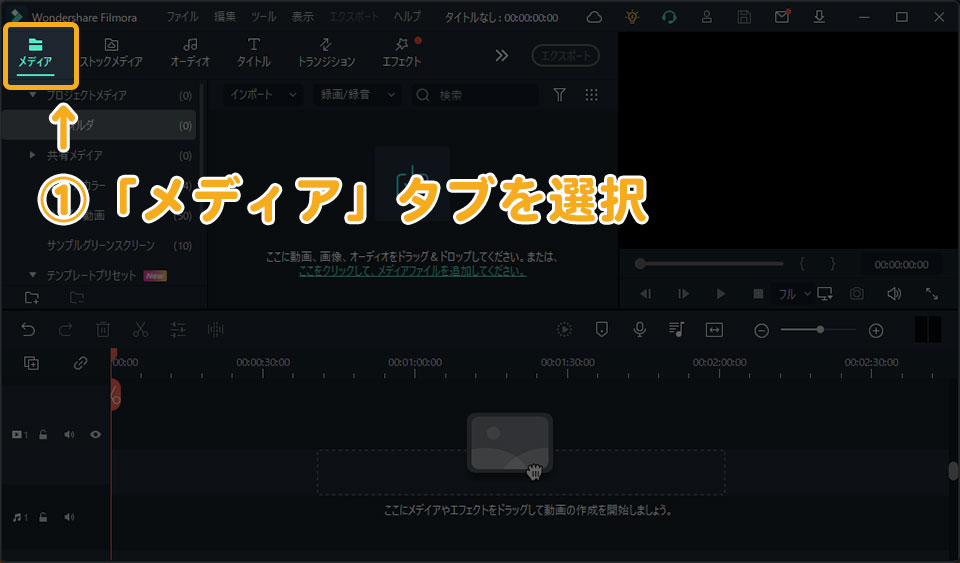
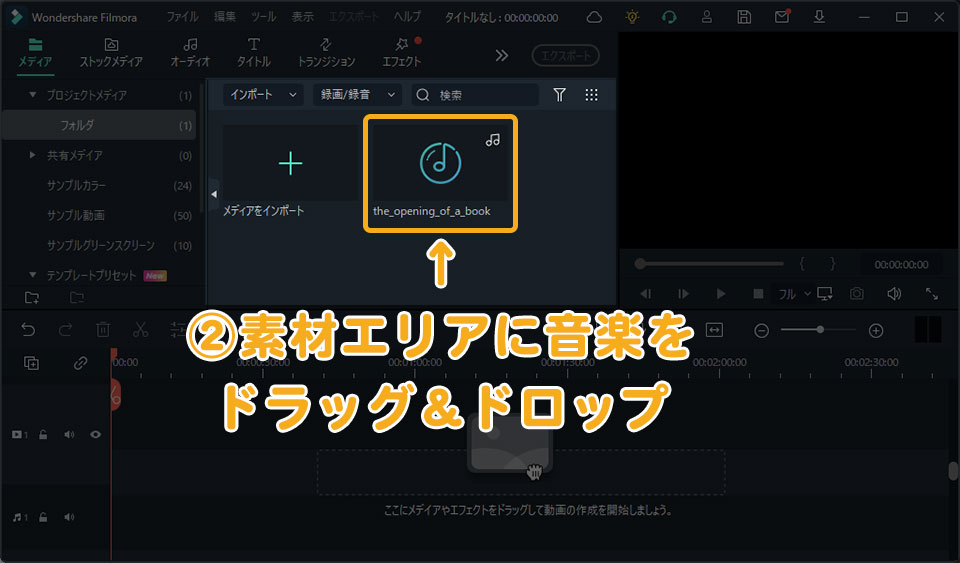

Filmoraの音楽のカット方法

次は 音楽のカット方法をお伝えします。 音楽のカットは次の手順で行います。
- タイムライン内で、カットしたい位置に再生ヘッドを移動
- ハサミアイコンをクリック
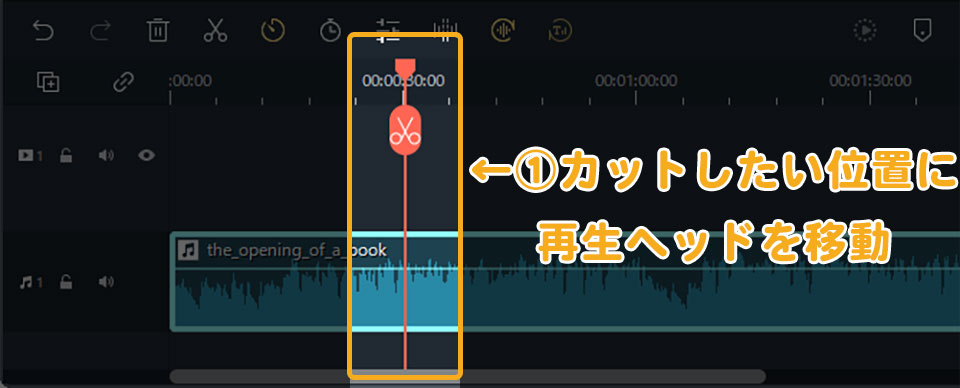
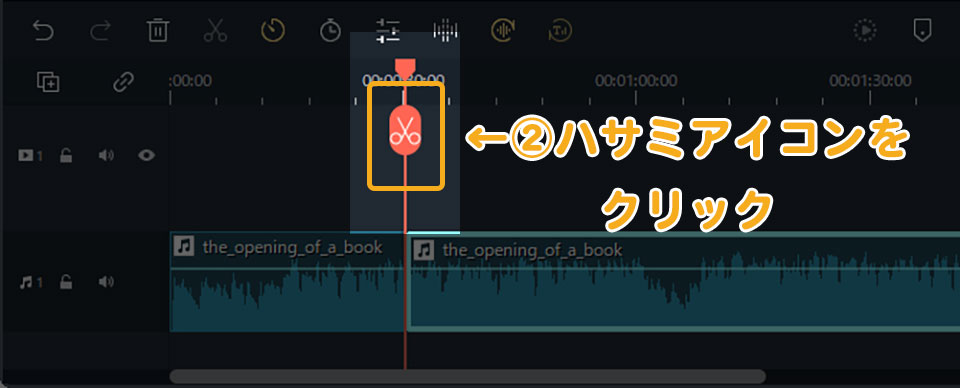

分割は、
- タイムライン左上の「分割」をクリック
や
- ツールバーの「分割」アイコンをクリック
- 右クリック「分割」を選択
でも可能です。
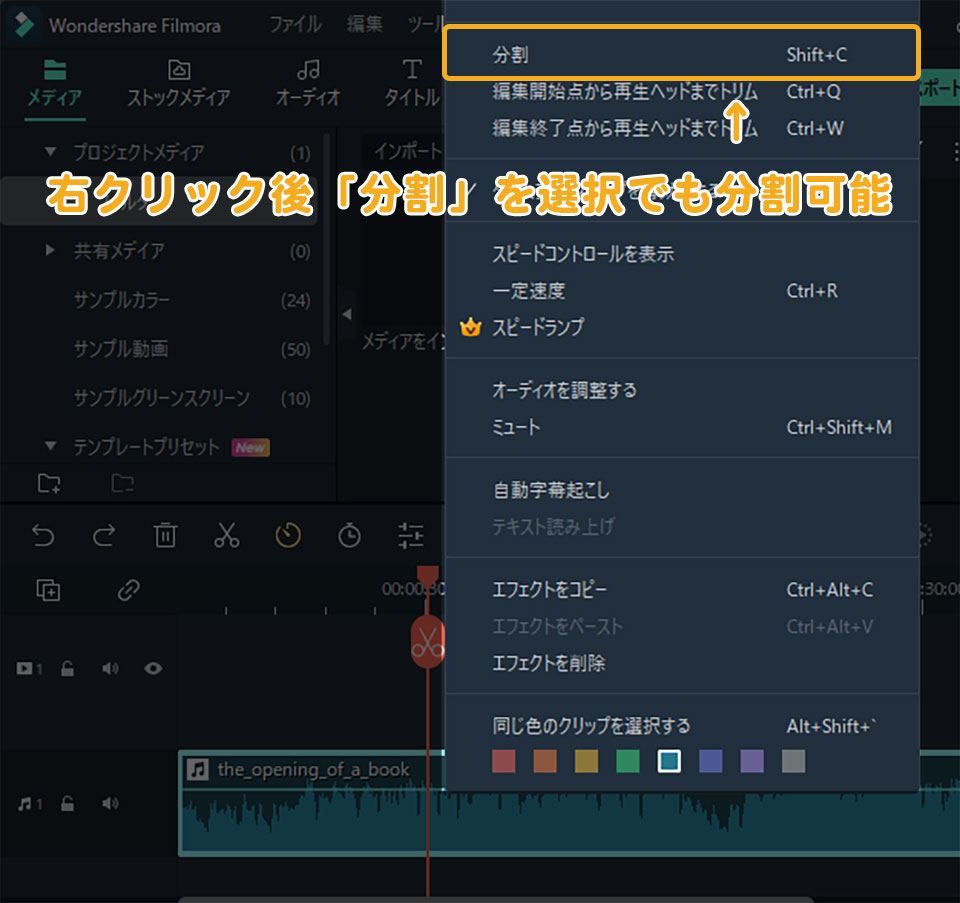
Filmoraの音量調整のやり方

次は、音量調整のやり方を解説します。
音量調整のやり方は、次の3つがあります。
- オーディオクリップで音量調整
- オーディオ パネルで音量調整
- オーディオミキサーで音量調整
それぞれ解説します。
1. オーディオクリップで音量調整
1つ目の方法は、オーディオクリップで音量調整することです。
マウスをオーディオクリップの水平バーの位置に移動させると、マウスの矢印が「手のひら」マーク変わります。
この状態で、マウス操作で上下に移動させると音量調整ができます。
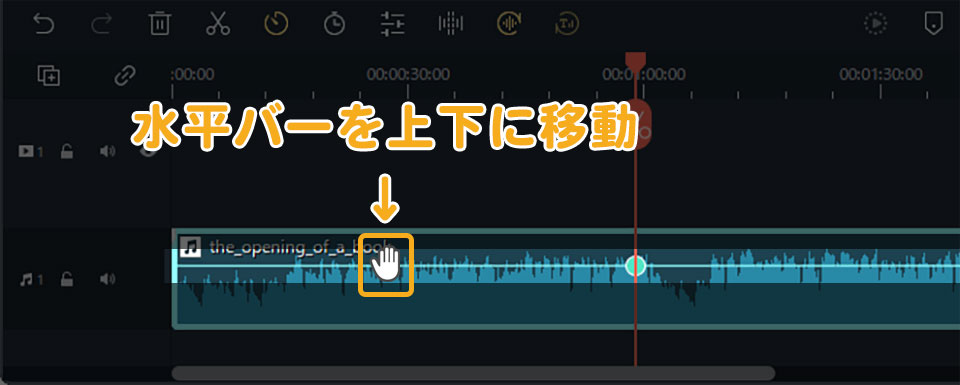
この方法のメリットは、直感的に操作できるため、早く簡単に音量調整できることです。
2. 「オーディオ」パネルで音量調整
2つ目の方法は、オーディオパネルで音量調整することです。やり方は、
- オーディオクリップをダブルクリック
- オーディオパネル内のボリュームを上下に移動
です。
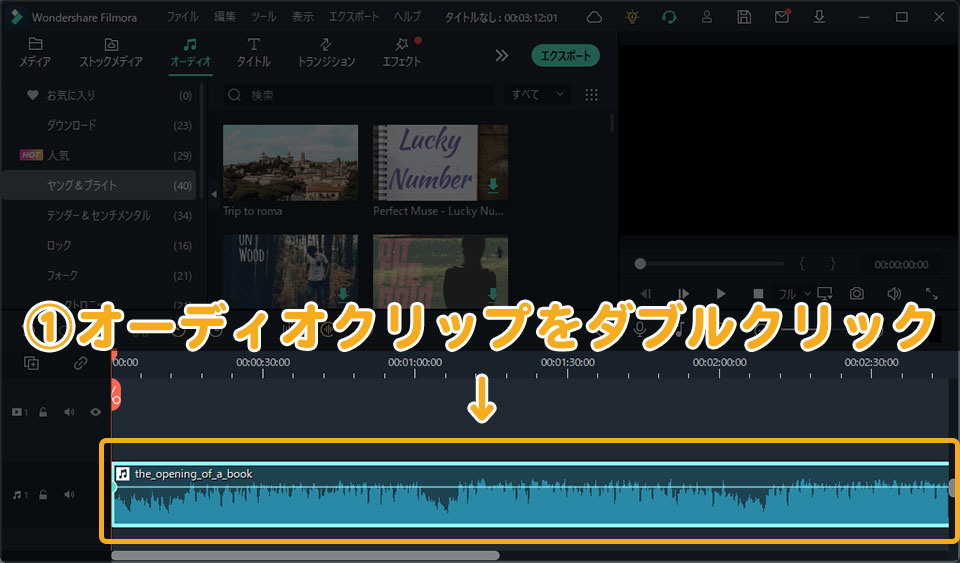

または「dB」に直接数字を入力して音量を調整することも可能です。
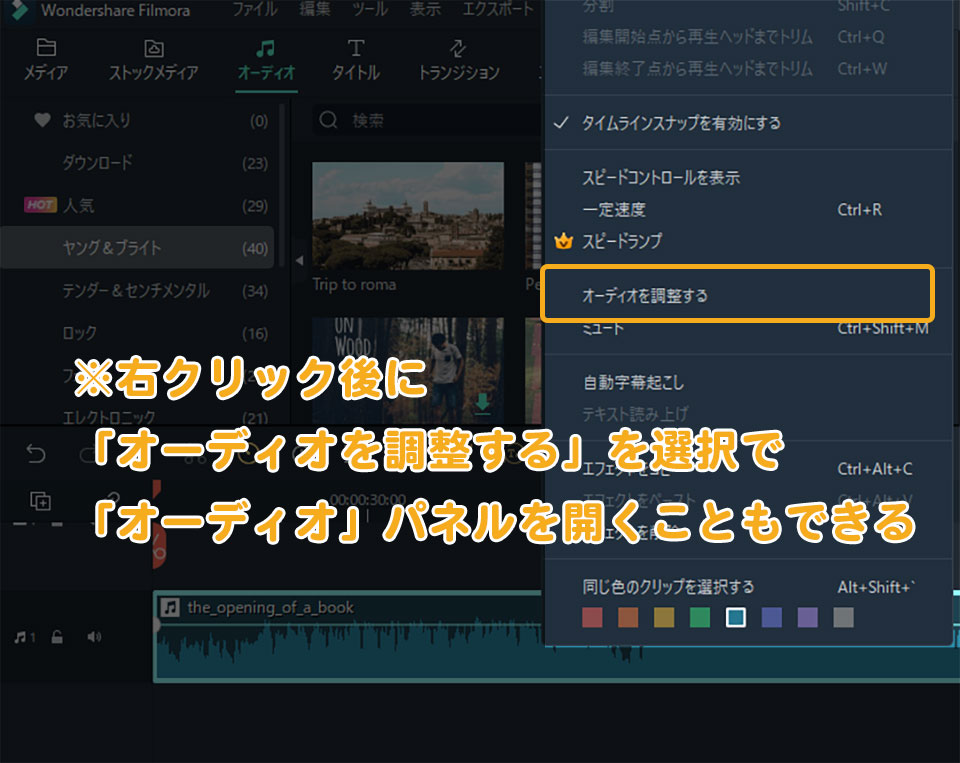
オーディオパネルは、
- オーディオクリップを右クリック
- 「オーディオを調整する」を選択
でも開くことができます。
3. オーディオミキサーで音量調整
3つ目の方法は、オーディオミキサーで音量調整することです。やり方は、
- タイムライン右にある「オーディオミキサー」マークをクリック
- オーディオミキサー内の「オーディオ」で音量調整をする
です。
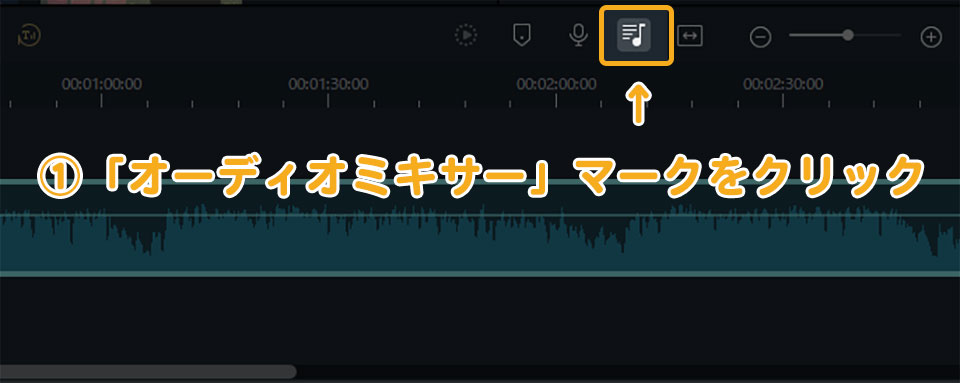
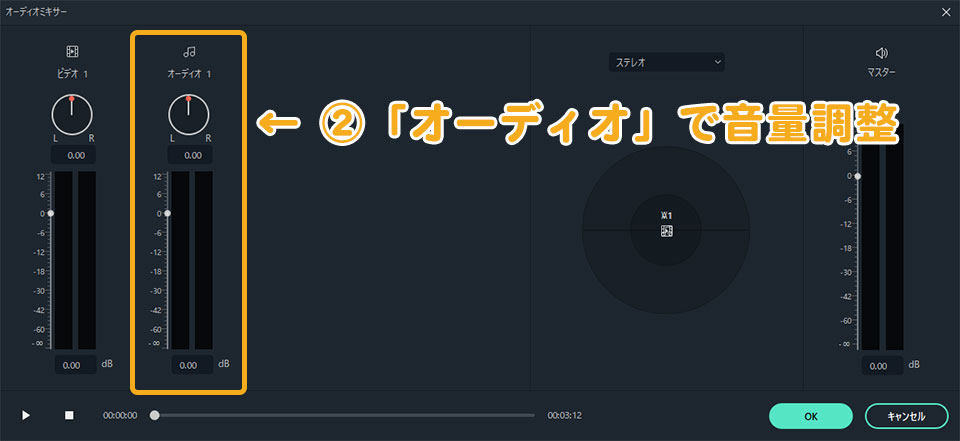
オーディオミキサーの画面の見方は?
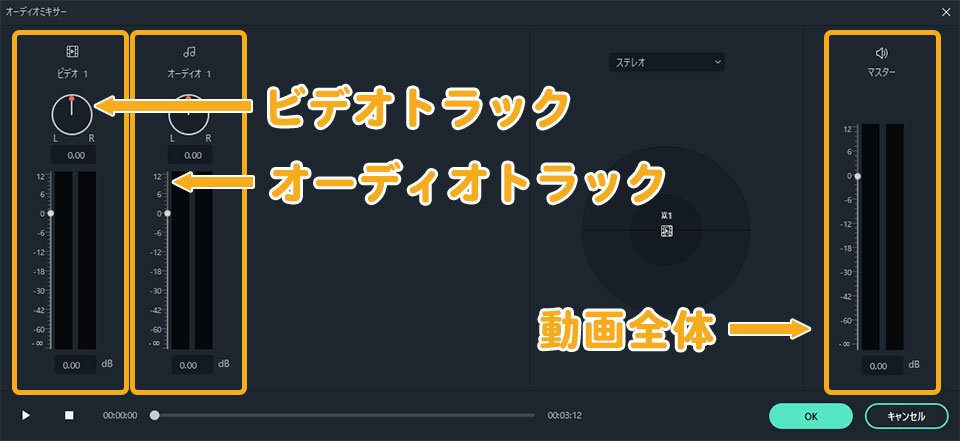
オーディオミキサーの画面の見方は、左側がビデオやオーディオの「トラック単位」の音量、右側が「動画全体」の音量です。
マウス操作で上下に移動して音量調整できます。また数値を直接入力して音量調整することも可能です。
オーディオミキサーで音量調整するメリットは、
- トラック単位・動画全体の音量調整が1画面で行える
- トラック全体の音量を一括で調整できる
ことです。
Filmoraで音楽のフェードイン・フェードアウトのやり方
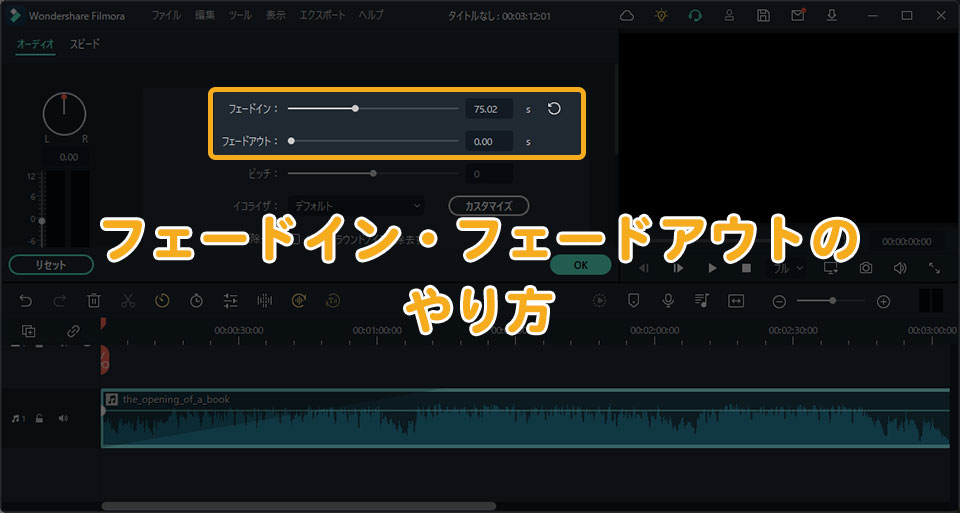
次は音楽のフェードイン・フェードアウトのやり方を解説します。やり方は3つあります。
- オーディオ画面を使う
- オーディオクリップで行う
- ボリュームキーフレームを使う
1. オーディオ画面でフェードイン・フェードアウト
まずオーディオ仮面でフェードイン・フェードアウトする方法を解説します。やり方は、
- オーディオクリップをダブルクリック
- 「フェードイン」「フェードアウト」のスライダーを右に移動
です。
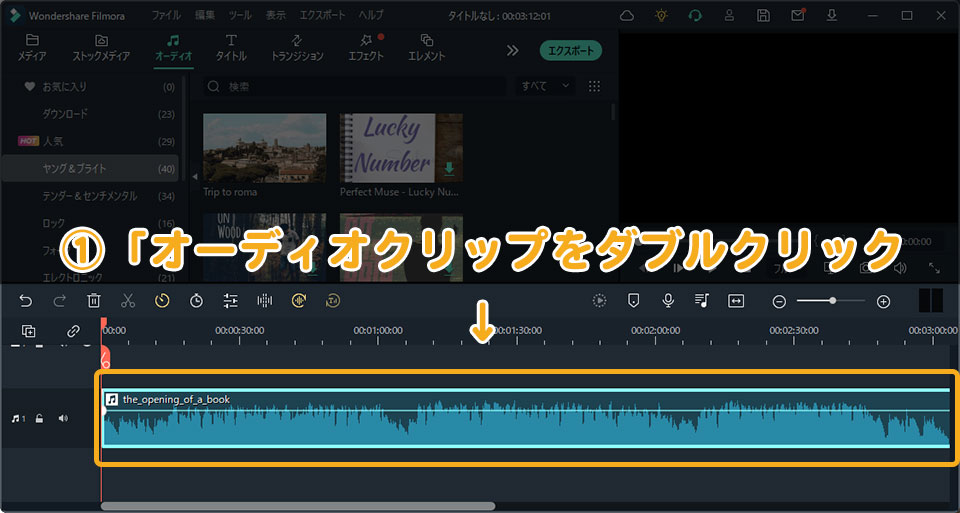
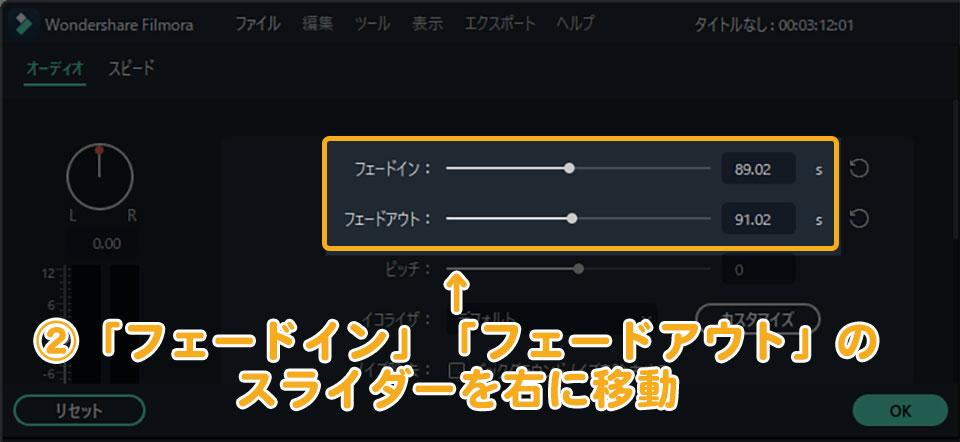
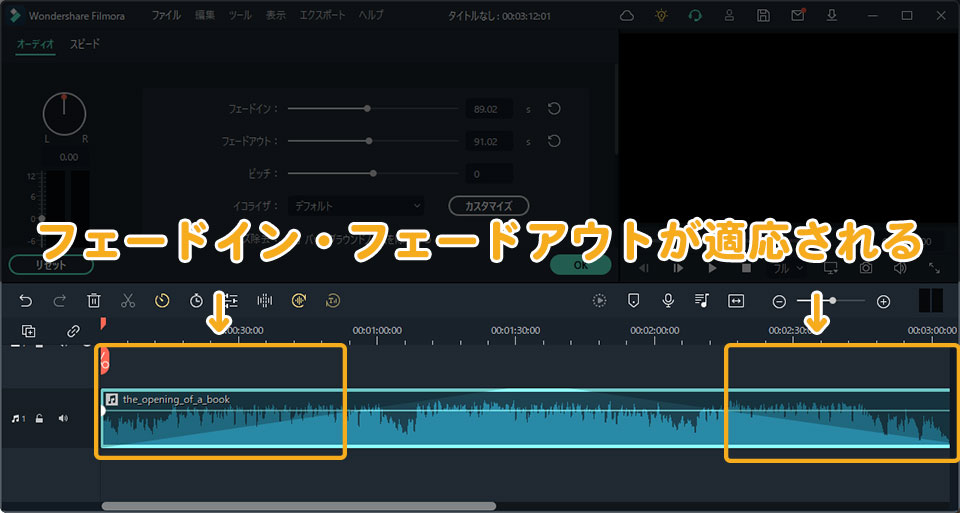
スライダーを右に移動させるほど、フェードイン・フェードアウトの時間が長くなります。
2. オーディオクリップでフェードイン・フェードアウト
オーディオクリップで直接フェードイン・フェードアウトの調整も可能です。やり方は、
- オーディオクリップの左上もしくは右上を、左右に移動
です。
例えばフェードインさせたい時は、
- オーディオクリップの左上にマウスを移動
- 白いマークが表示された状態で右にドラッグ
でフェードイン効果をつかることができます。
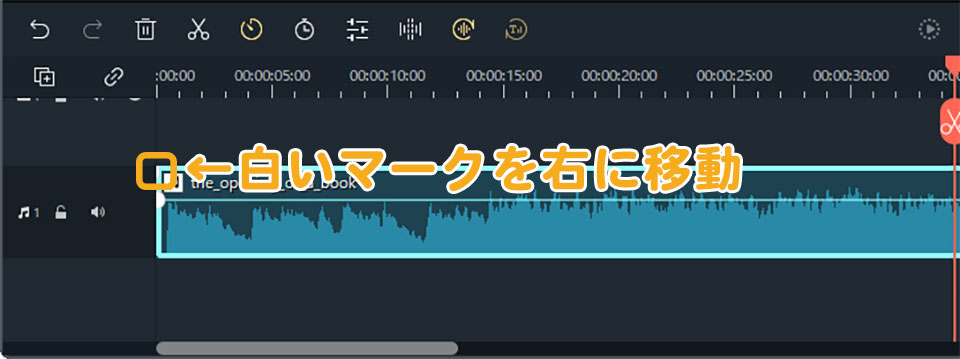
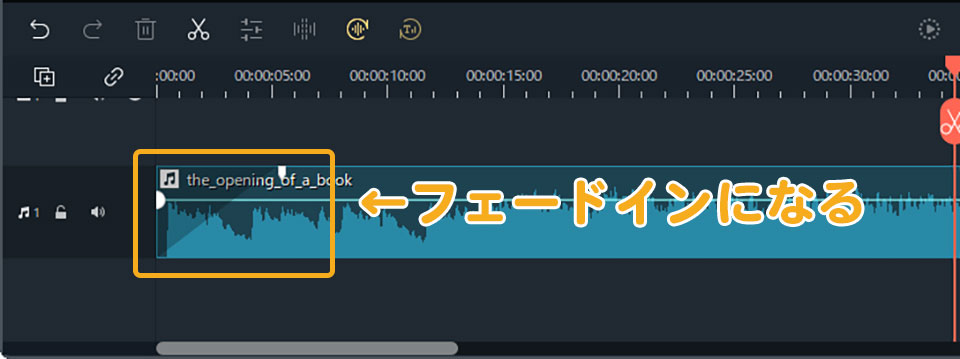
ボリュームキーフレームでフェードイン・フェードアウト
3つ目の方法はボリュームキーフレームを使うことです。やり方は、
- オーディオクリップをダブルクリック
- ボリュームキーフレームを2カ所追加
- キーフレームの片方を下げる
です。
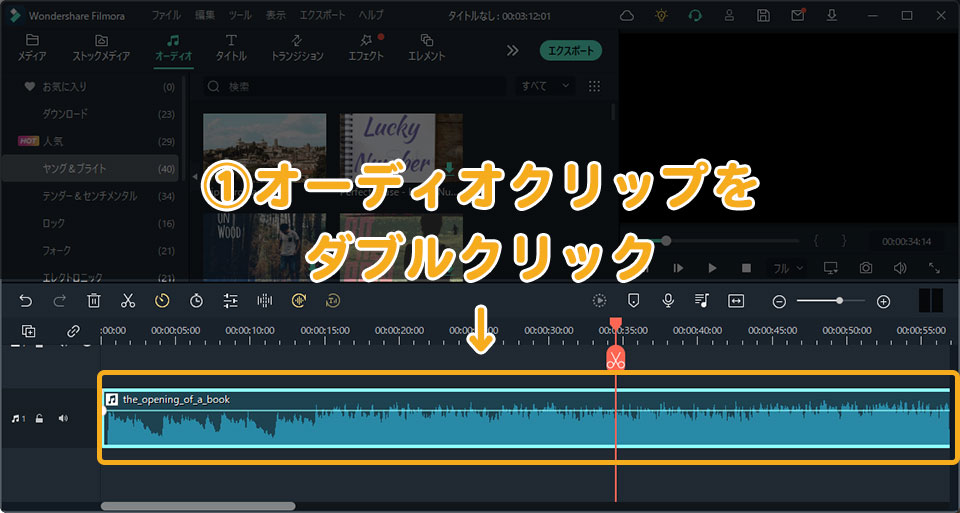
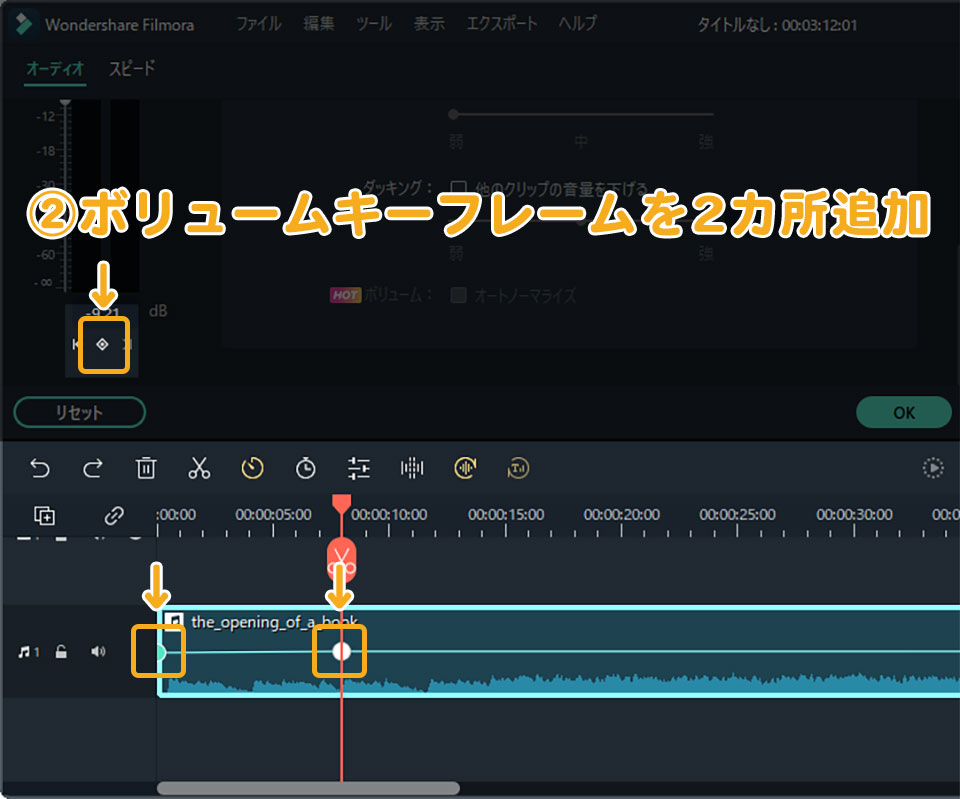
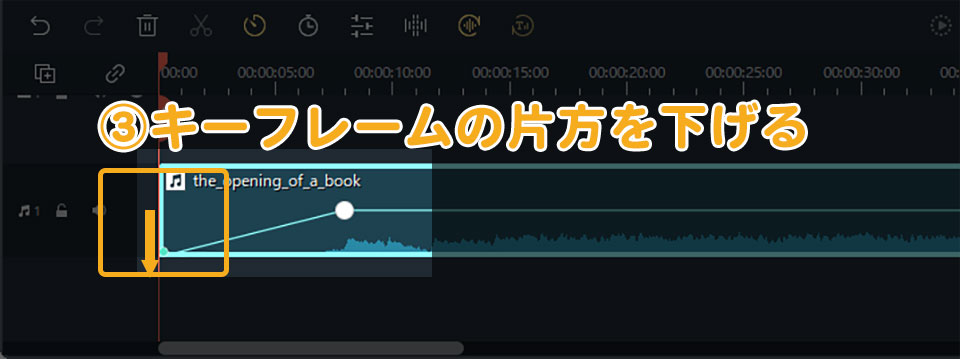
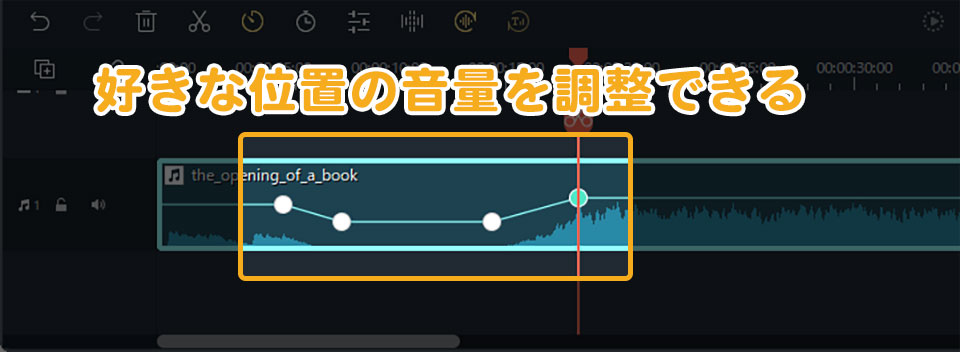
この方法のメリットは、 好きな位置の音量を調整できることです。例えば、音楽の途中で、フェードイン・フェードアウトをすることも可能です。
Filmora音楽に関するよくある質問
- Filmoraに音楽をインポートできない時の対処法
-
理由は、2つ考えられます。
- 音楽に保護がついている
- 対応していない音楽ファイル
①音楽に保護がついている
保護がついている音楽は、取り込めません。無理やり取り込めても著作権的にNGなので、オススメしません。
例:Apple MusicやiTunesの音楽
②対応していない音楽ファイル
音楽ファイルが対応していない場合は、対応しているファイルに変換する必要があります。
以下が、Filmoraで対応している音楽ファイルです。
■Windows版
.mp3, .m4a, .wav, .wma, .ogg, .flac, .aif, .aiff
■Mac版
.mp3, .m4a, .wav, .wma, .ogg, .flac, .aif, .aiff, .caf, .au
参考:Filmora動作環境 - DVDへの書き込みで音楽が途切れる時の対処法
-
DVDに書き込み後、音楽が途切れてしまう時は、次の3つを試してみましょう。
- 最高品質で書き出す
- 別のDVD作成ソフトを使う
- サポートセンターに問い合わせる
Filmoraサポート » https://filmora.wondershare.jp/support.html
まとめ
本記事は、Filmoraの音楽の入れ方について書きました。複数のやり方があるため、用途に合わせて使い分けることができますね。
またFilmoraは、無料で使うことも可能(無料版は書き出し時に「透かし」が入ります)。動画編集選びで悩んでいる方は、ぜひ一度使ってみてください。
以上、長谷川(@ksk_photo_man)でした。

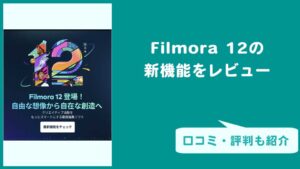

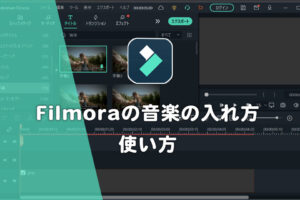








コメント