- OnyXのインストール&ダウンロード方法を知りたい
- 初期設定や使い方を知りたい
OnyXはMac用のクリーナーソフトです。Macが重いなと感じた時に、Macを快適にして高速化を手伝ってくれます。
本記事では、下記について解説します。
- OnyXのダウンロード方法
- インストール方法
- 初期設定
- 基本的な使い方
OnyXは、メンテナンスツールとして大変便利ですが、Windowsでは使えません。Windowsでクリーナーソフトをお探しの方は、CleanMyMac Xがおすすめです。
Macアプリ「OnyX」とは
OnyXは、Mac用のクリーナーソフト(メンテナンスツール)。無料で利用でき、Macを最適化して動作を高速化できるツールです。
OnyXでは、次のことができます。
- クリーニング
- データベースの再構築
- メンテナンス
- 自動処理
など、、
 けいすけ
けいすけでは、次からは「OnyX」のダウンロード方法を解説していきます。
Macアプリ「OnyX」のダウンロード方法
まずは、公式サイトから「OnyX」をダウンロードします。
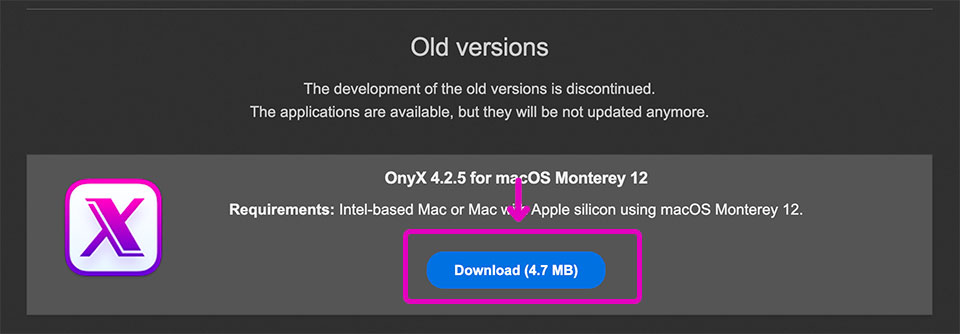
「OnyX」をダウンロードする際は、お使いのOSに合っているバージョンをダウンロードします。
例えば、お使いのMacが「macOS Ventura 13」の場合、公式サイトで「OnyX 4.3.2 for macOS Ventura 13」をダウンロードしましょう。
MacOSのバージョンを確認したいときは、左上のAppleメニュー から「このMacについて」を選択します。
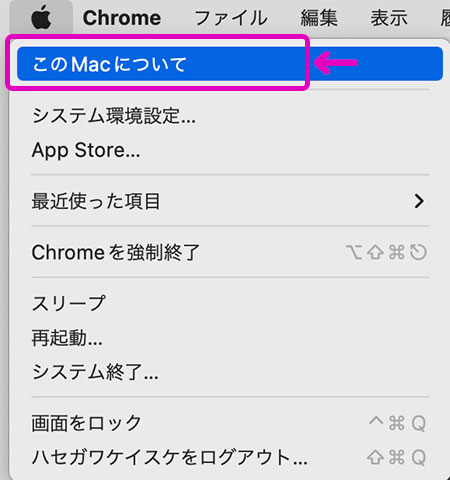
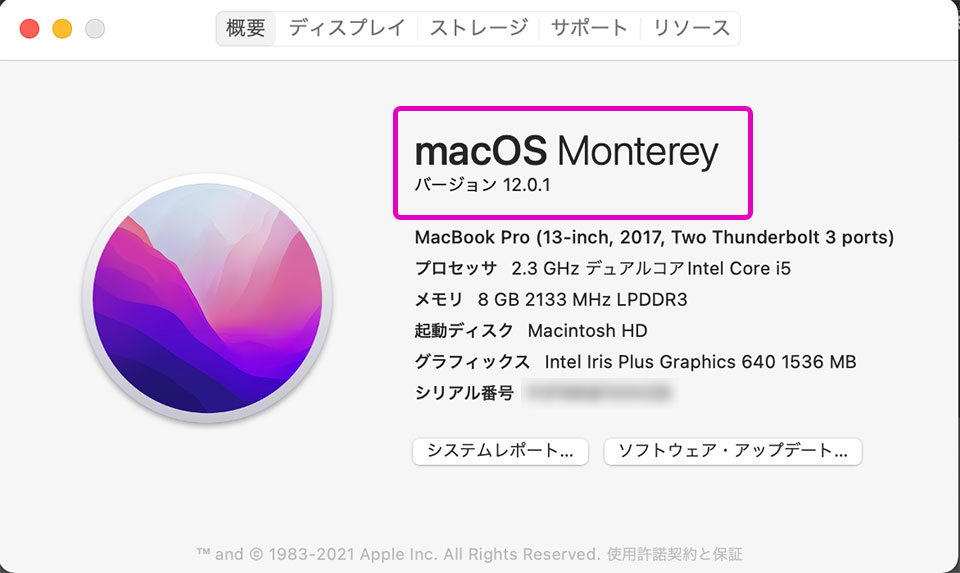
 けいすけ
けいすけ「OnyX.dmg」ファイルが、ダウンロードできたら完了です。
Macアプリ「OnyX」のインストール方法
次はインストール方法について解説します。インストールは、3ステップでできます。
- 「OnyX.dmg」ファイルを開く
- 「Software Lisense Agreementfor onyx(使用許諾契約)」に同意する
- 「OnyX」をアプリケーションフォルダに入れる
それぞれで解説します。
まず、「OnyX.dmg」ファイルをダブルクリックしてファイルを開きます。
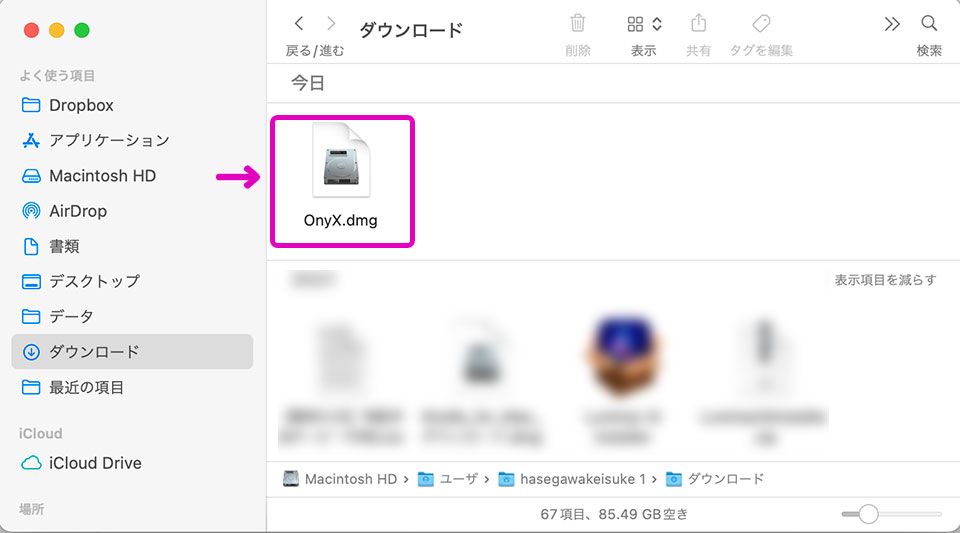
「Software Lisense Agreementfor onyx(使用許諾契約)」の画面が表示されます。画面右下の「Agree(同意する)」を選択します。
 けいすけ
けいすけ画像を撮り忘れました・・
「OnyX」のアイコンを「アプリケーション」フォルダにドラッグ&ドロップします。
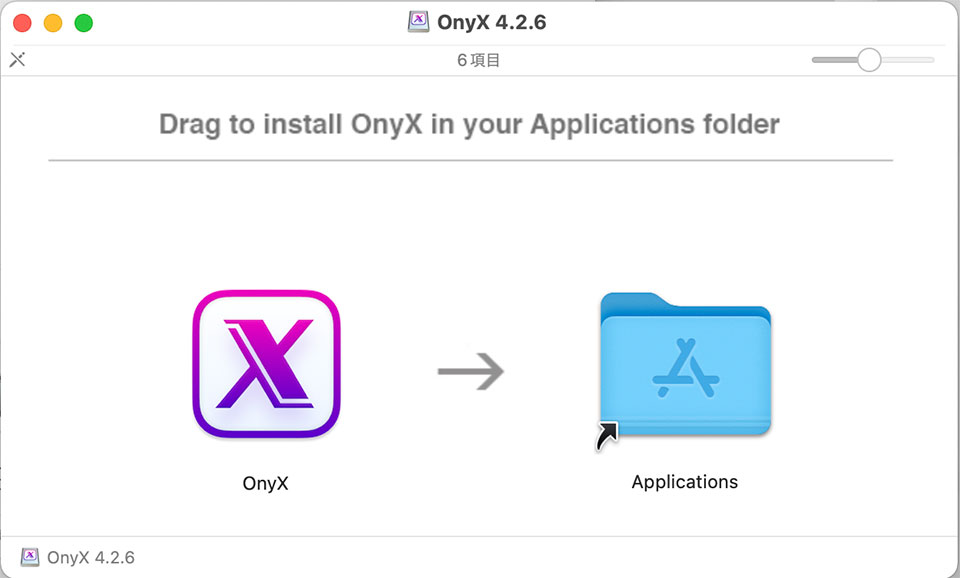
これでインストールが完了です。
Macアプリ「OnyX」の初期設定の方法
「OnyX」を初めて使う時、アクセス権などの初期設定を行う必要があります。
初期設定は次の4ステップでできます。
- 「セキュリティとプライバシー」を選択
- 「フルディスクアクセス」の錠前(カギ)をクリック
- ロックを解除
- 「OnyX」の動作を許可する
それぞれ解説します。
まず、システム環境設定内の「セキュリティとプライバシー」を選択します。
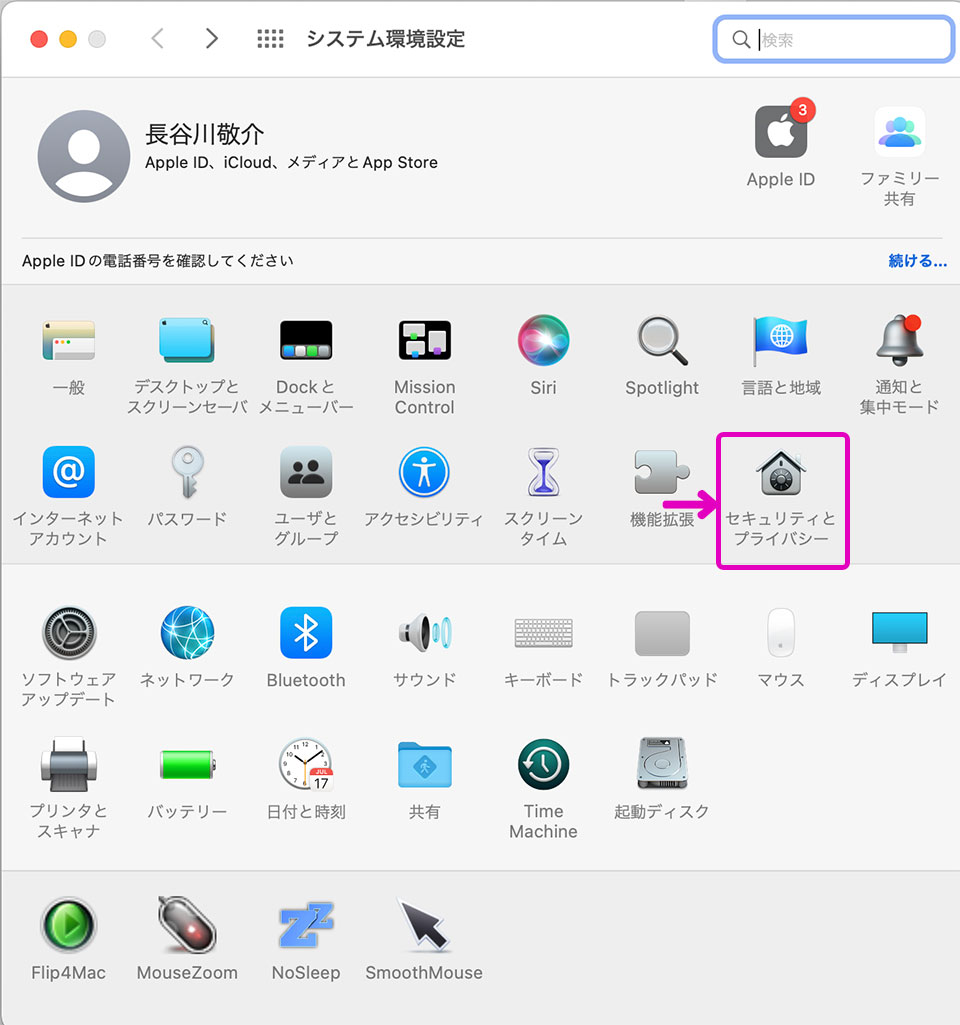
次に「プライバシー > フルディスクアクセス > 錠前(カギ)」をクリックします。
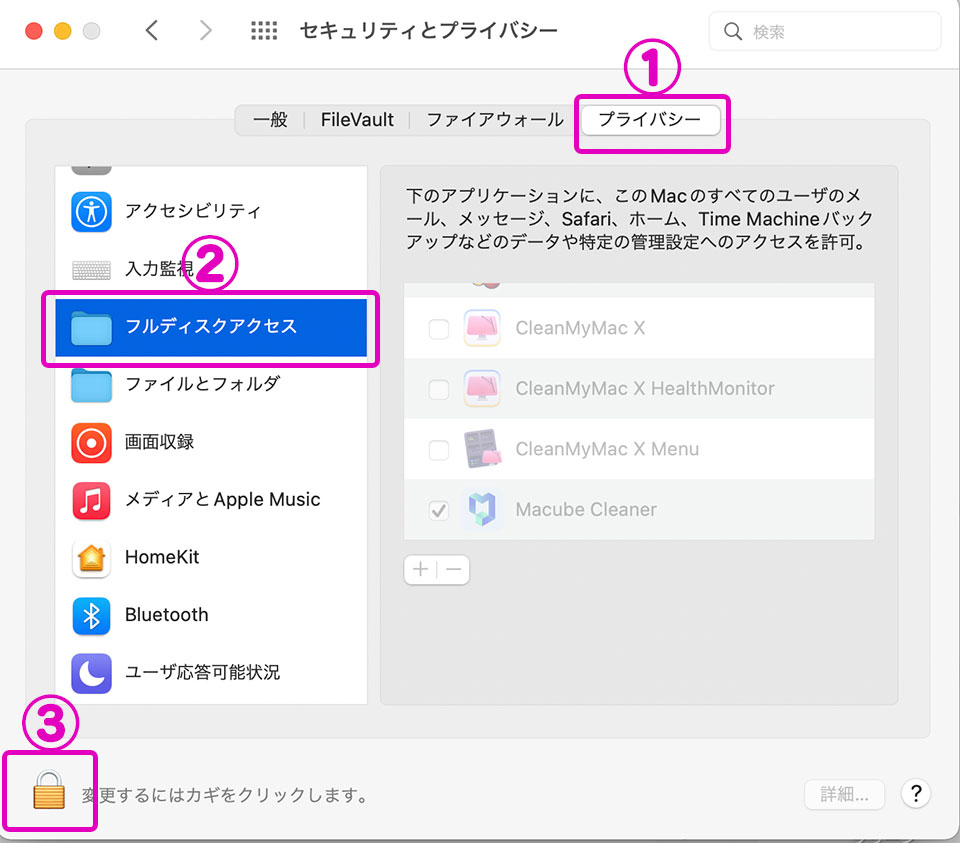
「パスワード」を入力して「ロックを解除」を選択します。
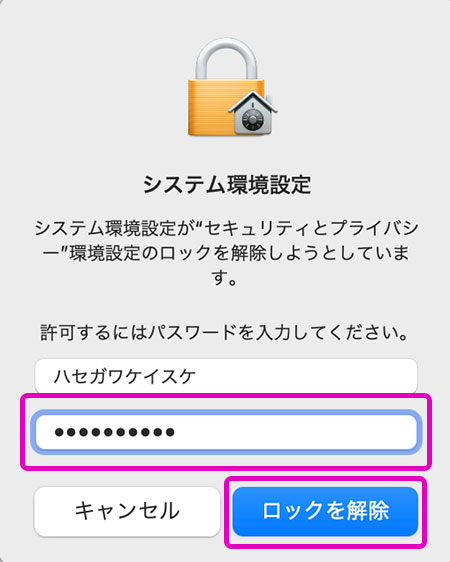
次は、「OnyX」の動作を許可をします。やり方は、画面右の「OnyX」にチェックをいれればOK。
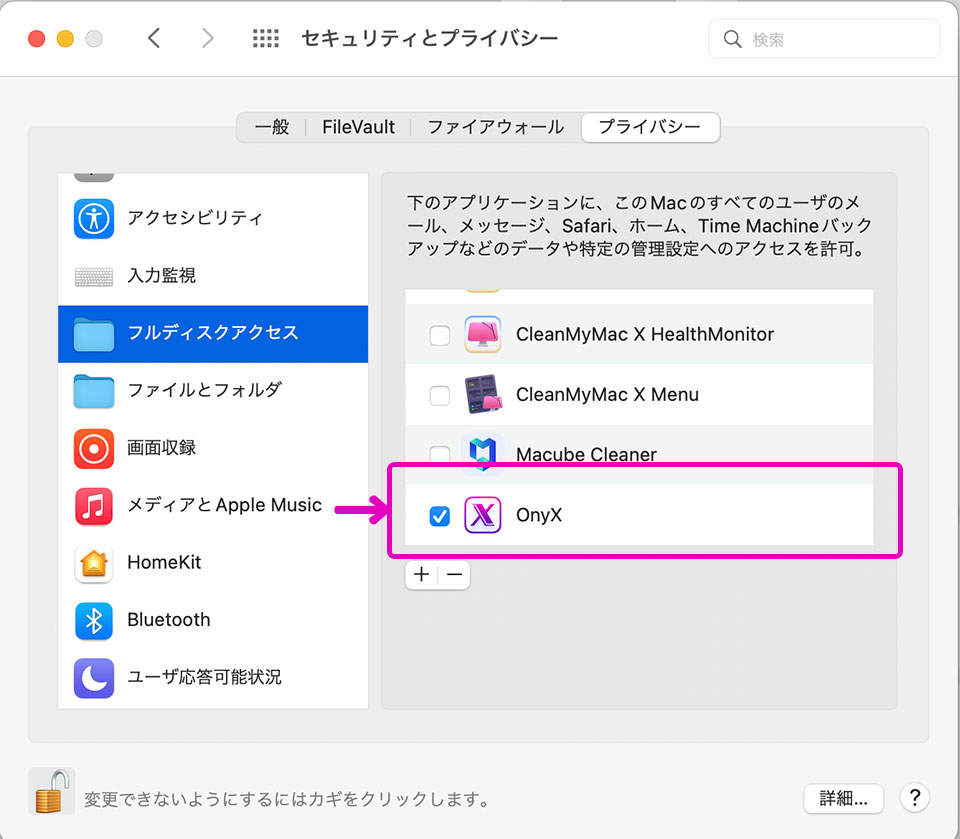
※画面右のアプリケーション一覧に「OnyX」が表示されない場合は、「+」をクリックして「OnyX」を選択すれば表示されます。
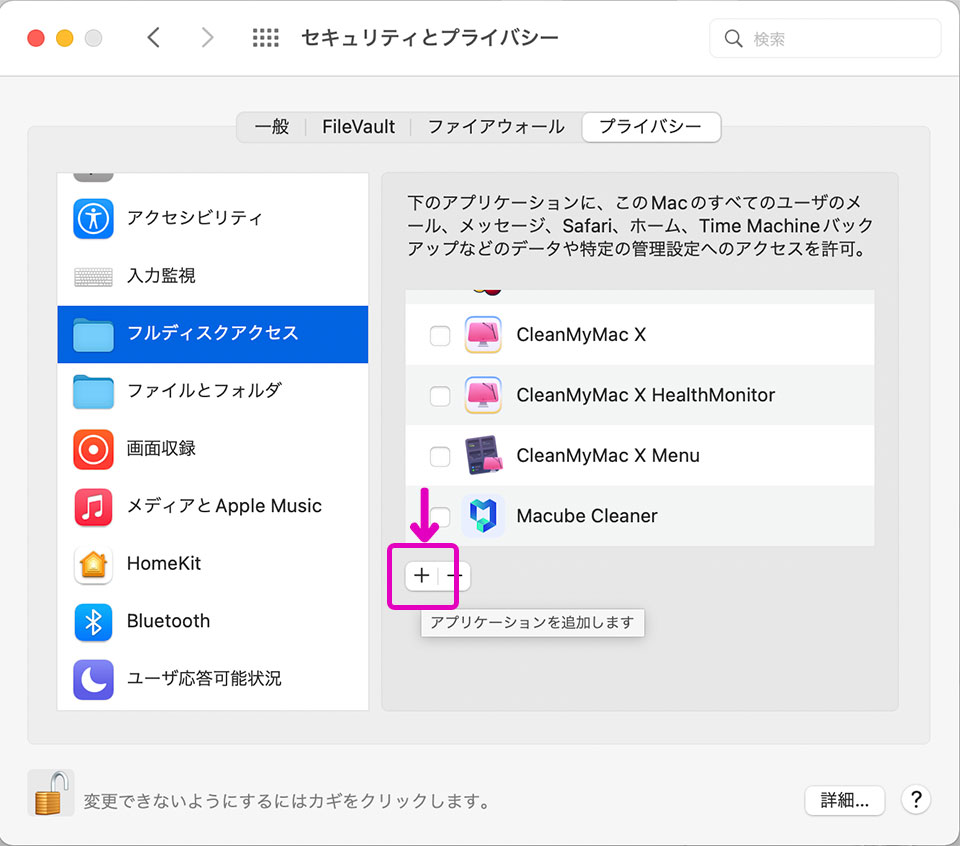
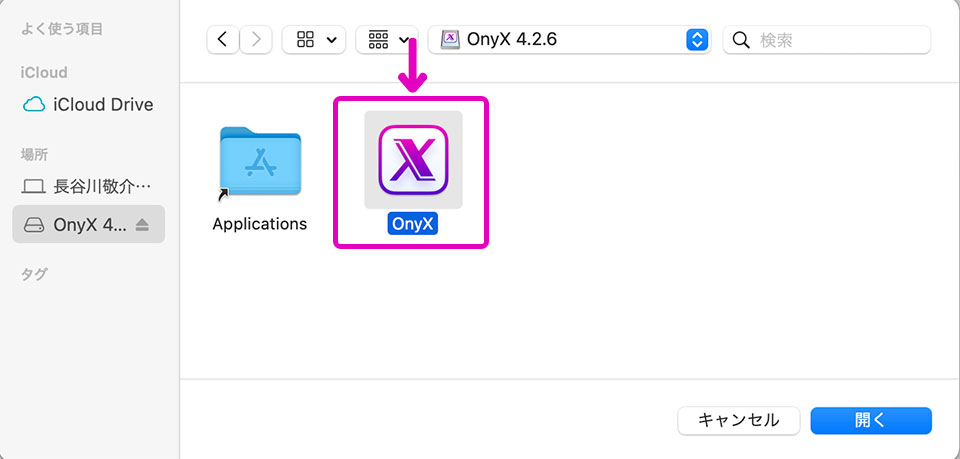
「OnyX」にチェックを入れたら 「錠前(カギ)」をクリックして、元に戻しておきましょう。
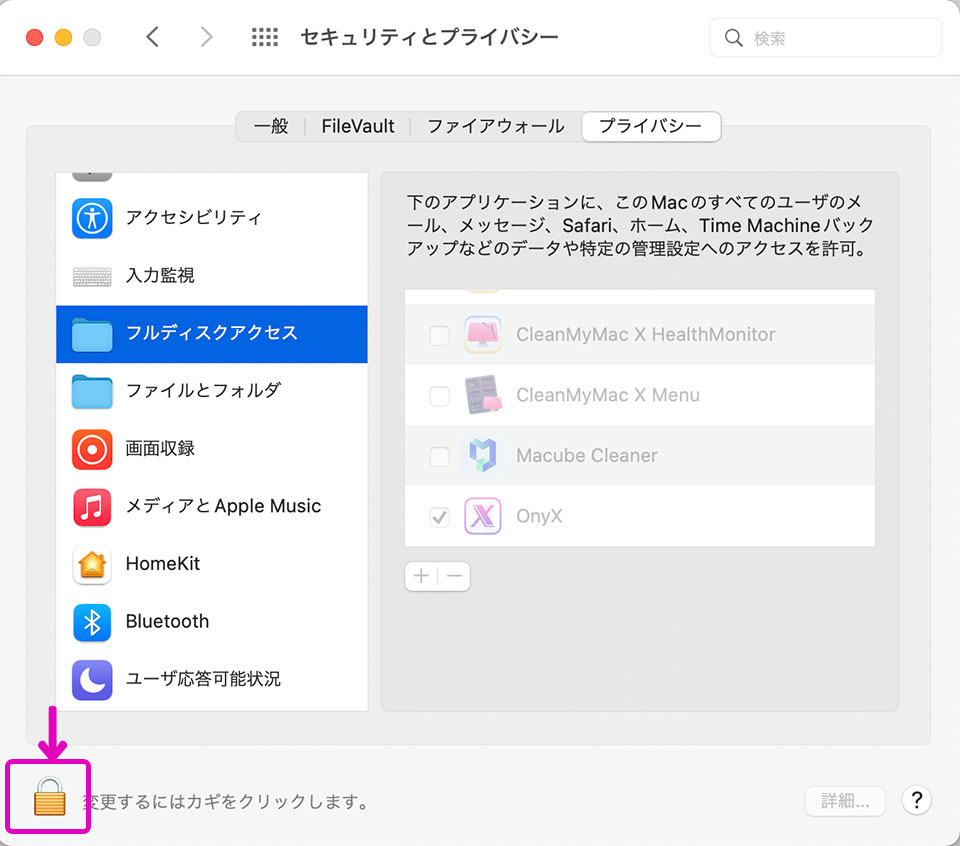
これで、システム環境設定が完了です。
Macアプリ「OnyX」の基本的な使い方
ここからは、「OnyX」の基本的な使い方を解説します。
- 「OnyX」を 立ち上げる
- 「メンテナンス」を実行する
それぞれ解説します。
まずアプリケーション内にある「OnyX」のアイコンをダブルクリックして、「OnyX」を立ち上げます。
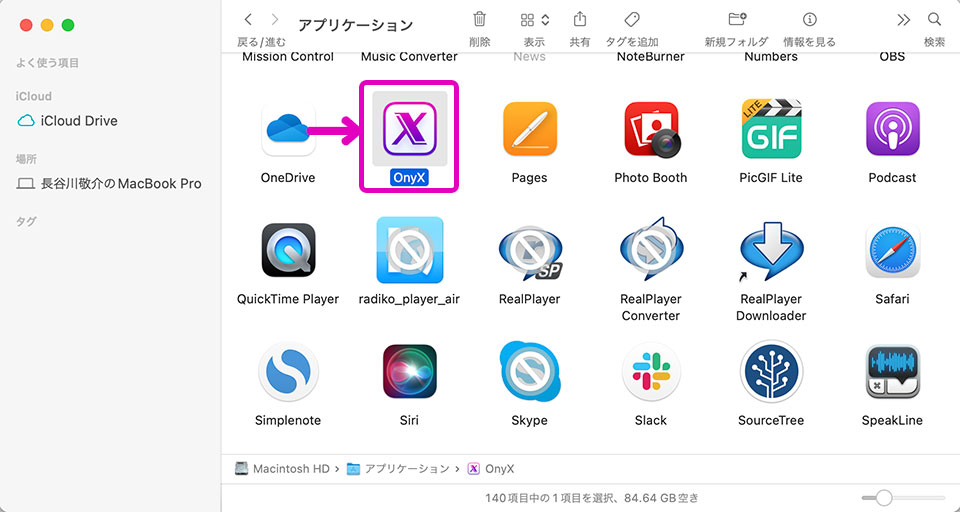
「”OnyX”はインターネットからダウンロードされたアプリケーションです。開いてもよろしいですか?」という画面が表示されます。「開く」をクリックします。
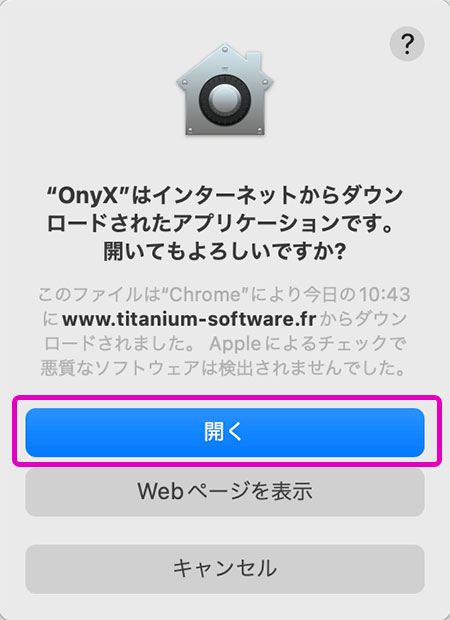
次はパスワードの入力が求められます。パスワードを入力して「OK」をクリックします
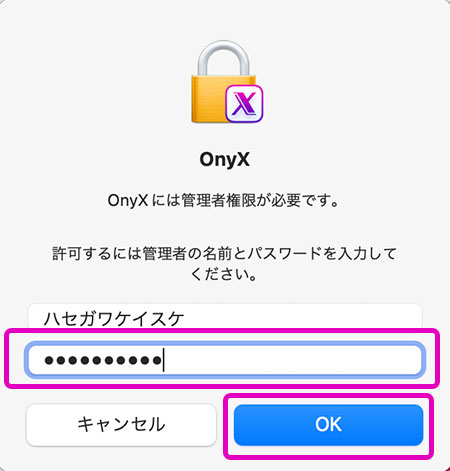
これで「OnyX」が立ち上がります。
次は実際にメンテナンスを行っていきます。画面上部の「メンテナンス」が選択されていることを確認して。右下の「実行」をクリックします。
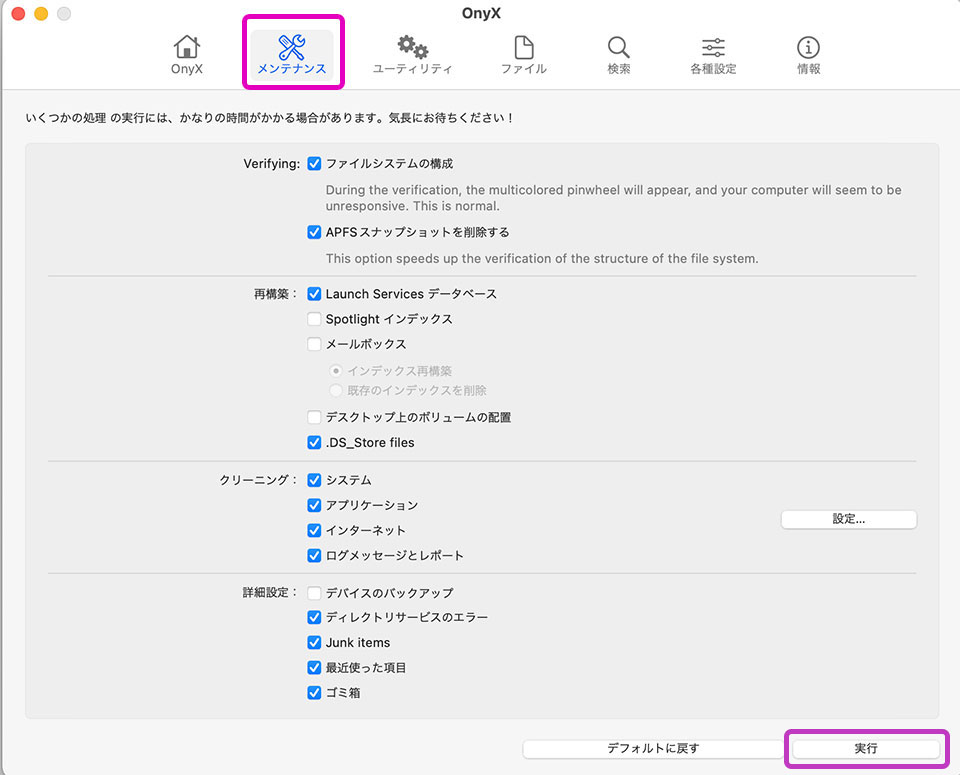
「The conputer needs to restart(コンピューターを再起動する必要があります)」が表示されます。「続ける」をクリックします。
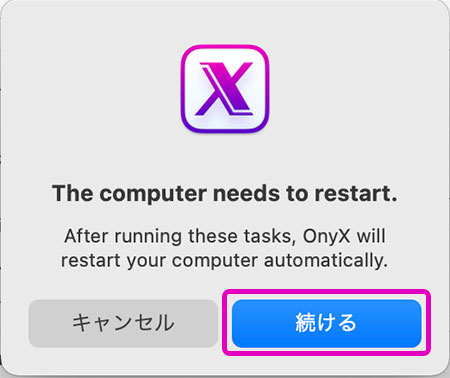
「警告」画面が表示されますが、ここも「続ける」をクリックします
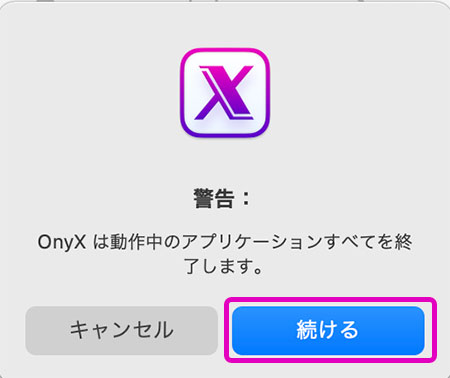
「メンテナンスを実行中」画面が表示されます。 しばらく待機します。
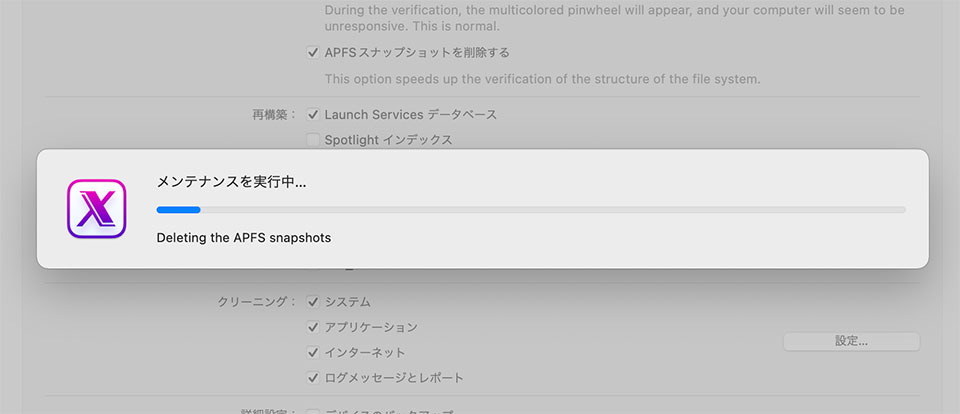
メンテナンスが終わると、自動でパソコンが再起動します。これでメンテナンスが完了です。
「OnyX」に関するよくある質問
- OnyXは、macOS「Mojave」に対応してる?
-
OnyXは、macOS「Mojave」に対応しています。公式サイトで「OnyX 3.6.8 for macOS Mojave 10.14」をダウンロードしましょう。
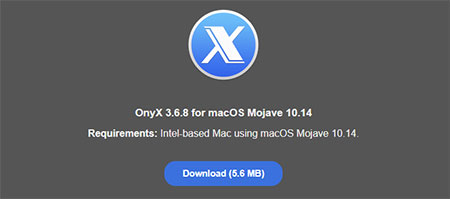
- OnyXは、macOS「High Sierra」に対応してる?
-
OnyXは、macOS「High Sierra」に対応しています。公式サイトで「OnyX 3.4.9 for macOS High Sierra 10.13」をダウンロードしましょう。
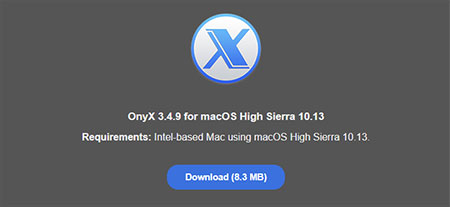
- OnyXは、macOS「Sierra」に対応してる?
-
OnyXは、macOS「Sierra」に対応しています。公式サイトで「OnyX 3.3.1 for macOS Sierra 10.12」をダウンロードしましょう。
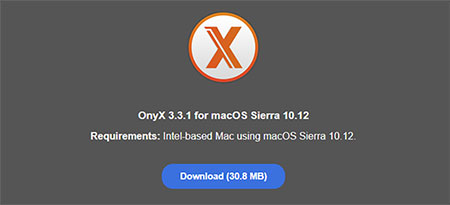
「OnyX」が使えない時の対処法3つ
次は、「OnyX」が使えない時の対処法を、3つお伝えします。
- OSに対応したOnyxを入れ直す
- システム環境設定で動作を許可する
- ほかのクリーナーソフト(メンテナンスツール)を試す
それぞれ解説します。
1. OSに対応したOnyxを入れ直す
まず試していただきたいことが、「OSに対応したOnyxを入れ直す」ことです。OS毎にアプリが存在するからです。
「OSをアップグレードしたらOnyx動かなくなった」という方は、対応したOnyxを入れ直してみてください。
2. システム環境設定で動作を許可する
「Allow OnyX to control your Mac」という画面が表示された方は、システム環境設定で動作を許可を試してみてください。
3. ほかのクリーナーソフト(メンテナンスツール)を試す
上記を試してもOnyXが使えない場合は、ほかのクリーナーソフト(メンテナンスツール)を使ってみましょう。
おすすめは、「CleanMyMac X」です。有料ソフトですが、500MBまで無料で使えます。また、「OnyX」よりも機能が豊富なため、有料でも使う価値があります。
「OnyX」と「CleanMyMac X」の機能比較の一覧は、次の通りです。
| 主な機能 | OnyX | CleanMyMac X |
|---|---|---|
| スペースのクリーンアップ | ||
| フォルダの可視性を管理する | – | |
| macOSのカスタマイズ | – | |
| macOSメンテナンススクリプト | – | |
| マルウェアの除去 | – | |
| Macの最適化 | – | |
| 大きいファイルと古いファイルを検索する | – | |
| 中間ドキュメントバージョン | – | |
| 空間の視覚化 | – | |
| ハングアプリケーション | – | |
| アプリケーションアップデータ | – |
「CleanMyMac X」の評判が気になる方は、「CleanMyMac Xの評判は?」の記事をご覧ください。

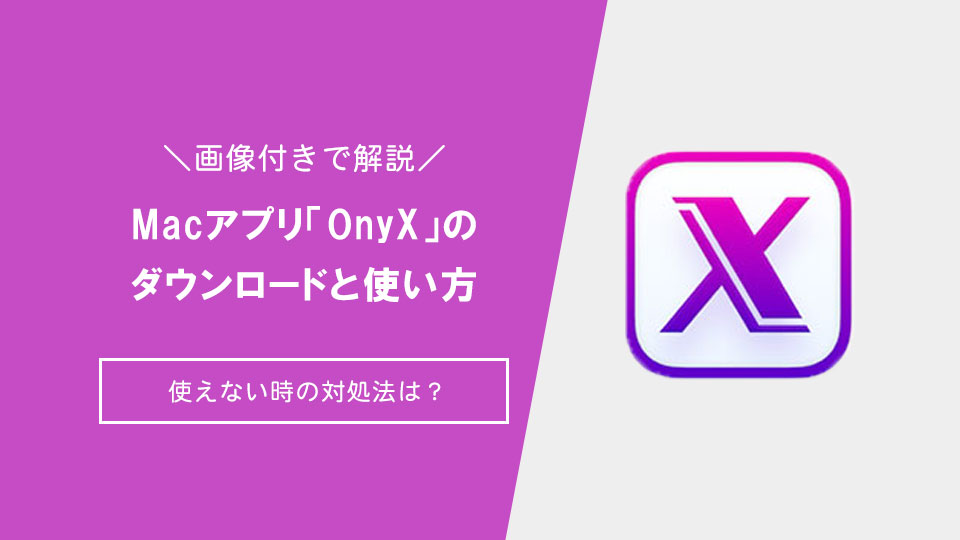


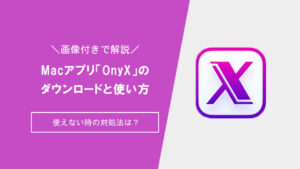


コメント