- 家族や友達との写真を大切に保管したい
- 不注意・ウイルス感染に備えて、データのバックアップを取っておきたい
パソコンの障害や不注意など予期せぬタイミングで、大切なデータを失ってしまうことがあります。そんな時に、役立つのがこの「AOMEI Backuppe」です。
本記事では、「AOMEI Backuppe」で出来ることや使い方を紹介します。
AOMEI Backupperとは?
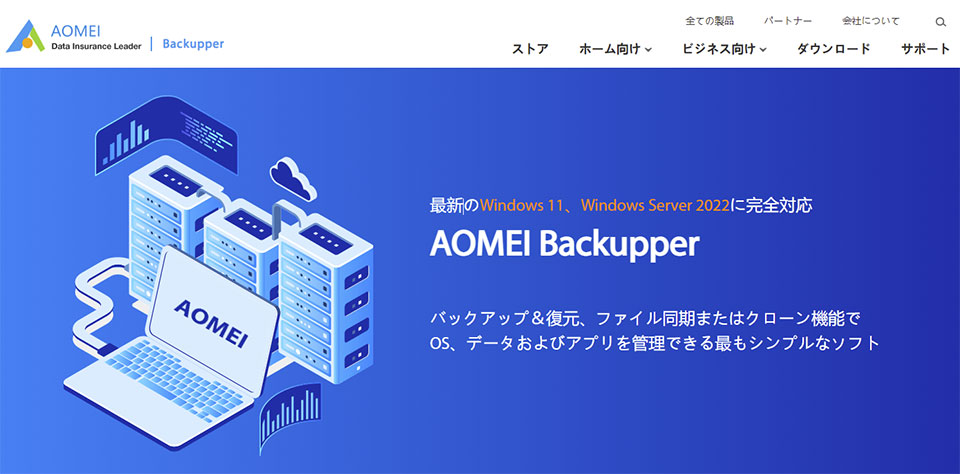
香港に拠点を置く「AOMEI International Network Limited」が提供しているシンプルなバックアップソフトです。
バックアップや復元・クローン機能があるため、大切なデータをあらかじめ保護しておくことができます。
AOMEI Backupperで出来ること
AOMEI Backupperで出来ることは、主に次の通りです。
- バックアップ
- 同期
- 復元
- クローン
無料版と有料版の違い
AOMEI Backupperには、 無料版と有料版があります。有料版は5つあるため、全部で6プランがあります。
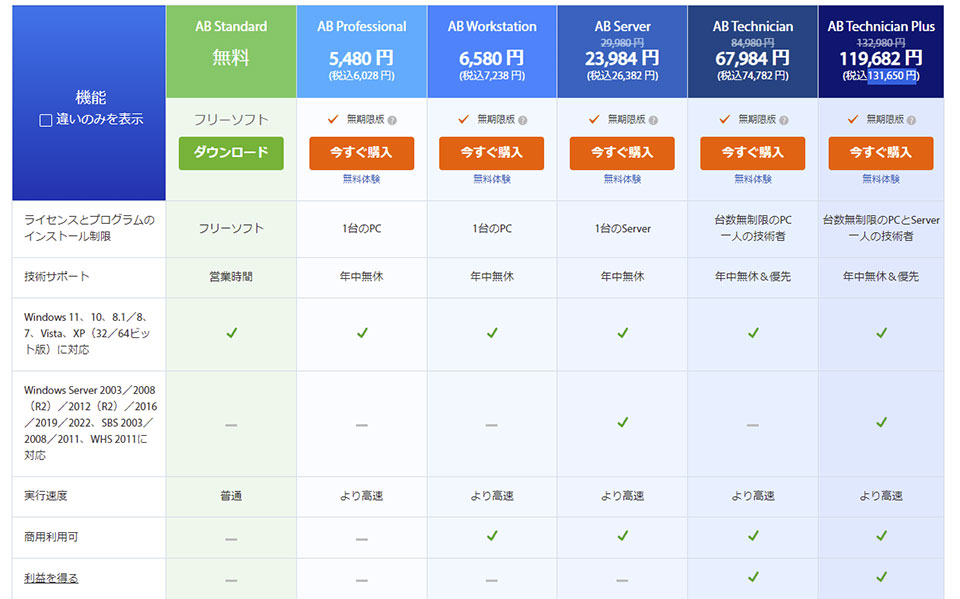
| プラン | 料金(税込) |
|---|---|
| Standard | 無料 |
| Professional | 6,028 円 |
| Workstation | 7,238 円 |
| Server | 26,382 円 |
| Technician | 74,782 円 |
| Technician Plus | 131,650 円 |
ここでは、
- 無料版の「Standard」
- 有料版の「Professional」
の機能比較を1部お伝えします。
| Standard | Professional | |
|---|---|---|
| 料金 | 0円 | 6,028 円 |
| タスク実行速度 | 普通 | より高速 |
| ファイルバックアップ システムバックアップ ディスクバックアップ パーティションバックアップ | 〇 | 〇 |
| 自動バックアップ フルバックアップ 増分バックアップ セクタ単位のバックアップ | 〇 | 〇 |
| CD/DVDにバックアップ | 〇 | |
| ベーシック同期 | 〇 | 〇 |
| リアルタイム同期 | 〇 | |
| ファイル復元 システム復元 ディスク復元 パーティション復元 | 〇 | 〇 |
| ユニバーサル復元 | 〇 | |
| ディスククローン | 制限あり | 〇 |
| システムクローン | 〇 |
上記のように、十分使うことができます。一方で「ユニバーサル復元」や「システムクローン」は有料版でのみ可能です。
ユニバーサル復元とは
異なるハードウェアを搭載した別コンピュータにバックアップイメージを復元し、またはバックアップ&復元でOSを物理マシンから仮想マシンへ(P2V)移動します。
システムクローンとは
Windowsとアプリを再インストールせずにOSをHDDからSSDへ、SSDからSSDへ、HDDからHDDへ、SSDからHDDへクローンします。同時に、クローン先からシステムが起動できることを保証します。MBR/GPTディスク、UEFIブートモード、mSATA/M.2/PCI-E SSDなどに対応します。
同一のパソコン内で使うなら無料版の機能でも十分使えます。「別のパソコンに復元したい」などを、2台以上のパソコンで使うなら有料版にする必要があります。
AOMEI Backupperの使い方
今回は、AOMEI Backupperで
- バックアップ
- 復元
のやり方を解説します。
AOMEI Backupperでバックアップする手順
大まかな流れは次の通りです。
- バックアップを選択
- ファイルバックアップを選択
- バックアップ先を指定
- バックアップ開始
まず画面左の上から2つ目にある「バックアップ」 を選択します。
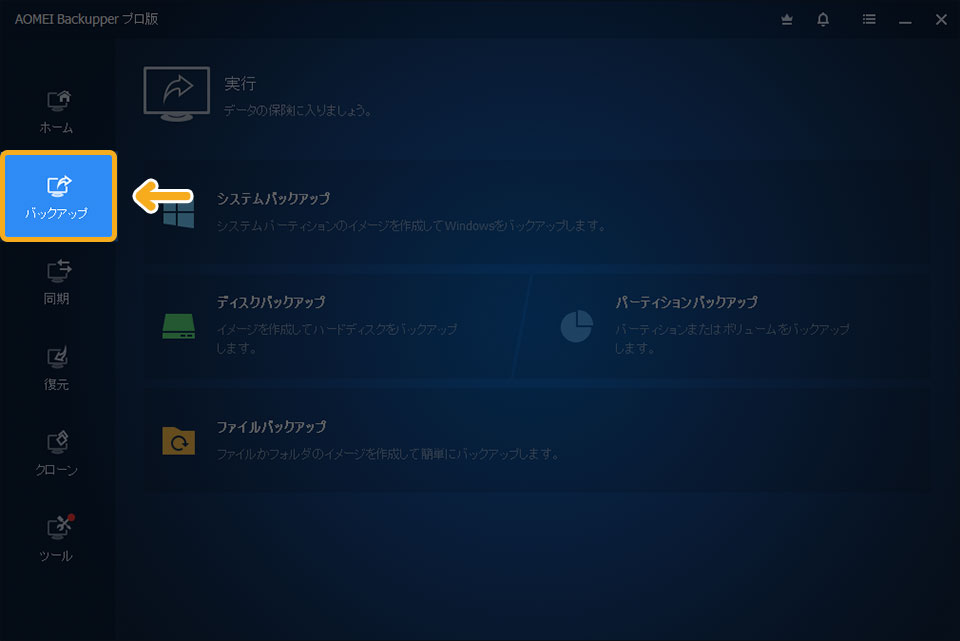
次に画面下部にある「ファイルバックアップ」を選択します。
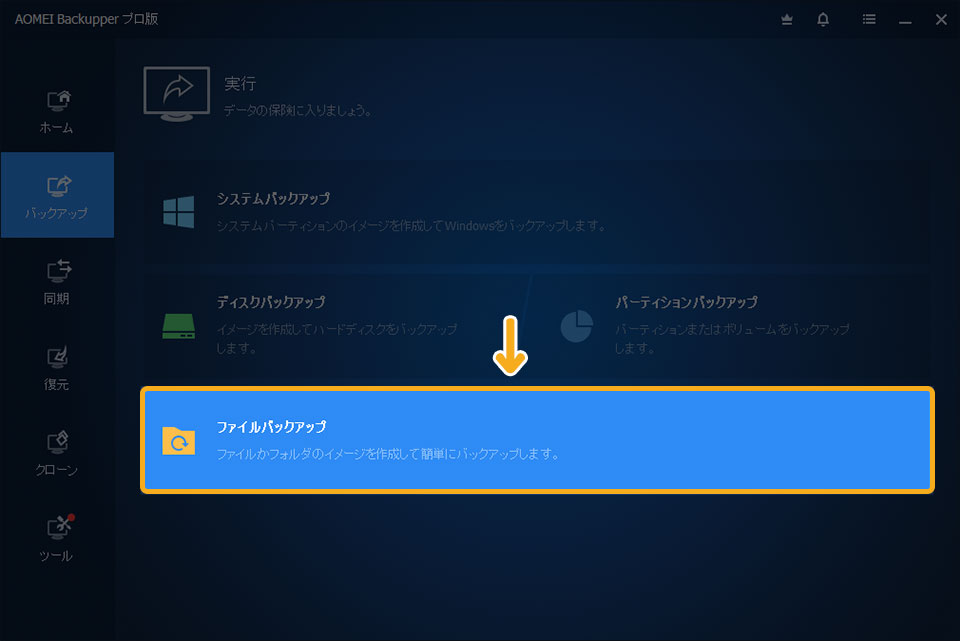
バックアップしたいファイルを指定します。
- フォルダー
- ファイル
どちらでも可能です。
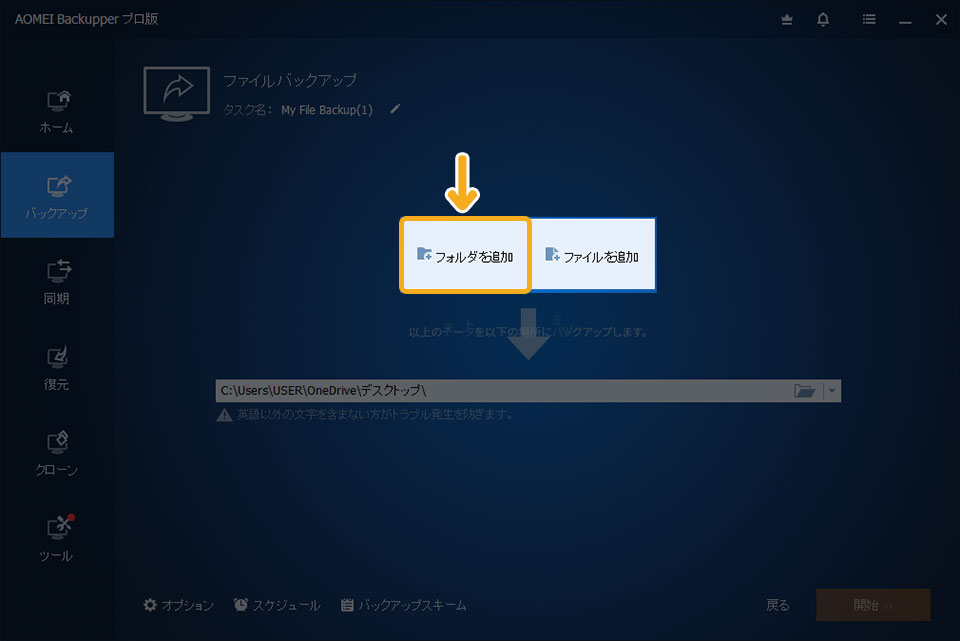
今回は「フォルダを追加」を選択します。
バックアップするファイルを選択したら、次はバックアップ先を指定します。
今回はデスクトップに保存するため、このままで次に進みます。
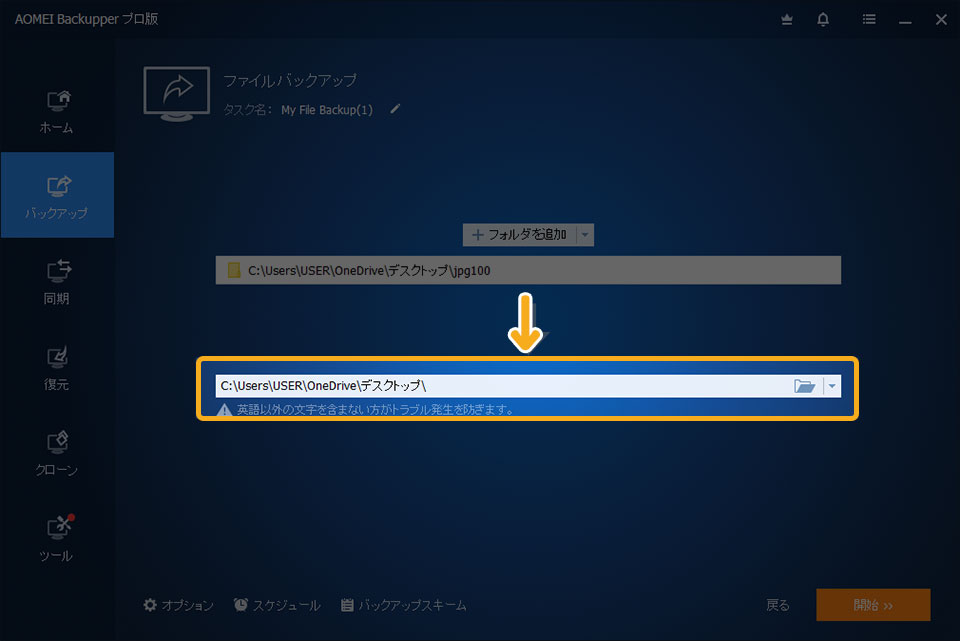
最後に、画面右下の「開始」をクリックすれば、バックアップ処理が開始されます。
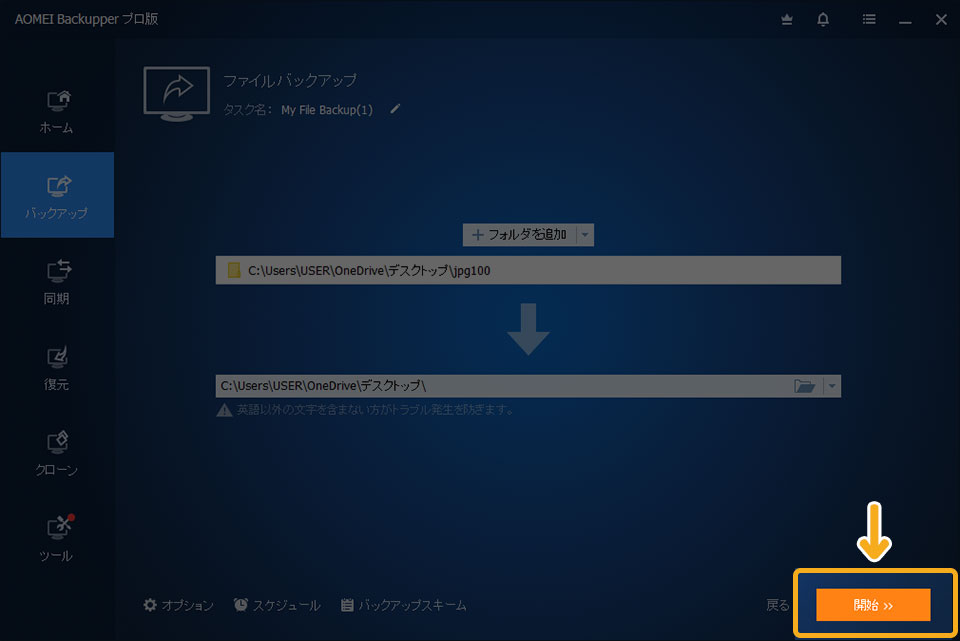
無事にバックアップが完了するとホーム画面内にバックアップファイルが作成されます。
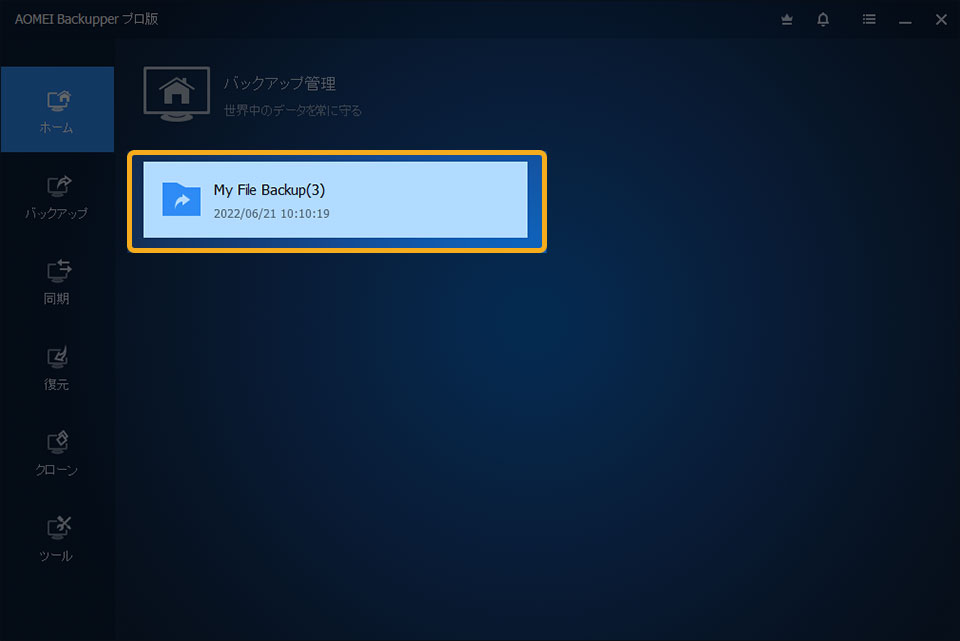
AOMEI Backupperで復元する手順
次は、AOMEI Backupperで復元する手順を解説します。
復元のやり方は、次の通りです。
- タスクを選択
- 復元したいファイルを選択
- ファイルの置き場所を指定して復元
まず画面左にある「復元」 を選択します。
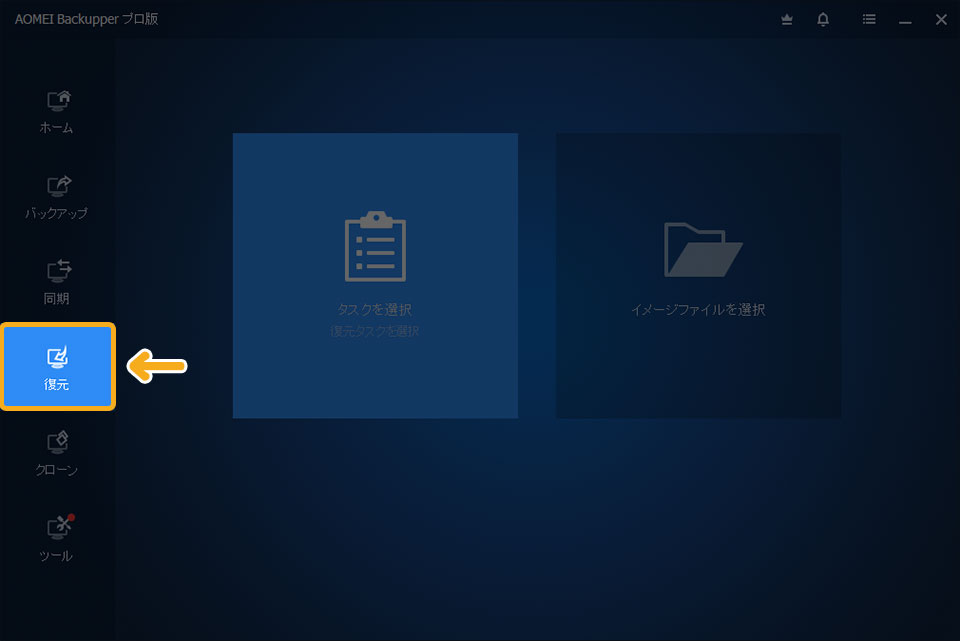
次に画面左の「タスクを選択」をクリックします。
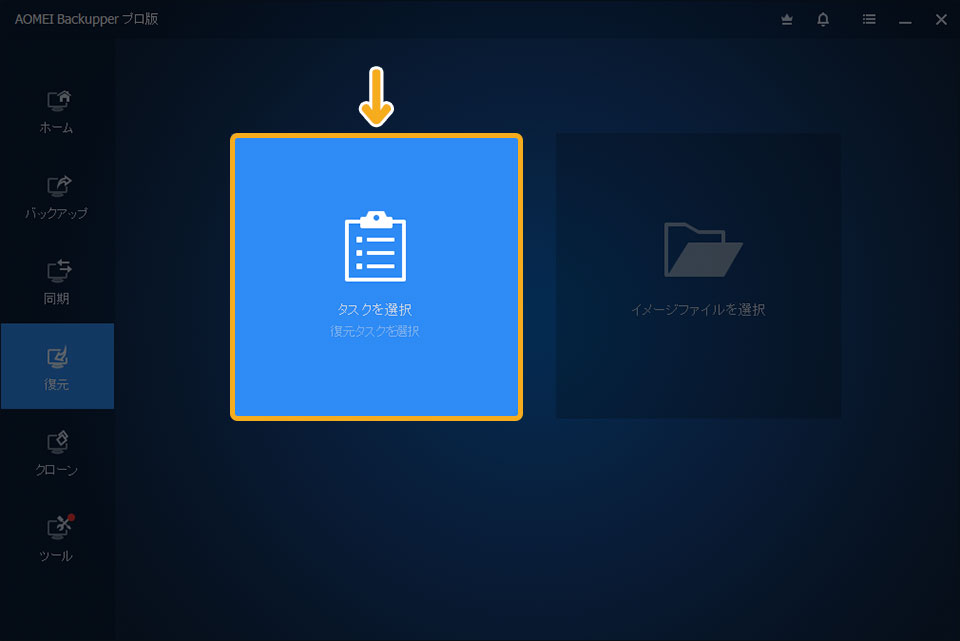
バックアップファイルの一覧が表示されます。復元したいバックアップタスクを選択して、「次へ」をクリックします。
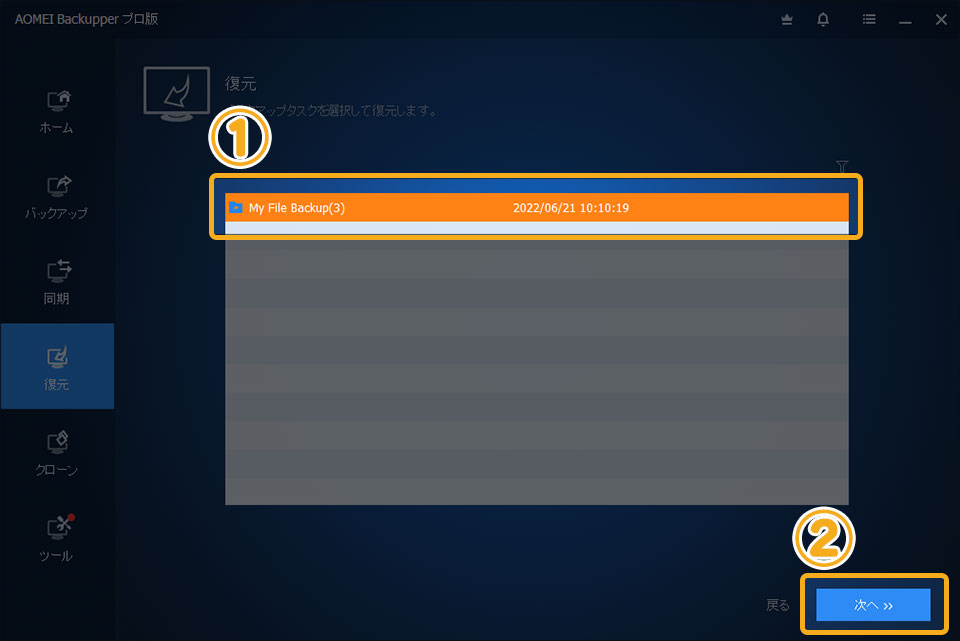
復元したい「フォルダ」または「ファイル」にチェックを入れて、「次へ」を選択します。
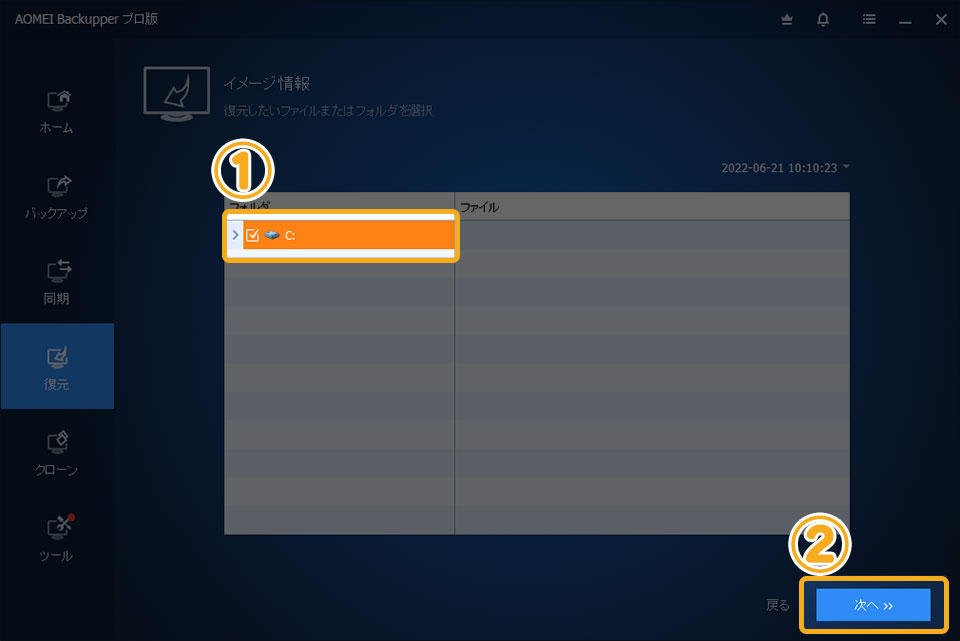
最後にファイルの復元先を指定します。
- 元の場所へ復元
- 新しい場所へ復元
どちらかを選択して、「開始」をクリックします。
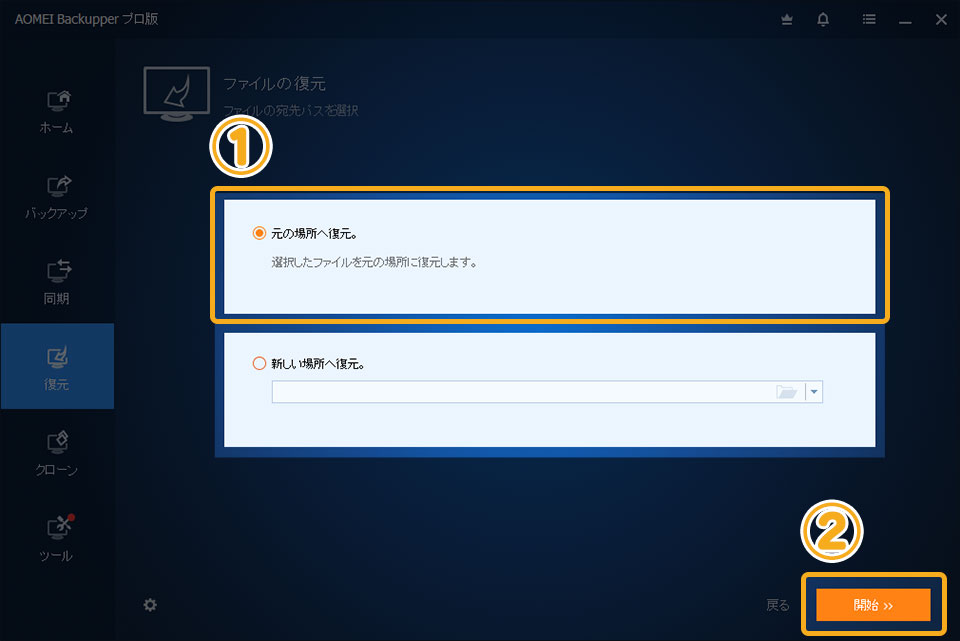
これで無事に復元が完了です。
Win11更新チェックツール
最後に、個人的に便利だなと思った「Win更新チェックツール」を紹介します。「Win11新チェックツール」とはは名前のとおり、自分のパソコンが「Windows11のシステム要件を満たすか」調べてくれるツールです。
使い方は、「ツール > Win11更新チェックツール > 診断」の3ステップ。
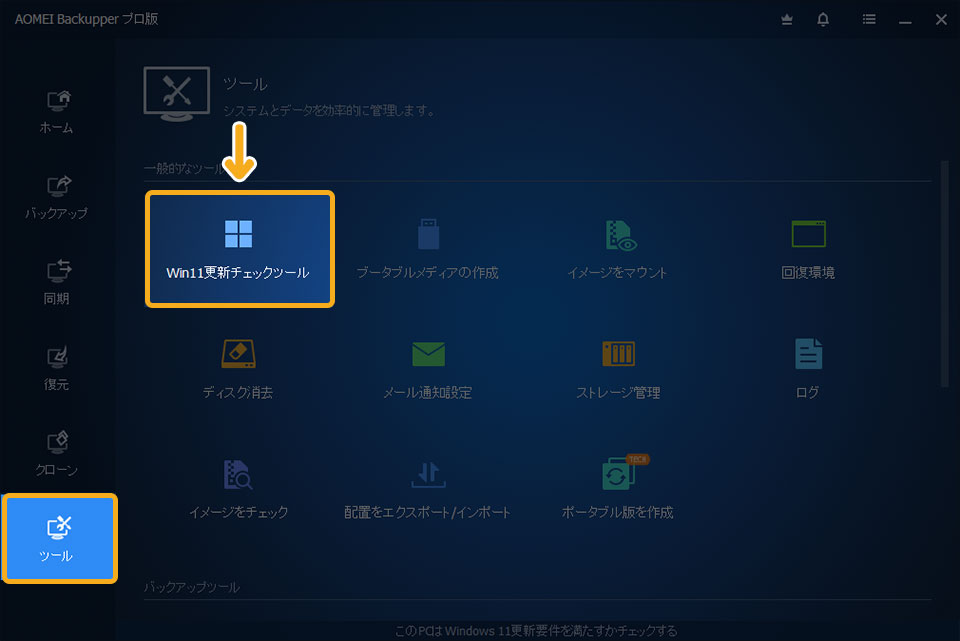
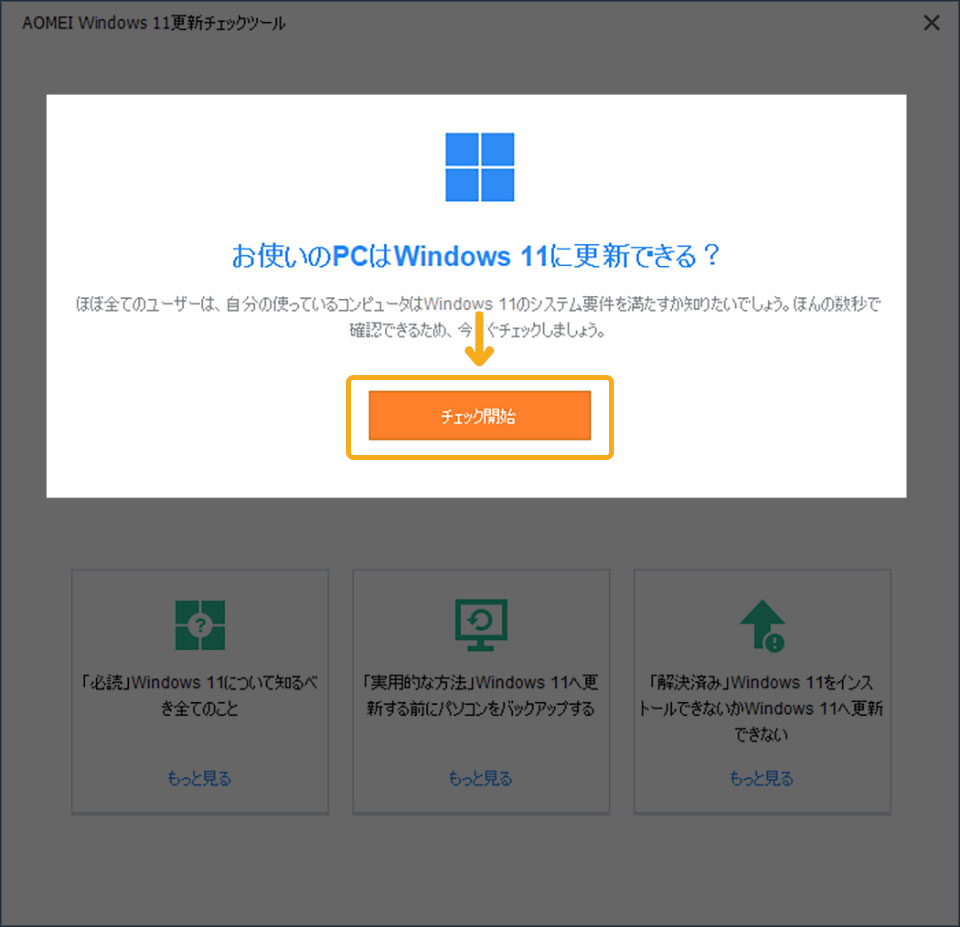
更新要件を満たしていない場合。その原因も教えてくれます。僕のパソコンの場合、「CPUの互換性」が原因だったようです。
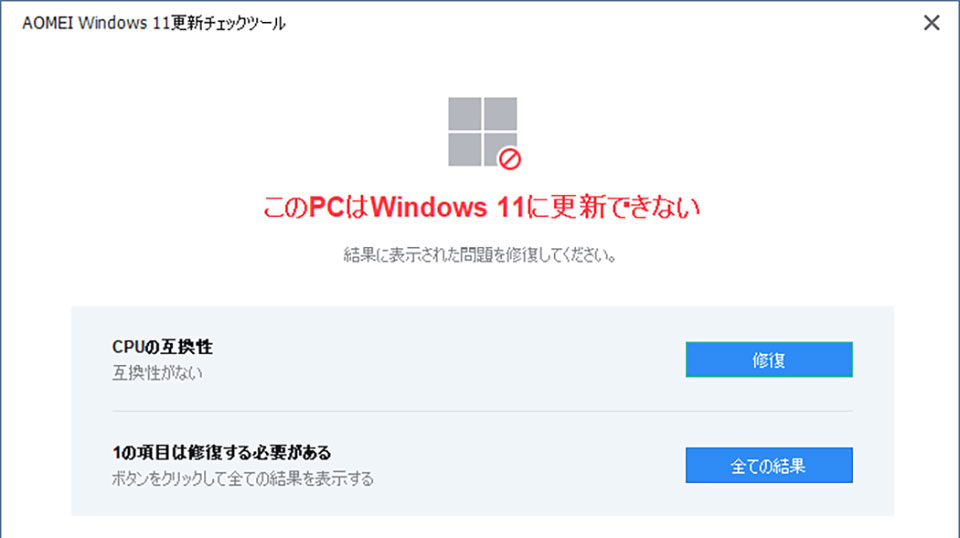
よくある質問
- バックアップファイルの容量は?
-
100枚のJPEGファイルで試してみたところ、元データとバックアップファイルの容量は、ほぼ同じでした。
元データ バックアップファイル 1.10 GB 1.09 GB - バックアップにかかった時間は?
-
30秒でした。(1.10 GB場合)
- 復元にかかった時間は?
-
8秒でした。(1.10 GB場合)
まとめ
AOMEI Backupperは、直感的にわかりやすいインターフェースになっているため初心者でも使いやすいバックアップソフトです。
無料版でも機能が豊富。 バックアップソフトで悩んでいる方は一度無料版を試してみることをオススメします。

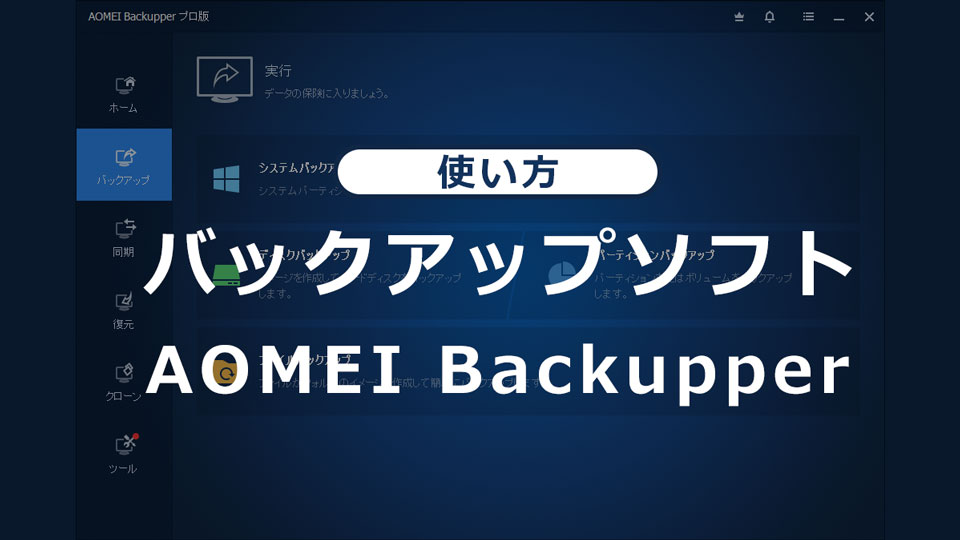

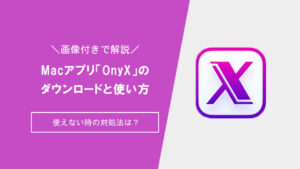



コメント